Ključne Stvari
- Za pravljenje snimka ekrana na iPad-u, možete istovremeno pritisnuti gornji taster i taster za početak/jačina zvuka.
- Snimke ekrana na iPad-u možete praviti i pomoću pokreta, Siri i funkcije AssistiveTouch.
- Dodatna oprema za iPad, kao što su Magic Keyboard i Apple Pencil, takođe olakšava pravljenje snimaka ekrana.
Bilo da želite da pošaljete slajdove sa predavanja kolegi ili da podelite mim sa prijateljima, u nekom trenutku ćete morati da napravite snimak ekrana na svom iPad-u. Srećom, vaš iPad nudi nekoliko opcija, a mi ćemo ih sve obraditi u nastavku.
Napravite snimak ekrana na iPad-u bez tastera za početak
Standardni način za snimanje ekrana je korišćenje fizičkih tastera na vašem iPad-u. Ako imate noviji iPad koji nema taster za početak, kao što su 11-inčni iPad Pro, iPad (10. generacija) ili iPad Air (2020 i noviji), pratite ova dva koraka u brzom nizu da biste napravili snimak ekrana na iPadOS-u:
- Istovremeno pritisnite gornji taster vašeg iPad-a (kada je u portretnoj orijentaciji) i bilo koji taster za jačinu zvuka.
- Brzo otpustite oba tastera.
 Mahnoor Faisal/MakeUseOf
Mahnoor Faisal/MakeUseOf
Ako je zvuk vašeg iPad-a uključen, trebalo bi da čujete zvuk zatvarača kamere i da vidite pregled u donjem levom uglu, što znači da je snimak ekrana uspešno napravljen.
Napravite snimak ekrana na iPad-u pomoću tastera Home
Ako još uvek posedujete iPad sa tradicionalnim tasterom Home, tasteri koje treba da pritisnete su malo drugačiji. Evo šta treba da uradite:
- Istovremeno pritisnite gornji taster vašeg iPad-a (kada je u portretnoj orijentaciji) i taster Home.
- Brzo otpustite oba tastera.
Možete dodirnuti pregled da biste pristupili različitim alatima Apple Markup-a, kao i opcijama za deljenje i brisanje.
Koristite svoju Apple olovku za pravljenje snimaka ekrana na iPad-u
Ako koristite svoj iPad za pisanje rukom pisanih beleški i učenje, možete koristiti i Apple Pencil za pravljenje snimka ekrana. Sve što treba da uradite je da prevučete nagore sa Apple Pencil-om iz donjeg levog ili donjeg desnog ugla ekrana vašeg iPad-a.
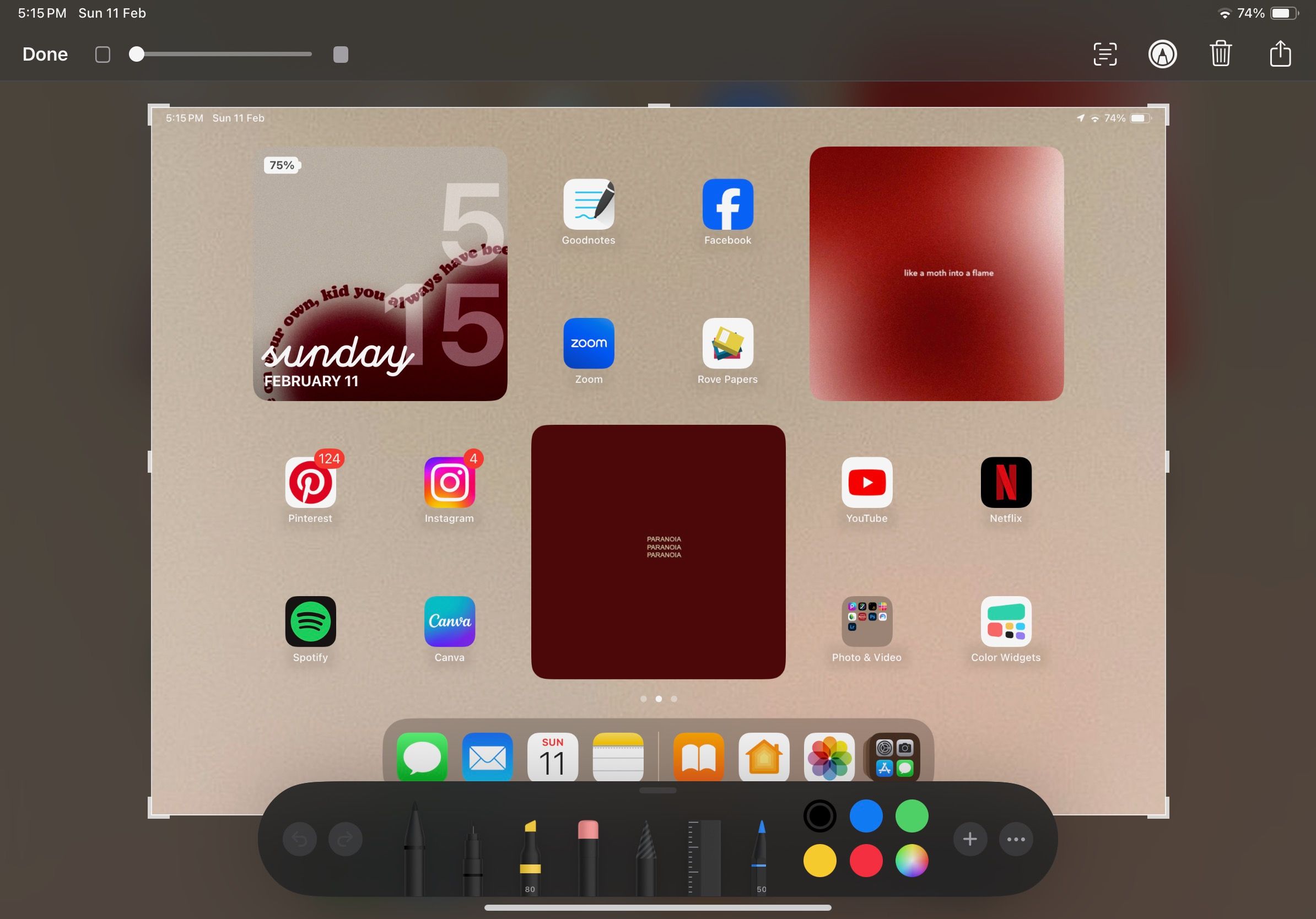
Nakon što je vaš snimak ekrana napravljen, možete koristiti paletu alata na dnu ekrana vašeg iPad-a i crtati po slici pomoću Apple Pencil-a. Takođe možete dodirnuti ikonicu za deljenje u gornjem desnom uglu ekrana da biste je poslali svojim kontaktima ili sačuvali kao dokument. Dodirnite „Gotovo“ da biste sačuvali izmenjeni snimak ekrana u aplikaciji Fotografije.
Koristite pokrete za pravljenje snimaka ekrana na iPad-u
Ako vaš iPad koristi iOS 16 ili noviju verziju, možete koristiti i pokrete za snimanje ekrana vašeg iPad-a. Evo kako:
- Idite na Podešavanja i izaberite Multitasking i Pokreti sa bočne trake.
- Prebacite prekidač pored opcije „Prevucite prstom iz ugla“.
- Sada dodirnite „Donji levi ugao“ ili „Donji desni ugao“ i izaberite „Snimak ekrana“ od tri ponuđene opcije.
Sada sve što treba da uradite je da prevučete dijagonalno iz ugla koji ste podesili da biste napravili snimak ekrana iPadOS-a. Dakle, ako nemate Apple Pencil, ali želite da pravite snimke ekrana jednostavnim prevlačenjem iz ugla, preporučujemo da omogućite pokrete!
Zamoliti Siri da napravi snimke ekrana na iPad-u
Siri je tu kada želite da napravite snimak ekrana na svom iPad-u, ali ne želite da ga dodirujete svojim prljavim rukama. Jedna od mnogih stvari koje Siri može da uradi je da napravi snimak ekrana.
Jednostavno aktivirajte Siri tako što ćete reći „Siri“ ili „Hej Siri“ i reći nešto poput: „Napravi snimak ekrana“. Takođe možete zamoliti Siri da pošalje vaš snimak ekrana kontaktu tako što ćete reći: „Napravi snimak ekrana i podeli ga“.
Koristite AssistiveTouch za pravljenje snimaka ekrana na iPad-u
Ako taster za stranu, jačinu zvuka ili početni ekran na vašem iPad-u ne radi ili jednostavno tražite način da pravite snimke ekrana bez korišćenja fizičkih tastera na vašem iPad-u ili pozivanja Siri, možete koristiti AssistiveTouch. Evo kako da napravite snimak ekrana omogućavanjem AssistiveTouch na vašem iPad-u:
- Idite na Podešavanja vašeg iPad-a > Opšte > Pristupačnost.
- Uključite prekidač pored opcije AssistiveTouch.
- Sada bi trebalo da vidite virtuelni taster Home na ekranu vašeg iPad-a.
- Dodirnite virtuelni taster Home i dodirnite Uređaj > Više.
- Na kraju, dodirnite Snimak ekrana.
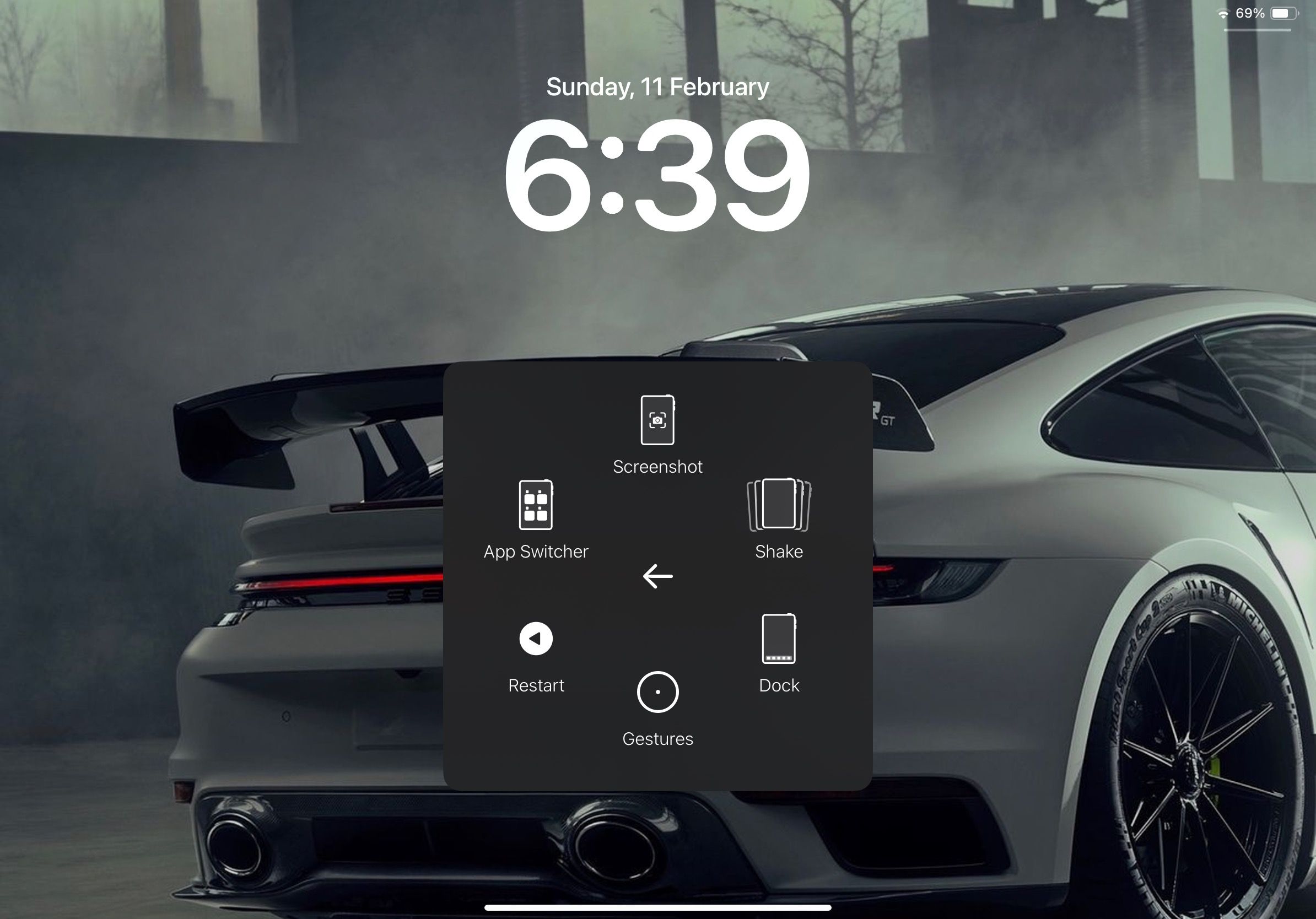
Napravite snimak ekrana pomoću tastature vašeg iPad-a
Jedan od razloga zašto biste trebali razmisliti o korišćenju iPad-a sa bežičnom tastaturom je taj što možete koristiti prečice na tastaturi. Ako ste upoznati sa korisnim Mac prečicama na tastaturi, znajte da ih možete koristiti i na svom iPad-u.
 Arian Surendranath/MakeUseOf
Arian Surendranath/MakeUseOf
Dakle, ako ste povezali Apple Magic Keyboard ili Magic Keyboard za iPad dodatak, jednostavno pritisnite Command + Shift + 3 na tastaturi da biste napravili snimak ekrana vašeg iPad-a.
Većina korisnika iPad-a zna kako da koristi fizičke tastere svog iPad-a za pravljenje snimaka ekrana. Međutim, mnogi nisu svesni drugih metoda koje smo spomenuli. Kada ih savladate, mogu vam pomoći da uštedite vreme na duge staze.