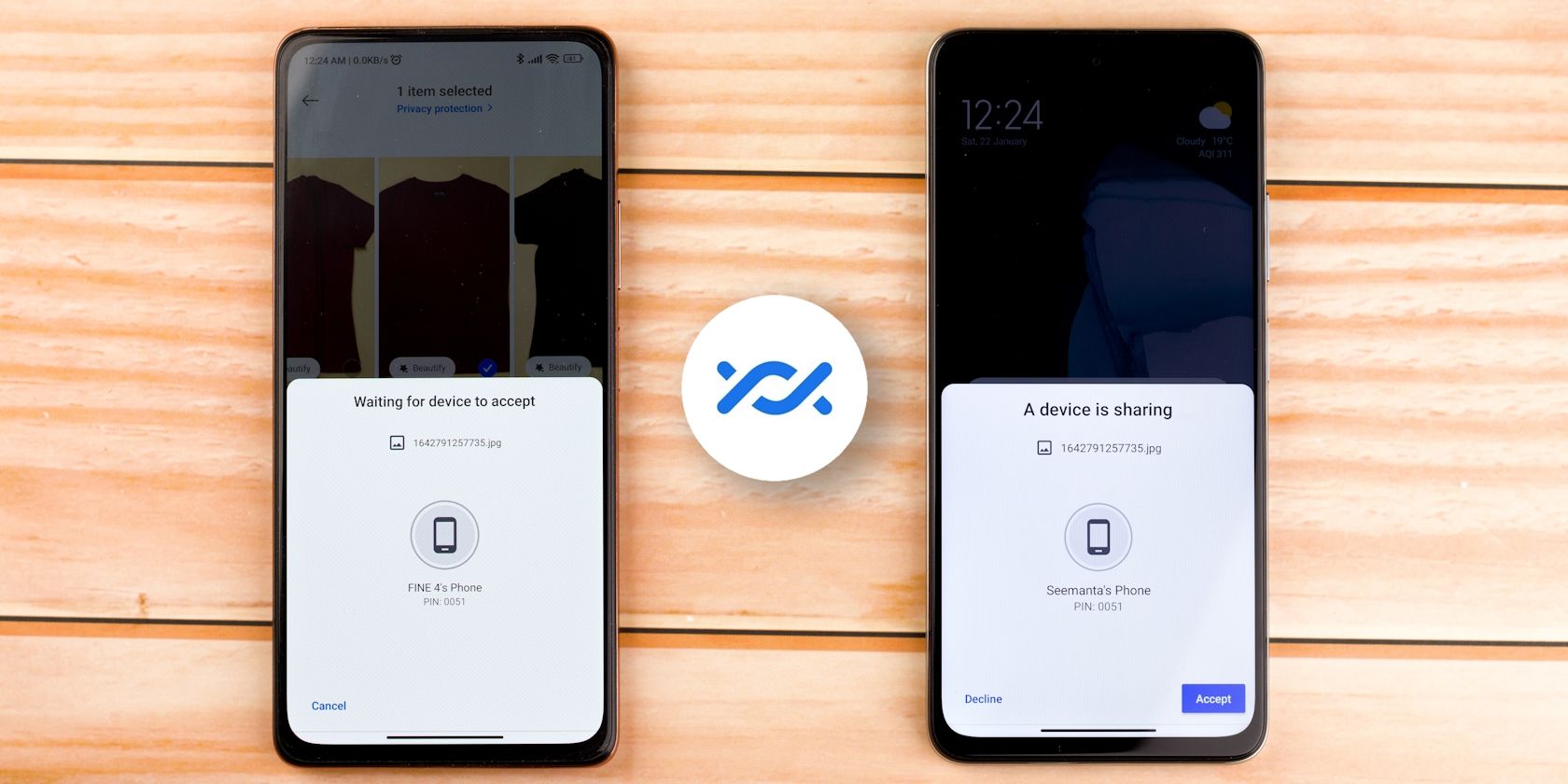
Ključne tačke
- Google Fotografije olakšavaju prebacivanje slika i video zapisa između Android uređaja, omogućavajući vam da kreirate rezervne kopije i obnovite različite albume.
- Google One vam pomaže da povratite podešavanja uređaja, kontakte, poruke i podatke aplikacija, dok Wi-Fi Direct omogućava jednostavan prenos velikih fajlova.
- Transfer podataka na novi Galaxy telefon je jednostavan uz Samsungovu aplikaciju Smart Switch. Alternativno, možete koristiti Google-ovu aplikaciju Prebaci na Android za prenos podataka sa iPhone-a.
Premeštanje svih vaših podataka na novi Android telefon nije ni približno komplikovano kao što je nekada bilo. Integrisana rešenja i aplikacije trećih strana čine proces jednostavnim, bez obzira da li prelazite sa drugog Android uređaja ili iPhone-a. U ovom tekstu istražićemo sve vaše opcije.
1. Prenesite slike i video zapise pomoću Google Fotografija
Dostupne su brojne aplikacije za premeštanje slika i video zapisa sa jednog uređaja na drugi. Ipak, najlakši i najefikasniji pristup je korišćenje Google Fotografija, posebno za snimke napravljene kamerom vašeg telefona.
Kada prvi put otvorite Google Fotografije, proverite da li su kreirane rezervne kopije svih vaših albuma. Moguće je da imate više fascikli uređaja za WhatsApp, Instagram, Twitter itd. Zato je neophodno ručno omogućiti rezervnu kopiju za svaku fasciklu čiji sadržaj želite na svom novom telefonu. Fascikla Kamera obično automatski kreira rezervne kopije, pa ovaj korak nije potreban ako ne želite druge fascikle.
Da biste napravili rezervnu kopiju fascikle, otvorite Google Fotografije, pritisnite ikonu profila u gornjem desnom uglu i idite na Podešavanja slika > Rezervna kopija > Rezervna kopija fascikle uređaja. Aktivirajte direktorijume koje želite na svom novom Android uređaju. Vratite se na prethodnu stranicu i potvrdite da je rezervna kopija omogućena.
Preuzmite Google Fotografije na svoj novi telefon (ako nisu unapred instalirane) i prijavite se sa svojim Google nalogom. Svi mediji za koje ste napravili rezervnu kopiju odmah bi trebalo da budu vidljivi u Google Fotografijama i dostupni u galeriji vašeg telefona.
Preuzimanje: Google Fotografije za Android | iOS (Besplatno, dostupna pretplata)
2. Vratite podešavanja i podatke Android uređaja pomoću Google One-a
Google One vam omogućava da vratite podešavanja uređaja, evidenciju poziva, kontakte, poruke i podatke aplikacija, uključujući lozinke. Instalirajte i pokrenite aplikaciju Google One na starom uređaju i prijavite se pomoću Google naloga. Dodirnite ikonu menija i idite na Podešavanja > Upravljanje postavkama rezervnih kopija. Aktivirajte podatke o uređaju i druge opcije koje želite i dodirnite Rezervna kopija sada.
Kada prvi put uključite novi Android telefon, bićete zamoljeni da unesete podatke za svoj Google nalog. Ako telefon prepozna rezervnu kopiju na Google serverima, pitaće vas da li želite da je koristite. Izaberite Da. Vaša podešavanja bi trebalo da se sinhronizuju, a aplikacije koje ste imali na starom uređaju automatski će početi da se preuzimaju na vaš novi Android telefon.
Naravno, Google One takođe pravi rezervne kopije slika i video zapisa, ali ne nudi isti nivo kontrole kao Google Fotografije.
Preuzimanje: Google One za Android | iOS (Besplatno, dostupna pretplata)
3. Bežično prenesite velike fajlove uz Wi-Fi Direct
Ova opcija je idealna ako želite da prebacite velike fajlove, poput video zapisa ili filmova, sa jednog Android uređaja na drugi. Wi-Fi Direct je ugrađeni protokol na Android telefonima. Funkcioniše tako što jedan od vaših telefona postane pristupna tačka, dok drugi uređaj postaje klijent.
Koraci za korišćenje Wi-Fi Direct mogu se razlikovati na različitim uređajima, ali je procedura uglavnom slična. Otvorite Podešavanja i idite na Podešavanja > Wi-Fi > Wi-Fi Direct. Za Samsung Galaxy telefone, idite na Podešavanja > Veze > Wi-Fi, dodirnite ikonu menija sa tri tačke i izaberite Wi-Fi Direct.
Uradite to na oba uređaja i uparite ih dodirivanjem jednog od imena telefona. Sada idite u aplikaciju za upravljanje fajlovima, izaberite fajlove/direktorijume koje želite da prenesete i izaberite Wi-Fi Direct iz opcija za deljenje. Iako je brzina prenosa visoka, prenos gigabajta podataka može potrajati nekoliko minuta.
Međutim, Wi-Fi Direct ponekad može imati probleme prilikom deljenja između uređaja različitih proizvođača. U tom slučaju, razmislite o instaliranju jedne od aplikacija treće strane za prenos fajlova koje koriste Wi-Fi Direct protokol.
4. Prenesite svoje podatke na Samsung Galaxy uređaj
Korisnici Samsung-a imaju pristup posebnoj aplikaciji pod nazivom Smart Switch. Na vašem novom Samsung telefonu, aplikacija će skenirati vaš stari uređaj i omogućiti interfejs za prenos podataka. Omogućava prenos medija, korisničkih naloga, kontakata, evidencije poziva i drugih važnih podataka.
Aplikacija Smart Switch je dostupna za Android i Apple uređaje koji nisu Samsung, radi lakšeg prenosa podataka. Korišćenje Smart Switch za prenos fajlova na novi Galaxy telefon je jednostavno; možete to učiniti bežično ili preko USB-a.
Preuzimanje: Samsung Smart Switch za Android | iOS (Besplatno)
5. Prenesite svoje iPhone podatke na novi Android uređaj
Prelazak sa iPhone-a na Android može biti izazovan, ali Google-ova aplikacija Prebaci na Android čini prenos podataka mnogo lakšim. Sve što treba da uradite je da odete u App Store, instalirate aplikaciju, kreirate ili se prijavite na svoj Google nalog i pratite uputstva na ekranu.
Prebaci na Android će vas voditi kroz proces prenosa vaših kontakata, slika, video zapisa, informacija iz kalendara i određenih podešavanja uređaja. Takođe vam omogućava da prenesete svoje WhatsApp razgovore i traži od vas da isključite iMessage kako biste počeli da primate tekstove od korisnika iPhone-a.
Imajte na umu da Prebaci na Android prebacuje samo besplatne aplikacije koje su takođe dostupne u Play prodavnici. Možda ćete morati ponovo da kupite plaćene aplikacije, ukoliko su dostupne za Android uređaje.
Preuzimanje: Prebaci na Android za iOS (Besplatno)
6. Ručno prenesite velike fajlove
Možete ručno prebaciti sve podatke na telefonu koji ne spadaju u jednu od navedenih kategorija. Na primer, ako imate audio fajlove, stare podkaste ili važne dokumente sačuvane u nasumičnim fasciklama na uređaju, ručni prenos je bolja opcija.
Prvo koristite jedan od file explorer-a za Android da pregledate fascikle na svom telefonu. Ako postoji sadržaj koji želite da sačuvate, imate dve opcije:
- USB kabl: Možete koristiti USB kabl za prenos podataka sa telefona na računar, a zatim sa računara u istu fasciklu na novom uređaju. Ako vaš računar ima USB-C portove, možete koristiti Lightning na USB-C kabl ili USB-C na USB-C kabl, zavisno od modela telefona.
- SD kartica: Ako vaš novi telefon ima slot za SD karticu, možete kupiti SanDisk Extreme microSDXC karticu, prebaciti podatke na nju i zatim ubaciti karticu u novi telefon.
Naravno, premeštanje svih podataka je samo jedan deo prelaska na novi telefon. Čak i ako sve prenesete, potrebno je preduzeti određene korake za podešavanje novog Android telefona pre nego što možete biti sigurni da je spreman za korišćenje.