Ključne Stvari
- Excelova VLOOKUP funkcija može se činiti komplikovanom, ali uz vežbu postaje laka za korišćenje.
- Ova formula omogućava pretragu vrednosti unutar tabele i vraćanje odgovarajuće vrednosti.
- VLOOKUP je koristan za analizu podataka, izračunavanje prosečne ocene (GPA) i upoređivanje kolona.
Iako VLOOKUP možda nije najintuitivnija funkcija, predstavlja moćan alat koji je vredan učenja. Pogledajte nekoliko primera i naučite kako da primenite VLOOKUP u vašim Excel projektima.
Šta je VLOOKUP u Excelu?
Excel funkcija VLOOKUP je slična telefonskom imeniku. Zadajete joj vrednost za pretragu (kao što je nečije ime), a ona vraća odgovarajuću vrednost (kao što je njihov broj telefona).
U početku, VLOOKUP može izgledati zastrašujuće, ali uz nekoliko primera i eksperimentisanja, brzo ćete je koristiti bez problema.
Sintaksa za VLOOKUP je:
=VLOOKUP(vrednost_pretrage, opseg_tabele, broj_indeksa_kolone[, tačno])
Ova tabela prikazuje primere podataka koji ilustruju kako se VLOOKUP primenjuje na skup redova i kolona:
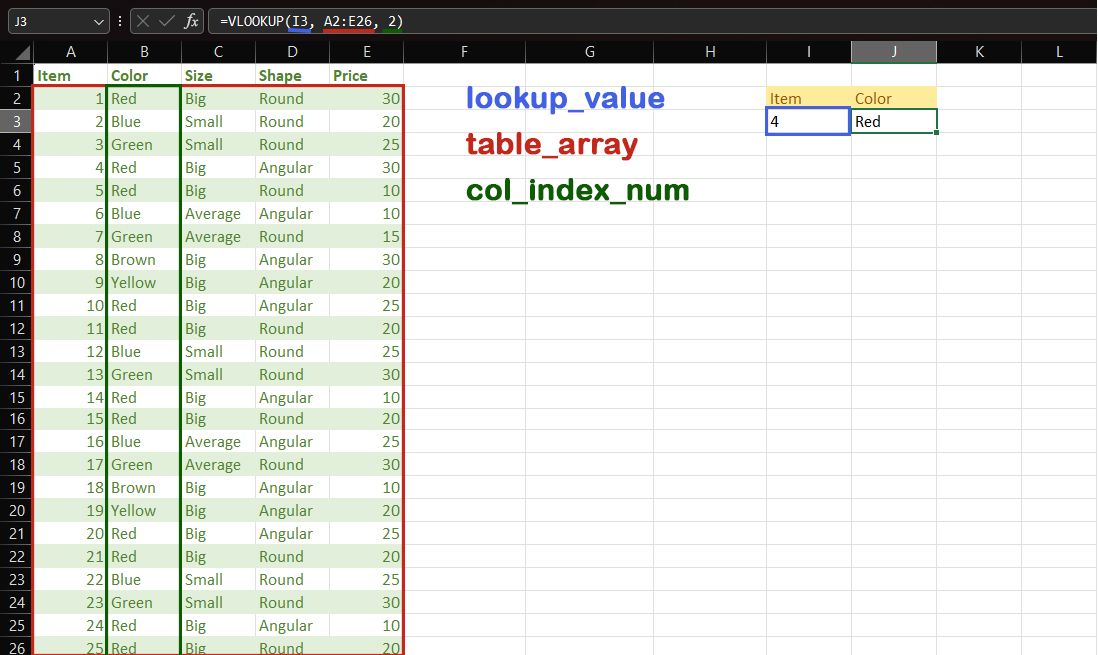
U ovom primeru, VLOOKUP formula je:
=VLOOKUP(I3, A2:E26, 2)
Hajde da analiziramo značenje svakog od ovih parametara:
- `vrednost_pretrage` je vrednost koju želite da pronađete u tabeli. U ovom slučaju, to je vrednost u ćeliji I3, koja je 4.
- `opseg_tabele` je opseg koji sadrži tabelu. U ovom primeru, to je A2:E26.
- `broj_indeksa_kolone` je broj kolone iz koje želite da vratite željenu vrednost. Boja se nalazi u drugoj koloni opsega tabele, tako da je ovo 2.
- `tačno` je opcioni parametar koji određuje da li pretraga mora biti tačna (FALSE) ili približna (TRUE, podrazumevano).
Možete koristiti VLOOKUP da prikažete vraćenu vrednost ili da je kombinujete sa drugim funkcijama radi daljih proračuna.
Slovo V u VLOOKUP-u označava „vertikalno“, što znači da pretražuje kolonu podataka. VLOOKUP vraća samo podatke iz kolona koje se nalaze desno od kolone pretrage. Iako je ograničen na vertikalnu orijentaciju, VLOOKUP je ključan alat koji olakšava mnoge druge Excel zadatke. Može biti od pomoći pri izračunavanju prosečne ocene (GPA) ili čak upoređivanju dve kolone.
VLOOKUP pretražuje prvu kolonu `opsega_tabele` za `vrednost_pretrage`. Ako želite da pretražite drugu kolonu, možete pomeriti referencu tabele, ali imajte na umu da povratna vrednost mora biti desno od kolone pretrage. Takođe, možete restrukturirati svoju tabelu kako biste ispunili ovaj zahtev.
Kako napraviti VLOOKUP u Excelu?
Sada kada razumete kako funkcioniše Excel VLOOKUP, njegovo korišćenje se svodi na izbor pravih argumenata. Ako vam se čini da je teško unositi argumente, možete početi formulu unosom znaka jednakosti (=), a zatim VLOOKUP. Zatim kliknite na ćelije da biste ih dodali kao argumente u formulu.
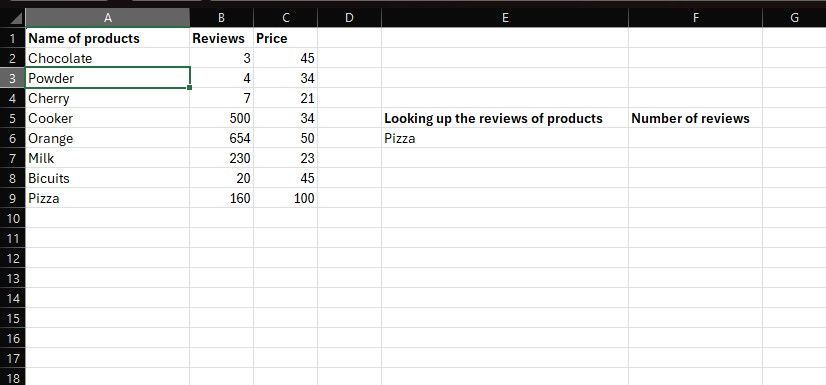
Hajde da vežbamo na primeru tabele iznad. Pretpostavimo da imate tabelu koja sadrži kolone: Naziv proizvoda, Recenzije i Cena. Želite da Excel vrati broj recenzija za određeni proizvod, na primer, picu.
To možete lako postići pomoću VLOOKUP funkcije. Samo se setite šta će biti svaki argument. U ovom primeru, pošto tražimo informacije o vrednosti u ćeliji E6, onda je E6 `vrednost_pretrage`. `Opseg_tabele` je opseg koji sadrži tabelu, a to je A2:C9. Trebalo bi da uključite samo same podatke, bez zaglavlja u prvom redu.
Na kraju, `broj_indeksa_kolone` je kolona u tabeli u kojoj se nalaze recenzije, a to je druga kolona. Hajde da pređemo na pisanje te formule.
- Odaberite ćeliju u kojoj želite da se prikažu rezultati. U ovom primeru, koristićemo F6.
- U liniju za formule unesite `=VLOOKUP(`.
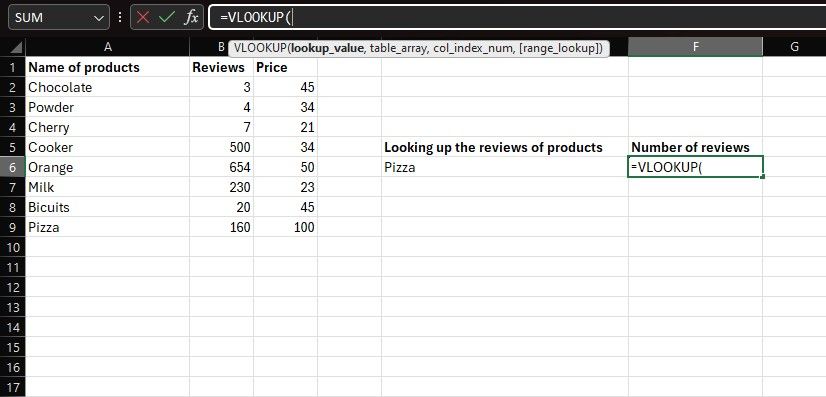
- Označite ćeliju koja sadrži vrednost koju tražite. To je E6 u ovom primeru, koja sadrži reč „pica“.
- Unesite zarez (,) i razmak, a zatim označite opseg tabele. To je A2:C9 u ovom primeru.
- Zatim unesite broj kolone željene vrednosti. Recenzije se nalaze u drugoj koloni, tako da je to 2 u ovom primeru.
- Za poslednji argument unesite FALSE ako želite tačno podudaranje stavke koju ste uneli. U suprotnom, unesite TRUE da biste videli najbliže podudaranje.
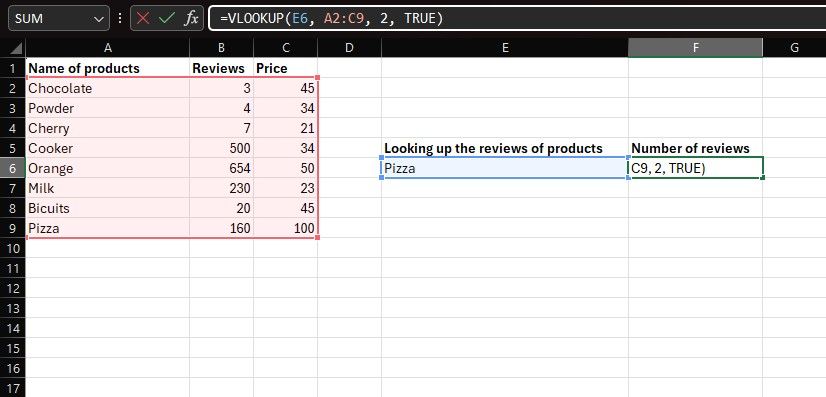
- Završite formulu zatvorenom zagradom. Ne zaboravite da stavite zarez između argumenata. Vaša konačna formula bi trebalo da izgleda ovako:
=VLOOKUP(E6,A2:C9,2,FALSE)
- Pritisnite Enter da biste dobili rezultat.
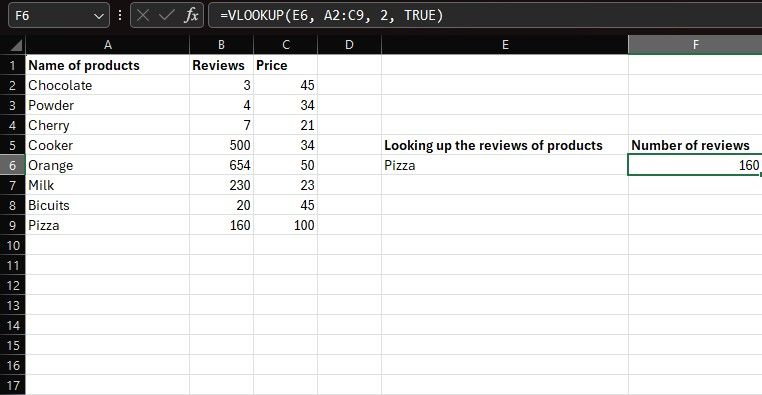
Excel će sada prikazati broj recenzija za picu u ćeliji F6.
Kako koristiti VLOOKUP za više stavki u Excelu?
Takođe možete pretraživati više vrednosti u koloni pomoću VLOOKUP-a. Ovo može biti korisno kada treba da izvršite operacije kao što je kreiranje Excel grafikona ili dijagrama na osnovu dobijenih podataka. To možete učiniti tako što ćete napisati VLOOKUP formulu za prvu stavku, a zatim automatski popuniti ostatak.
Trik je u tome da koristite apsolutne reference ćelija kako se one ne bi menjale tokom automatskog popunjavanja. Evo kako to možete da uradite:
- Odaberite ćeliju pored prve stavke. To je F6 u ovom primeru.
- Unesite VLOOKUP formulu za prvu stavku.
- Pomerite kursor na argument opsega tabele u formuli i pritisnite F4 na tastaturi da biste ga pretvorili u apsolutnu referencu.
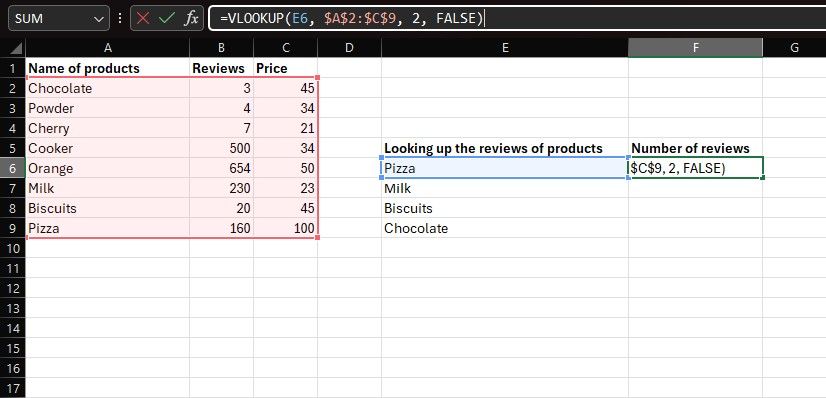
- Vaša konačna formula bi trebalo da izgleda ovako:
=VLOOKUP(E6,$A$2:$C$9,2,FALSE)
- Pritisnite Enter da biste dobili rezultate.
- Kada se pojavi rezultat, povucite ćeliju sa rezultatima nadole da biste popunili formulu za sve ostale stavke.
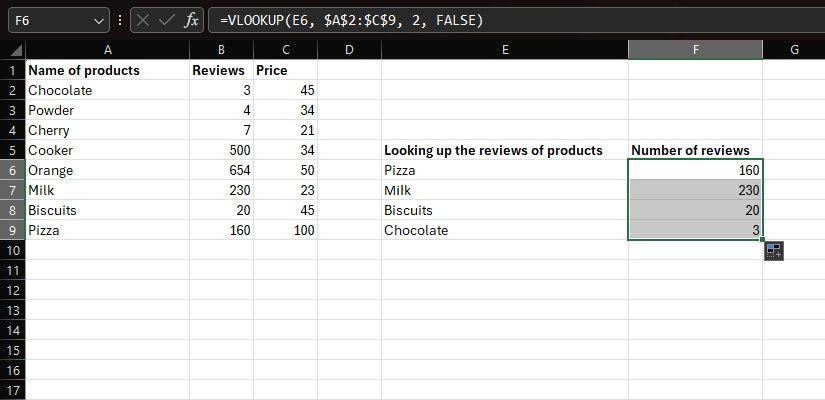
Ako poslednji argument ostavite praznim ili unesete `TRUE`, VLOOKUP će prihvatiti približna podudaranja. Međutim, približno podudaranje može biti previše blago, pogotovo ako vaša lista nije sortirana. Kao opšte pravilo, trebalo bi da postavite poslednji argument na `FALSE` kada tražite jedinstvene vrednosti, kao što su one u ovom primeru.
Kako povezati Excel tabele sa VLOOKUP-om?
Takođe, možete koristiti informacije iz jednog Excel lista u drugom koristeći VLOOKUP. Ovo je posebno korisno ako želite da originalna tabela ostane nepromenjena, na primer, kada ste uvezli podatke sa veb-sajta u Excel.
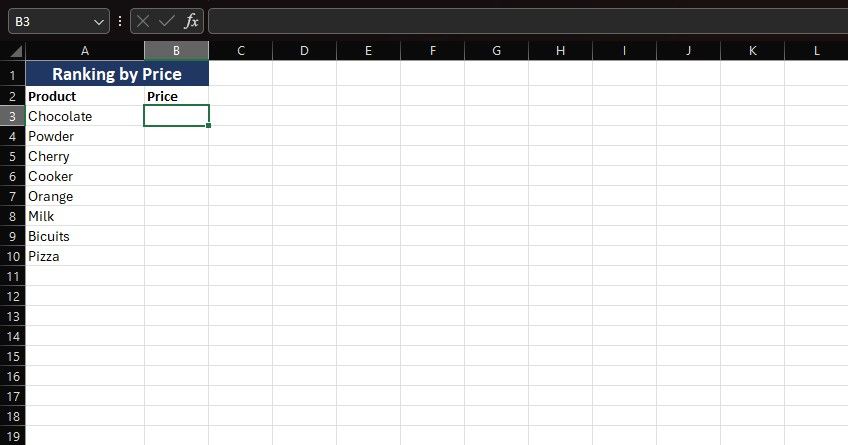
Pretpostavimo da imate drugu tabelu u kojoj želite da sortirate proizvode iz prethodnog primera na osnovu njihove cene. Cene za ove proizvode možete dobiti iz matične tabele pomoću VLOOKUP-a. Razlika je u tome što ćete morati da odete na matični list da biste odabrali opseg tabele. Evo kako:
- Odaberite ćeliju u kojoj želite da prikažete cenu prve stavke. To je B3 u ovom primeru.
- U liniju za formule unesite `=VLOOKUP(` da biste započeli formulu.
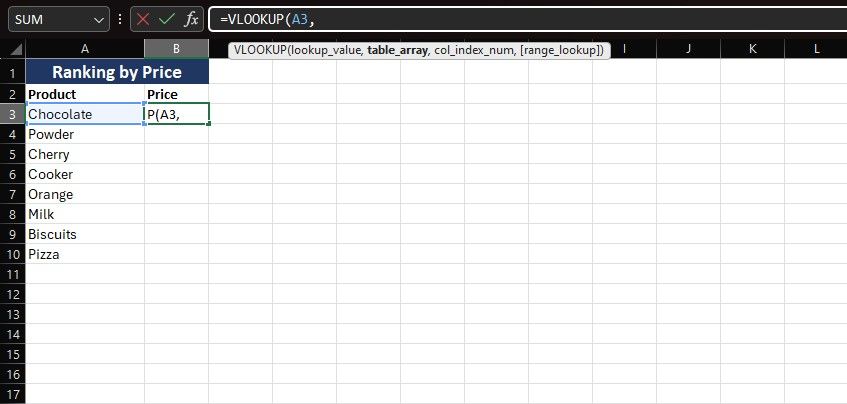
- Kliknite na ćeliju koja sadrži naziv prve stavke da biste je dodali kao vrednost za pretragu. To je A3 (čokolada) u ovom primeru.
- Kao i ranije, unesite zarez (,) i razmak da biste prešli na sledeći argument.
- Idite na matični list i odaberite opseg tabele.
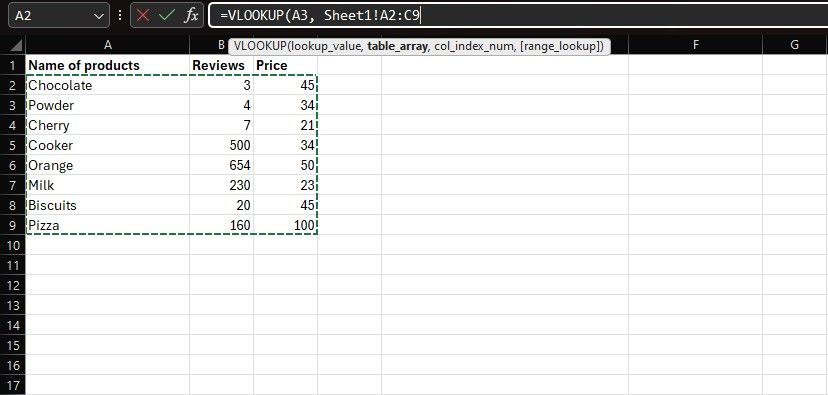
- Pritisnite F4 da biste referencu pretvorili u apsolutnu. To omogućava da se formula primeni na ostale stavke.
- Dok ste još na matičnom listu, pogledajte liniju za formule i unesite broj kolone za kolonu cena. To je 3 u ovom primeru.
- Unesite FALSE jer u ovom slučaju želite tačno podudaranje za svaki proizvod.
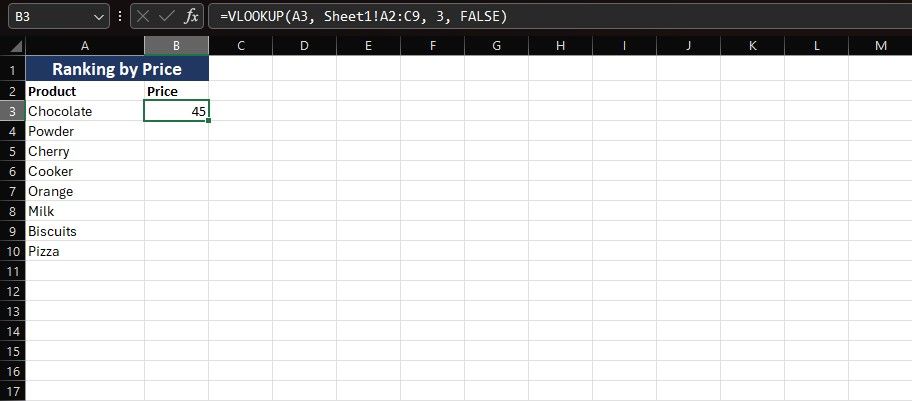
- Zatvorite zagradu i pritisnite Enter. Konačna formula bi trebalo da izgleda ovako:
=VLOOKUP(A3, Sheet1!$A$2:$C$9, 3, FALSE)
- Povucite rezultat za prvi proizvod nadole da biste videli rezultate za ostale proizvode u tabeli.
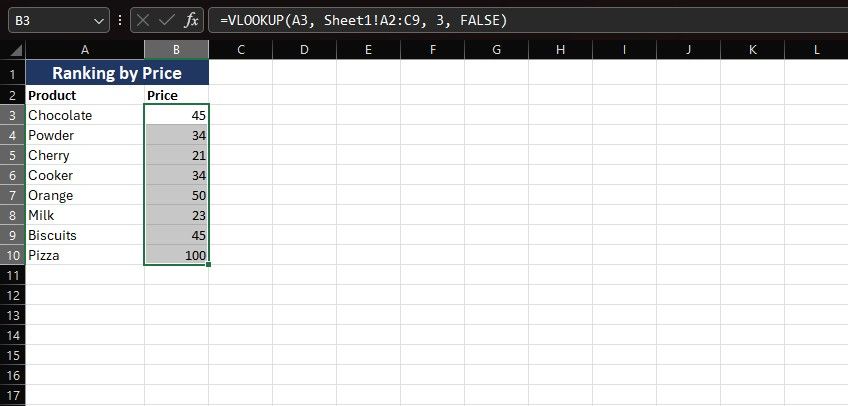
Sada možete sortirati svoje Excel podatke bez promene originalne tabele. Greške u kucanju su jedan od uobičajenih uzroka VLOOKUP grešaka u Excelu, pa ih izbegavajte na novom listu.
VLOOKUP je odličan način za brže ispitivanje podataka u Microsoft Excelu. Iako VLOOKUP postavlja upite samo unutar kolone i ima još nekoliko ograničenja, Excel ima i druge funkcije koje mogu da obavljaju moćnije pretrage.
Excelova funkcija XLOOKUP je slična VLOOKUP-u, ali može da traži i vertikalno i horizontalno u tabeli. Većina Excel funkcija za traženje prati isti proces, sa samo nekoliko razlika. Korišćenje bilo koje od njih za specifične potrebe pretraživanja je pametan način da optimizujete vaše Excel upite.