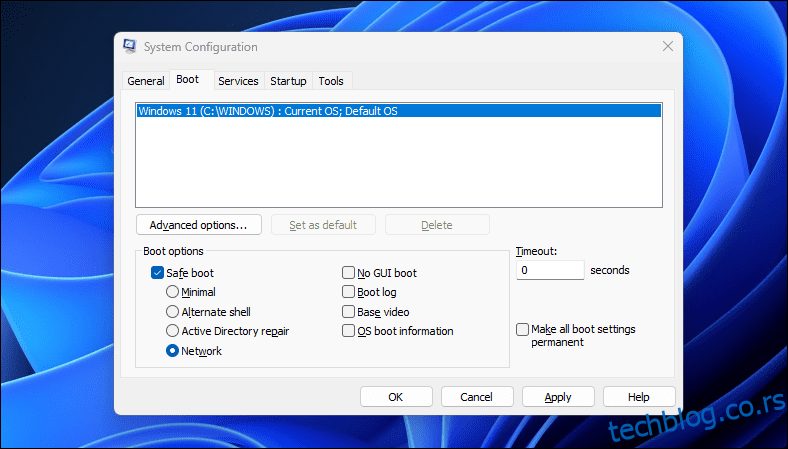Преглед садржаја
Кључне Такеаваис
- Покрените у безбедном режиму користећи конфигурацију система за једноставно подешавање и прилагођавање покретања.
- Приступите безбедном режиму преко апликације Подешавања за једноставан метод за поновно покретање у безбедном режиму.
- Да бисте се покренули у безбедном режиму са закључаног екрана, поново покрените рачунар и идите кроз Виндовс окружење за опоравак.
У безбедном режиму, Виндовс почиње са основним скупом драјвера и датотека неопходних за покретање система. Све остало, укључујући апликације за покретање, умрежавање и командни редак, онемогућено је у безбедном режиму. Ово вам помаже да утврдите да ли спољни хардверски драјвер или конфликт програма узрокује квар вашег система.
Постоје различите врсте безбедних режима и много начина да им се приступи. Ако треба да дијагностикујете свој рачунар, ево како да се покренете у безбедном режиму у оперативном систему Виндовс 11 на рачунару који ради или који се не покреће.
Различите врсте безбедног режима и када их користити
Постоје три врсте опција безбедног режима које су доступне у напредним опцијама покретања:
- Безбедан режим: Виндовс почиње са минималним скупом драјвера и датотека и онемогућава све остало.
- Безбедан режим са умрежавањем: Виндовс почиње са основним скупом драјвера поред мрежних драјвера неопходних за повезивање на мрежу или Интернет. Ви-Фи веза није доступна у овом режиму.
- Безбедан режим са командном линијом: За напредне кориснике који желе да приступе командној линији у безбедном режиму и не треба им графички интерфејс Виндовс-а.
1. Покрените систем у безбедном режиму користећи Мицрософт услужни програм за конфигурацију система
Можете да покренете систем у безбедном режиму помоћу услужног програма за конфигурацију система, који је мање застрашујући од других метода. Још једна предност је што вам омогућава да конфигуришете жељени безбедан режим (Стандард, Нетворкинг, Цомманд Промпт) пре поновног покретања и такође аутоматски подесите рачунар да се покрене у безбедном режиму приликом следећег поновног покретања.
Да бисте се покренули у безбедном режиму помоћу услужног програма за конфигурацију система:
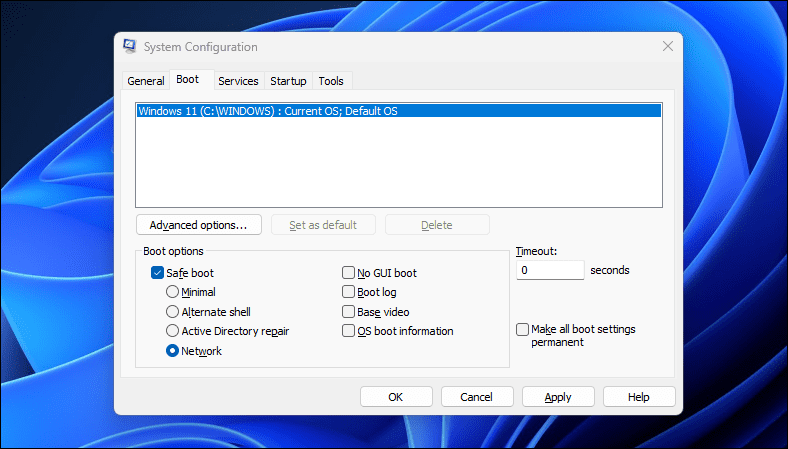
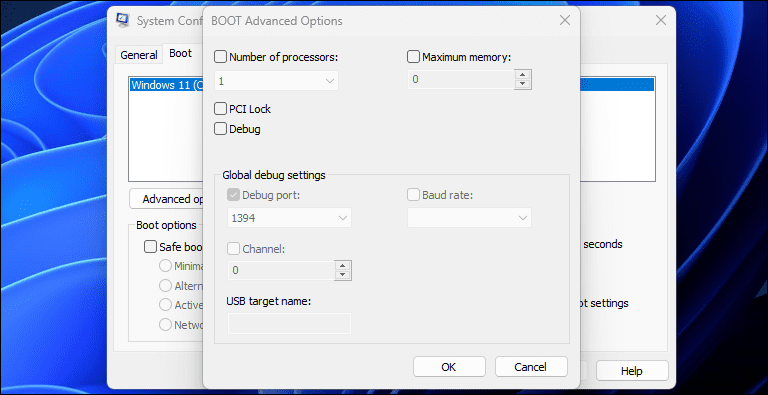
2. Како покренути систем у безбедном режиму помоћу апликације за подешавања
Други начин за покретање у безбедном режиму је преко апликације Подешавања. Можете да користите опцију Опоравак да бисте приступили напредним подешавањима покретања, а затим да се покренете у безбедном режиму. Ево како да то урадите:
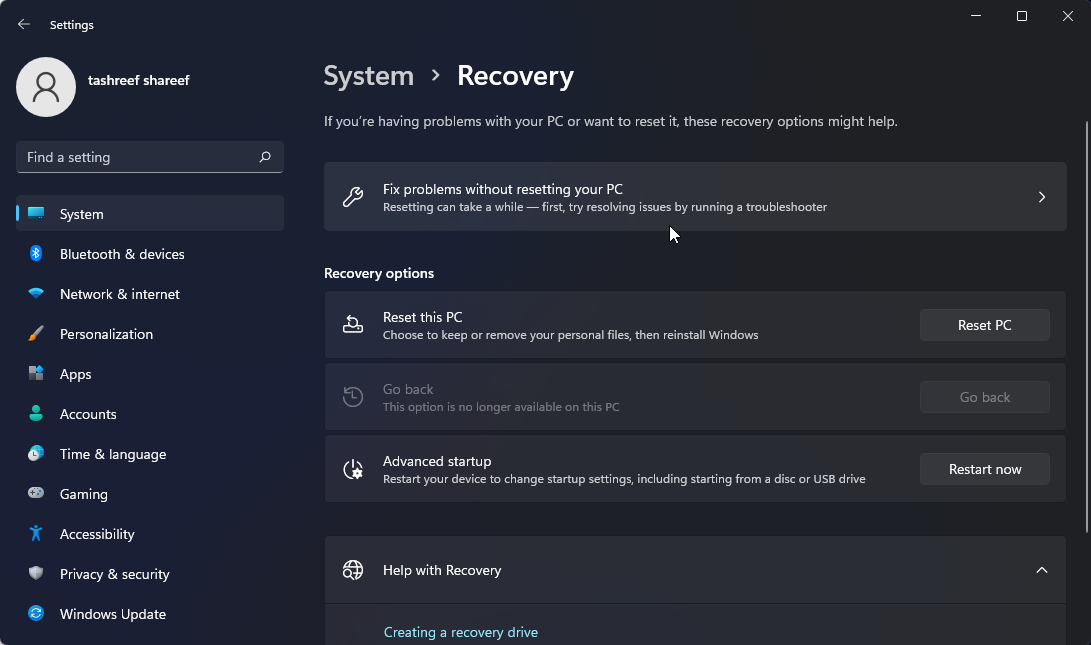
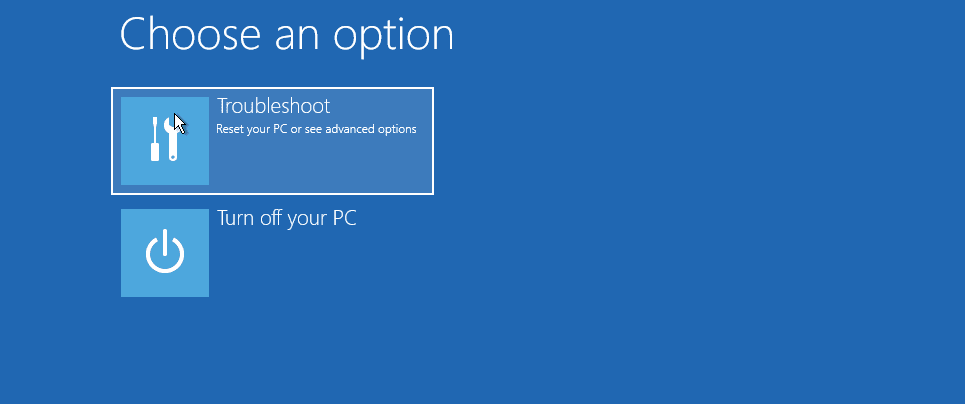
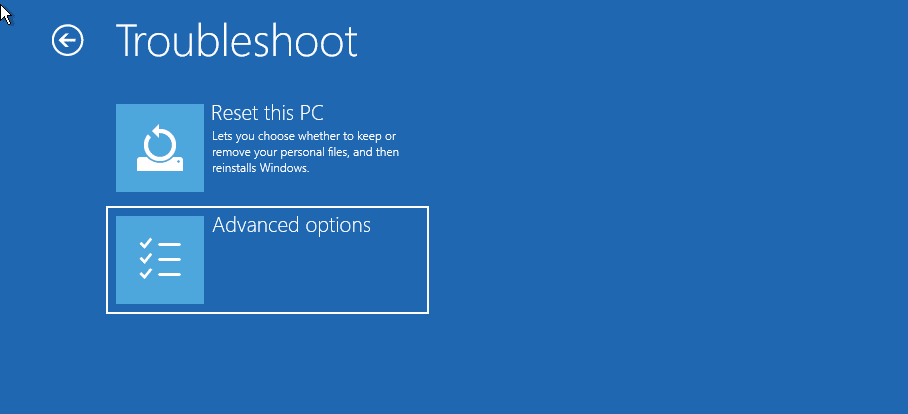
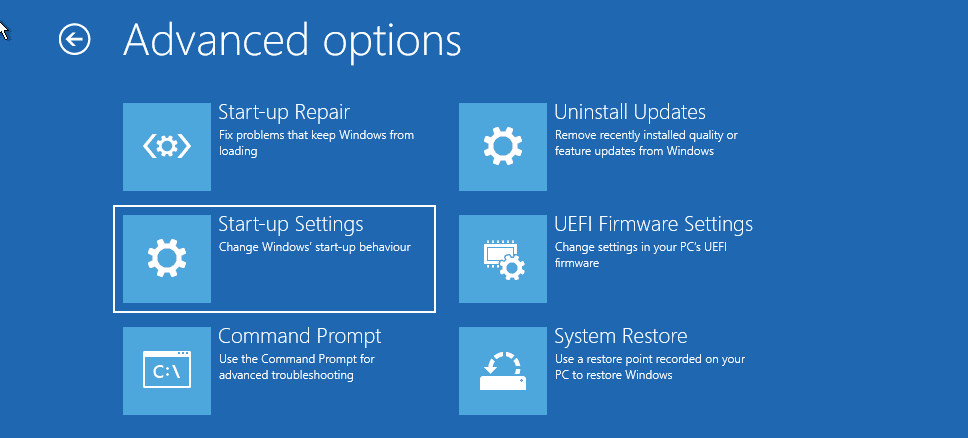
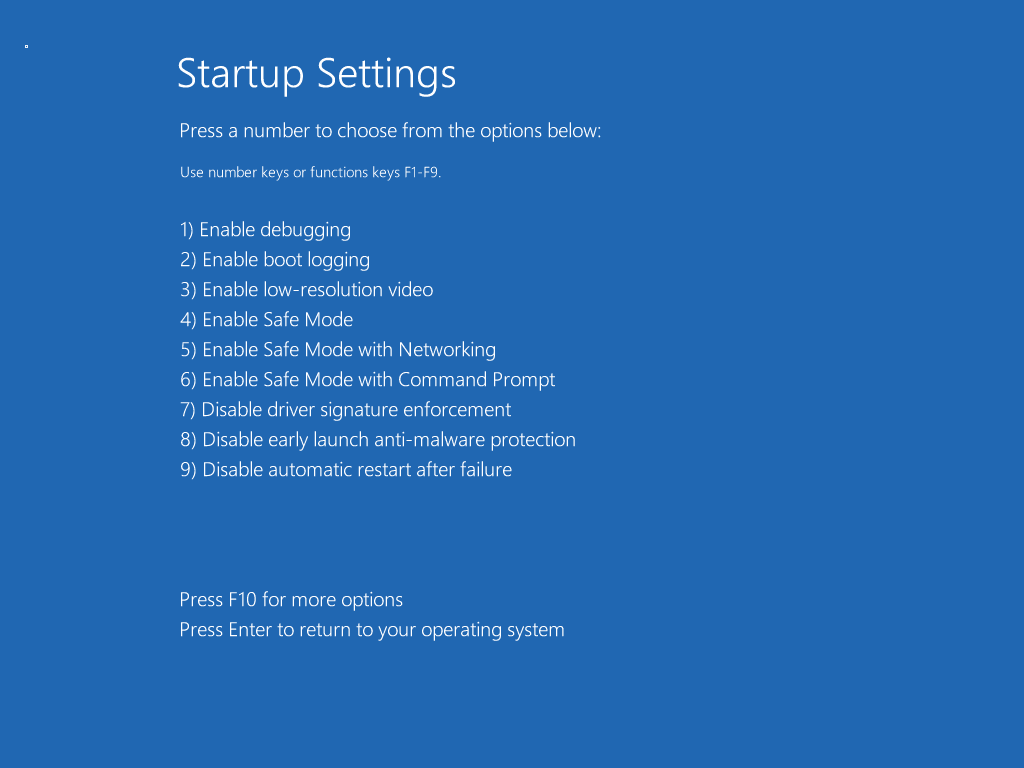
Да бисте изашли из безбедног режима, поново покрените рачунар и Виндовс ће се нормално покренути.
3. Како покренути систем у безбедном режиму са закључаног екрана
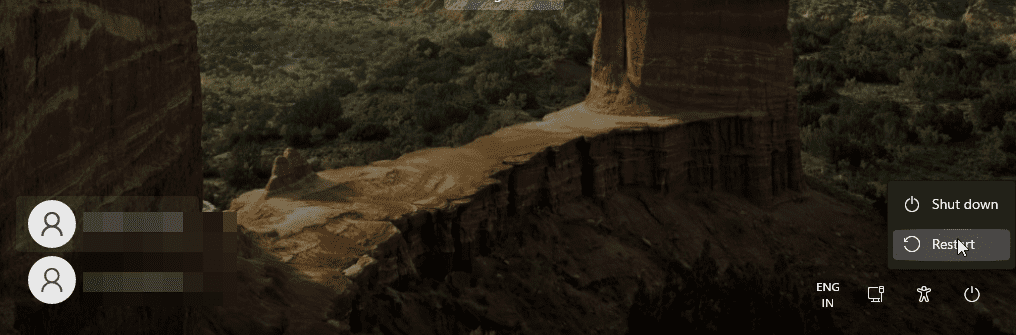
Ако сте заборавили лозинку за Виндовс или не можете да се пријавите, можете да се покренете у безбедном режиму са самог закључаног екрана. Ево како да то урадите:
Алтернативно, ово такође радите са радне површине. Кликните на Старт > Повер и док држите тастер Схифт, кликните на Рестарт.
4. Покрените систем у безбедном режиму користећи командну линију и ВинРЕ
Поред горе наведених корака, можете користити командну линију да поново покренете рачунар са омогућеним напредним опцијама. Једном у Виндовс РЕ-у, можете се кретати до поставки покретања и приступити безбедном режиму. Ево како да то урадите.
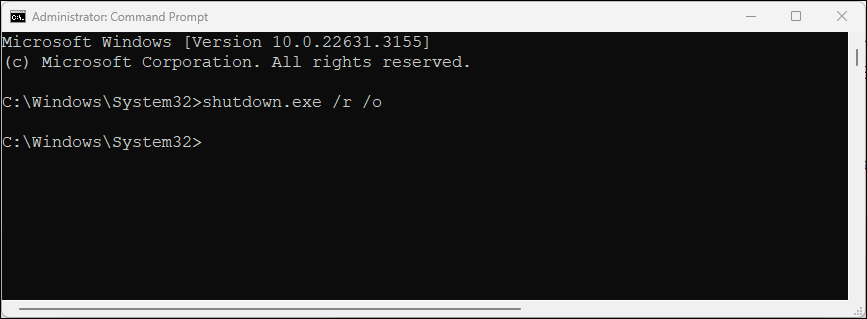
shutdown.exe /r /o
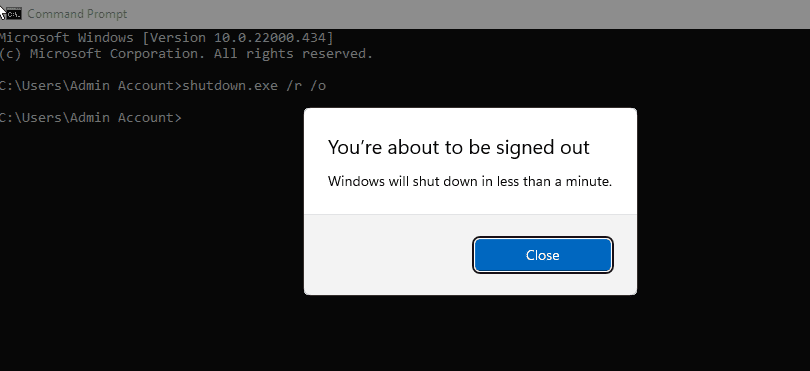
5. Покрените систем у безбедном режиму када се Виндовс не покреће
Ако се Виндовс не покреће или не видите екран за пријаву, и даље можете да приступите безбедном режиму помоћу напредне опције покретања тако што ћете покренути Виндовс окружење за опоравак.
Иако можете да притискате тастер Ф8 више пута током процеса покретања да бисте приступили напредним опцијама покретања, то не функционише увек. Уместо тога, можете натерати Виндовс да се покрене у Виндовс окружење за опоравак тако што ћете намерно присилити да искључите рачунар неколико пута током покретања.
Након два узастопна неуспела покушаја, Виндовс ће аутоматски покренути ВинРЕ и дати приступ напредним опцијама покретања. Да уради ово:
6. Извршите безбедно покретање помоћу УСБ диска за покретање и командне линије
Ако ваш рачунар има критичан системски квар или проблеме са покретањем и не може нормално да се покрене, можете извршити безбедно покретање помоћу УСБ диска за покретање.
Ако немате инсталациони медиј, пратите наш водич да бисте креирали Виндовс 11 УСБ диск за покретање. Када направите диск за покретање, наставите са доле наведеним корацима:
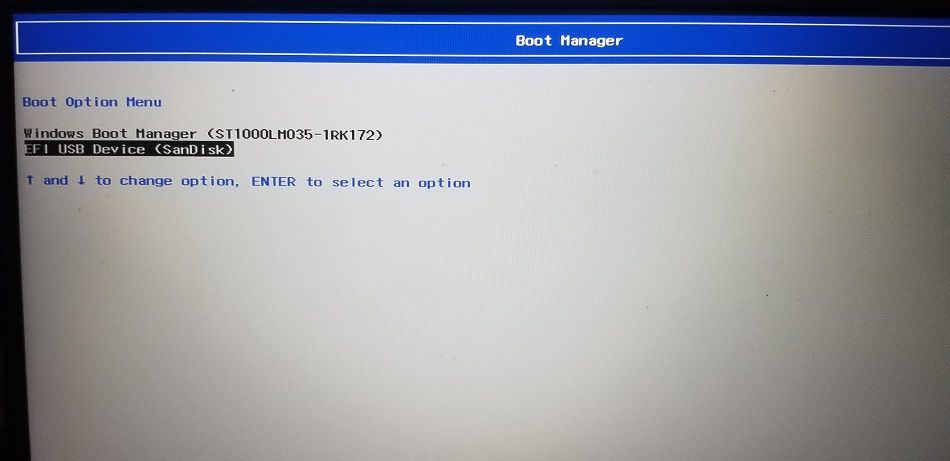
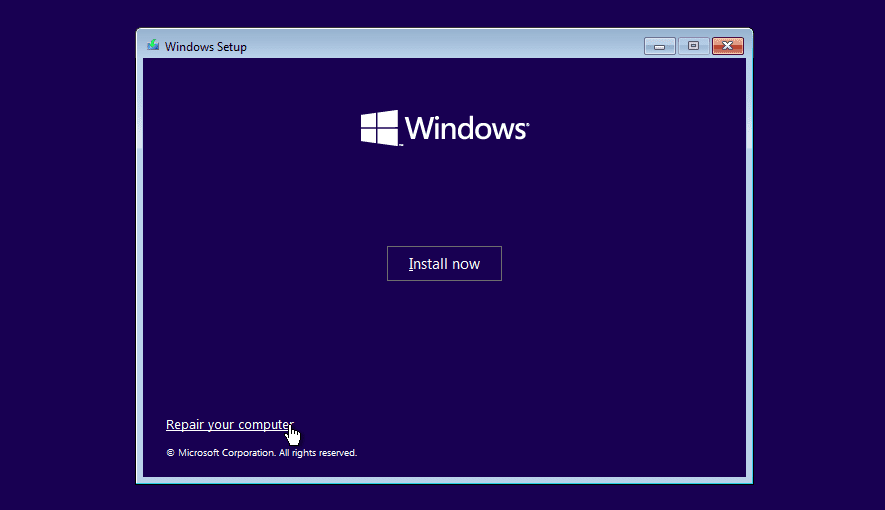
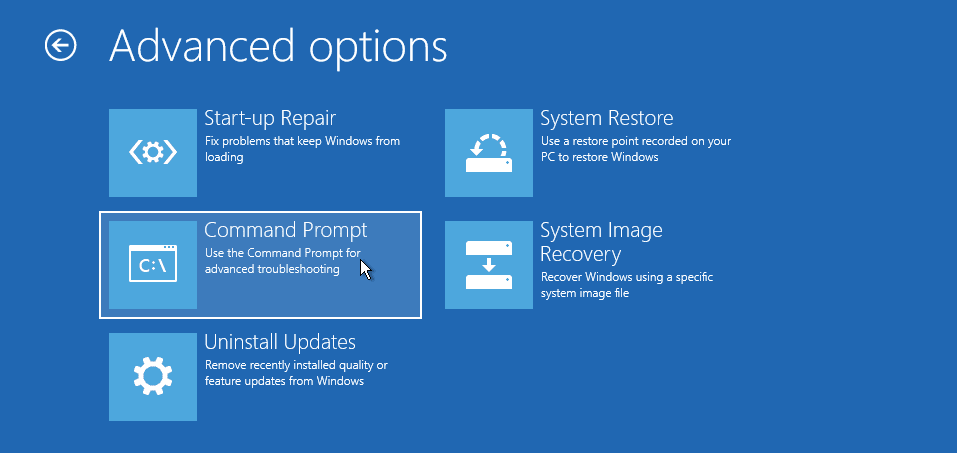
bcdedit /set {default} safeboot minimal
bcdedit /set {default} safeboot network
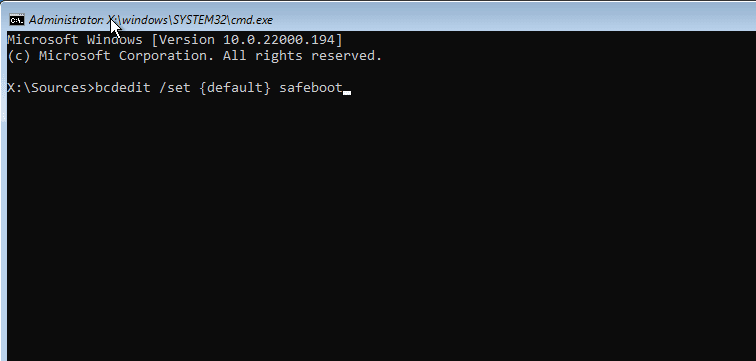
Како изаћи из безбедног режима у оперативном систему Виндовс 11
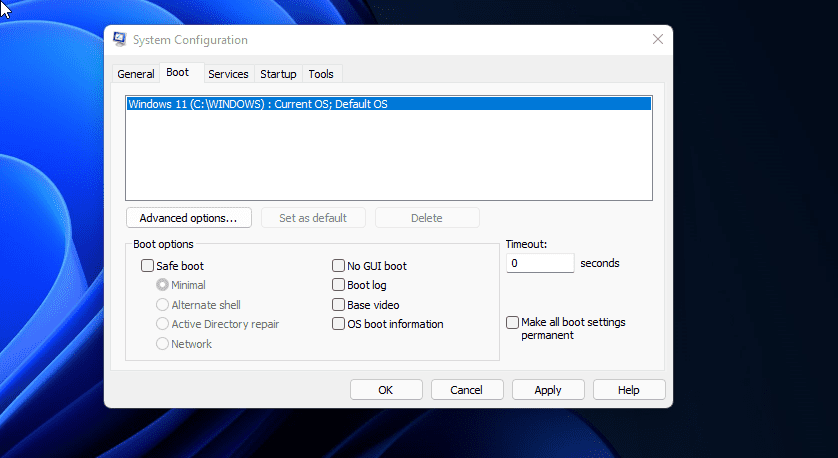
Да бисте изашли из безбедног режима, поново покрените рачунар и сачекајте да се нормално поново покрене. Међутим, ако ваш рачунар настави да се покреће у безбедном режиму, следите ове кораке да бисте ручно изашли из безбедног режима.
Безбедан режим је згодан дијагностички простор у Виндовс-у. Омогућава вам приступ критичним драјверима и идеалан је за дијагностицирање хардверских проблема у вашем систему. Међутим, ако желите да решите проблеме у вези са софтвером независних произвођача, покушајте са чистим покретањем оперативног система Виндовс. Омогућава вам да учитате свој систем минималним скупом драјвера и апликација за покретање како бисте изоловали узрок који је покренуо конфликт.