Da li nailazite na poteškoće prilikom sinhronizacije podataka između vaših uređaja putem iClouda? Niste jedini; mnogi korisnici su izrazili nezadovoljstvo problemima sa iCloudom od njegovog uvođenja.
Srećom, postoji nekoliko rešenja koje možete isprobati kako biste omogućili da se vaše macOS, iPadOS i iOS aplikacije uspešno sinhronizuju sa Apple serverima. Ne oklevajte da isprobate sve navedene metode ukoliko vam prve ne pomognu.
1. Ponovo pokrenite i sačekajte
iCloudu može biti potrebno neko vreme da reaguje nakon što napravite izmene. Prema nekim izveštajima, ovaj proces može trajati i do 10 minuta.
Možda ćete primetiti da se problem rešava sam od sebe uz malo strpljenja. U međuvremenu, možete pokušati da ponovo pokrenete sve uređaje koji su pogođeni problemom. Takođe, možete priključiti uređaj na punjač – ponekad se fotografije ne sinhronizuju sa iCloudom dok se iPhone ne puni. Osim toga, onemogućite režim niske potrošnje energije, ukoliko je aktivan, jer on isključuje određene funkcije radi uštede baterije.
Na Mac računaru, iCloud sinhronizacija možda neće funkcionisati ukoliko je isključena funkcija Power Nap, koja omogućava vašem uređaju da proverava iCloud ažuriranja dok je u režimu spavanja. Da biste je aktivirali, otvorite aplikaciju Terminal na vašem Macu i unesite sledeću komandu:
sudo pmset powernap 1
2. Proverite da li koristite ispravan nalog
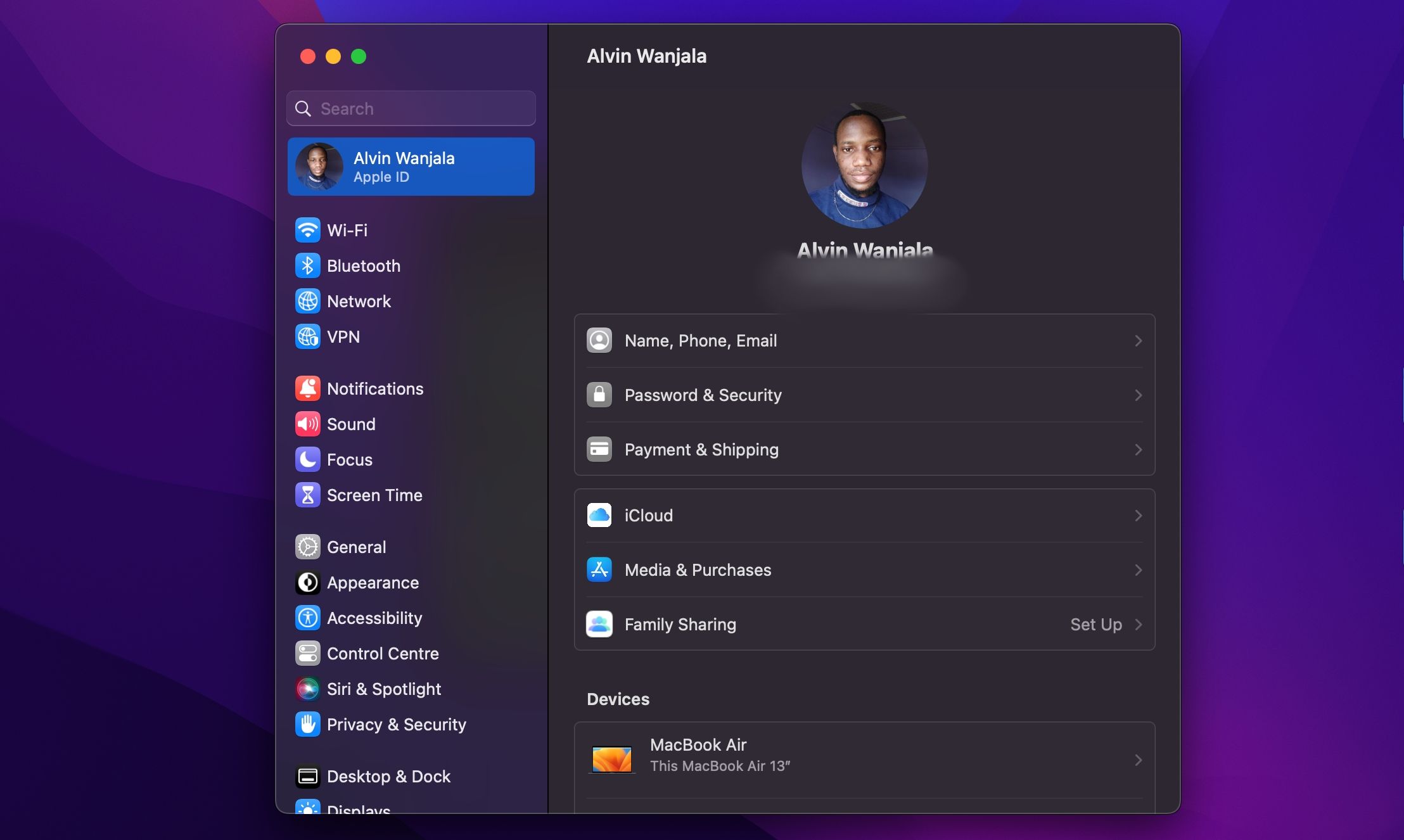
Iako zvuči očigledno, ukoliko na oba uređaja ne koristite isti iCloud nalog, sinhronizacija nikada neće funkcionisati pravilno. Ovo može biti razlog zašto se iCloud na vašem Macu ne sinhronizuje sa iPhone-om. Na iOS uređaju, idite na Podešavanja > [Vaše ime], a na macOS-u izaberite Apple meni > Sistemske postavke > Apple ID i proverite koji je nalog trenutno povezan sa uređajem.
Možete biti prijavljeni samo na jedan iCloud nalog istovremeno, stoga proverite da li se nalozi podudaraju. Ukoliko nije tako, potrebno je da se odjavite sa pogrešnog naloga i prijavite sa ispravnim podacima.
3. Proverite da li iCloud radi ispravno
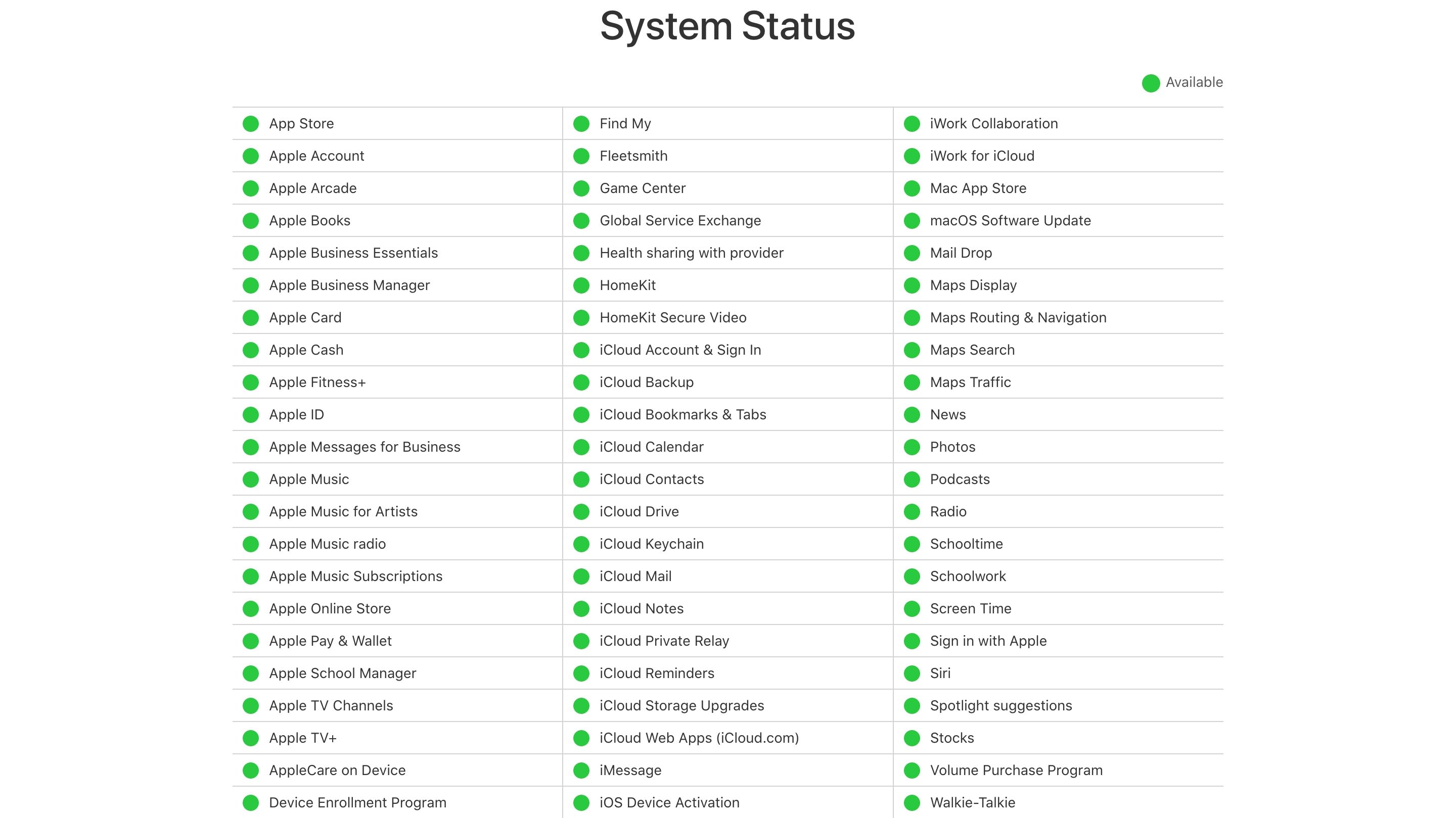
Svaka usluga može imati zastoje. Iako se većina planiranih prekida rada odvija tokom noći, kada spavate, nepredviđeni kvarovi ili ljudska greška mogu povremeno oboriti čak i najpouzdanije servise.
Da biste proverili trenutni status iCloud servisa, posetite Apple-ovu stranicu sa statusom sistema i potražite zelene tačke pored iCloud usluga. Svi tekući problemi bi trebalo da budu navedeni na dnu stranice.
4. Proverite da li ste omogućili iCloud za vašu aplikaciju
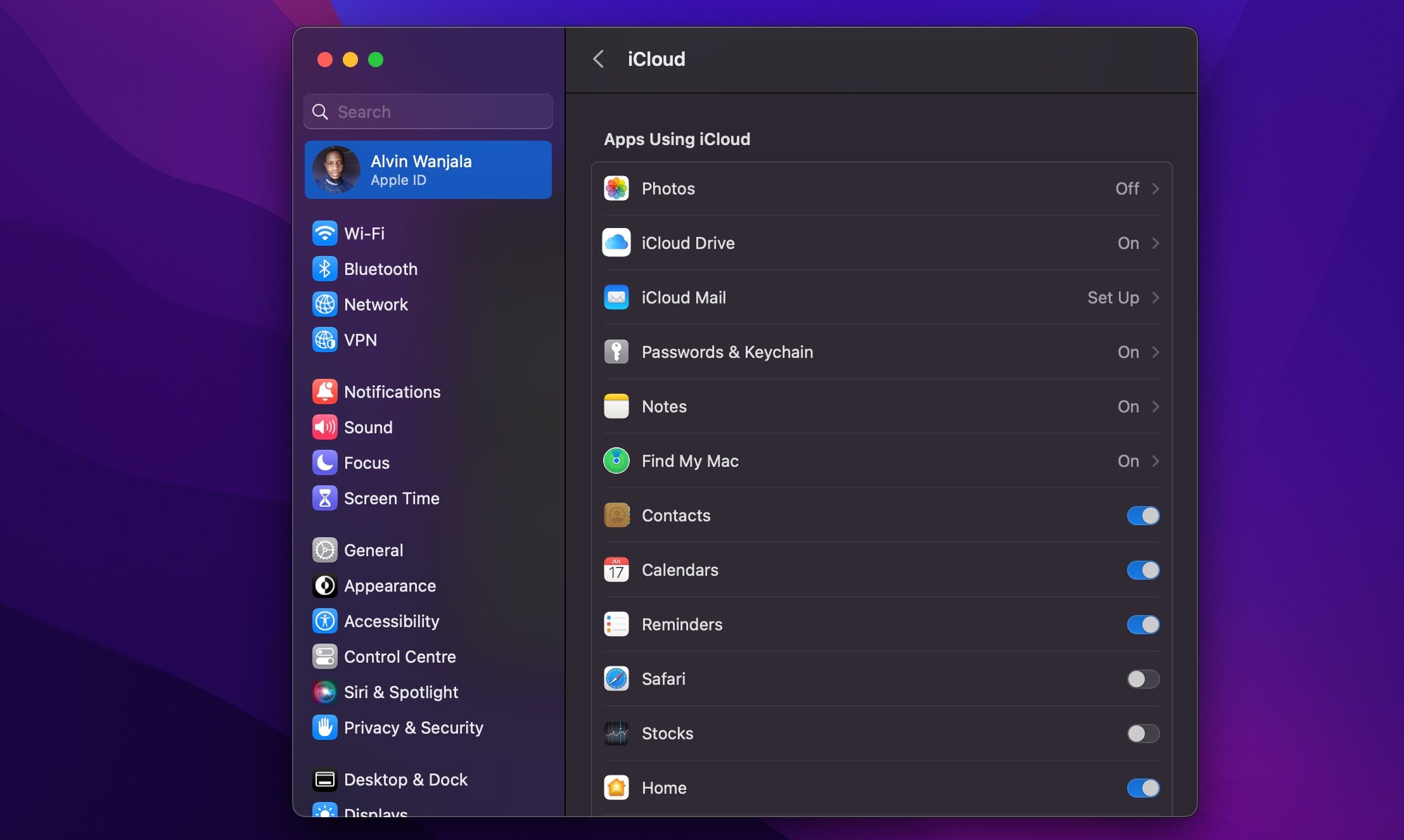
Postoji nekoliko opcija koje možete izmeniti u podešavanjima (iOS) ili sistemskim postavkama (macOS) kako biste popravili problem sa aplikacijama koje se ne sinhronizuju.
Na vašem iPhone-u, idite na Podešavanja > [Vaše ime] > iCloud, a zatim dodirnite „Prikaži sve“ u okviru Aplikacije koje koriste iCloud. Proverite da li je aplikacija koju želite da sinhronizujete navedena i omogućena. Takođe, možete pokušati da isključite i ponovo uključite ovu opciju kako biste prisilili iCloud da izvrši sinhronizaciju.
Aplikacije koje imaju pristup iCloudu na vašem Macu se mogu pronaći u Apple meniju > Sistemske postavke > Apple ID > iCloud, u odeljku „Aplikacije koje koriste iCloud“. Kliknite na „Prikaži sve“ da biste videli kompletnu listu.
5. Proverite da li aplikacije imaju pristup mobilnoj mreži
Da li imate problema sa iCloud sinhronizacijom dok ste povezani na mobilne podatke, ali ne i na Wi-Fi? Moguće je da ste onemogućili pristup mobilnoj mreži za određene aplikacije.
Idite na Podešavanja > Mobilni podaci ili Mobilna mreža i skrolujte na dole kako biste pronašli listu aplikacija na vašem telefonu. Sve aplikacije čiji je klizač isključen će funkcionisati samo putem Wi-Fi veze. Pokušajte da omogućite pristup podacima za sve aplikacije koje želite da sinhronizujete u svakom trenutku, ali imajte na umu da ovo može povećati potrošnju podataka.
Na dnu ekrana možete omogućiti i iCloud Drive.
6. Isključite neslaganja datuma i vremena
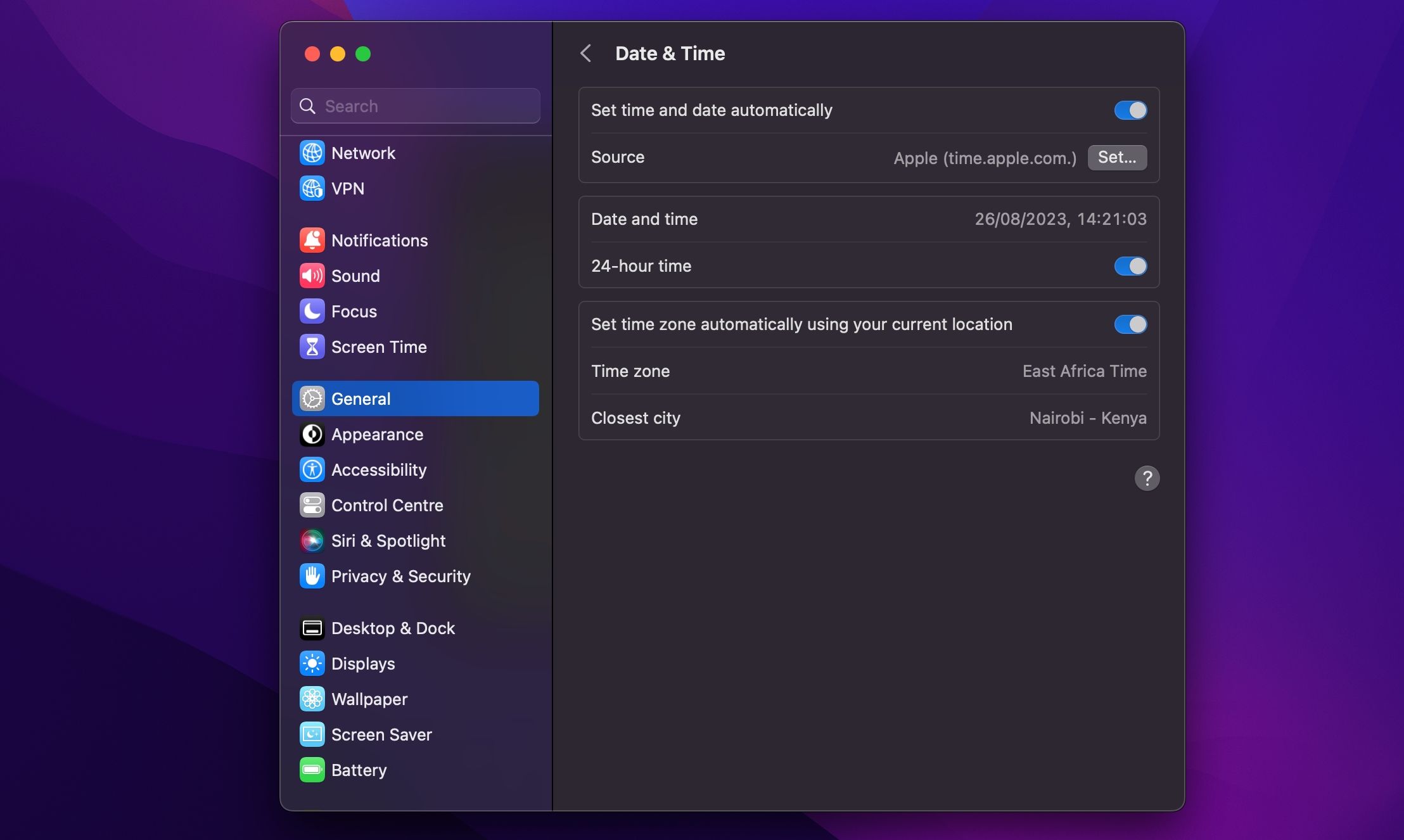
Možete naići na mnoge probleme ukoliko datum i vreme vašeg iPhone-a nisu tačni. Mnoge aplikacije će odbiti da se povežu na internet. Da biste izbegli ove probleme, možete podesiti automatsko ažuriranje vremena, što će omogućiti da vaši uređaji budu sinhronizovani i da se izbegnu poteškoće.
Na vašem iPhone-u idite na Podešavanja > Opšte > Datum i vreme i uključite „Podesi automatski“. Na Mac računaru, ovu opciju možete pronaći u Sistemske postavke > Opšte > Datum i vreme i uključite „Automatski podesi datum i vreme“. Nakon toga, označite i opciju za automatsko podešavanje vremenske zone koristeći vašu trenutnu lokaciju.
7. Proverite da li sinhronizujete ispravan folder
Za aplikacije koje vam dozvoljavaju da prilagodite folder koji koristite za skladištenje podataka, proverite da li se putanje podudaraju na oba uređaja. Trebalo bi da proverite da li vaše različite iOS i macOS aplikacije traže podatke na istoj lokaciji, ukoliko je to moguće.
8. Resetujte i vratite svoj uređaj
Ukoliko nijedan od prethodnih koraka nije pomogao, a vaš uređaj ne može pristupiti iCloud podacima ili ih sinhronizovati, možda ćete morati da preduzmete drastičniji korak i obrišete svoj iPhone kako biste rešili sve postojeće probleme. Pre nego što nastavite, obavezno napravite rezervnu kopiju svog telefona kako biste sprečili gubitak podataka.
Da biste resetovali i vratili svoj iPhone, idite na Podešavanja > Opšte > Prenos ili Resetuj iPhone i izaberite „Obriši sav sadržaj i podešavanja“ na dnu.
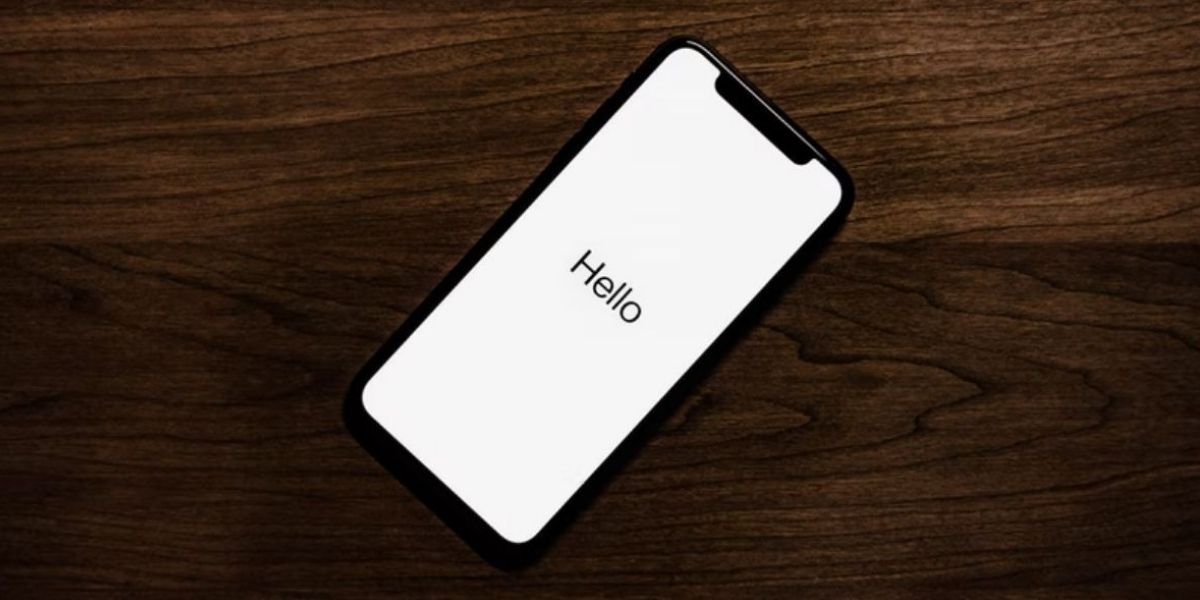
Možete vratiti svoj iPhone iz rezervne kopije koju ste napravili nakon što ponovo podesite telefon. Sačekajte da se ekran aplikacija i podaci učitaju, dodirnite „Vrati iz iCloud rezervne kopije“, a zatim se prijavite sa svojim Apple ID-jem. Nakon završetka, vaš uređaj će biti skoro identičan onome kakav je bio pre resetovanja, s tim što ćete morati ponovo da dodate ili ovlastite različite naloge.
Nadamo se da će ovo rešiti sve probleme koje ste imali sa iCloud Drive-om. Ukoliko i dalje ne funkcioniše, pogledajte neke od najčešćih problema sa iCloudom i kako ih rešiti.
9. Potražite pomoć za određenu aplikaciju
Ukoliko koristite aplikaciju koja sinhronizuje podatke kako bi se prenosili između različitih platformi, velika je verovatnoća da će proizvođač ponuditi dokumentaciju za pomoć koja će vam pomoći da rešite poteškoće. U većini slučajeva, programeri mogu tačno da odrede koje datoteke i foldere treba da obrišete kako biste rešili problem.
Neke od aplikacija koje uključuju specifične vodiče za rešavanje problema sa iCloudom su Day One, 1Password i Ulysses. Potražite pomoć na internetu ukoliko se vaš problem tiče druge aplikacije.
10. Koristite iCloud alternativu
Mnoge aplikacije vam pružaju mogućnost da odaberete da li ćete koristiti iCloud ili ne. Ako možete izbeći njegovo korišćenje, možete zaobići mnoge probleme koji prate ovu uslugu.
Na primer, aplikacije kao što su Day One i 1Password vam nude mogućnost korišćenja Dropbox-a. Osim toga, iCloud alternative vam često nude više prostora i manje problema. Bez brige; i dalje možete koristiti druge iCloud funkcije kao što su Find My i iCloud nalog e-pošte.
Neke od najboljih alternativa za skladištenje u oblaku su Dropbox, Google Drive i OneDrive.
Sinhronizujte svoje iCloud podatke bez problema
Nadamo se da su vam ovi saveti pomogli da rešite probleme sa iCloud Drive-om; većina korisnika je izjavila da im je jedan od ovih saveta pomogao da se vrate na pravi put. Iako iCloud nije savršen, njegova integracija sa Apple platformama ga čini primarnim izborom za mnoge korisnike. Sada možete uživati u načinu na koji je Apple zamislio da se koristi.