Jedna od najiritantnijih poruka koje se pojavljuju na ekranu svakog korisnika iPhone-a je zloslutna obavest o punom iCloud skladištu. Ovo vas sprečava da redovno pravite rezervne kopije u oblaku i da otpremate svoje fotografije na cloud.
Svaki put kada se ovo pojavi, verovatno žurite da oslobodite prostor za skladištenje, a najveći deo zauzimaju fotografije. Međutim, vaš iPhone ponekad može i dalje prikazivati fotografije koje zauzimaju značajan prostor, čak i nakon što ste ih obrisali.
Koliko god ovo frustrirajuće zvučalo, postoji nekoliko načina da se ovaj problem reši. Zato, hajde da prođemo kroz svaki od njih.
1. Proverite fasciklu Nedavno obrisano
Uobičajeni razlog za ovaj problem je album „Nedavno obrisano“ u aplikaciji Fotografije. Ovaj album vam omogućava da vratite obrisane fotografije i video zapise do 30 dana nakon brisanja. Slično kao korpa za otpatke na računaru, on funkcioniše kao privremena sigurnosna mreža u slučaju da se predomislite.
To znači da izbrisani podaci i dalje postoje na vašem telefonu – i sinhronizuju se sa iCloud-om – neko vreme, uprkos tome što ste ih izbrisali. Ljudi obično zaborave da isprazne ovaj album jer je fascikla „zakopana“ duboko u aplikaciji Fotografije.
Dakle, prvi korak koji treba da preduzmete ako odeljak „Fotografije“ u vašem iCloud skladištu i dalje koristi mnogo prostora jeste da trajno izbrišete slike u „Nedavno obrisano“. Obavezno napravite rezervnu kopiju fotografija na drugom mestu pre nego što to učinite, u slučaju da vam zatrebaju u budućnosti.
Ako problem nije rešen nakon brisanja ove fascikle, ostali saveti u nastavku će vas dovesti do rešenja.
2. Ponovo pokrenite svoj iPhone
Ponovno pokretanje sistema je uobičajeno rešenje za mnoge greške. Nakon što uklonite veliki deo medija sa skladišta, važno je da ponovo pokrenete svoj iPhone. Ovo će, nadamo se, ukloniti sve privremene probleme koji uzrokuju da se vaš raspoloživi prostor za skladištenje prikazuje netačno.
3. Ažurirajte na najnoviji iOS softver
Često se dešava da postoji manja greška u trenutnoj verziji iOS-a koju koristite, koja uzrokuje problem. Apple to obično popravi u sledećoj verziji iOS-a, pa se pobrinite da ažurirate svoj iPhone na najnoviji iOS. Da biste ažurirali softver, pratite ove korake:
- Otvorite Podešavanja i idite na Opšte.
- Dodirnite Ažuriranje softvera.
- Ako je dostupna nova verzija, dodirnite Preuzmi i instaliraj da biste započeli.
4. Izmenite datum i vreme da biste otkrili stare fotografije
Tačan razlog za ovu pojavu nije jasan, ali se često dešava da se mediji koje ste izbrisali u prošlosti vrate kao skrivene datoteke na vašem uređaju. Nećete znati da postoje, a ne možete ih videti ni u albumu Nedavno obrisano.
Ovaj metod pruža efikasno rešenje za rešavanje ovog problema i povraćaj memorije. Evo šta treba da uradite:
- Otvorite Podešavanja i izaberite Opšte.
- Izaberite opciju Datum i vreme.
- Opcija „Podesi automatski“ je verovatno uključena. Ako jeste, isključite je.
- Zatim možete ručno da promenite datum i vreme koristeći polja ispod. Izaberite bilo koji datum i vreme koji su bili najmanje godinu dana u prošlosti.
- Nakon toga otvorite aplikaciju Fotografije i proverite sve svoje albume, uključujući Nedavne i Nedavno obrisano.
- Izaberite sve što se ponovo pojavilo u vašim albumima i obrišite ih sa telefona. Ako ne vidite ništa, pokušajte da se vratite još godinu ili dve unazad i proverite ponovo.
Brisanje ovih „fajlova duhova“ koji se ponovo pojavljuju trebalo bi da vam pomogne da oslobodite dodatni prostor na vašem iPhone-u (pa čak i iCloud-u). Ne zaboravite da vratite opciju vremena na automatsko kada završite!
5. Onemogućite iCloud sinhronizaciju (nakon pravljenja rezervne kopije)
iCloud fotografije vam omogućavaju da automatski otpremate slike sa vašeg iPhone-a na iCloud. Iako je ovo zgodan način da zaštitite svoje fotografije, takođe može dovesti do toga da vaše fotografije zauzmu previše prostora na iCloud-u.
Kao privremeno rešenje za problem sa fotografijama koje zauzimaju „fantomski“ prostor, možete da onemogućite iCloud fotografije na neko vreme. Ovo će sprečiti da se vaše fotografije sinhronizuju i zauzimaju više prostora, što bi trebalo da reši problem.
Trebalo bi da napravite rezervnu kopiju svog iPhone-a (lokalno na računaru ako nemate dovoljno iCloud prostora) pre nego što to uradite, da biste izbegli gubitak fotografija. Zatim, da biste isključili iCloud fotografije, pratite ove korake:
- Otvorite Podešavanja i izaberite svoj Apple ID profil na vrhu.
- Idite na iCloud i izaberite Fotografije.
- Isključite prekidač pored „Sinhronizuj ovaj iPhone“.
6. Optimizujte iPhone fotografije za skladištenje
Ako fotografije stalno zauzimaju previše prostora na skladištu vašeg iPhone-a, opcija optimizacije je korisna. Ovim vaš iPhone smanjuje rezoluciju medija sačuvanih lokalno u Fotografijama, ali zadržava kopiju u punoj rezoluciji u iCloud-u. Za ovo rešenje morate da uključite iCloud fotografije, za razliku od prethodnog.
Ovo vam pomaže da uštedite prostor, a da ne brišete originalne slike. Kada omogućite iCloud fotografije, možete da pratite ove korake da biste uključili optimizaciju fotografija:
- Otvorite Podešavanja na svom iPhone-u.
- U meniju Podešavanja skrolujte nadole i dodirnite Fotografije.
- Uverite se da je izabrana opcija „Optimizuj iPhone skladište“.
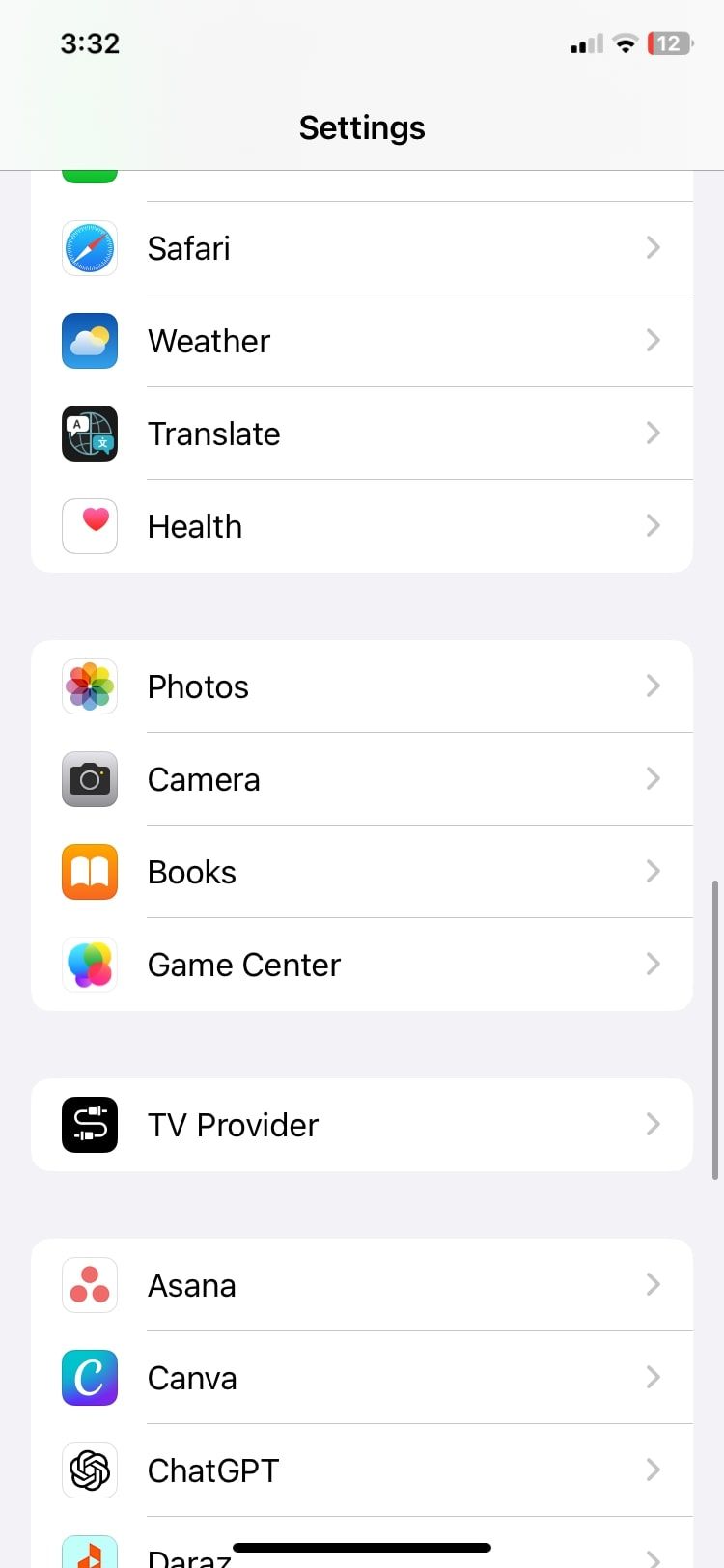
7. Vratite svoj iPhone na fabrička podešavanja
Ako ste isprobali sve gore navedene korake, a vaše skladište i dalje zauzimaju fotografije koje ne postoje, trebalo bi da se odlučite za potpuno resetovanje iPhone-a. Ovo je drastična mera, ali se nadamo da će otkloniti sve probleme koji uzrokuju grešku u skladištenju.
Resetovanje na fabrička podešavanja će izbrisati sve sa vašeg iPhone-a. Zato, uverite se da ste napravili rezervnu kopiju svih podataka na svom uređaju pre nego što nastavite.
Da biste resetovali svoj iPhone na fabrička podešavanja, pratite ove korake:
- Idite na Podešavanja > Opšte.
- Skrolujte nadole dok ne pronađete „Transfer ili Resetuj iPhone“ i dodirnite ga.
- Dodirnite „Resetuj“.
- Na listi opcija dodirnite „Obriši sav sadržaj i podešavanja“.
- Potvrdite svoj izbor i vaš iPhone će se vratiti na fabrička podešavanja sledeći put kada se ponovo pokrene.
Morate kontaktirati stručnjaka kada sve ostalo ne uspe. Ako se problem nastavi čak i nakon fabričkog resetovanja, onda je verovatno ozbiljan i treba da dobijete profesionalnu podršku od Apple-a.
To možete da uradite online putem Apple podrške ili posetite najbližu Apple prodavnicu da biste razgovarali sa stručnjacima. Važeća garancija će verovatno pomoći vašem slučaju u slučaju većeg problema.
Kako bolje upravljati iPhone skladištem u budućnosti
Iako je ova greška, nadamo se, bila jednokratni problem za vas, postoji šansa da se ponovi u budućnosti. Bolje je da unapred održavate skladište na iPhone-u, kako biste smanjili uticaj takvog problema. Zato bi trebalo razmisliti o načinima da izbegnete popunjavanje skladišta.
Neke metode koje možete da koristite za dugoročno upravljanje iCloud-om i lokalnim skladištem uključuju:
- Brišite nekorišćene aplikacije u redovnim intervalima.
- Nadogradite svoj iCloud plan za skladištenje da biste dobili više prostora.
- Brišite stare poruke i nevažne razgovore.
- Redovno praznite „Nedavno obrisano“ u aplikaciji Fotografije.
- Uklonite aplikacije koje zauzimaju mnogo prostora za skladištenje.
- Onemogućite iCloud fotografije ako ih ne koristite – razmislite o tome da napravite rezervnu kopiju fotografija na nekoj drugoj usluzi u oblaku.
Vaš iPhone skladišni prostor sada može da diše
Ova greška u skladištenju iPhone-a i iCloud-a, koju su mnogi iskusili, definitivno predstavlja problem. Na sreću, postoje načini da se to reši. Nadamo se da vam metode koje su ovde navedene omogućavaju da vratite upotrebu skladištenja fotografija u normalu.
A tako što ćete čuvati skladište čistim unapred, možete smanjiti uticaj ovog problema ako se ponovi.