Da li se dešava da tastatura na vašem iPhone ili iPad uređaju ne funkcioniše kako treba, bilo da se ne pojavljuje, ispisuje pogrešna slova, ili ima neke druge probleme? U ovom tekstu ćemo proći kroz najčešće situacije i ponuditi rešenja koja možete isprobati kada tastatura, bilo virtuelna ili fizička, na vašem Apple uređaju ne radi ispravno.
1. Tastatura na iPhone ili iPad uređaju se ne prikazuje
Ako se desi da se cela tastatura na ekranu ne pojavljuje kada želite da nešto ukucate, najverovatnije je da kursor nije pozicioniran u polju za tekst. Pokušajte da dodirnete tekstualno polje ili polje za pretragu na ekranu kako bi se tastatura pojavila.
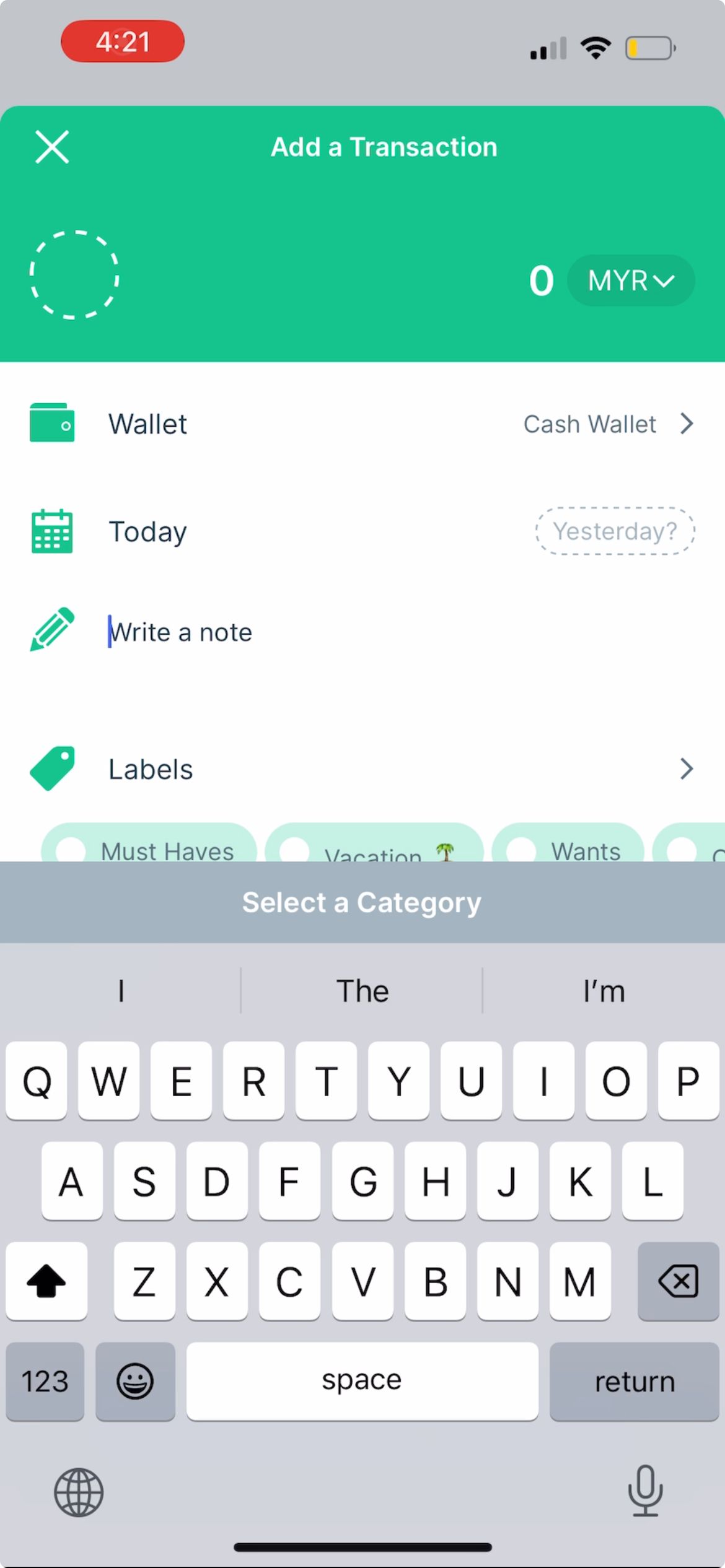
Ukoliko određeni jezik nije dostupan na vašoj tastaturi, moguće je da ga niste dodali.
Da biste dodali novi jezik, idite na Podešavanja > Opšte > Tastatura > Tastature > Dodaj novu tastaturu. Izaberite željeni jezik sa liste i željeni način unosa, ukoliko je potrebno, a zatim dodirnite Gotovo.
2. Tastatura na iPhone ili iPad uređaju ispisuje pogrešna slova i reči
Skoro svako je iskusio situaciju da mu iPhone ili iPad automatski ispravi tekstualnu poruku na neželjen način. Ako se ovo dešava prečesto i rezultira više grešaka nego ispravki, evo šta možete da uradite.
Testirajte ekran vašeg iPhone ili iPad uređaja
Ukoliko se čini da tastatura na ekranu sama kuca i unosi pogrešne karaktere, problem bi mogao biti u samom ekranu vašeg uređaja. Testirajte kako se vaš iPhone ponaša kada ne koristite tastaturu.
Ako vaš iPhone nasumično otvara aplikacije i kada ne dodirujete ekran, moguće je da se radi o problemu poznatom kao „dodir duhova“. Pokušajte da očistite ekran i zamenite zaštitnu foliju, što bi moglo rešiti problem „dodira duhova“.
Međutim, ako je uzrok „dodira duhova“ oštećen hardver, na primer, ako je vaš telefon nedavno pao i ima vidljive pukotine na ekranu, verovatno ćete morati zameniti ekran. Preporučujemo da popravku obavi Apple, ali postoje i druge opcije ukoliko želite jeftiniju popravku.
Proverite podešavanja za zamenu teksta
Recimo, kucate frazu „idem“ u poruci, ali se ona automatski ispravlja u „spavam“. Ovakva situacija je najverovatnije uzrokovana postavkama za zamenu teksta.
Funkcija zamene teksta na iPhone uređajima je namenjena za uštedu vremena, automatski popunjavajući fraze na osnovu definisanih skraćenica. Međutim, može se desiti i da je neko iz porodice ili prijatelj namestio ovu opciju kao šalu, što rezultira neželjenim „ispravkama“.
Idite na Podešavanja > Opšte > Tastatura > Zamena teksta. Ukoliko na listi postoji neka neželjena fraza, prevucite prstom nalevo i dodirnite Izbriši.
3. Tastatura na iPhone ili iPad uređaju kasni
Ako brzo kucate na tastaturi, ali je potrebno neko vreme da se tekst pojavi na ekranu, moguće je da je u pitanju privremena softverska greška ili pogrešna postavka uređaja. Isprobajte sledeća rešenja.
Resetujte rečnik tastature
Rečnik tastature na vašem iPhone uređaju ne samo da automatski ispravlja pogrešno napisane reči, već i uči iz onoga što kucate i predlaže tekst u skladu s tim.
Pokušajte da resetujete rečnik tastature ukoliko primetite da tastatura često kasni. Idite na Podešavanja > Opšte > Transfer ili resetovanje iPhone-a > Resetuj > Resetuj rečnik tastature.
Pregledajte podešavanja za prilagođavanje dodira u okviru Pristupačnosti
Ukoliko koristite stariji iPhone ili iPad uređaj, moguće je da je prethodni korisnik promenio određena podešavanja pristupačnosti koja utiču na osetljivost ekrana, uključujući i tastaturu na ekranu. Ova podešavanja mogu prouzrokovati kašnjenje između kucanja na tastaturi i pojave teksta na ekranu.
Da biste rešili problem, idite na Podešavanja > Pristupačnost > Dodir > Prilagođavanje dodira. Isključite opcije „Trajanje čekanja“, „Ignoriši ponavljanje“, izaberite „Isključeno“ za pomoć pri dodiru i isključite opciju „Prilagođavanje dodira“.
4. Nema zvuka ili vibracije prilikom kucanja na tastaturi
Po podrazumevanim podešavanjima, trebalo bi da se čuje tihi zvuk kliktanja prilikom kucanja na tastaturi. Međutim, ovu opciju možete prilagoditi tako da uključite haptičke povratne informacije za svaki pritisak na taster u podešavanjima. Ako ne čujete zvuk dok kucate, proverite da li je ova opcija omogućena.
Idite na Podešavanja > Zvukovi i dodiri > Povratne informacije sa tastature i uključite opciju „Zvuk“ i „Dodir“, u zavisnosti od vaših preferencija.
Ukoliko i dalje ne osećate vibraciju tokom kucanja, idite na Podešavanja > Pristupačnost > Dodir i proverite da li je vibracija uključena. Takođe, proverite da li je nečujni režim isključen na vašem uređaju.
5. Fizička tastatura ne radi na iPad uređaju
Sva gorenavedena rešenja fokusirana su na tastaturu na ekranu. Međutim, zbog veće površine ekrana na iPad uređajima, mnogi korisnici koriste fizičke tastature kako bi ovaj uređaj koristili kao zamenu za laptop. U nastavku sledi šta možete uraditi ako fizička tastatura ne radi.
Proverite kompatibilnost tastature sa vašim iPad modelom
Ako tastatura povezana sa vašim iPad uređajem ne funkcioniše, moguće je da nije kompatibilna sa vašim modelom iPad uređaja ili verzijom iPadOS operativnog sistema koji je instaliran na vašem uređaju.
Na primer, Apple Magic Keyboard dodatak radi samo sa određenim modelima iPad Pro i iPad Air. Možete pogledati Apple-ovu stranicu o iPad tastaturama da biste pronašli odgovarajuću futrolu sa tastaturom za vaš iPad uređaj.
Isključite i ponovo povežite tastaturu
Nakon što ste se uverili da imate kompatibilnu tastaturu, pokušajte da je isključite i ponovo povežete kako biste videli da li će to rešiti problem. Ako je tastatura magnetno pričvršćena na iPad, jednostavno je skinite i ponovo pričvrstite.
Međutim, ako koristite tastaturu treće strane koja je povezana putem Bluetooth veze, isključite Bluetooth na iPad uređaju, sačekajte nekoliko trenutaka, pa ga ponovo uključite i ponovo povežite tastaturu.
6. Opšta rešenja kada tastatura na iPhone ili iPad uređaju ne radi
Ako tastatura i dalje ne radi nakon što ste isprobali sva gorenavedena rešenja, možete pokušati sa nekim opštim koracima za rešavanje problema. Prvo, ponovo pokrenite iPhone ili iPad tako što ćete ga isključiti i ponovo uključiti. Ako je tastatura na ekranu „zamrznuta“, možda ćete morati da prisilno ponovo pokrenete uređaj.
Drugo, idite na Podešavanja > Opšte > Ažuriranje softvera kako biste proverili da li je novija verzija iOS ili iPadOS operativnog sistema dostupna za vaš uređaj. Apple često objavljuje ažuriranja koja sadrže ispravke grešaka i poboljšanja performansi, što može rešiti problem sa tastaturom.
Takođe, ako koristite aplikaciju za tastaturu treće strane, preporučuje se da ažurirate tu aplikaciju na najnoviju verziju kako biste dobili najnovije ispravke grešaka.
Kao dugogodišnji korisnik, primetio sam da se s vremena na vreme javljaju problemi sa tastaturom na iPhone i iPad uređajima. Nadamo se da vam je ovaj spisak čestih problema i rešenja pomogao da brzo pronađete odgovarajuću popravku. Ukoliko se problem nastavi, preporučujemo da kontaktirate Apple podršku za dodatnu pomoć.