Da li vas frustrira greška „Halo Infinite You Have Been Disconnected“ na vašem računaru? U poslednje vreme, mnogi korisnici se suočavaju sa problemom prekida veze sa Halo Infinite lokalnom mrežom na svojim Windows 10 računarima, prilikom pokušaja prijavljivanja u igru. Ova igra zahteva stabilnu internet konekciju, a ukoliko vaš računar nema adekvatnu, suočićete se sa pomenutom greškom. Ukoliko i vi imate isti problem, ovaj vodič će vam pomoći da rešite grešku „You Have Been Disconnected“ u igri Halo Infinite.
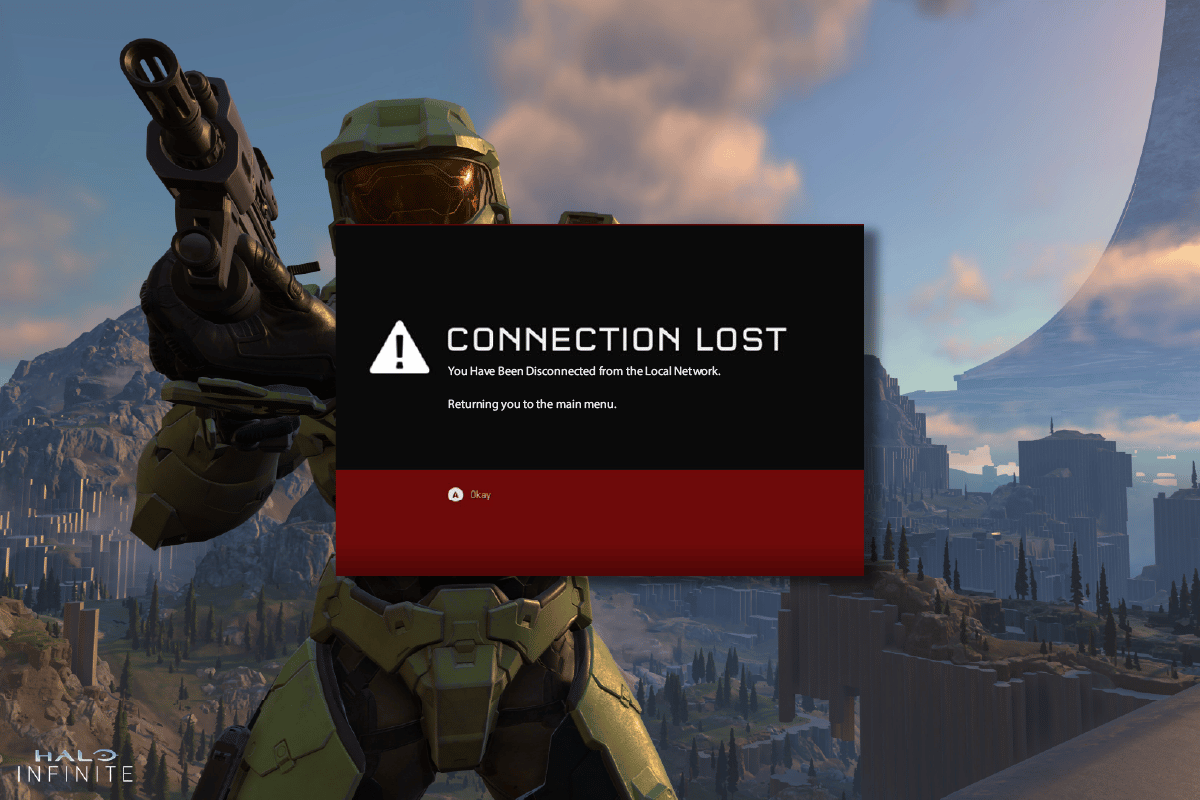
Kako rešiti grešku prekida veze u Halo Infinite?
Ako vas uznemirava greška „You Have Been Disconnected“ u Halo Infinite na vašem Windows 10 računaru, u nastavku su navedeni mogući razlozi problema. Pažljivo ih analizirajte kako biste rešili problem.
- Računar ne ispunjava minimalne zahteve igre.
- Pozadinske aplikacije na vašem uređaju ometaju igru.
- Koristite neproverenu verziju drajvera.
- Grafička podešavanja igre su pogrešno konfigurisana ili su Steam klijentske datoteke oštećene.
- Prisustvo zlonamernog softvera ili virusa.
- .NET framework i operativni sistem nisu ažurirani na najnoviju verziju.
- DirectX verzija nije ažurirana.
- Overclocking i neaktivni serveri za igre.
- Pogrešno konfigurirane ili oštećene instalacione datoteke igre takođe mogu uzrokovati problem.
- Microsoft C++ redistributable datoteke nisu kompatibilne sa igrom i računarom.
U nastavku su prikazane moguće metode za rešavanje problema koji uzrokuje grešku „You Have Been Disconnected“ u Halo Infinite. Metode su navedene hronološki, što vam omogućava da brže rešite problem. Pratite ih navedenim redosledom.
Osnovne metode za rešavanje problema
Slede neki od osnovnih koraka koje možete da sledite kako biste rešili problem „Isključeni ste sa Halo Infinite“.
1. Proverite status servera
Prvo, ponovo pokrenite računar i proverite da li to rešava problem. Zatim, proverite da li je server aktivan za Halo Infinite. Ukoliko postoji problem sa serverom, sačekajte nekoliko sati pre nego što pokušate ponovo. Ako je server aktivan, a greška se i dalje pojavljuje, pređite na druge metode.
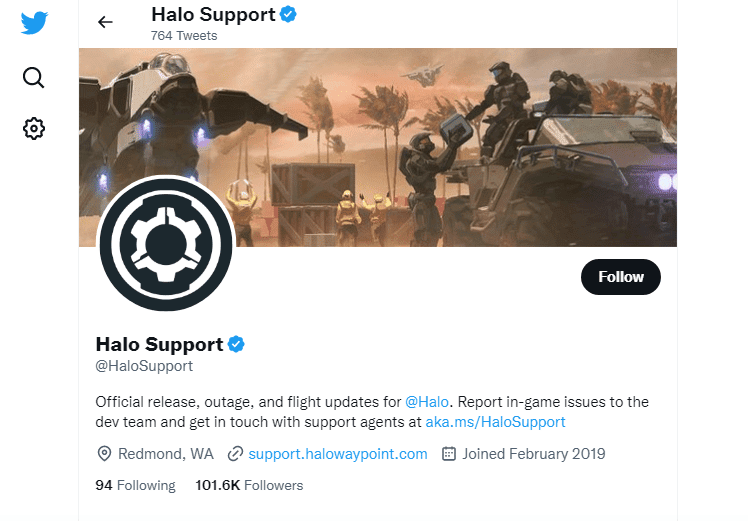
2. Proverite da li računar ispunjava zahteve igre
Ako se suočavate sa pomenutim problemom prilikom pokretanja igre, morate proveriti minimalne zahteve igre i osigurati da ih vaš računar ispunjava.
- Potreban je 64-bitni procesor i operativni sistem.
- OS: Windows 10 RS5 x64.
- Procesor: AMD Ryzen 5 1600 ili Intel i5-4440.
- Memorija: 8 GB RAM-a.
- Grafika: AMD RX 570 ili Nvidia GTX 1050 Ti.
- DirectX: verzija 12.
- Prostor za skladištenje: 50 GB slobodnog prostora.
3. Rešite probleme sa mrežnom vezom
Nestabilna internet konekcija može dovesti do greške „Halo Infinite You Have Been Disconnected“. Ako postoje prepreke između vašeg rutera i računara, one mogu ometati bežični signal i uzrokovati povremene probleme sa vezom. Pokrenite test brzine da biste saznali optimalnu brzinu mreže potrebnu za ispravnu vezu.
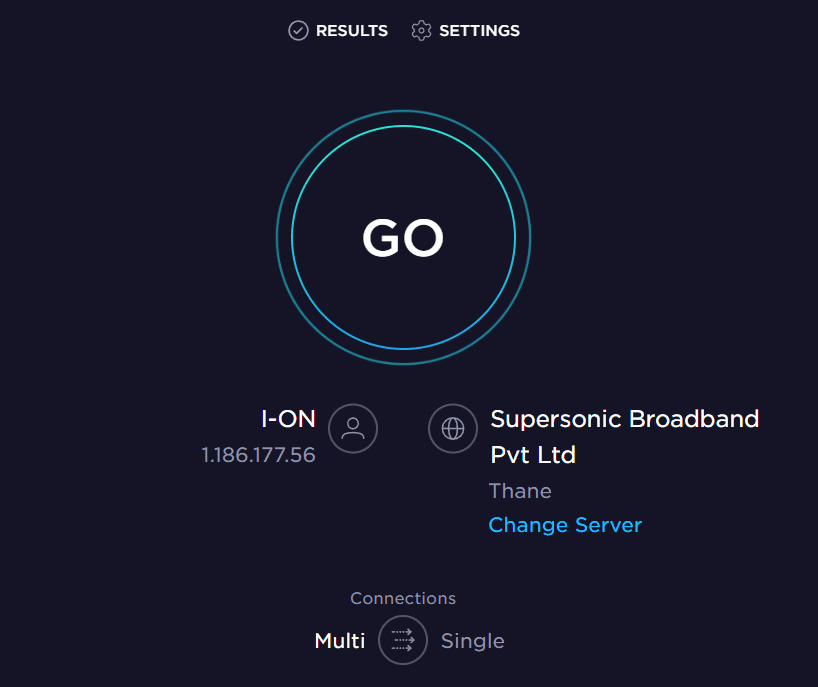
Uverite se da vaš uređaj ispunjava dole navedene kriterijume:
- Proverite jačinu signala vaše mreže. Ako je veoma slaba, uklonite sve prepreke između rutera i računara.
- Izbegavajte previše uređaja povezanih na istu mrežu.
- Uvek koristite modem/ruter koji je verifikovan od strane vašeg internet provajdera (ISP) i koji je bez sukoba.
- Ne koristite stare, polomljene ili oštećene kablove. Zamenite kablove ukoliko je potrebno.
- Proverite da su kablovi od modema do rutera i od modema do zida stabilni i da nisu oštećeni.
Ako imate problema sa internet konekcijom, pogledajte naš vodič „Kako rešiti probleme sa mrežnom vezom u operativnom sistemu Windows 10“ kako biste ih rešili.
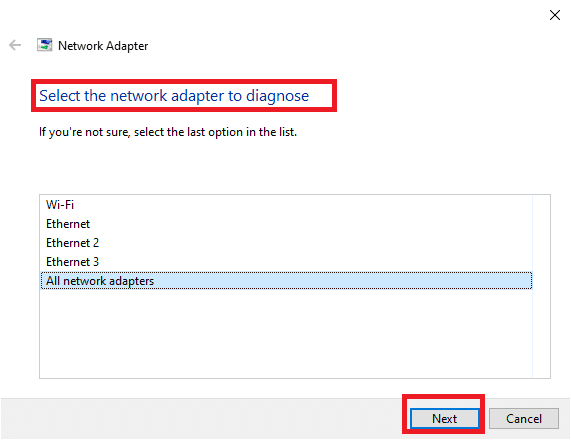
4. Ažurirajte Windows
Greške u igri i na računaru možete eliminisati i ažuriranjem operativnog sistema. Uvek proverite da li je vaš Windows operativni sistem ažuriran. Ukoliko postoje ažuriranja koja su na čekanju, pogledajte naš vodič „Kako preuzeti i instalirati najnovije ažuriranje za Windows 10“.

Nakon ažuriranja operativnog sistema Windows, proverite da li možete da se povežete na Halo Infinite server igre bez grešaka.
5. Ažurirajte grafičke drajvere
Halo Infinite je grafički zahtevna igra, stoga je vaš grafički drajver ključan za iskustvo igranja. Ako su upravljački programi zastareli ili neispravni, obavezno ih ažurirajte. Najnovija izdanja drajvera možete potražiti na zvaničnim web stranicama proizvođača grafičke kartice ili ih možete ažurirati ručno. Pratite naš vodič „4 načina da ažurirate grafičke drajvere u operativnom sistemu Windows 10“ da biste ažurirali drajvere i proverili da li ste rešili grešku „Halo Infinite Bili ste isključeni sa lokalne mreže“.
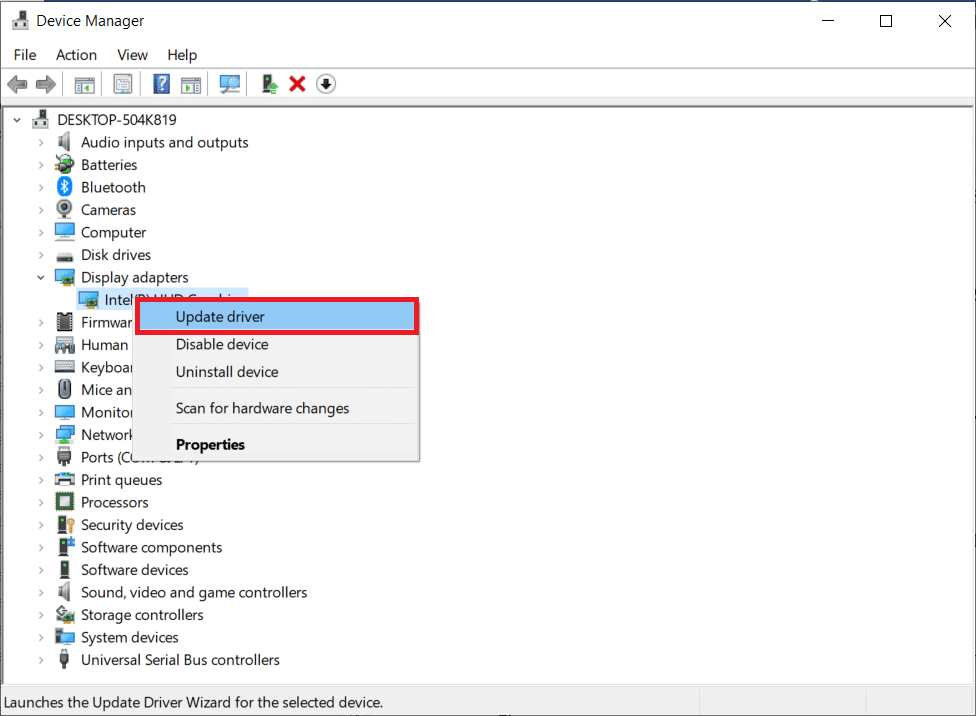
6. Vraćanje ažuriranja GPU drajvera
Ponekad trenutna verzija GPU drajvera može uzrokovati probleme. U tom slučaju, vratite prethodne verzije instaliranih drajvera. Ovaj proces se naziva „Vraćanje upravljačkih programa“. Lako možete vratiti drajvere računara u prethodno stanje prateći naš vodič „Kako vratiti upravljačke programe na Windows 10“.
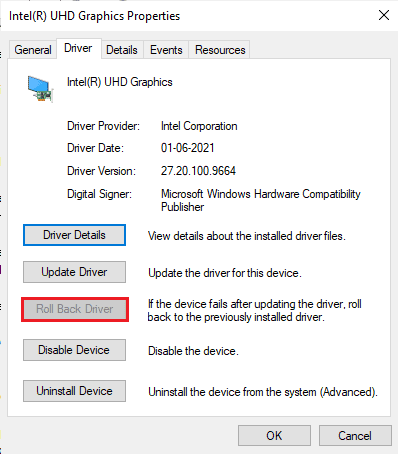
7. Ponovo instalirajte grafičke drajvere
Ako se i dalje suočavate sa problemom nakon ažuriranja grafičkih drajvera, ponovo ih instalirajte kako biste rešili sve probleme sa nekompatibilnošću. Postoji nekoliko načina za ponovnu instalaciju drajvera na računaru. Možete jednostavno ponovo instalirati grafičke drajvere prateći uputstva iz našeg vodiča „Kako deinstalirati i ponovo instalirati upravljačke programe na Windows 10“.
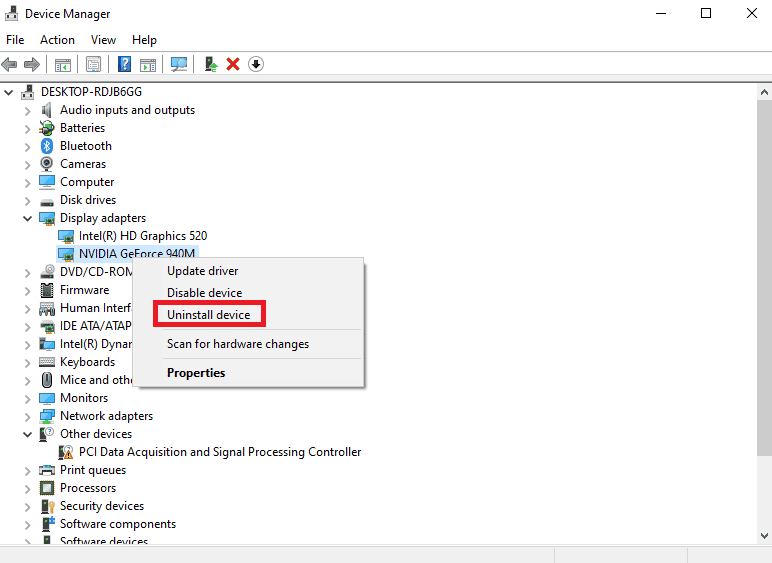
8. Privremeno onemogućite antivirus (ako je primenljivo)
Neki nekompatibilni antivirusni programi instalirani na vašem računaru mogu uzrokovati grešku. Da biste izbegli konflikte, proverite bezbednosna podešavanja vašeg Windows 10 računara i proverite da li su stabilna. Da biste saznali da li je antivirusni paket uzrok problema, onemogućite ga i pokušajte da se povežete na mrežu. Pročitajte naš vodič o tome kako da privremeno onemogućite antivirusni program na Windows 10 i pratite uputstva da privremeno onemogućite antivirusni program na računaru.
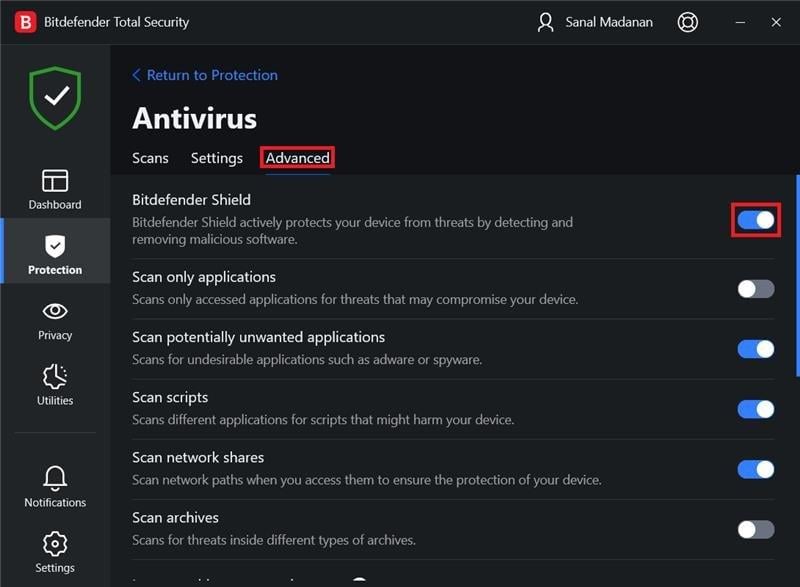
Ako ste rešili problem nakon što ste onemogućili antivirusni program na računaru, savetujemo vam da ga potpuno deinstalirate. Pročitajte naš vodič „Prisilno deinstalirajte programe koji se ne mogu deinstalirati u operativnom sistemu Windows 10“ da biste deinstalirali antivirusni program sa računara.
9. Onemogućite Windows zaštitni zid (ne preporučuje se)
Povremeno, Windows Defender zaštitni zid na vašem računaru može sprečiti otvaranje igre iz bezbednosnih razloga. U ovom slučaju, Halo Infinite se možda neće otvoriti zbog Windows Defender zaštitnog zida. Ako ne znate kako da onemogućite Windows Defender zaštitni zid, pogledajte naš vodič „Kako onemogućiti zaštitni zid Windows 10“ i pratite data uputstva.
Možete pratiti ovaj vodič „Dozvolite ili blokirajte aplikacije kroz Windows zaštitni zid“ da biste dozvolili aplikaciju.
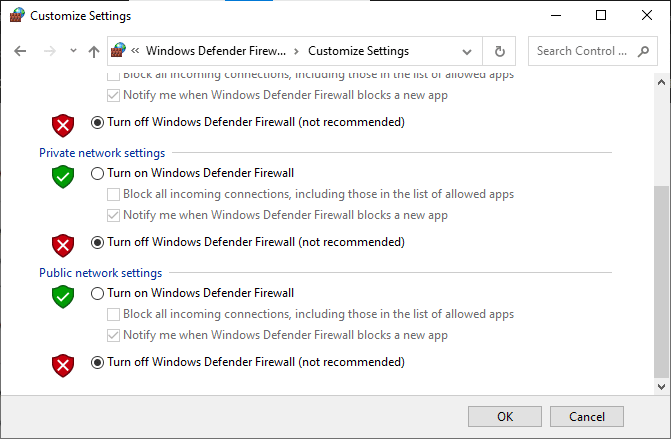
Obavezno ponovo omogućite zaštitni zid nakon što rešite problem, jer je računar bez programa zaštitnog zida izložen riziku.
10. Pokrenite skeniranje malware-a
Prisustvo virusa ili malware-a može dovesti do problema sa igranjem igara na vašem računaru. Ako je virusni napad ozbiljan, možda se uopšte nećete moći povezati ni na jednu online igru. Da biste rešili problem, morate u potpunosti da uklonite virus ili malware sa svog Windows 10 računara.
Preporučujemo da skenirate svoj računar prateći uputstva iz našeg vodiča „Kako da pokrenem skeniranje virusa na svom računaru?“.
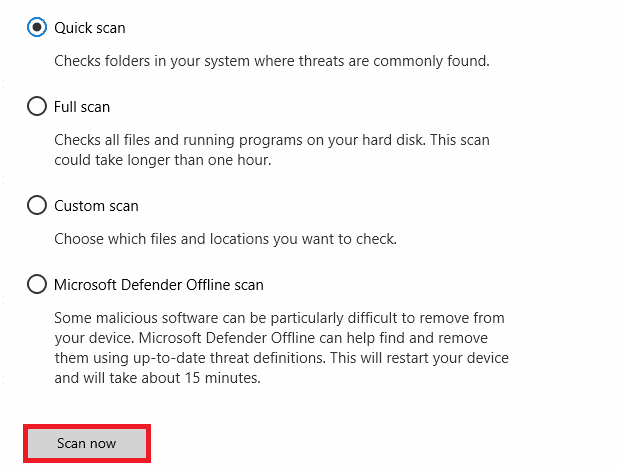
Takođe, ako želite da uklonite zlonamerni softver sa svog računara, pogledajte naš vodič „Kako da uklonite malware sa računara u operativnom sistemu Windows 10“. Kada uklonite sve viruse sa računara, povežite se na igru i proverite da li se greška „Isključeni ste sa lokalne mreže Halo Infinite“ ponovo pojavljuje.
U nastavku su navedene napredne metode za rešavanje problema.
Metod 1: Pokrenite Halo Infinite kao administrator
Određenim dozvolama i funkcijama se može pristupiti samo ako ste igri Halo Infinite dodelili administratorska prava. U ovom scenariju, možete ispraviti grešku prateći uputstva navedena u nastavku.
1. Desnim tasterom miša kliknite na Halo Infinite prečicu na radnoj površini ili idite do direktorijuma instalacije i desnim tasterom miša kliknite na nju.
2. Zatim izaberite opciju „Svojstva“.
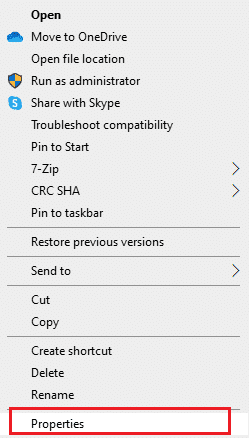
3. Zatim pređite na karticu „Kompatibilnost“ i označite polje „Pokreni ovaj program kao administrator“.
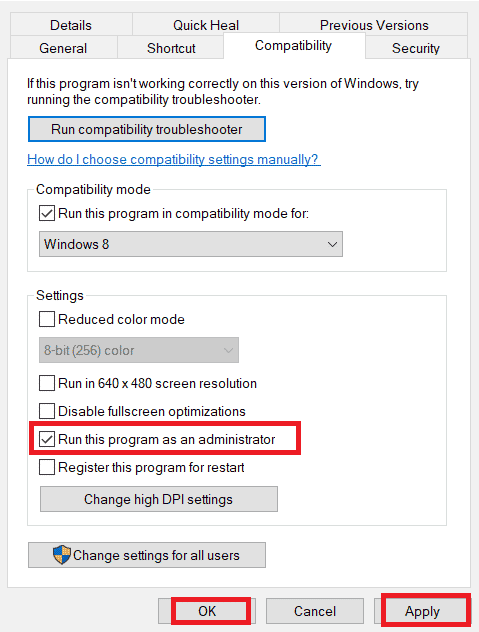
4. Na kraju, kliknite na „Primeni > U redu“ da biste sačuvali promene.
Metod 2: Izađite iz neželjenih pozadinskih aplikacija
Nekoliko pozadinskih procesa koji rade na vašem računaru mogu ometati procese igre Halo Infinite. Ovi programi mogu doprineti razmatranom problemu. Pratite naš vodič „Kako završiti zadatak u operativnom sistemu Windows 10“ da biste izašli iz svih pozadinskih procesa.

Metod 3: Promenite prioritet procesa igre
Prioritet aplikacije ili procesa govori računaru o važnosti tog procesa i da li mu treba dati prednost u odnosu na druge prilikom dodeljivanja resursa. Prioritet svake aplikacije je normalan, osim sistemskih procesa. Halo Infinite može prikazati grešku ako ne dobije dovoljno resursa.
1. Istovremeno pritisnite tastere Ctrl + Shift + Esc da biste otvorili Task Manager.
2. Sada potražite Halo Infinite proces.
3. Zatim promenite prioritet na „Visok prioritet“ i proverite da li ovo funkcioniše.
Napomena: Menjajte prioritet pažljivo, jer nepažljivo menjanje prioriteta procesa može učiniti vaš sistem izuzetno sporim ili nestabilnim.
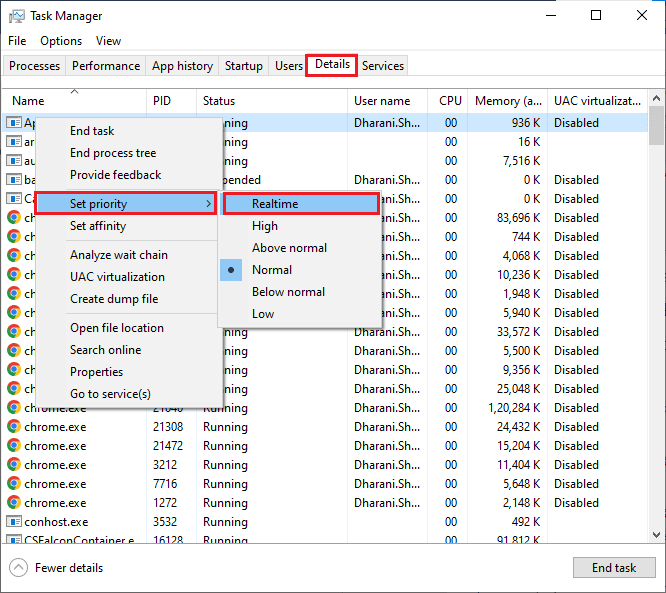
4. Zatvorite Task Manager i ponovo pokrenite računar. Proverite da li je problem sa Halo Infinite na Windows 10 rešen.
Metod 4: Postavite visoke performanse
Možete optimizovati igru kada postavite podešavanja plana napajanja na „Visoke performanse“. Ovi planovi napajanja su razvijeni za upravljanje postavkama napajanja na prenosivim uređajima. Pratite dole navedena uputstva da biste koristili postavke plana napajanja „Visoke performanse“ na svom računaru.
1. Istovremeno pritisnite tastere Windows + I da biste otvorili podešavanja operativnog sistema Windows.
2. Sada, skrolujte nadole po listi i kliknite na „Sistem“, kao što je prikazano ispod.

3. Sada izaberite opciju „Napajanje i stanje mirovanja“ i kliknite na „Dodatne postavke napajanja“ u okviru „Srodne postavke“.
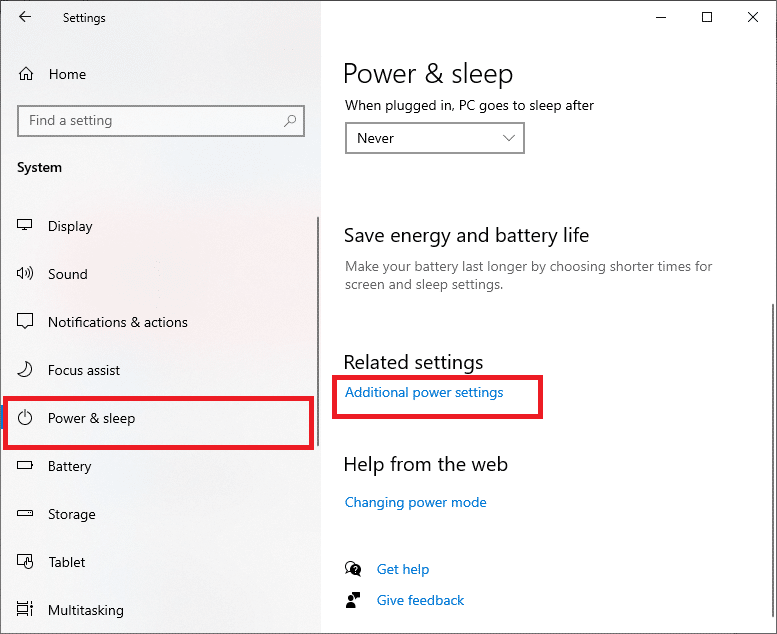
4. Sada izaberite opciju „Visoke performanse“ u okviru „Prikaži dodatne planove“, kao što je prikazano na slici ispod.
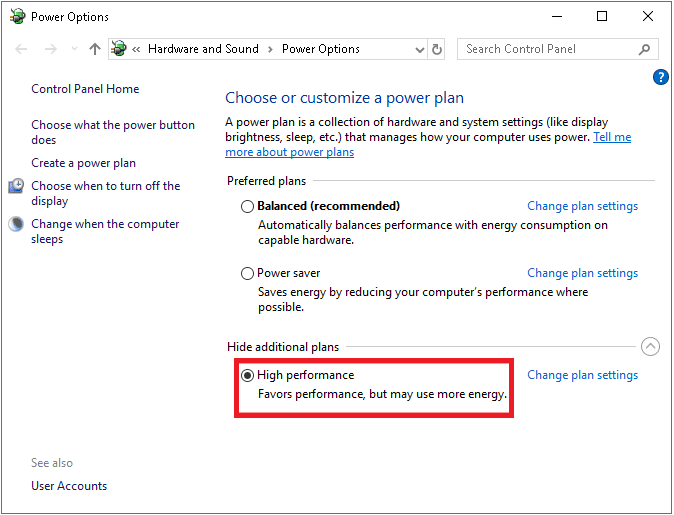
Sada ste optimizovali svoj sistem. Proverite da li možete da rešite grešku „You Have Been Disconnected from the local network Halo Infinite“.
Metod 5: Ažurirajte Steam i Halo Infinite igru
Ako koristite zastarelu Steam aplikaciju, možda nećete moći glatko pristupiti igricama. Uvek proverite da li koristite ažuriranu verziju Steam-a i Halo Infinite-a pre nego što ih pokrenete.
1. Pritisnite taster Windows i ukucajte „Steam“. Zatim kliknite na „Otvori“.
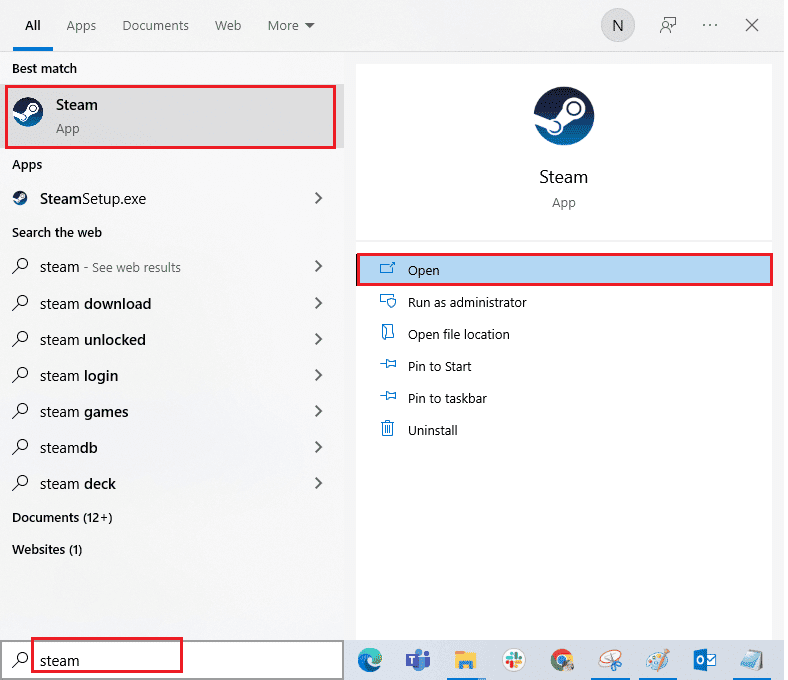
2. Sada kliknite na „Steam“ u gornjem levom uglu ekrana, a zatim na „Proveri da li postoje ažuriranja za Steam klijent…“, kao što je prikazano ispod.
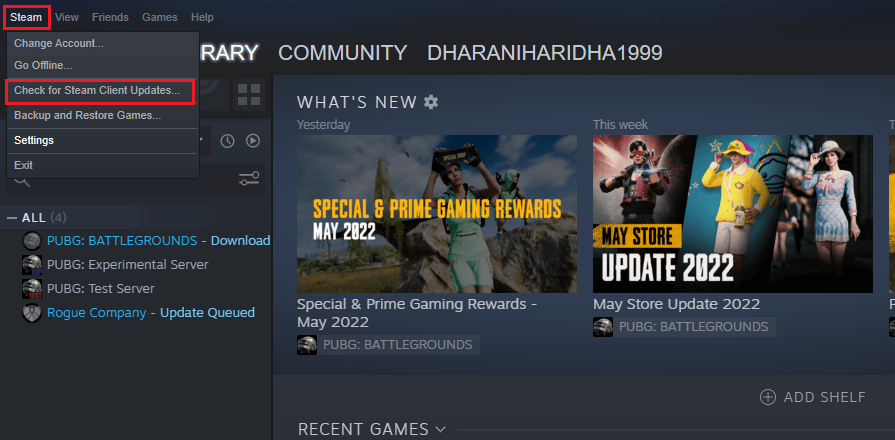
3. Ako imate nova ažuriranja za preuzimanje, instalirajte ih i proverite da li je vaš Steam klijent ažuriran.
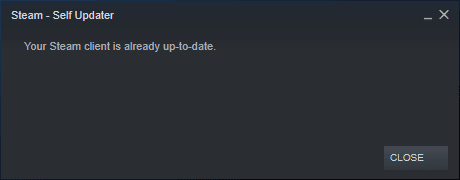
4. Sada ponovo pokrenite Steam i proverite da li je problem „Prekinuti ste sa lokalne mreže Halo Infinite“ rešen.
Takođe, uvek je neophodno da vaša igra radi na najnovijoj verziji kako biste izbegli eventualne sukobe. Dok se vaša igra ne ažurira, nećete moći da se uspešno prijavite na Halo Infinite servere. Da biste ažurirali igru, pratite dole navedene korake:
1. Pokrenite Steam i idite na „BIBLIOTEKU“.
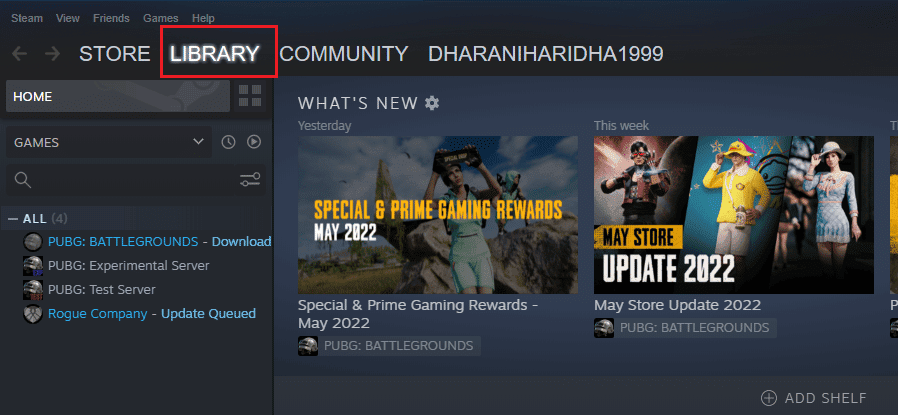
2. Sada kliknite na „POČETNA“ i potražite Halo Infinite.
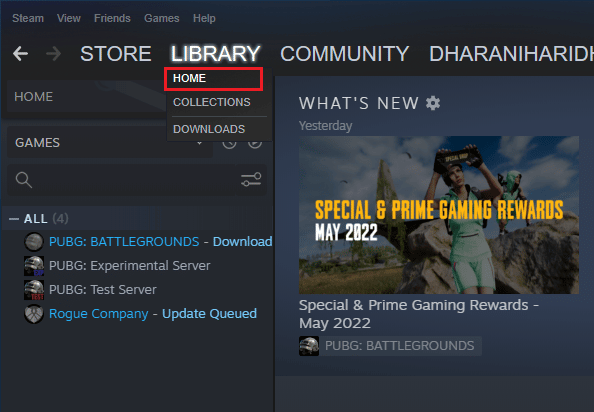
3. Zatim desnim tasterom miša kliknite na igru i izaberite opciju „Svojstva…“.
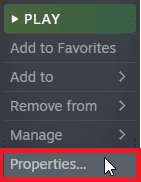
4. Sada pređite na karticu „AŽURIRANJA“ i proverite da li neka ažuriranja čekaju na preuzimanje. Ako postoje, pratite uputstva na ekranu da biste preuzeli najnovija ažuriranja.
Napomena: Za PUBG: BATTLEGROUNDS smo prikazali primer.
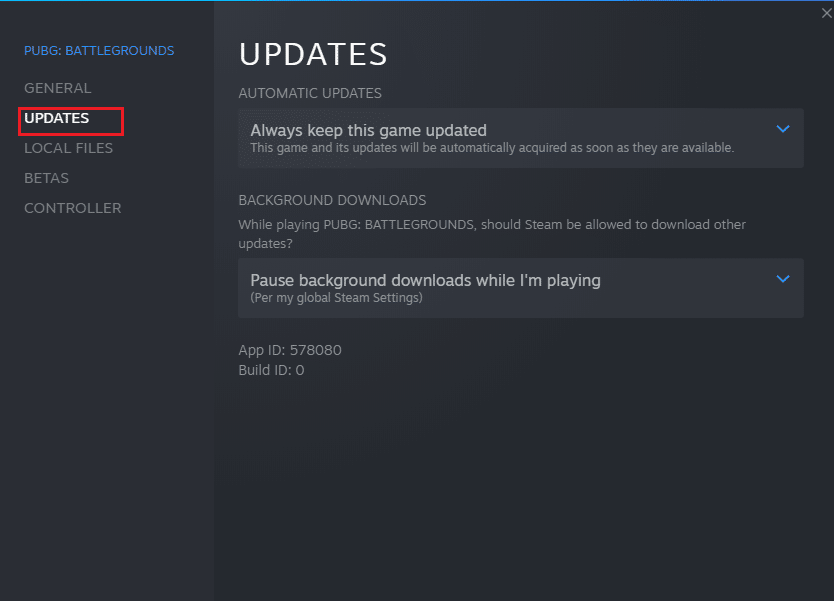
Metod 6: Onemogućite optimizaciju celog ekrana
Nekoliko korisnika je sugerisalo da im je onemogućavanje optimizacije celog ekrana pomoglo da poprave grešku „Halo Infinite You Have Been Disconnected“. Pratite navedena uputstva.
1. Pokrenite Steam i kliknite na „BIBLIOTEKA“.
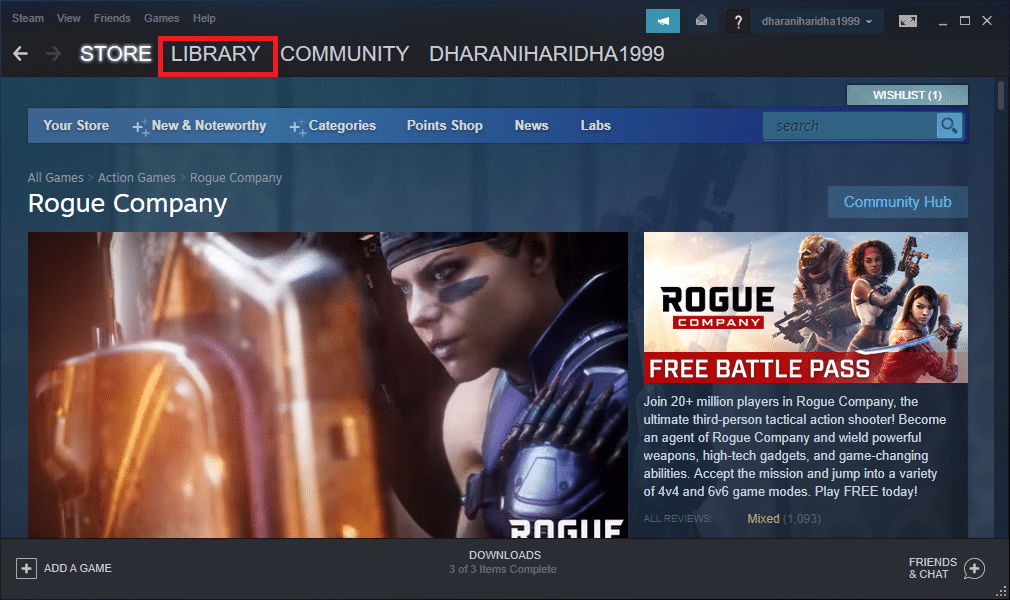
2. Sada desnim tasterom miša kliknite na igru Halo Infinite i kliknite na „Svojstva“.
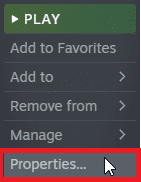
3. Sada, pređite na karticu „OPŠTE“ i kliknite na „POSTAVKE OPCIJA POKRETANJA…“, kao što je prikazano.
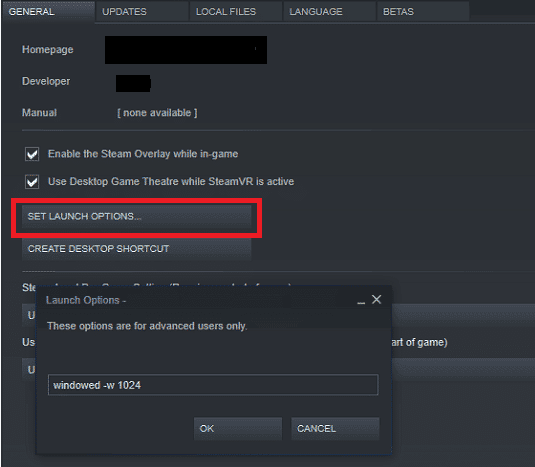
4. Sada će se otvoriti novi prozor sa upozorenjem za napredne korisnike. Da biste otvorili igru u prozorskom režimu, ukucajte parametar „–windowed“.
5. Sačuvajte promene klikom na „OK“ i izađite iz prozora „Svojstva“.
6. Sada ponovo pokrenite igru i proverite da li radi u prozorskom režimu. U suprotnom, ponovo idite na „POSTAVKE OPCIJA POKRETANJA…“ i ukucajte sledeći parametar umesto prethodnog:
–windowed -w 1024
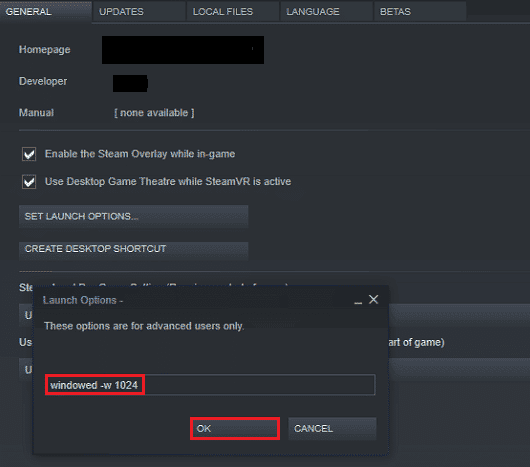
7. Sada sačuvajte promene klikom na „OK“.
Ovaj parametar će podesiti da se igra pokrene u prozorskom režimu.
Metod 7: Onemogućite preklapanje u igri
Steam Overlay je deo Steam-a koji omogućava korisnicima pristup listi prijatelja, web pretraživaču i omogućava kupovinu u igrici. To je značajan alat, ali ponekad može pokrenuti problem „Isključeni ste na Halo Infinite“. Ako želite da rešite ovaj problem, isključite Steam preklapanje prateći uputstva iz našeg vodiča „Kako da onemogućite Steam preklapanje u operativnom sistemu Windows 10“.
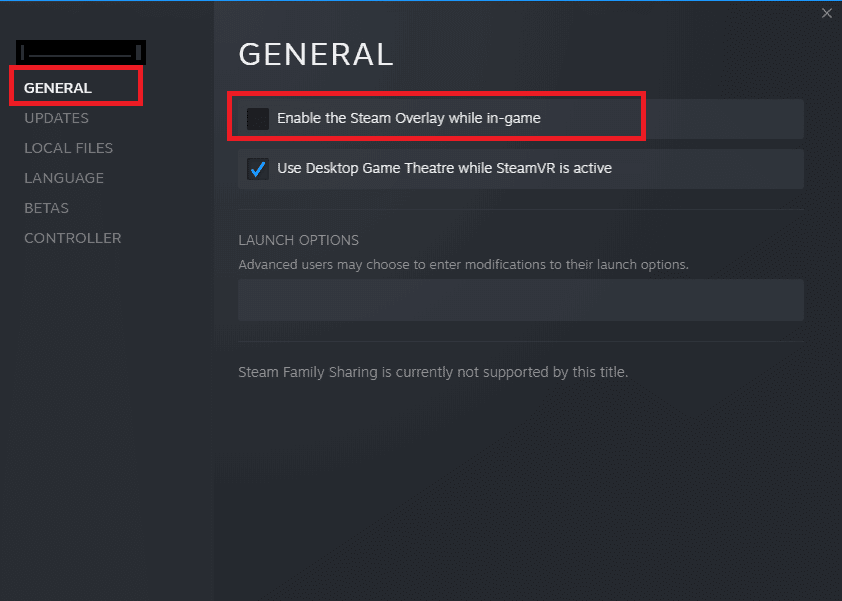
4. Na kraju, ponovo pokrenite igru i proverite da li je problem rešen.
Metod 8: Izmenite podešavanja DLC datoteka
Halo Infinite dolazi sa mnogim DLC datotekama, ali neke od njih ne funkcionišu dobro u beta verziji Steam-a. Neki korisnici su predložili da se onemoguće neke specifične DLC datoteke, kao što su „Teksture visoke rezolucije za više igrača“. Pratite uputstva kako biste isključili ovu postavku na računaru sa operativnim sistemom Windows 10.
1. Pokrenite Steam i idite na „BIBLIOTEKA“.
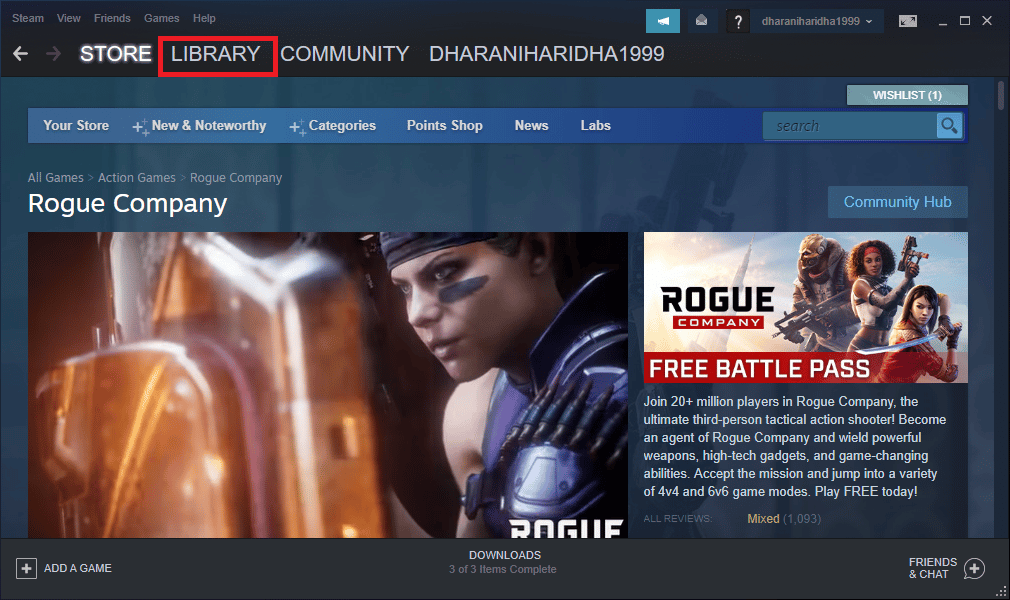
2. Sada desnim tasterom