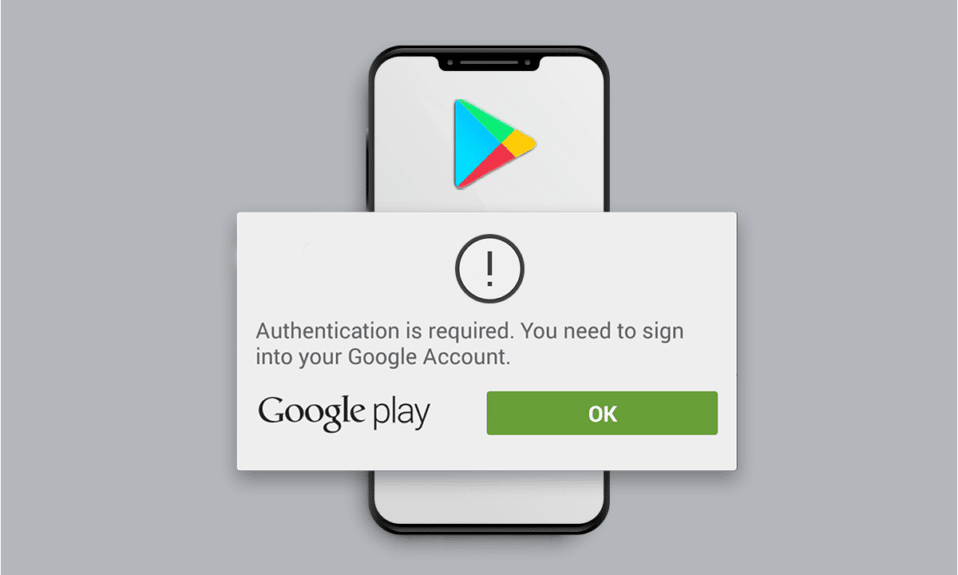
Google Play prodavnica predstavlja jedan od glavnih izvora za preuzimanje aplikacija i igara na Android uređajima. To je najčešće korišćena i najsigurnija platforma za pribavljanje željenog sadržaja, bilo besplatno ili uz određenu nadoknadu. Međutim, korisnici se povremeno susreću sa problemom greške koja zahteva autentifikaciju Google naloga, što onemogućava instaliranje aplikacija. Ovaj tekst će vam ponuditi smernice za rešavanje ovog problema i omogućiti vam da se bez problema prijavite na svoj Google nalog.
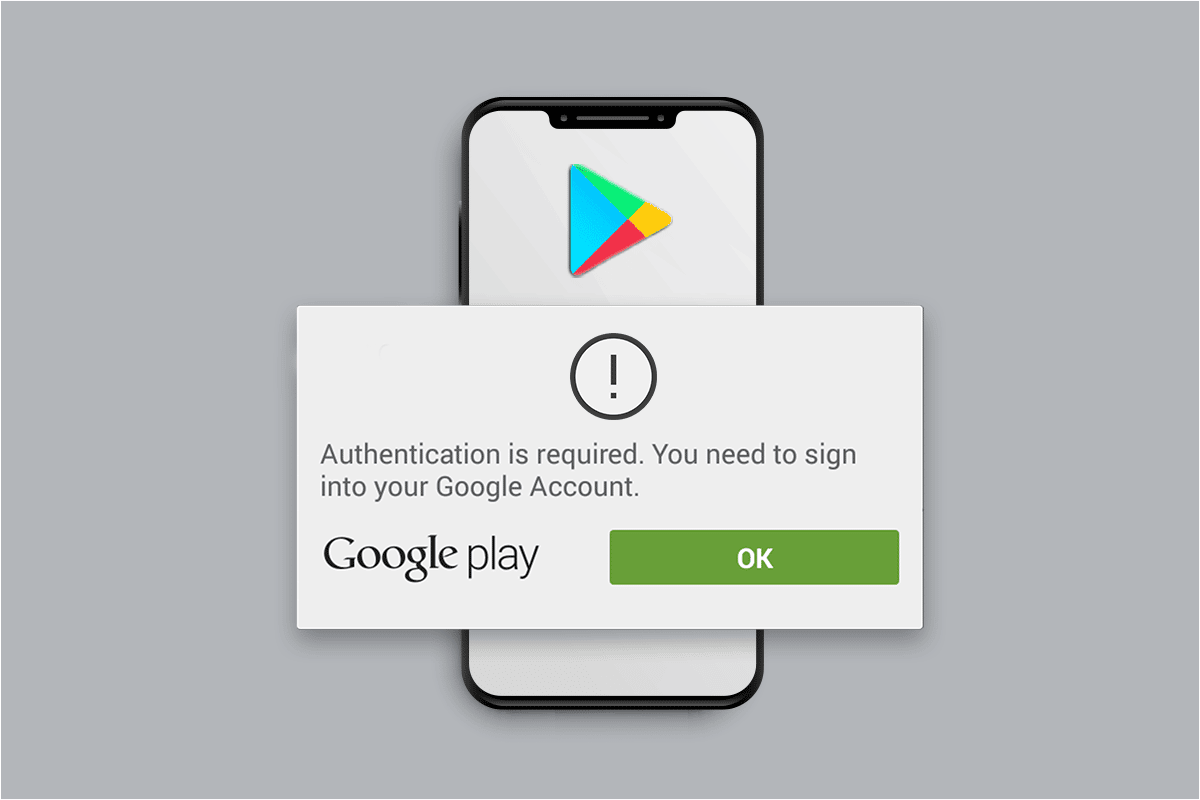
Rešavanje greške „Potrebna je autentifikacija Google Play naloga“ na Androidu
Nekoliko potencijalnih uzroka ove greške na vašem Android uređaju uključuju:
- Nesinhronizovan Google nalog
- Ograničena potrošnja podataka za Play prodavnicu
- Aktivirana autentifikacija kupovine unutar Play prodavnice
- Oštećen keš i podaci Play prodavnice
- Neispravne nadogradnje Play prodavnice
U nastavku su opisane metode koje možete primeniti kako biste rešili problem autentifikacije vašeg Google Play naloga.
Napomena: Pošto se opcije podešavanja razlikuju u zavisnosti od proizvođača pametnih telefona, proverite odgovarajuća podešavanja pre nego što izmenite bilo šta na svom uređaju. Ilustracije su rađene na Xiaomi telefonu sa MIUI 11 operativnim sistemom.
Metod 1: Prinudno zaustavljanje Play prodavnice
Prvi korak u rešavanju problema autentifikacije jeste prinudno zaustavljanje aplikacije. U ovom slučaju, primenite korake za prinudno zaustavljanje aplikacije Play prodavnica.
Napomena: Prinudno zaustavljanje ne briše podatke vašeg Google naloga.
1. Otvorite aplikaciju Podešavanja na svom Android uređaju.
2. Skrolujte nadole i odaberite Aplikacije sa liste.
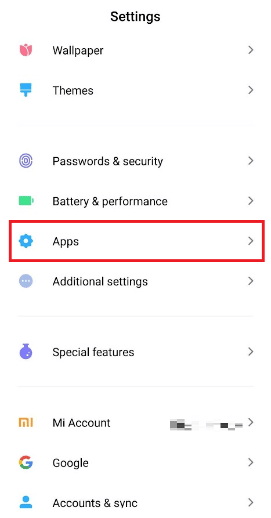
3. Odaberite Upravljanje aplikacijama > Google Play prodavnica.
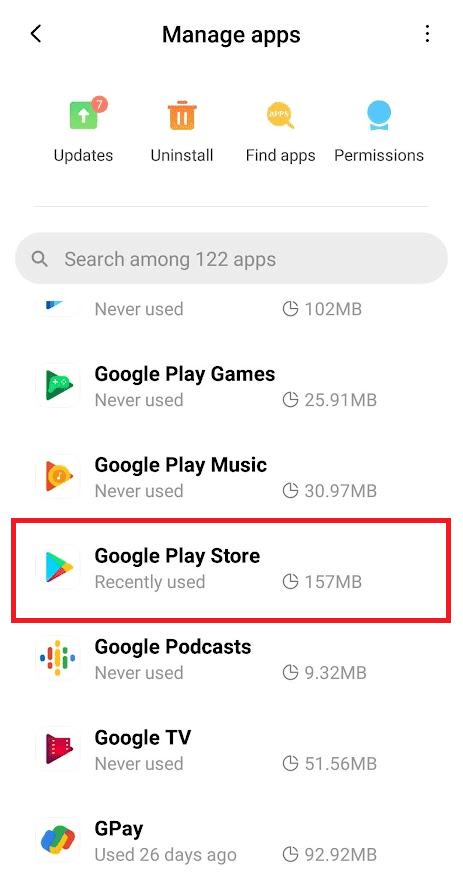
4. Na stranici sa informacijama o aplikaciji, odaberite Prinudno zaustavi sa dna ekrana.
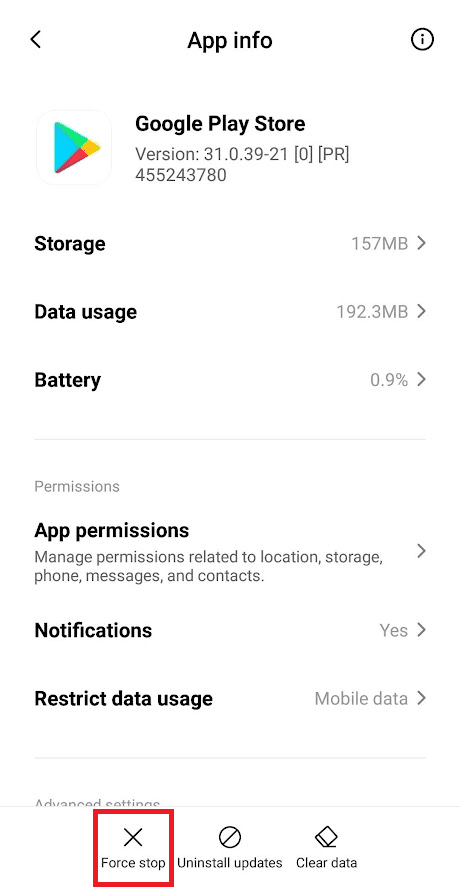
5. Potvrdite akciju odabirom opcije OK u iskačućem prozoru.
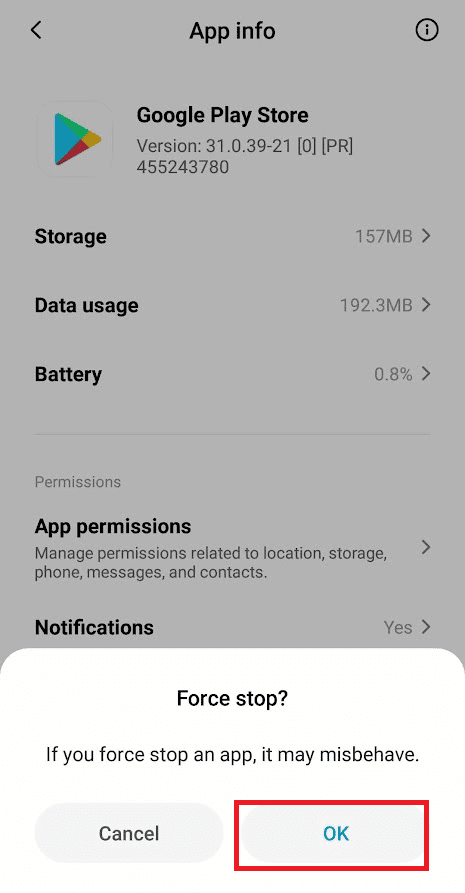
Ponovo pokrenite Play prodavnicu da biste proverili da li je problem rešen.
Metod 2: Ponovna sinhronizacija Google naloga
Česta pojava problema sa autentifikacijom je kada Google nalog nije sinhronizovan sa podešavanjima telefona. Slede uputstva za ručnu sinhronizaciju vašeg Google naloga.
1. Pokrenite aplikaciju Podešavanja na svom telefonu.
2. Odaberite opciju Nalog i sinhronizacija sa dna liste menija.
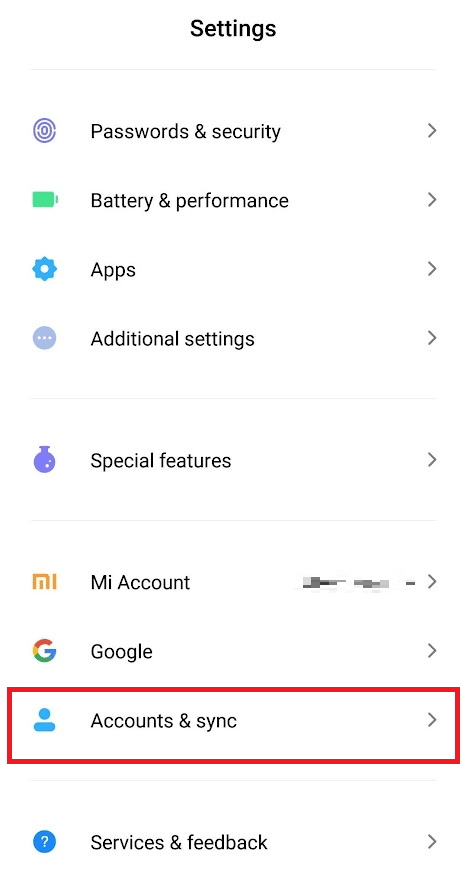
3. Odaberite Google sa liste.
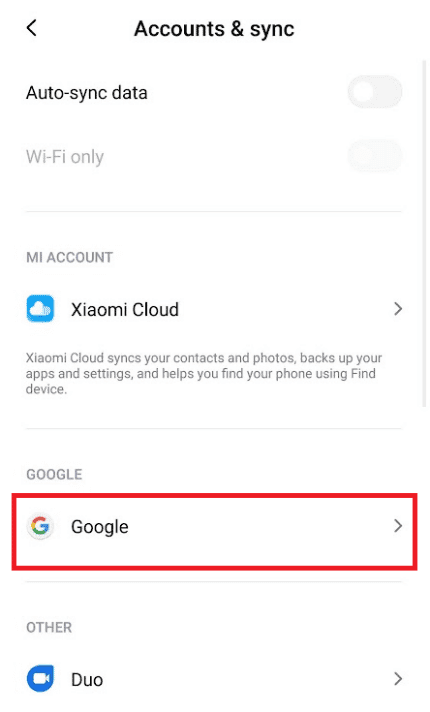
4. Izaberite i dodirnite željeni Google nalog sa liste.
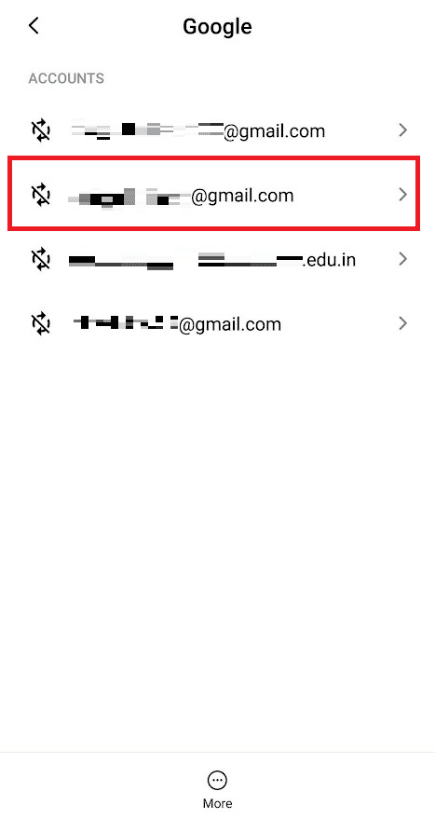
5. Odaberite ikonu Još sa dna ekrana.
6. Odaberite opciju Sinhronizuj sada.
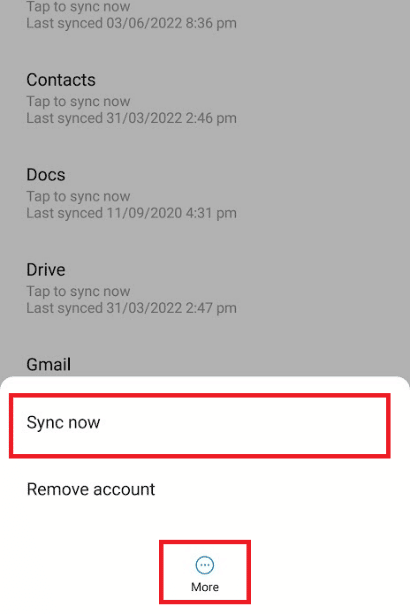
7. Nakon što se nalog sinhronizuje, pokrenite Play prodavnicu da proverite da li se problem i dalje javlja.
Metod 3: Onemogućavanje ograničenja potrošnje podataka
Ograničenje potrošnje podataka za aplikaciju Play prodavnica može izazvati grešku. Do toga često dolazi usled aktiviranog režima štednje podataka. Sledite ove korake za onemogućavanje ograničenja potrošnje podataka.
1. Idite na stranicu sa informacijama o aplikaciji Google Play prodavnica, kao što je objašnjeno u Metodu 1.
2. Odaberite opciju Ograniči potrošnju podataka.
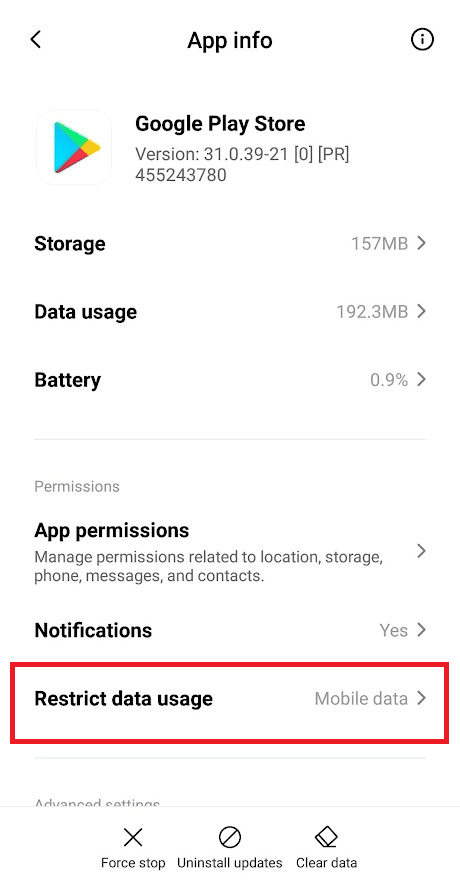
3. Označite opciju Mobilni podaci ili Wi-Fi u iskačućem prozoru i odaberite OK.
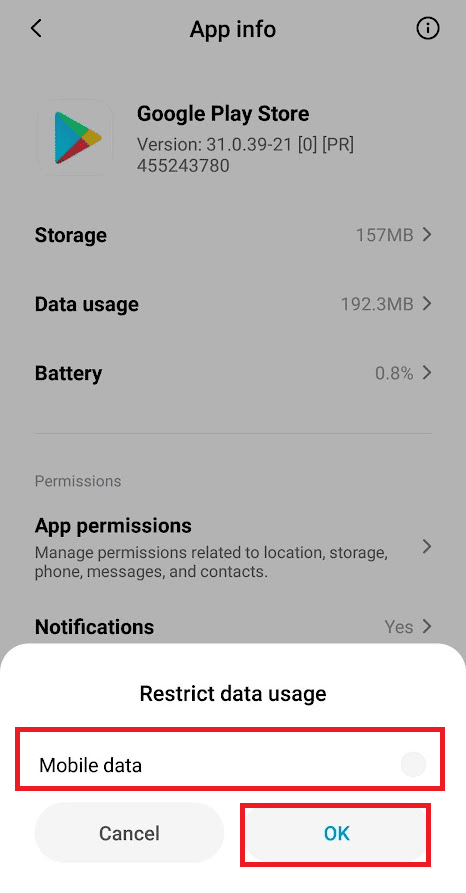
Nakon ovih koraka, upotreba podataka će biti neograničena, a greška bi trebalo da nestane.
Metod 4: Onemogućavanje autentifikacije kupovine u Play prodavnici
Ukoliko ste uključili autentifikaciju kupovine u Play prodavnici, moguće je da ćete videti grešku koja zahteva autentifikaciju Google naloga. Primenite sledeće korake kako biste onemogućili ovu opciju.
1. Otvorite aplikaciju Play prodavnica na svom telefonu.
2. Odaberite ikonu Profil u gornjem desnom uglu.
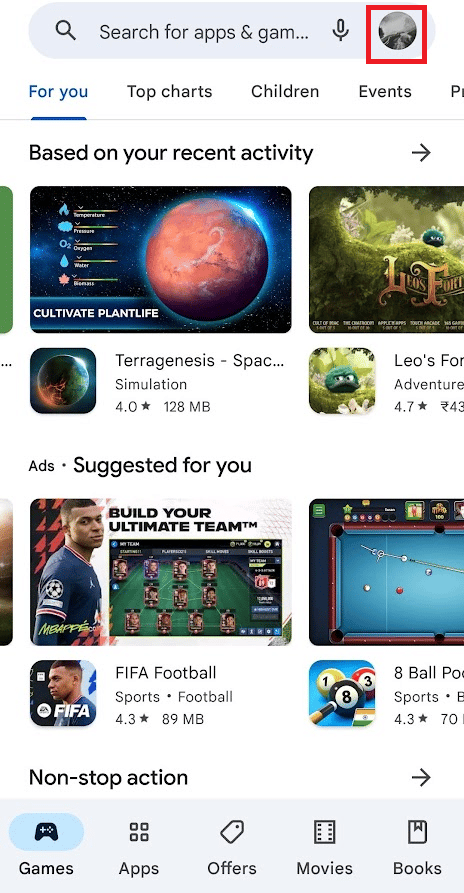
3. Odaberite opciju Podešavanja.
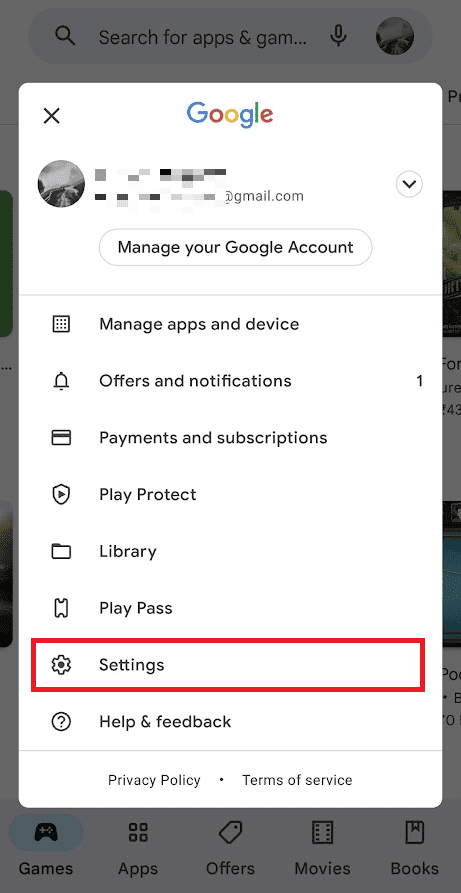
4. Odaberite padajuću opciju Autentifikacija.
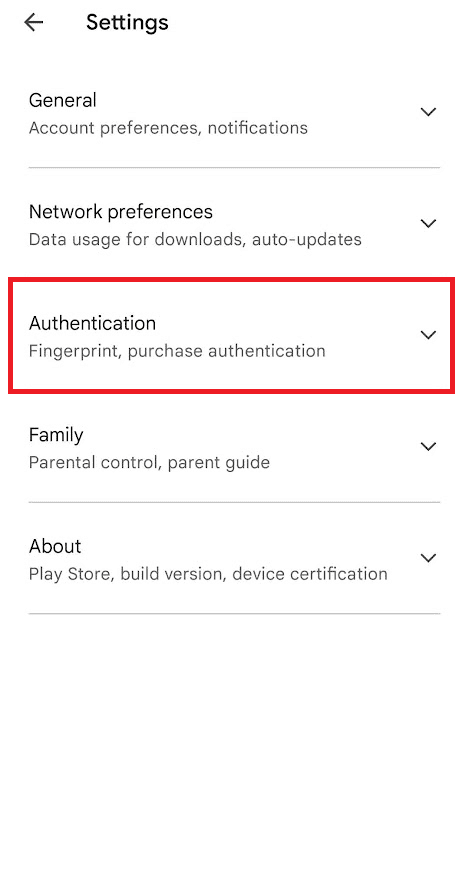
5. Odaberite opciju Zahtevaj autentifikaciju za kupovinu.
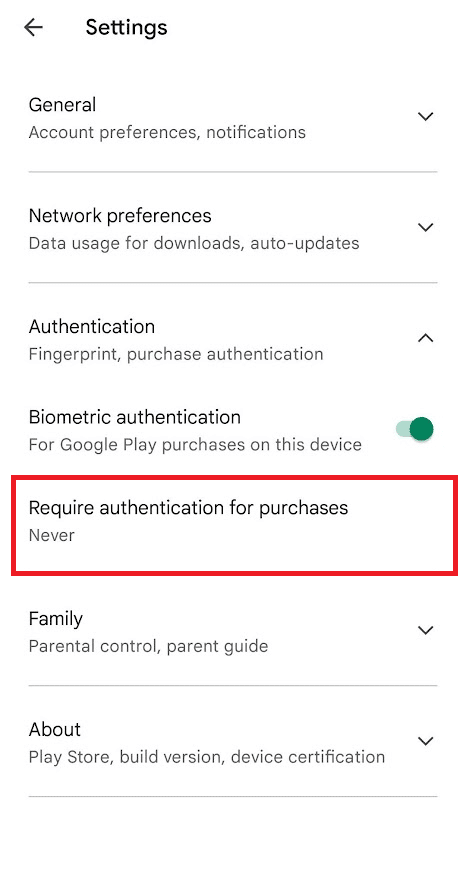
6. Izaberite opciju Nikada.
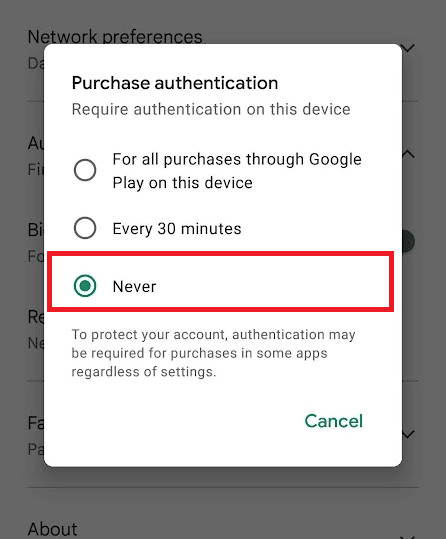
7. Unesite svoju Google lozinku za potvrdu i odaberite OK.
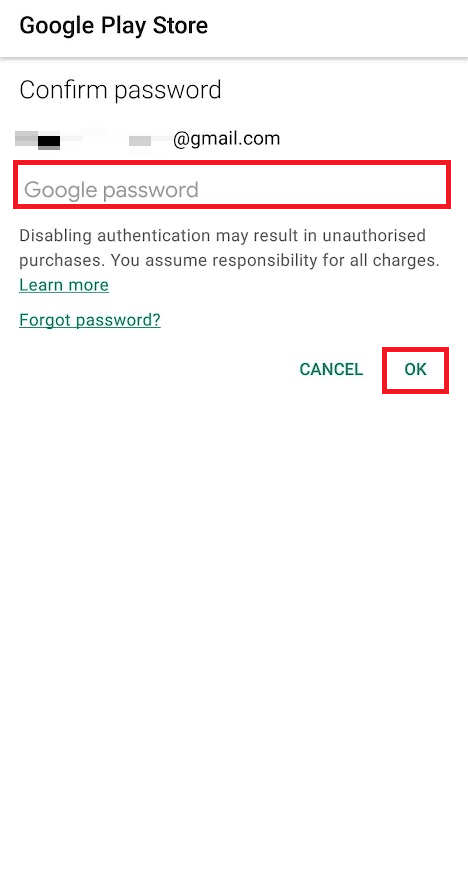
Metod 5: Brisanje keša Play prodavnice
Rešite problem brisanjem keš memorije i podataka Play prodavnice iz podešavanja telefona.
1. Otvorite aplikaciju Podešavanja i stranicu sa informacijama o aplikaciji Play prodavnica.
2. Odaberite opciju Obriši podatke sa dna ekrana.
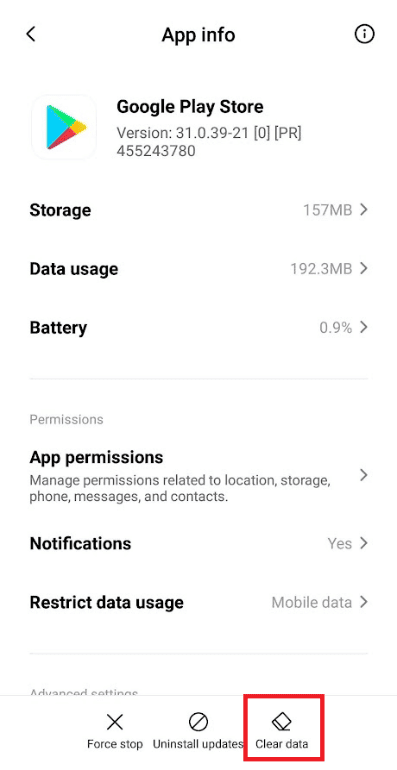
3. Odaberite opcije Obriši keš i Obriši sve podatke i potvrdite iskačuće prozore.
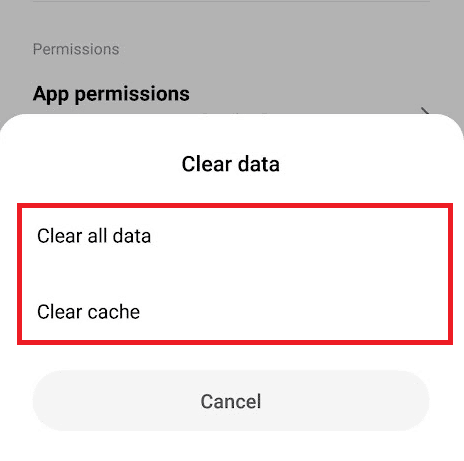
4. Ponovo pokrenite Play prodavnicu da vidite da li je problem rešen.
Metod 6: Deinstaliranje ažuriranja Play prodavnice
Ako brisanje podataka i keša ne reši problem, pokušajte deinstaliranje ažuriranja aplikacije Play prodavnica.
1. Otvorite aplikaciju Podešavanja i stranicu sa informacijama o aplikaciji Play prodavnica.
2. Odaberite opciju Deinstaliraj ažuriranja.
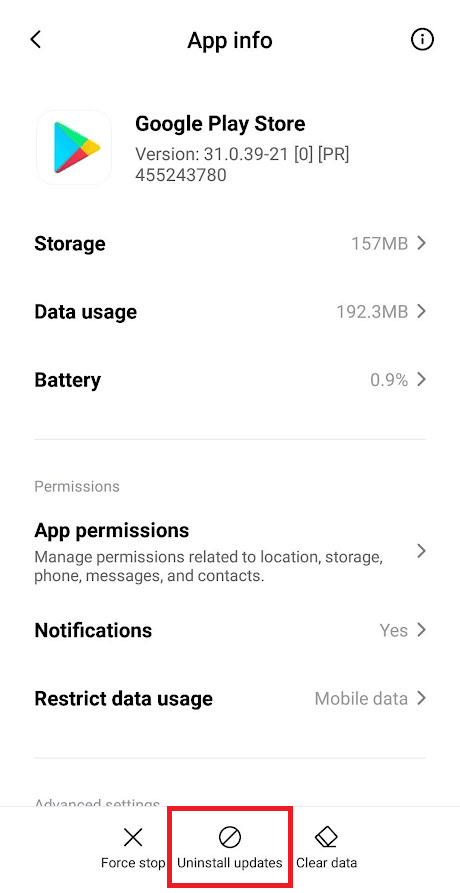
3. Potvrdite upit odabirom opcije OK.
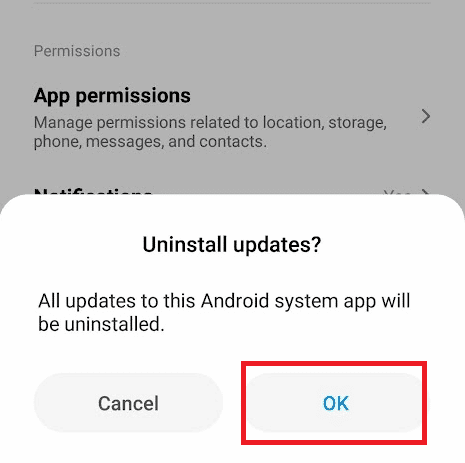
Metod 7: Ponovno dodavanje Google naloga
Možda ćete morati da uklonite i ponovo dodate svoj Google nalog ako prethodni koraci nisu dali rezultate. Sledite ove korake za uklanjanje i dodavanje vašeg Google naloga.
1. Dođite do ekrana za sinhronizaciju naloga, kao što je objašnjeno ranije.
2. Odaberite ikonu Još > Ukloni nalog.
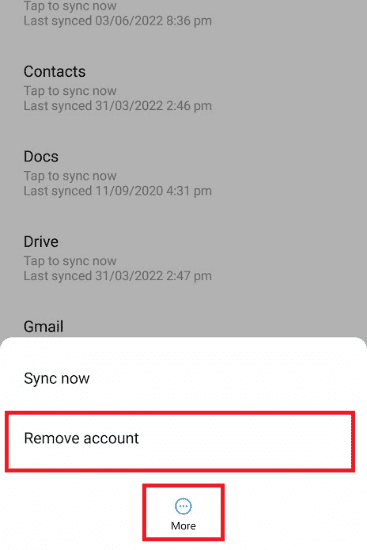
3. Na ekranu Nalog i sinhronizacija, skrolujte nadole i odaberite Dodaj nalog.
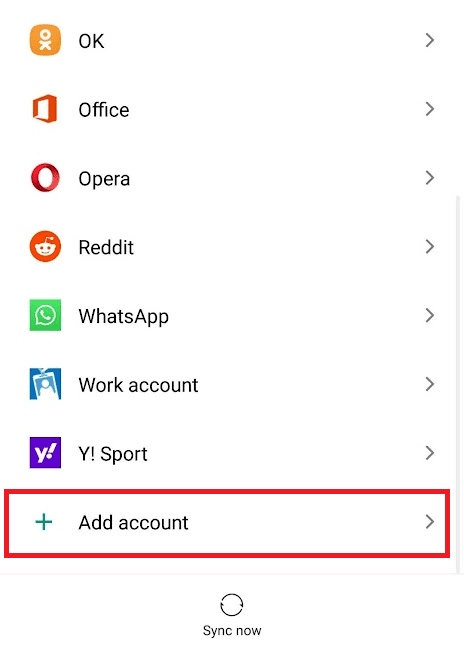
4. Odaberite opciju Google sa liste.
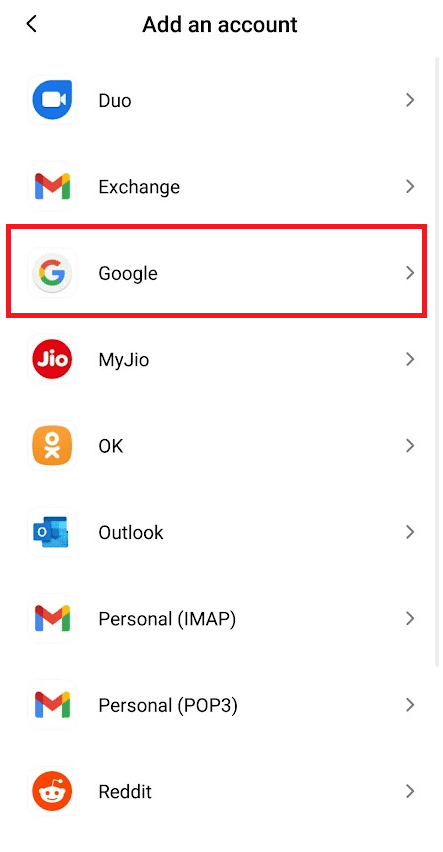
5. Pratite uputstva na ekranu da biste se prijavili i ponovo dodali željeni Google nalog.
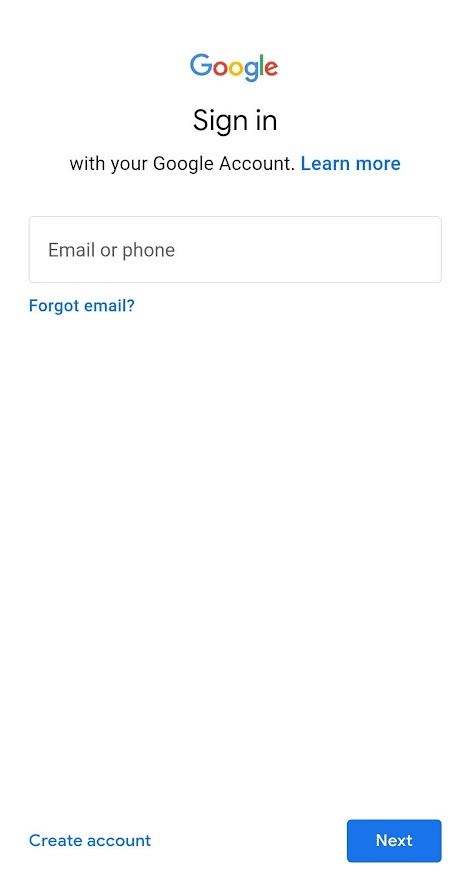
Metod 8: Instaliranje APK datoteke Play prodavnice
Ako ništa drugo ne pomogne, možete preuzeti APK datoteku željenih aplikacija i igara kojima ne možete pristupiti preko Play prodavnice. Pročitajte naš vodič o najsigurnijim web lokacijama za preuzimanje APK datoteka za Android da biste saznali koje sajtove možete koristiti.
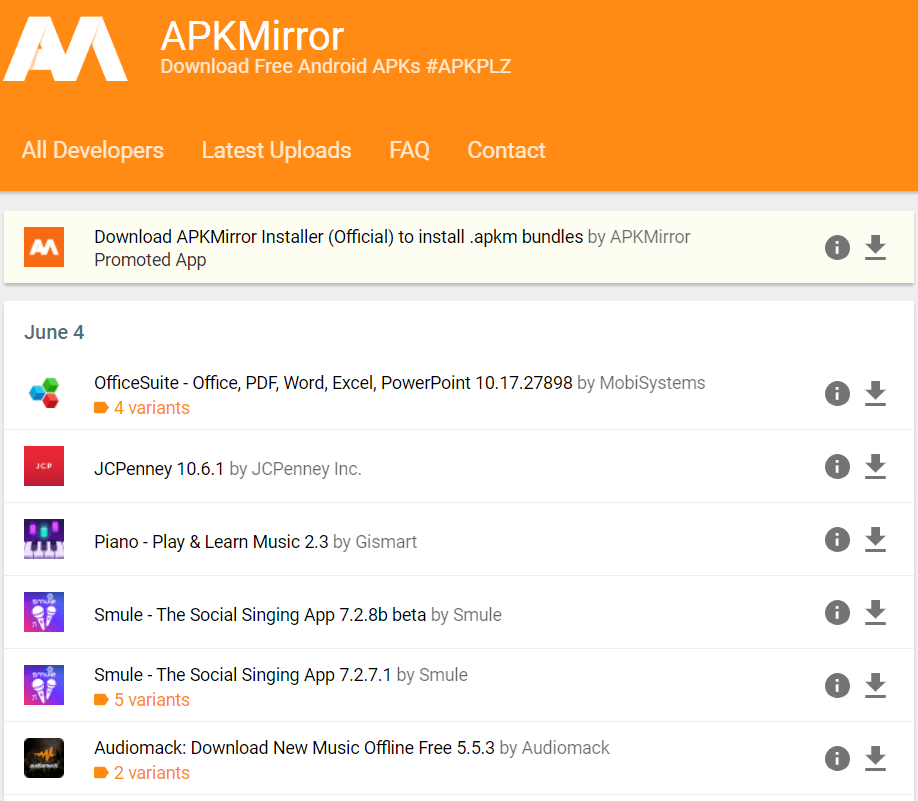
***
Nadamo se da su vam ovi detaljni koraci pomogli da rešite problem autentifikacije Google Play naloga. Slobodno postavite pitanja u vezi ovog teksta, ili predloge za druge teme o kojima želite da pišemo. Vaše komentare možete ostaviti ispod.