Неуспех интернет везе је нешто о чему не желимо ни да помислимо. Интернет веза је постала саставни део нашег свакодневног живота. Све широм света је међусобно повезано и ствара глобализовано окружење. Уз толики значај, разумљиво је бити фрустриран због неуспешне мрежне везе. Када се овај сценарио деси, прва ствар коју већина корисника интернета уради је да провери брзину мреже. Да би пронашли брзину мреже, људи често користе алате на мрежи. Нажалост, неки корисници су у последње време наводно наишли на грешке утичнице док су обављали тест брзине. Овај чланак ће вас упутити да решите грешку утичнице која је настала током проблема са тестом отпремања.
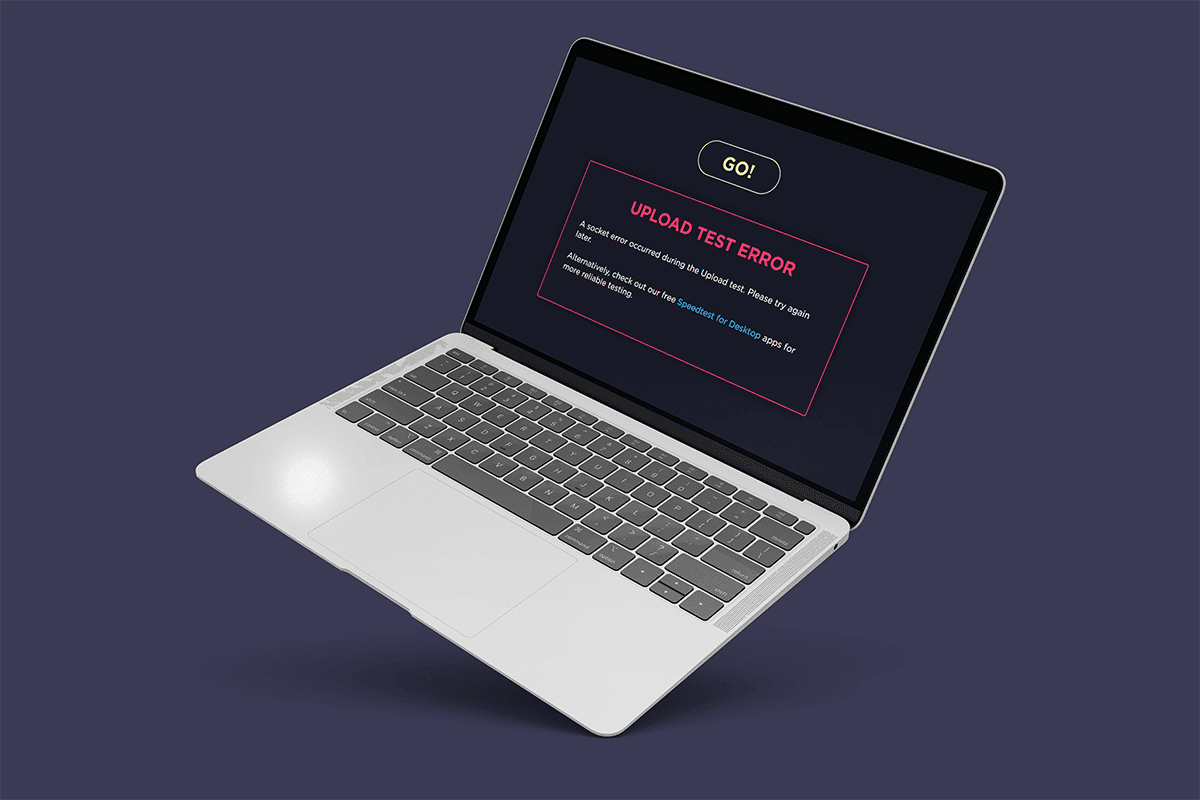
Преглед садржаја
Исправите грешку утичнице која се догодила током теста отпремања на Виндовс 10
Проверите узроке грешке утичнице током проблема са тестирањем отпремања који је наведен у наставку:
- Неважна одлазна правила у вашем системском Виндовс заштитном зиду могу бити разлог за проблем грешке утичнице.
- Активни процес синхронизације апликација за складиштење у облаку као што су ОнеДриве, Гоогле Дриве и Дропбок који раде у позадини троши много мрежног пропусног опсега и узрокује сметње приликом провере брзине интернета.
- Присуство антивирусних програма на рачунару.
Узроци горе наведених сценарија могу се лако поправити. Стога, испробајте методе дате у наставку једну по једну да бисте пронашли своје потенцијално решење о томе како да поправите грешку утичнице Виндовс 10.
1. метод: Омогућите правило платформе повезаних уређаја
Дошло је до грешке утичнице током проблема са тестирањем отпремања преко вашег претраживача може бити због заштитног зида. Ово се такође примењује на уграђени Виндовс заштитни зид. Многи корисници су пријавили да се овај проблем дешава због одлазног правила. Сада, ако чак имате и друге проблеме са етернет везом, не заборавите да омогућите одлазно правило. Ево како да то омогућите.
1. Притисните тастере Виндовс + Р заједно и покрените дијалог Покрени.

2. Откуцајте фиревалл.цпл и притисните тастер Ентер да бисте покренули заштитни зид Виндовс Дефендер.

3. На страници заштитног зида Виндовс заштитника изаберите Напредне поставке присутне у левом окну.

4. На страници Виндовс Дефендер заштитни зид са напредном безбедношћу изаберите опцију Оутбоунд Рулес која се налази у левом окну менија.

5. Померите се надоле кроз мени Оутбоунд Рулес у десном окну. Пронађите платформу повезаног уређаја – опцију Ви-Фи Дирецт Транспорт (ТЦП-ОУТ). Затим двапут кликните на њега да бисте га покренули.
Напомена: Ако наиђете на проблем због ваше Етхернет везе, покрените одлазно правило платформе повезаних уређаја (ТЦП-Оут).

6. У прозору са својствима платформе повезаног уређаја – Ви-Фи директан транспорт (ТЦП-ОУТ), пребаците се на картицу „Опште“ и потврдите избор у пољу за потврду „Омогућено“ у одељку „Опште“ као што је приказано.

7. Затим изаберите Примени да бисте сачували направљене промене.

8. Кликните на ОК да затворите све следеће прозоре.
9. На крају, поново покрените рачунар. Када се поново отвори, покрените тест брзине.
2. метод: Зауставите синхронизацију на ОнеДриве-у или Гоогле диску
Да ли користите десктоп верзију ОнеДриве-а или Гоогле диска на рачунару? Затим, ове апликације за складиштење у облаку могу бити одговорне за грешку при тестирању отпремања. Обично, апликације за складиштење у облаку користе много интернет пропусног опсега ако су у режиму синхронизације, што се дешава када се користе као примарно решење за складиштење. Неколико корисника је пријавило да су искусили ову грешку док су покретали тест брзине и открили да ОнеДриве или Гоогле Дриве активно отпремају иза и троше много пропусног опсега. Стога, да бисте исправили грешку при тестирању отпремања, морате да онемогућите опцију синхронизације у апликацијама у облаку.
Опција И: Паузирање синхронизације у ОнеДриве-у
Ево како да онемогућите активну синхронизацију на ОнеДриве-у. Пратите доле наведене кораке да бисте то урадили.
1. Кликните на икону облака на траци задатака да бисте отворили Оне Дриве верзију за десктоп.

2. У прозору ОнеДриве кликните на икону Подешавања.

3. Изаберите опцију Паузирај синхронизацију у контекстуалном менију.

4. Сада подесите време на 2 сата. Ово трајање је више него довољно да завршите тест брзине.

Када је ОнеДриве опција синхронизације онемогућена, извршите тест брзине и проверите да ли је проблем грешке утичнице решен.
Опција ИИ: Паузирање синхронизације на Гоогле диску
Ево како да онемогућите активну синхронизацију на Гоогле диску. Пратите доле наведене кораке да бисте то урадили.
1. Идите на траку задатака и изаберите икону која се односи на апликацију у облаку Гоогле диск.
2. Ако диск јединица активно синхронизује датотеке, кликните на икону са три вертикалне тачке која се налази у горњем десном углу прозора Гоогле диска.
3. Затим изаберите опцију Паузирај синхронизацију у контекстном менију који се појави да бисте онемогућили режим синхронизације.

Када је опција синхронизације Гоогле диска онемогућена, извршите тест брзине и проверите да ли је дошло до грешке утичнице током теста отпремања је решен.
Ако је проблем решен искључивањем режима синхронизације на Гоогле диску, онда је то добро. Сада се вратите на исту опцију менија Гоогле диска и изаберите Настави у контекстуалном менију да бисте поново успоставили активан процес синхронизације.
Метод 3: Додајте изузетак у Антивирус
Понекад антивирусна апликација означава компоненту теста брзине као сумњиву активност због њене презаштићености која је заузврат покреће као грешку утичнице. Апликације као што су Аваст Антивирус, Касперски и Цомодо су познате по својој природи блокирања између вашег рачунара и сервера за тестирање брзине.
Ако користите такве антивирусне програме, онда морате да направите изузетак у самој антивирусној апликацији да бисте несметано покренули тест брзине.
Напомена: Опција изузетка се може разликовати у зависности од апликације коју користите. Стога се побрините да направите одговарајуће искључење. Овде се као пример користи Аваст Антивирус софтвер.
За апликацију Аваст, једноставно пратите упутства дата у наставку да бисте направили изузетак за покретање теста брзине.
1. На Аваст почетној страници кликните на опцију Мени која се налази у горњем десном углу као што је приказано.

2. У контекстуалном менију изаберите опцију Подешавања.

3. Пређите на картицу Опште.

4. Сада изаберите Изузеци на картици Опште. Затим кликните на ДОДАЈ ИЗУЗЕТКЕ као што је истакнуто.

5. Унесите дату УРЛ адресу у Тип путање датотеке, путање фасцикле или УРЛ-а и изаберите ДОДАЈ ИЗУЗЕТАК да бисте УРЛ додали на листу изузетака.
https://www.speedtest.net/

6. Када завршите, затворите апликацију Аваст. Затим покрените тест брзине и проверите да ли је грешка утичнице исправљена.
Метод 4: Привремено онемогућите антивирусни програм (ако је применљиво)
Антивирус је надалеко познат програм који штити ваш систем од било које врсте спољне злонамерне претње. Међутим, ова стражарска полиција нас понекад преплави претераном заштитничком. Добро позната чињеница је да антивируси могу бити у сукобу са многим другим апликацијама трећих страна из безбедносних разлога, што заузврат може блокирати програме присутне у вашем систему из његовог оперативног процеса и перформанси. У овом случају, антивирусна апликација блокира тест брзине што заузврат може довести до грешке утичнице. Да бисте избегли такве проблеме, за сада искључите сав антивирусни софтвер треће стране. Прочитајте наш водич о томе како привремено онемогућити антивирусни програм у оперативном систему Виндовс 10 да бисте искључили антивирусни програм на одређено време.

Ако је проблем решен, не заборавите да укључите заштиту коју сте привремено онемогућили.
Метод 5: Деинсталирајте Антивирус (не препоручује се)
Алтернативни начин је да трајно деинсталирате антивирусну апликацију треће стране ако сматрате да неће бити од користи у будућности. Да бисте то урадили, погледајте наш водич


Професионални савет: Испробајте друге услуге тестирања брзине
Још увек нема среће? Не брини. Увек постоји други начин. Користите алтернативне алате за тестирање брзине и погледајте да ли вам они помажу да решите проблем грешке утичнице. СпеедТест компаније Оокла није само најбољи алат за верификацију ваше интернет везе. Постоји и неколико других поузданих алата који су наведени у наставку са везама.
***
Надамо се да сте до сада знали како да поправите грешку утичнице која се појавила током теста отпремања на рачунарима са оперативним системом Виндовс 10. Слободно нам се обратите са својим упитима и предлозима путем одељка за коментаре испод.
