Plex je popularna platforma za striming video sadržaja i medijski plejer, poreklom iz Amerike. Od svog pojavljivanja, Plex se koristi kao organizator video, audio i foto materijala za ličnu medijsku kolekciju. Njegov interfejs je intuitivan i olakšava korisnicima pretragu i pristup željenom sadržaju. Plex nudi pristup putem veb pregledača, ali i kroz aplikacije za mobilne uređaje, čime omogućava korišćenje u pokretu. Pored svih prednosti koje Plex pruža za zabavu, primetno je da kod nekih korisnika dolazi do problema prilikom reprodukcije video sadržaja. Ovaj vodič je posvećen problemu „Plex – došlo je do greške prilikom pokušaja reprodukcije videa“ i ponudiće različite načine za njegovo rešavanje. Takođe ćemo razmotriti moguće uzroke ove greške. Dakle, krenimo sa detaljnim informacijama o Plex-u i pomenutoj grešci.
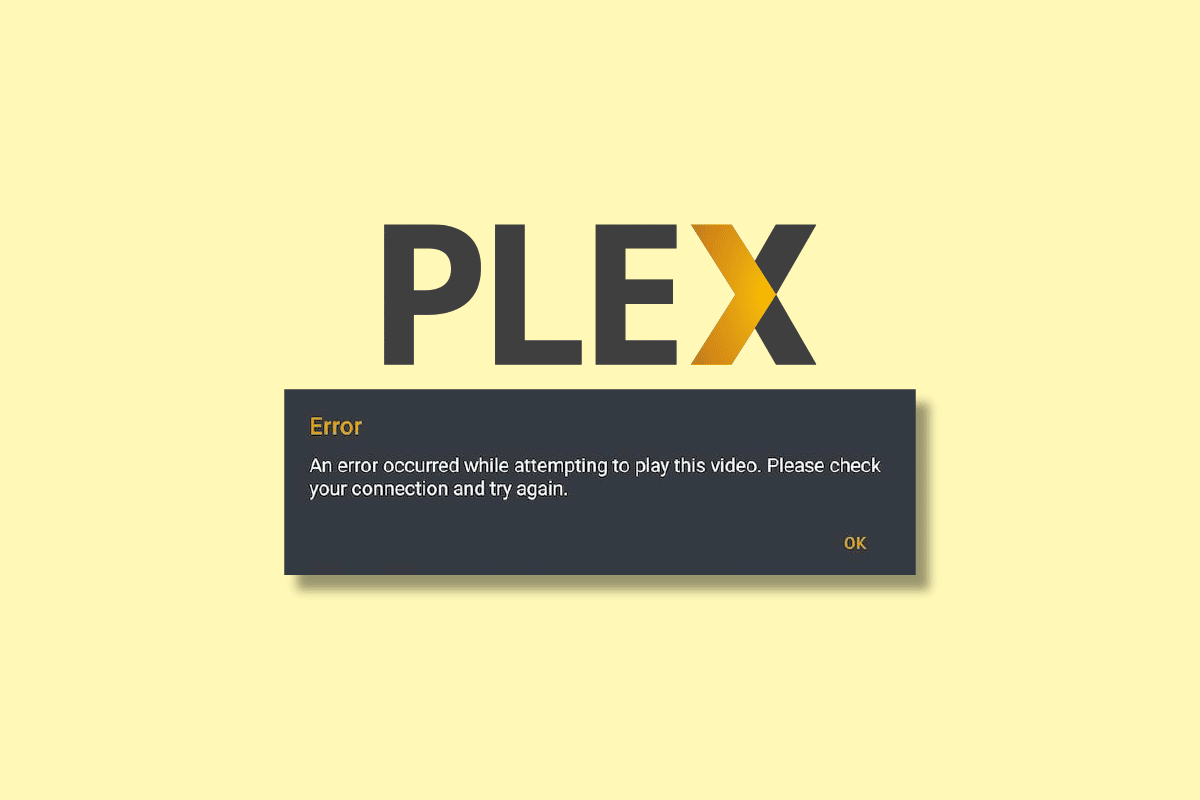
Rešavanje problema sa greškom prilikom reprodukcije videa na Plex-u
Plex je globalna platforma za striming medija koju koriste milioni ljudi širom sveta. Mnogi korisnici su se susreli sa poteškoćama prilikom puštanja video snimaka. Postoji više razloga koji mogu dovesti do ove greške. Poznavanje uzroka može vam pomoći da efikasnije rešite problem. Pogledajmo neke od najčešćih razloga za pojavu greške prilikom reprodukcije video sadržaja na Plex-u:
- Za korišćenje Plex-a je potrebno vreme i pažnja. Kao novi korisnik, moguće je da ste propustili neke važne korake, što može dovesti do problema u radu aplikacije ili učitavanja video zapisa.
- Nestabilna internet veza je čest uzrok problema sa Plex-om.
- Zastarela verzija Plex aplikacije može ometati ispravnu reprodukciju video snimaka.
-
Nepodržani MKV fajlovi mogu uzrokovati grešku pri pokušaju puštanja video sadržaja na Plex-u.
-
Zastareli drajveri grafičke kartice vašeg uređaja mogu biti uzrok greške pri reprodukciji videa na Plex-u.
Sada kada ste upoznati sa različitim razlozima koji mogu izazvati probleme pri reprodukciji medija na Plex-u, vreme je da se pozabavimo njihovim rešavanjem. Krenućemo od prve metode i proveriti da li ona otklanja grešku:
Metod 1: Provera i rešavanje problema sa internet konekcijom
Ako dobijate poruku o grešci prilikom pokušaja reprodukcije video sadržaja na Plex-u, prva stvar koju treba uraditi je provera i rešavanje problema sa internet vezom na vašem uređaju. Plex zahteva pouzdanu internet konekciju. Preporučena brzina interneta je najmanje 5 Mbps za neometano strimovanje video zapisa. U slučaju slabe internet veze, možete pokušati da je ubrzate koristeći neki od saveta iz našeg vodiča o rešavanju problema sa sporom internet vezom.
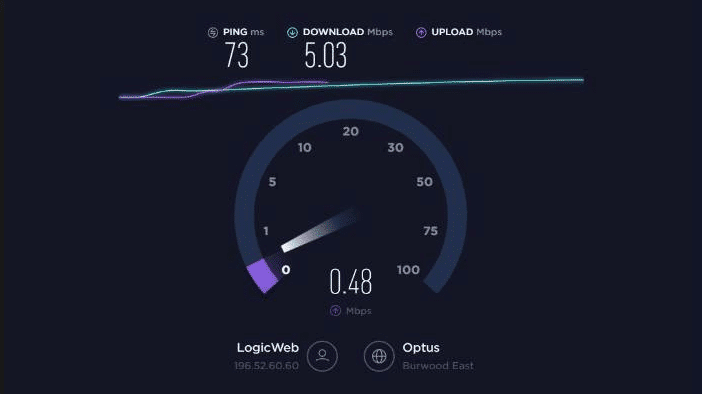
Metod 2: Ponovno pokretanje Plex aplikacije
Sledeća metoda koju možete isprobati nakon rešavanja problema sa internetom je ponovno pokretanje Plex aplikacije. Na ovaj način se aplikacija osvežava i uklanjaju se eventualne manje greške. Ponovno pokretanje Plex-a je jednostavno:
1. Zatvorite Plex aplikaciju na svom uređaju.
2. Sačekajte najmanje 5 minuta, a zatim ponovo pokrenite Plex.
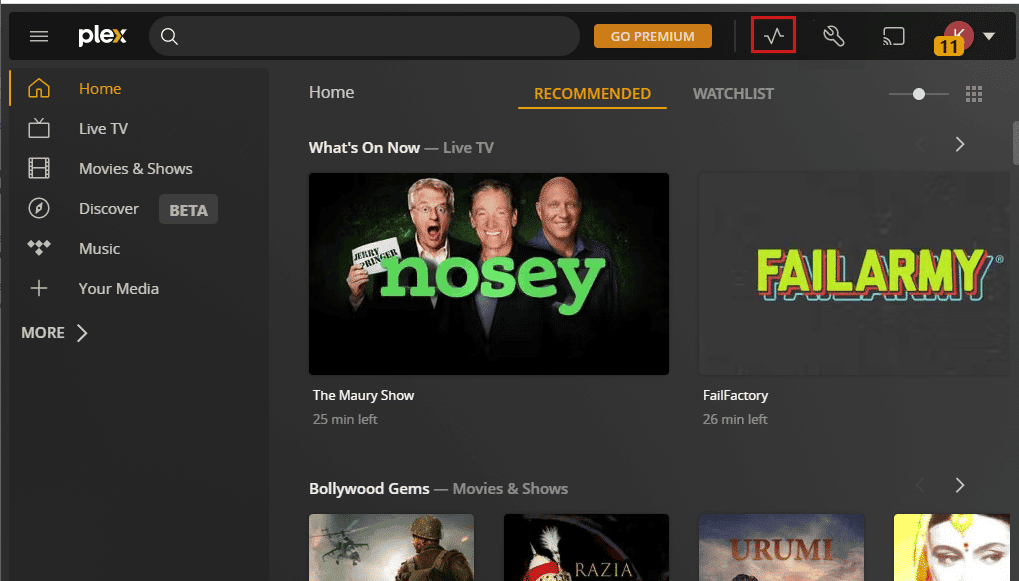
3. Pokušajte ponovo da pustite video na Plex-u i proverite da li je greška nestala.
Metod 3: Puštanje manjeg video fajla
Plex greška može biti uzrokovana i određenim video fajlom. Da biste to proverili, pokušajte da pustite drugi video. Takođe, možete probati da pokrenete manje fajlove kako biste utvrdili da li se problem i dalje javlja. Jednostavno, pretražite različite tipove medija na platformi i pokušajte da pokrenete nekoliko video snimaka kako biste suzili mogući uzrok problema.
Metod 4: Brisanje starih uređaja
Takođe, treba uzeti u obzir i druge uređaje koji mogu biti povezani sa vašim Plex nalogom. To mogu biti Plex Web, Plex Cloud, Plex za Roku, Plex za Android i drugi uređaji. Preveliki broj povezanih uređaja može uticati na rad medijskog plejera i ometati video strimovanje. Do ovoga dolazi zbog uređaja koji dele iste server resurse, poput memorije i prekida, istovremeno. Da biste rešili grešku na Plex-u, neophodno je ukloniti ili izbrisati stare uređaje povezane sa Plex-om:
1. Otvorite svoj Plex nalog na uređaju i kliknite na ikonu „Podešavanja“ na vrhu ekrana.
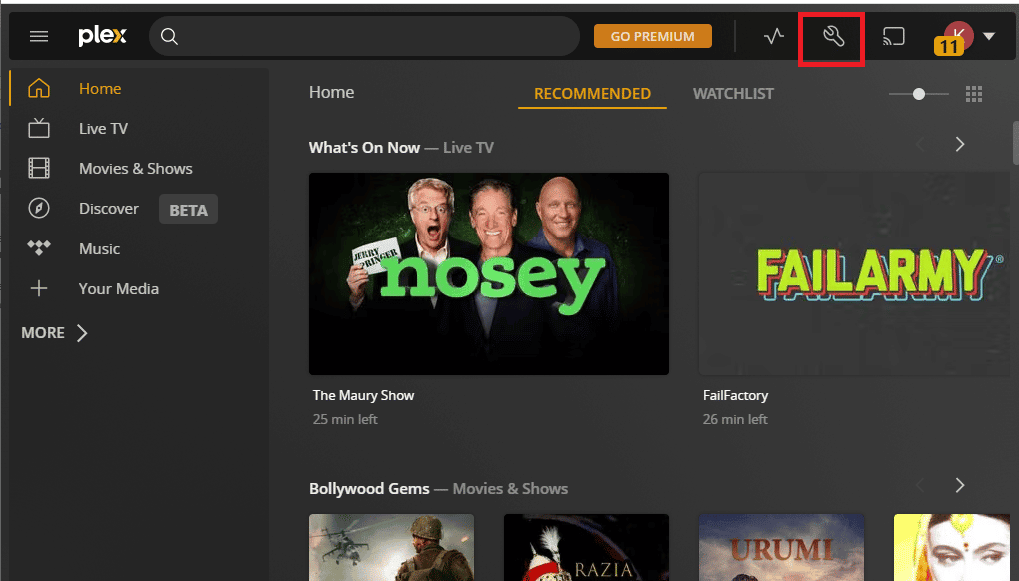
2. Na levoj strani ekrana izaberite „Autorizovani uređaji“, a zatim kliknite na „SVE“.
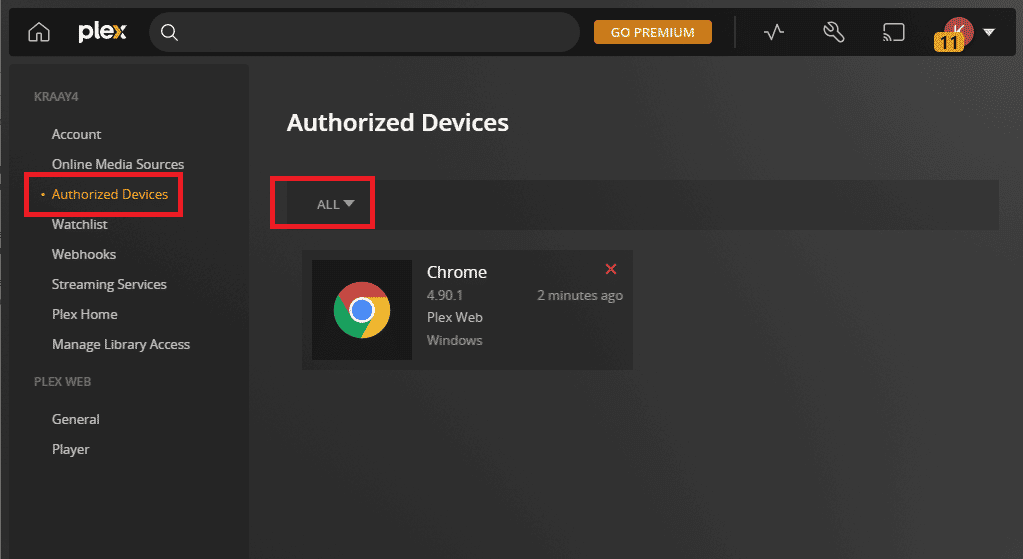
3. Izaberite crvenu ikonicu „X“ pored uređaja koje želite da uklonite.
4. Potvrdite brisanje i ponovo pokrenite aplikaciju kako biste proverili da li je problem rešen.
Metod 5: Ažuriranje drajvera grafičke kartice
Kao što smo ranije napomenuli, jedan od razloga za pojavu greške pri reprodukciji videa na Plex-u mogu biti zastareli drajveri grafičke kartice vašeg uređaja. Zato je potrebno redovno ažurirati drajvere kako biste izbegli ovakve probleme. Možete pogledati naš vodič o 4 načina za ažuriranje drajvera grafičke kartice u operativnom sistemu Windows 10.
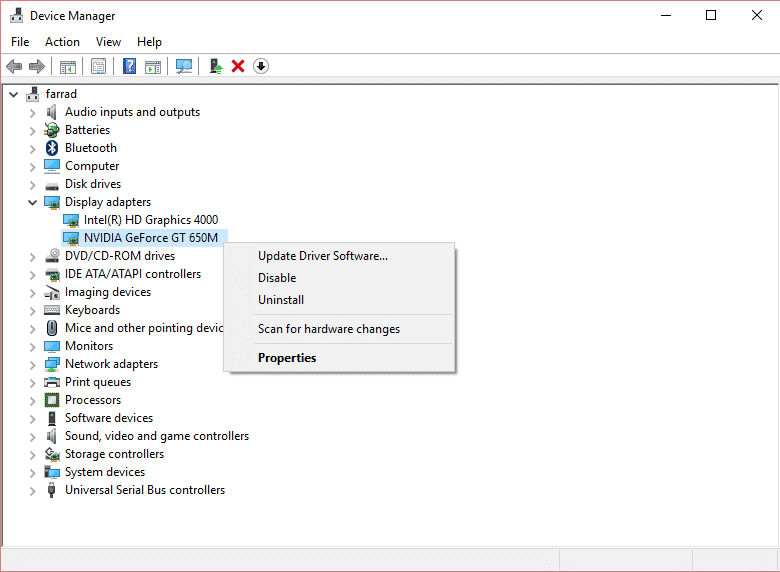
Metod 6: Podešavanje audio postavki
Sledeći metod u rešavanju greške, gde Plex ne uspeva da reprodukuje medije prilikom pokušaja puštanja audio sadržaja, je podešavanje audio postavki u Plex-u. Možete pokušati da pređete na DTS 5.1 audio zapis ako ste ranije koristili PCM 5.1. Takođe, možete pokušati da pređete na AC3 da biste videli da li se greška uklanja. Iako je promena audio postavki opcija, mnogi korisnici su pokušali da onemoguće audio prolaz kako bi rešili problem. Audio prolaz možete onemogućiti u Plex-u prateći sledeće korake:
1. Pokrenite svoj Plex nalog i kliknite na ikonu profila.
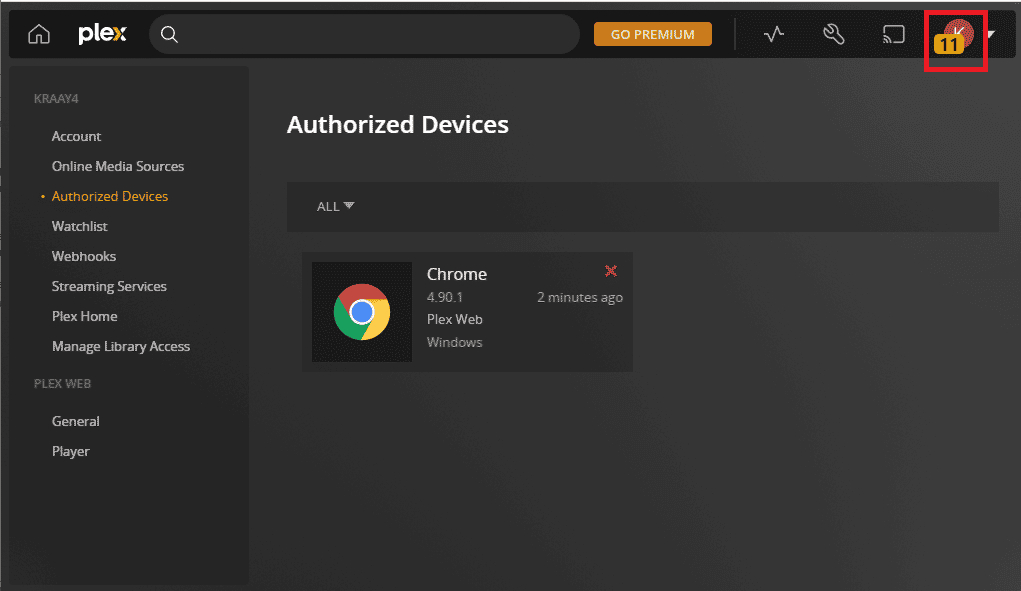
2. Otvorite podešavanja naloga i u odeljku „NAPREDNO“ izaberite „Player“.
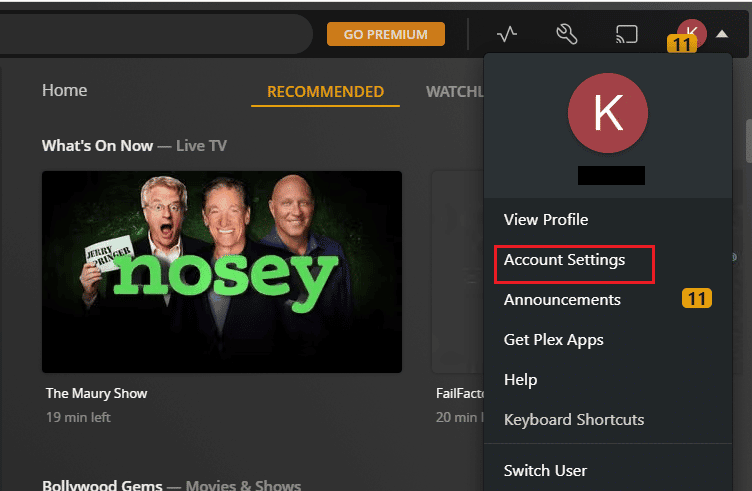
3. Na kraju, otvorite „Audio passthrough“ i izaberite „Disabled“.
Metod 7: Ažuriranje Plex aplikacije
Da biste rešili problem sa greškom „audio stream je trenutno u upotrebi“ na Plex-u, neophodno je ažurirati zastarelu verziju Plex aplikacije. Aplikaciju možete lako ažurirati preko Microsoft Store-a na vašem Windows računaru prateći korake u nastavku:
1. Pritisnite taster Windows kako biste otvorili Microsoft Store.
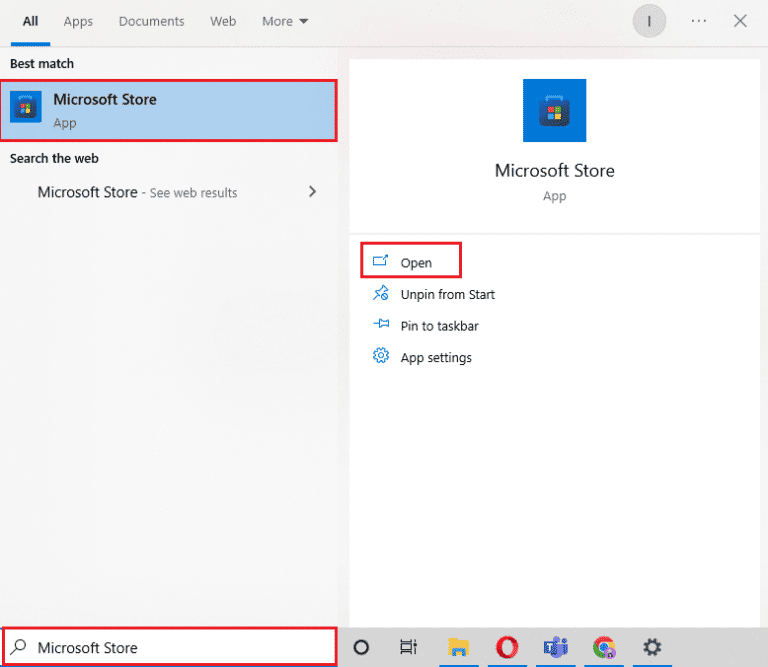
2. Otvorite „Biblioteku“ u okviru Microsoft Store-a.
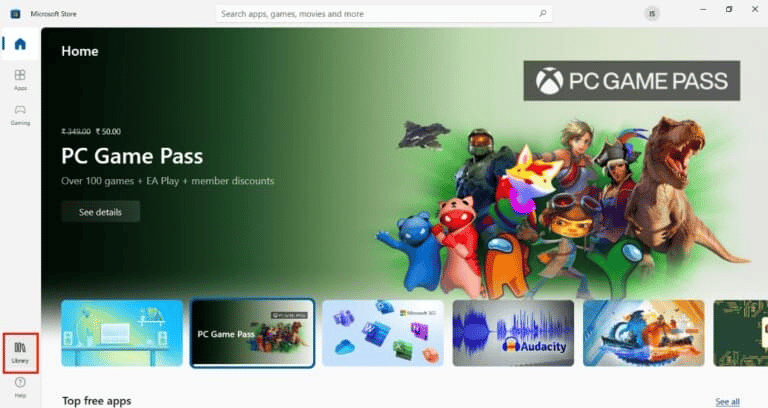
3. Kliknite na „Get updates“ da ažurirate Plex aplikaciju.
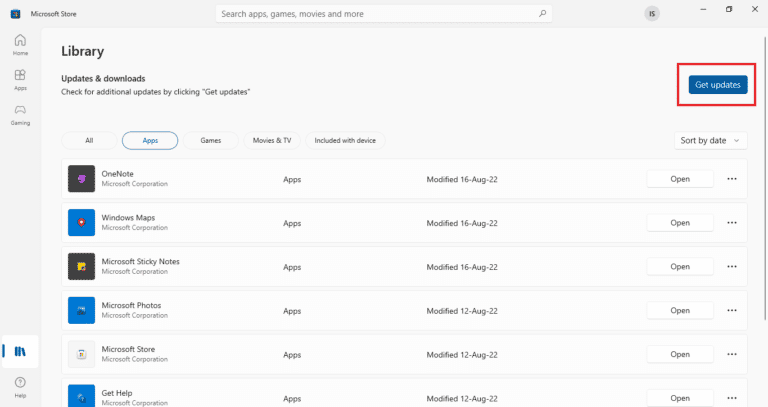
4. Idite na traku zadataka i kliknite desnim tasterom miša na ikonu „Plex Media Server“.
5. Na kraju kliknite na „Check for Updates“.
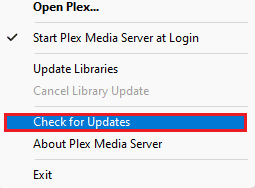
Metod 8: Onemogućavanje maksimalnog H264 nivoa
Možete pokušati rešiti grešku „Plex ne može da reprodukuje medije“ tako što ćete onemogućiti maksimalni H264 nivo u Plex-u. Ovu funkciju možete onemogućiti u Plex-u prateći sledeće korake:
1. Kliknite na ikonu profila na vašem Plex nalogu.
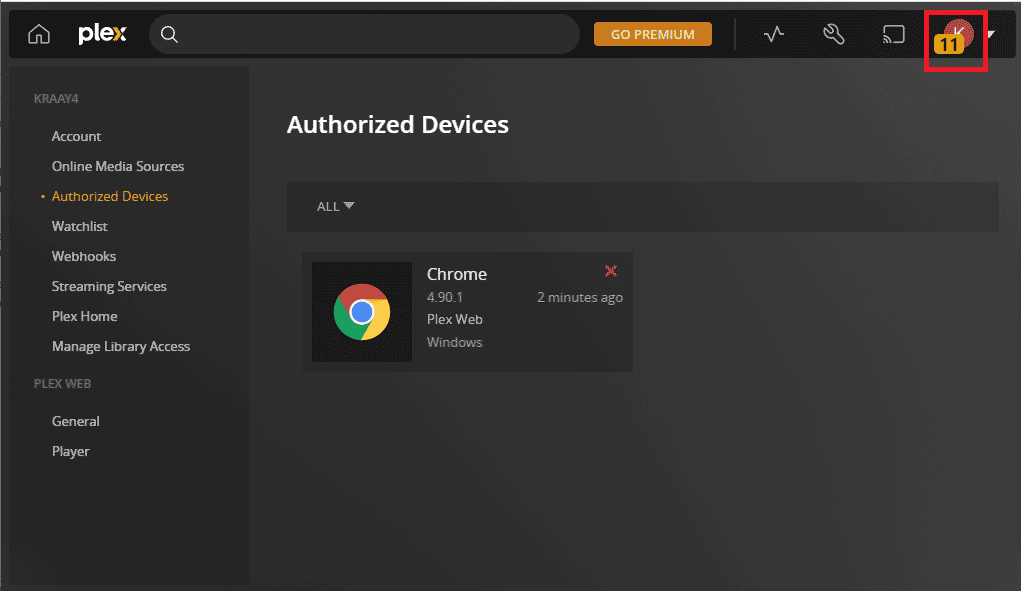
2. Otvorite „Podešavanja naloga“ iz padajućeg menija.
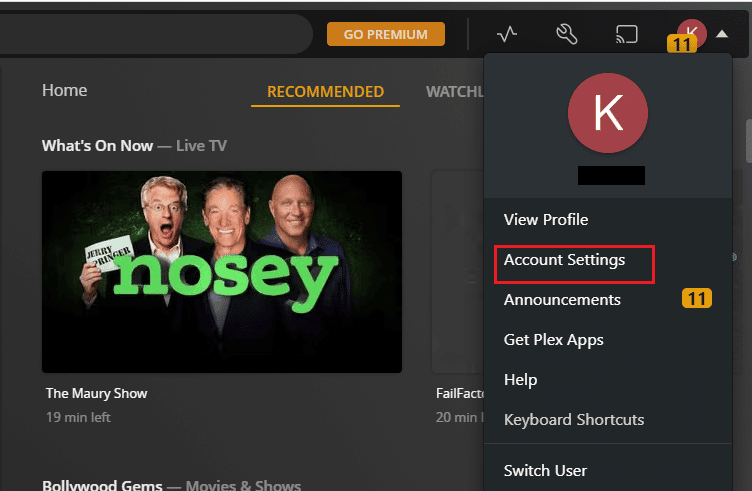
3. Zatim izaberite „NAPREDNO“.
4. Pronađite opciju „H264 maksimalni nivo“ i onemogućite je.
Metod 9: Podešavanje postavki transkodera
Procesorska snaga je neophodna za efikasan rad Plex servera. Ova snaga pomaže Plex-u da transkodira fajlove i strimuje video zapise. Potrebna je velika procesorska snaga da bi se ovi procesi odvijali istovremeno. Da biste rešili grešku na Plex-u prilikom pokušaja reprodukcije videa, potrebno je promeniti postavke transkodera u aplikaciji. Morate promeniti podrazumevane postavke kako bi odgovarale performansama vašeg CPU-a. To možete uraditi smanjivanjem kvaliteta transkodiranih fajlova, čime ćete rasteretiti procesor. Pogledajte korake u nastavku da biste saznali više o podešavanju postavki transkodera:
1. Otvorite meni „Podešavanja“ sa Plex početne stranice.
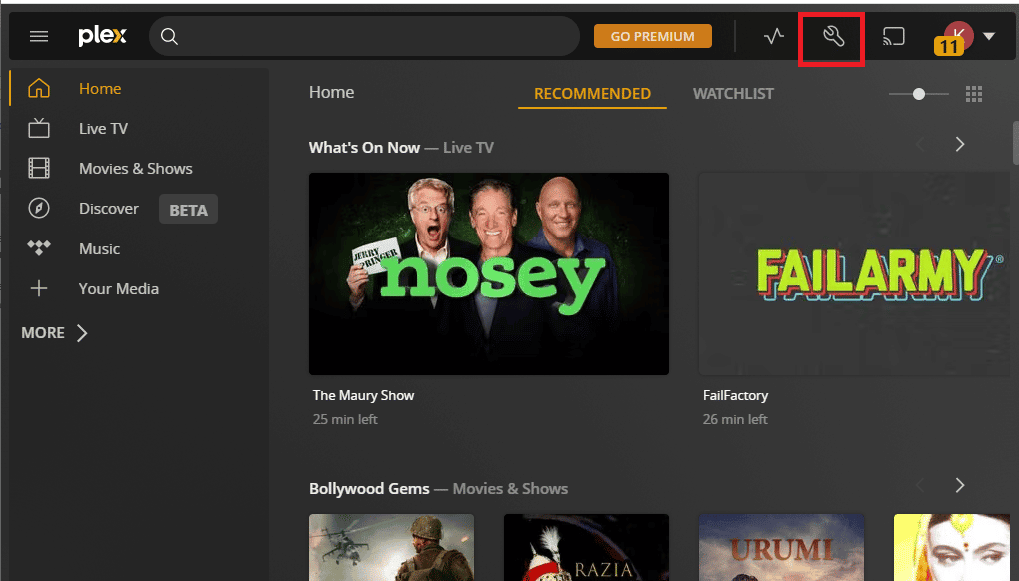
2. Izaberite „Transcoder“ i promenite trenutnu postavku na neku drugu.
3. Možete birati između kvaliteta uključujući „Automatski“, „Neka moj CPU radi naporno„, „Preferiraj kvalitetnije kodiranje“ i „Preferiraj brzo kodiranje„.
Metod 10: Vraćanje servera na stariju verziju
Takođe, možete pokušati da vratite server na stariju verziju, ukoliko do sada niste uspeli da rešite problem sa greškom pri reprodukciji audio snimka. Prilikom nadogradnje Plex servera, može doći do problema sa reprodukcijom pojedinih fajlova. Zato, da biste nastavili sa gledanjem video snimaka i medija na platformi, možete vratiti medijski server na prethodnu verziju.
Napomena: Sledeći koraci su za korisnike operativnog sistema Windows.
1. Pokrenite Plex Media Server tako što ćete otići na %LOCALAPPDATA%Plex Media Server u okviru za dijalog „Run“ (Windows+R).
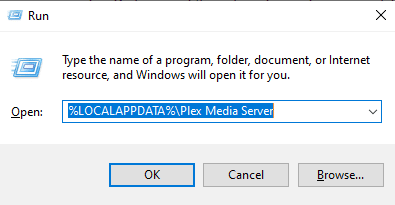
2. Pronađite fasciklu „PMS“ i otvorite je, kako biste izabrali prethodnu ažuriranu verziju Plex-a koju želite da instalirate.
Metod 11: Dodavanje AC3 kodeka u Plex
Poslednji metod za rešavanje problema „audio stream je trenutno u upotrebi“ na Plex-u je dodavanje AC3 kodeka. Moguće je da pokušavate da pustite medijski format koji nije dostupan za direktnu reprodukciju. Ako format nije podržan, audio će se automatski transkodirati u AC3. Ako AC3 kodek nije pravilno generisan, doći će do problema. Zbog toga, da biste rešili ovaj problem, dodajte AC3 kodek u Plex:
1. Preuzmite video fajl koristeći veb pregledač.
2. Dodajte preuzeti fajl u Plex biblioteku.
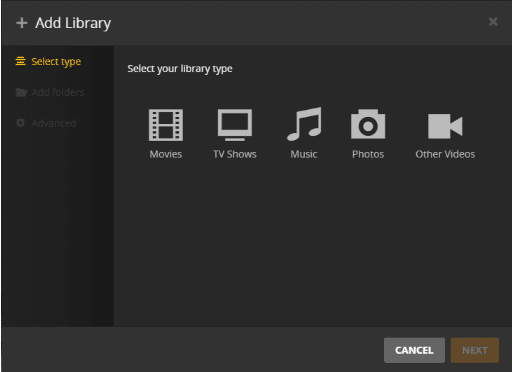
3. Pustite video fajl i on će generisati AC3 kodek dok je plejer aktivan.
Kada završite, ponovo pokrenite video koji niste mogli ranije i proverite da li je problem rešen.
***
Nadamo se da vam je naš članak o rešavanju problema sa greškom pri reprodukciji videa na Plex-u pomogao da pronađete odgovarajuću metodu za rešavanje problema. Ukoliko imate dodatnih pitanja ili sugestija, možete nas kontaktirati putem komentara.