Može biti prilično naporno kada ste primorani da neprekidno pokrećete serijske datoteke u određenim vremenskim intervalima ili tokom specifičnih događaja na vašem računaru. Srećom, Windows pruža mogućnost da automatizujete ovaj proces, tako da to ne morate stalno da obavljate ručno.
U ovom vodiču ćemo vam detaljno objasniti kako da automatizujete izvršavanje batch datoteka uz pomoć Task Scheduler-a.
Da li je neophodno zakazivati izvršavanje batch datoteka na Windows-u?
Naravno, nemaju sve batch datoteke potrebu za automatizacijom. Međutim, ukoliko one sadrže zadatke koje morate redovno obavljati, automatizacija celokupnog procesa će vam osigurati da ne propustite nijedan korak. Na primer, ako ste napravili batch datoteku za automatizaciju rutinskih zadataka, poput pravljenja rezervnih kopija ili otvaranja određenih programa kada se prijavite na računar, onda je razumno da automatizujete izvršavanje tih batch datoteka.
Ovo je efikasan način da se osigura da ne zaboravite da pokrenete batch datoteku u određeno vreme ili nakon određenih događaja. Da ne pominjemo da vam ovakav način rada štedi vreme i trud, posebno ako imate veći broj batch fajlova za pokretanje, što doprinosi vašoj produktivnosti.
Zakazivanje batch datoteke za automatsko izvršavanje na Windows-u
Kako biste pokrenuli proces automatizacije izvršavanja batch datoteke, morate da otvorite Task Scheduler. To možete učiniti tako što ćete kliknuti na pretragu na traci zadataka i upisati „task scheduler“ u polje za pretragu. U rezultatima pretrage, kliknite na Task Scheduler kako biste pokrenuli aplikaciju.
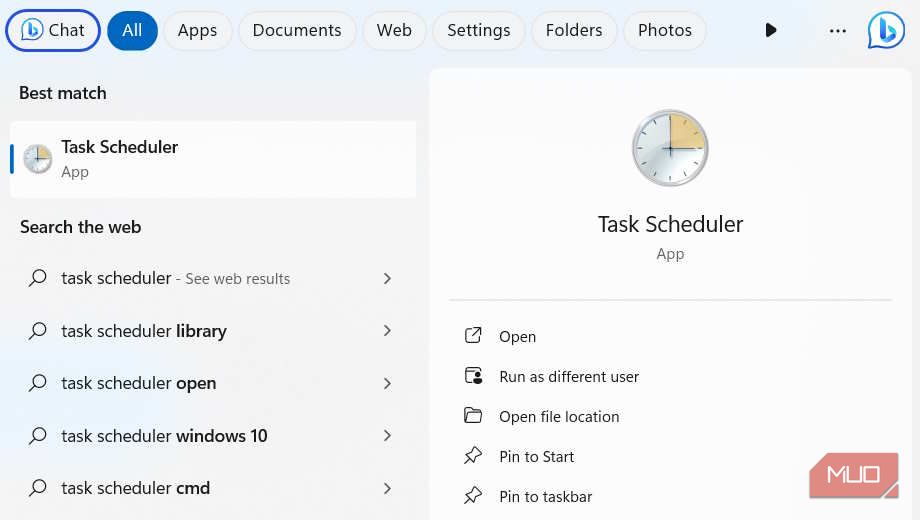
U desnom panelu, ispod sekcije Akcije, izaberite opciju Kreiraj osnovni zadatak (Create Basic Task).
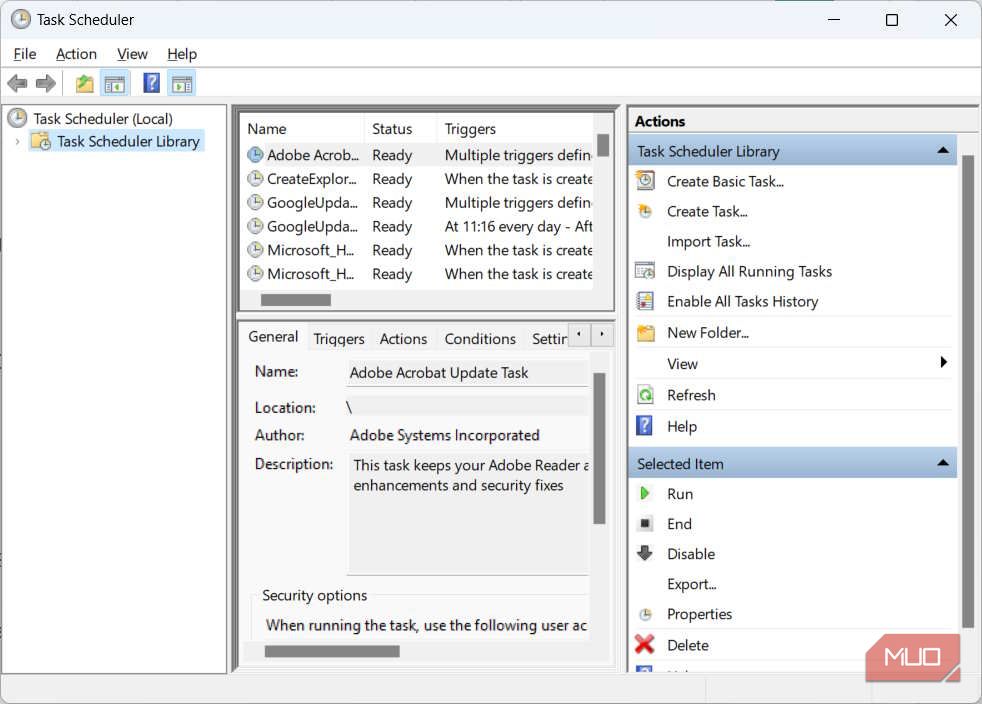
Unesite opisni naziv zadatka i zatim kliknite na Dalje. Polje za opis je opciono, ali je preporučljivo da ga popunite kako biste kasnije lakše upamtili šta tačno taj zadatak radi.
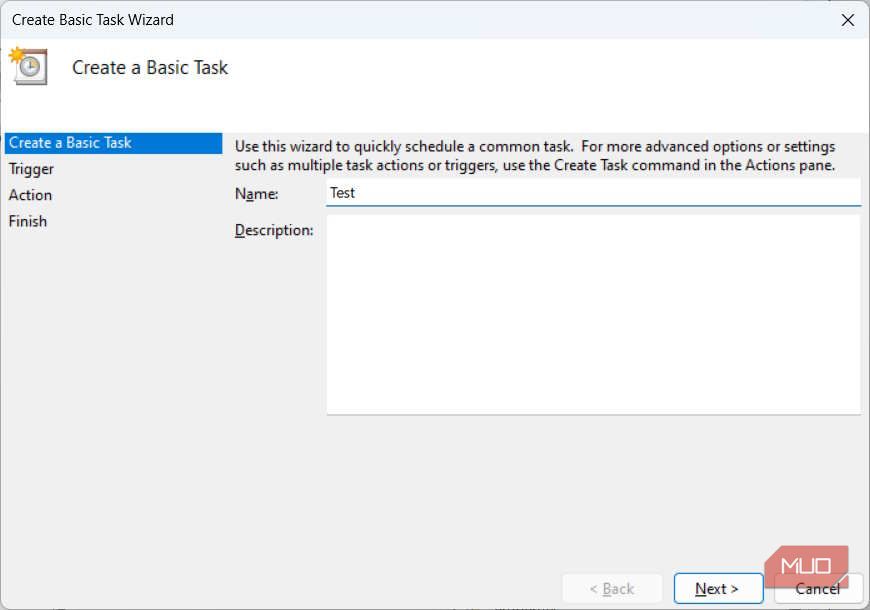
Odaberite okidač, odnosno kada želite da se zadatak izvrši, klikom na odgovarajuće radio dugme, a zatim pritisnite Dalje. U ovom primeru smo izabrali „Dnevno“ (Daily), što znači da želimo da se zadatak pokreće svakog dana.
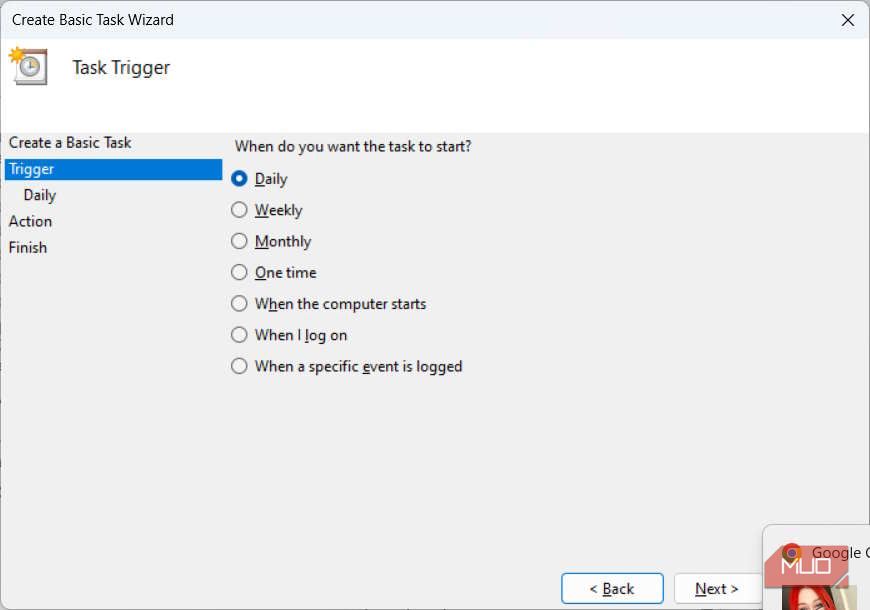
Svaki okidač ima svoje specifične parametre koje morate podesiti. Za „Dnevni“ okidač, potrebno je da izaberete dan i vreme kada počinje, kao i koliko dana će se zadatak ponavljati. Nakon što to podesite, pritisnite Dalje.
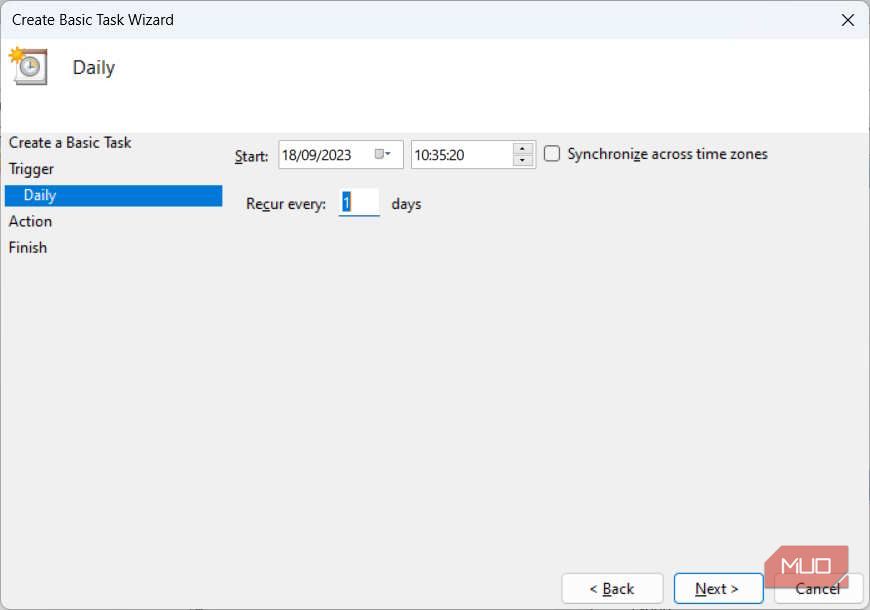
Sada je potrebno da odaberete akciju, a za našu batch datoteku ćemo odabrati opciju Pokreni program (Start a program) i kliknuti na Dalje.
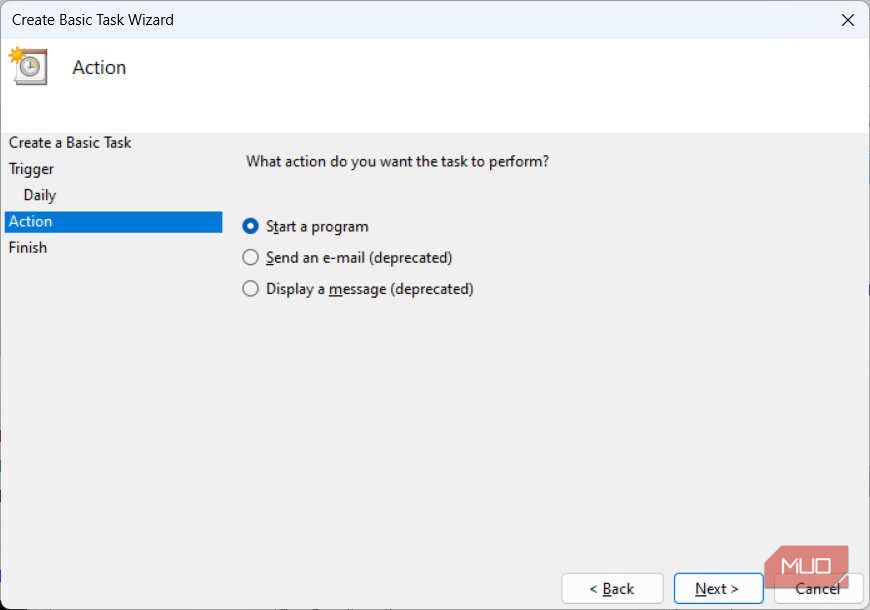
U okviru polja Program/skripta, kliknite na dugme Pregledaj (Browse), odaberite batch datoteku koju želite da automatizujete, a zatim kliknite na Dalje.
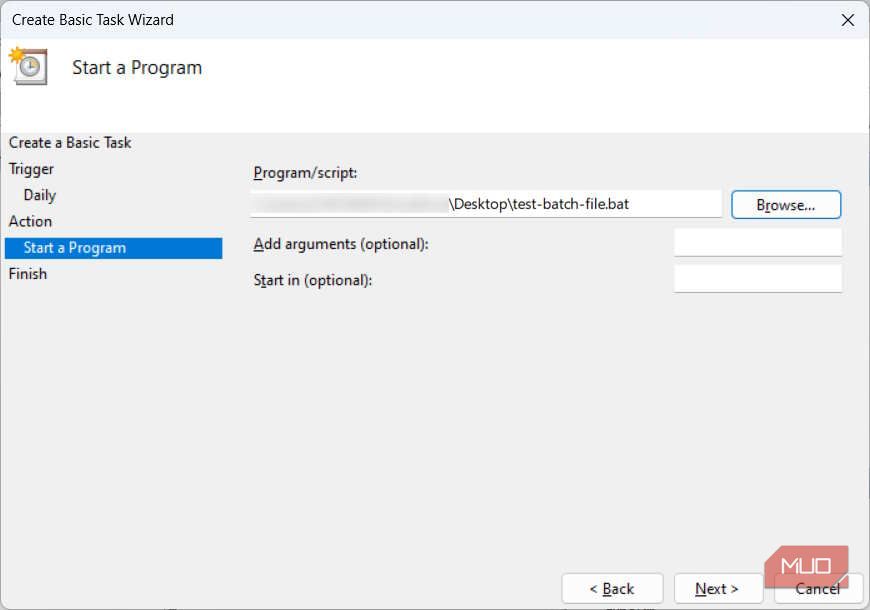
Na kraju, kliknite na Završi. Task Scheduler će sada pokretati vašu batch datoteku u skladu sa okidačem koji ste podesili, što je u našem slučaju dnevno.
Uklanjanje batch datoteke iz Task Scheduler-a
Kada više ne želite da se vaša batch datoteka pokreće automatski, možete jednostavno onemogućiti zadatak, čime ćete ga privremeno zaustaviti, ili ga možete u potpunosti ukloniti iz Task Scheduler-a.
Da biste to učinili, otvorite Task Scheduler (kao što je prethodno opisano) i izaberite zadatak koji ste automatizovali. On će se nalaziti u središnjem panelu. U desnom panelu, pod sekcijom Akcije, izaberite opciju Onemogući (Disable) da biste ga privremeno zaustavili, ili Izbriši (Delete) da biste ga uklonili iz Task Scheduler-a.
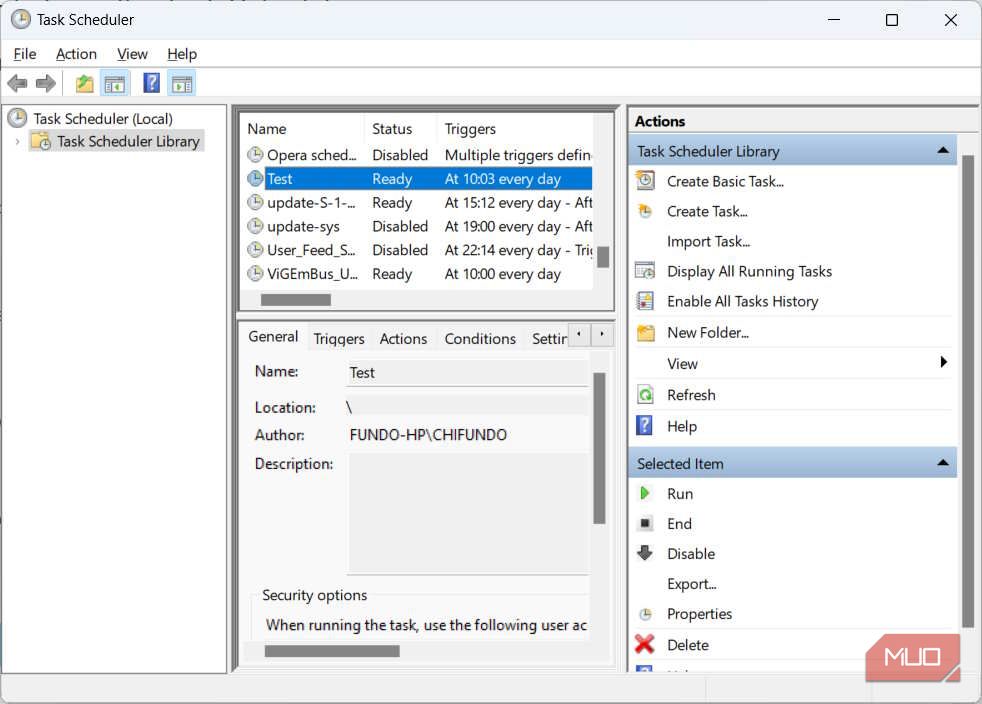
Ukoliko ste kliknuli na Izbriši, potvrdite svoju odluku pritiskom na Da u iskačućem prozoru. To znači da ukoliko ponovo budete želeli da automatizujete tu batch datoteku, moraćete da prođete kroz ceo proces zakazivanja ponovo (kao što je prikazano u prethodnom delu teksta).
Ako ste umesto toga kliknuli na Onemogući, možete ga ponovo omogućiti tako što ćete odabrati zadatak u Task Scheduler-u i kliknuti na Omogući (Enable), na mestu gde je prethodno bio taster Izbriši. Time će se ponovo pokrenuti batch datoteka u vreme koje ste zakazali, ili nakon događaja koji ste specificirali.
Automatsko pokretanje batch datoteka na Windows-u
Ako vam je dosadilo stalno ručno pokretanje istih batch fajlova ili ste skloni da zaboravljate da ih pokrenete, svakako razmislite o njihovoj automatizaciji. Za to vam nije potrebno posebno znanje, jer Windows omogućava lak pristup Task Scheduler-u. Takođe, možete zaustaviti proces automatizacije u bilo kom trenutku tako što ćete onemogućiti ili izbrisati zadatak.