Кључни Закључци
- Нежељене апликације у оперативном систему Windows 11 могу укључивати програме као што су Пошта и Календар, OneNote, Microsoft Teams, Candy Crush и разне друге апликације трећих страна.
- Можете ручно деинсталирати ове нежељене апликације преко подешавања оперативног система Windows 11 или кликом десним тастером миша на њих у Старт менију.
- Друга опција је коришћење скрипте треће стране, као што је Win11Debloat, за аутоматизацију процеса уклањања, или извршити чисту инсталацију оперативног система Windows 11 како бисте се ослободили већине нежељених апликација.
Када набавите нов рачунар, било да је реч о врхунском гејмерском уређају или основном лаптопу, очекујете да он буде „чист“ од почетка. Међутим, Windows 11 често долази са бар неколико непожељних, унапред инсталираних апликација, које су познате као нежељене апликације или „bloatware“. Како, дакле, треба да уклоните ове нежељене апликације са свог рачунара?
Шта је „bloatware“ и које апликације треба да деинсталирате?
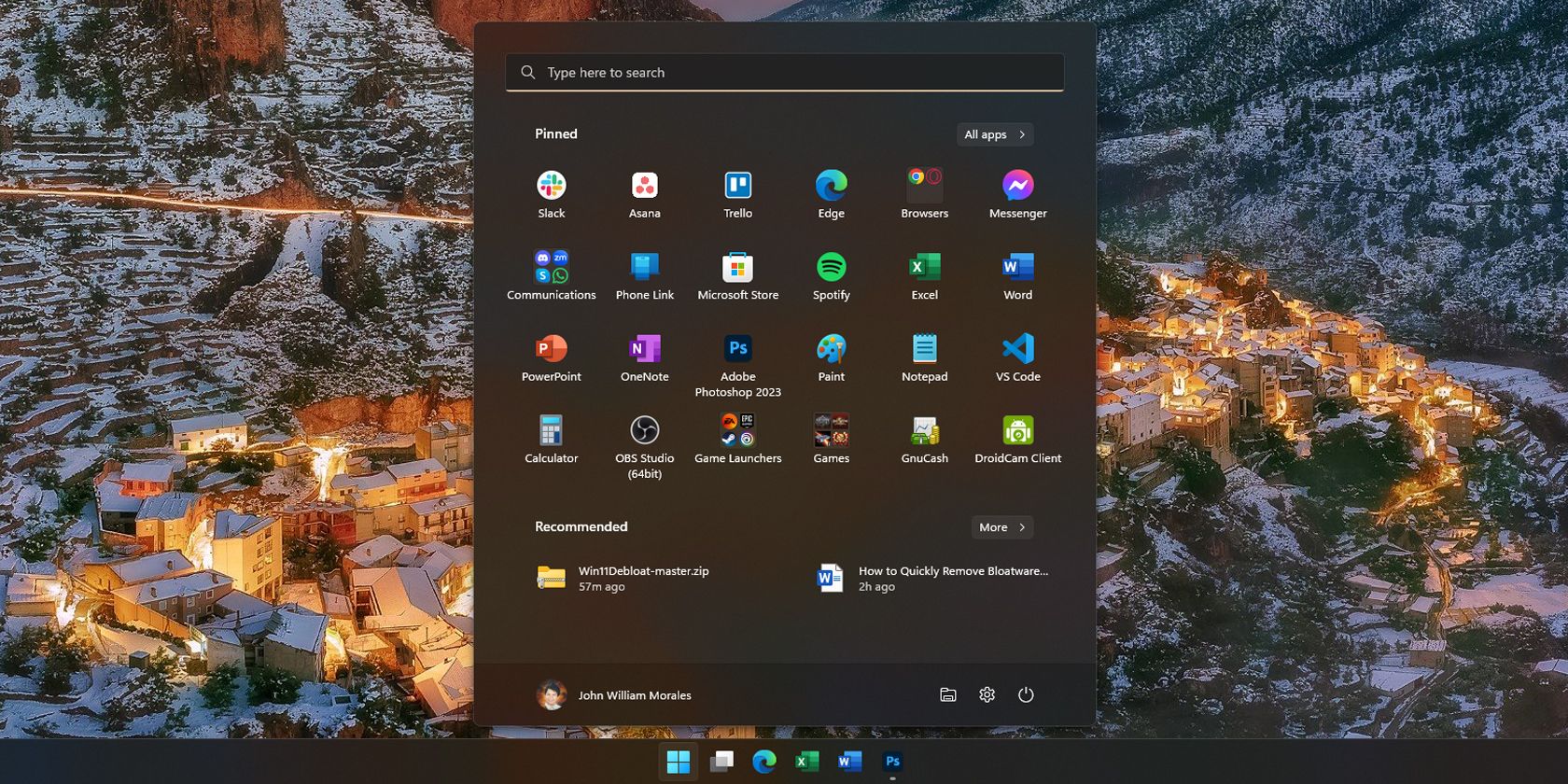
Као што је већ наведено, „bloatware“ је назив за апликације које вам нису потребне или их не желите, а које су унапред инсталиране на вашем Windows рачунару. Оне могу бити Microsoft апликације које компанија „гуpa“, као што су Microsoft Teams или апликација Пошта и Календар. Такође, то могу бити и апликације трећих страна које је произвођач вашег уређаја инсталирао – ово је посебно често код готових рачунара и лаптопова.
Уобичајене нежељене апликације на Windows 11 укључују OneNote, Microsoft Teams и Candy Crush. Апликације трећих страна као што су McAfee или Norton антивирусни програми, Netflix и CCleaner такође се могу наћи на вашем рачунару.
Апликације које смо поменули не морају нужно бити лоше за ваш рачунар; можда их чак и преферирате у односу на друге доступне опције. На пример, ја користим OneNote као своју листу обавеза и прешао сам на Microsoft Edge са Google Chrome-a 2021. године. Због тога их нисам уклонио када сам купио нови Windows лаптоп. Међутим, ако не користите унапред инсталиране апликације на вашем Windows рачунару, имате могућност да их деинсталирате.
Деинсталирање „bloatware“ коришћењем подешавања оперативног система Windows 11
Најједноставнији начин да уклоните „bloatware“ је преко апликације Подешавања оперативног система Windows 11. Све док знате где да идете, деинсталирање нежељених апликација (или било које апликације) на Windows 11 је брзо и лако:
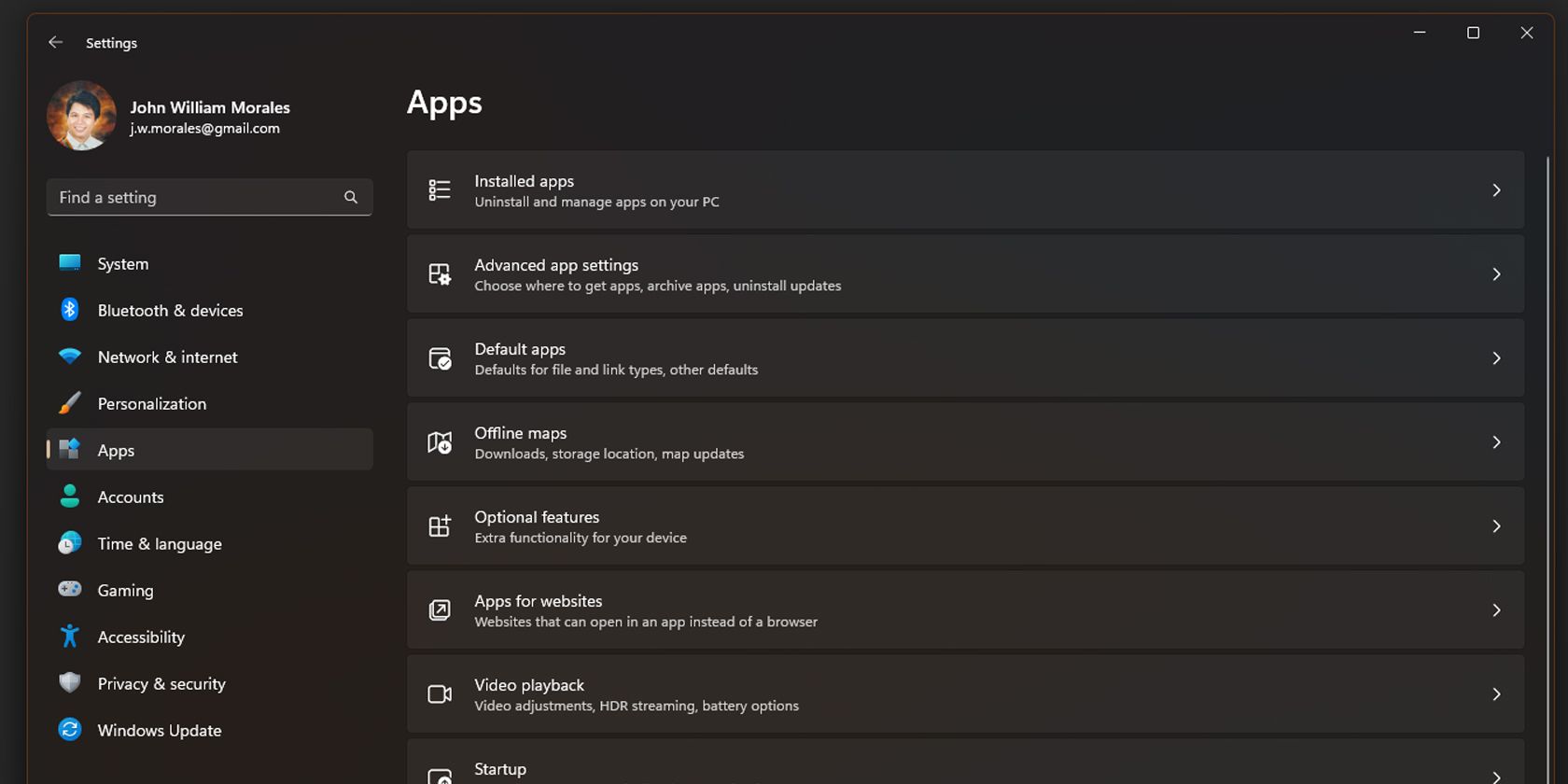

На овај начин можете брзо ручно уклонити унапред инсталиране апликације, јер се прозор Подешавања не затвара након деинсталирања једне апликације. Имајте на уму да овим методом не можете уклонити неке апликације, као што су Фотографије и Microsoft Store.
Други начин да уклоните непожељне апликације је да их уклоните директно из Старт менија. Иако је компликованије ако планирате да уклоните неколико програма, брзо је ако треба да деинсталирате само једну или две апликације:

Ово је згодно ако наиђете на апликацију коју не користите док прегледате Старт мени, јер не морате улазити у апликацију Подешавања да бисте је деинсталирали.
Уклањање „bloatware“ коришћењем Win11Debloat
Ручно проналажење и деинсталирање „bloatware“ је једноставно за оне који су упознати са тим апликацијама. Међутим, ако нисте сигурни које апликације да уклоните или желите да аутоматизујете уклањање „bloatware“, апликација Win11Debloat вам може помоћи:


Win11Debloat је скрипта треће стране која аутоматизује процес чишћења рачунара, што је згодно ако желите да уклоните више апликација или ако подешавате више рачунара.
Покушајте са чистом инсталацијом оперативног система Windows 11
Ако је ваш рачунар претрпан непожељним апликацијама и сматрате да Win11Debloat неће помоћи, чиста инсталација Windows 11 ће уклонити већину нежељених апликација. Ово је посебно корисно ако је ваш рачунар дошао са мноштвом апликација трећих страна које је произвођач рачунара додао приликом склапања.
Чиста инсталација Windows 11 је одлична опција ако још нисте инсталирали ниједну апликацију или ако сте једва користили рачунар. Међутим, ако сте већ почели да прилагођавате систем својим потребама, ово ће бити незгодно јер ћете морати поново да инсталирате све жељене апликације.
Ако сте спремни за чисту инсталацију оперативног система Windows 11, ево како да то урадите:





Након што кликнете на дугме за ресетовање, ваш рачунар ће извршити чисту инсталацију оперативног система Windows 11. Ово ће уклонити већину софтвера трећих страна, иако ћете и даље морати ручно да уклоните непожељне Windows апликације. Алтернативно, можете инсталирати Windows 11 са ИСО датотеке да бисте обезбедили потпуно нову инсталацију.
Иако „bloatware“ обично није опасан, ове апликације могу бити досадне, јер могу успорити ваш рачунар, нарочито ако се све покрећу приликом укључивања рачунара. Стога, уклањањем ових апликација — и то брзо — смањујете оптерећење рачунара, омогућавајући му да ради боље.