Korišćenje Linuxa na Chromebooku pruža vam izuzetnu fleksibilnost i poboljšava korisničko iskustvo, posebno kada koristite kombinaciju Google i Linux aplikacija. Ako posedujete Chromebook i želite da pokrenete Linux putem terminala, možete ažurirati i nadograditi svoj uređaj kako biste instalirali najnovije dostupne ispravke.
Redovno ažuriranje i nadogradnja vašeg Chromebooka je od ključnog značaja kako biste osigurali da vaš uređaj koristi sve prednosti najnovijih Google izdanja.
U nastavku je objašnjeno kako možete omogućiti Linux i ažurirati i nadograditi svoje pakete putem Chromebook terminala:
Kako omogućiti Linux na svom Chromebooku
Najnoviji Chromebook prenosni računari dolaze sa već konfigurisanim i preinstaliranim Linux kontejnerima, koje možete uključiti ili isključiti, zavisno od vaših potreba. Da biste aktivirali Linux, najpre morate omogućiti režim za programere na vašem Chromebooku.
Jednostavno pratite sledeće korake da biste omogućili Linux na vašem Chromebooku:
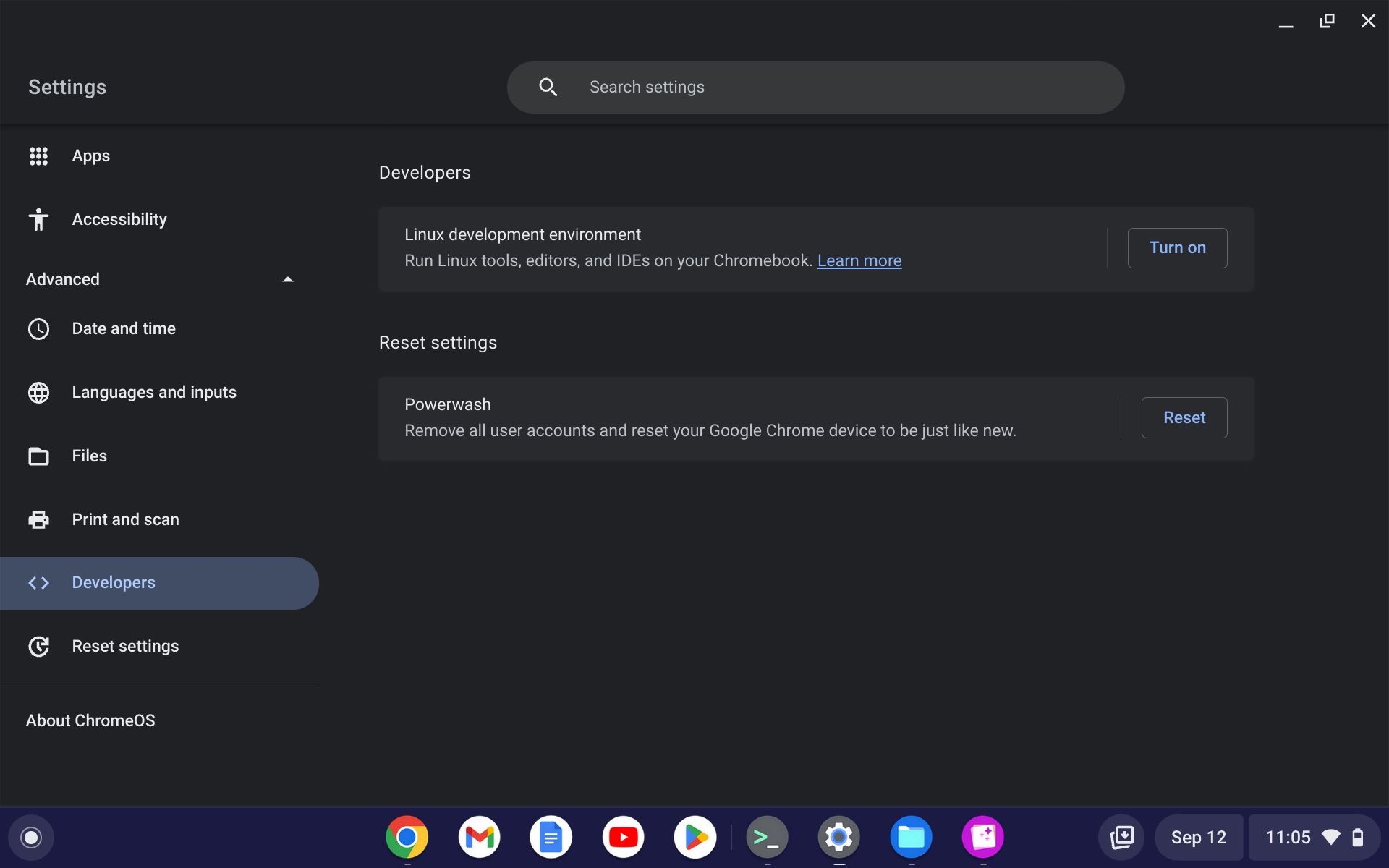
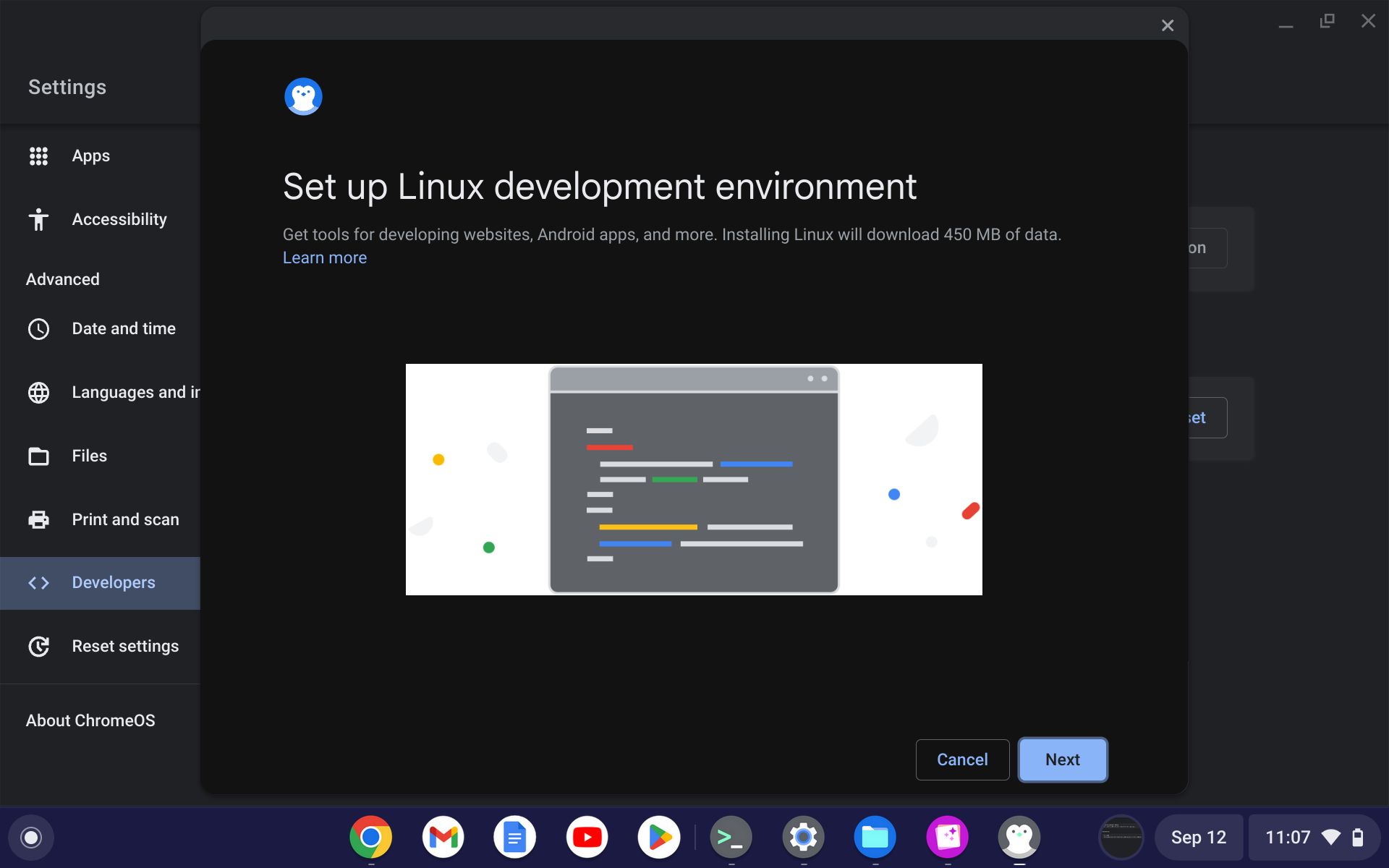
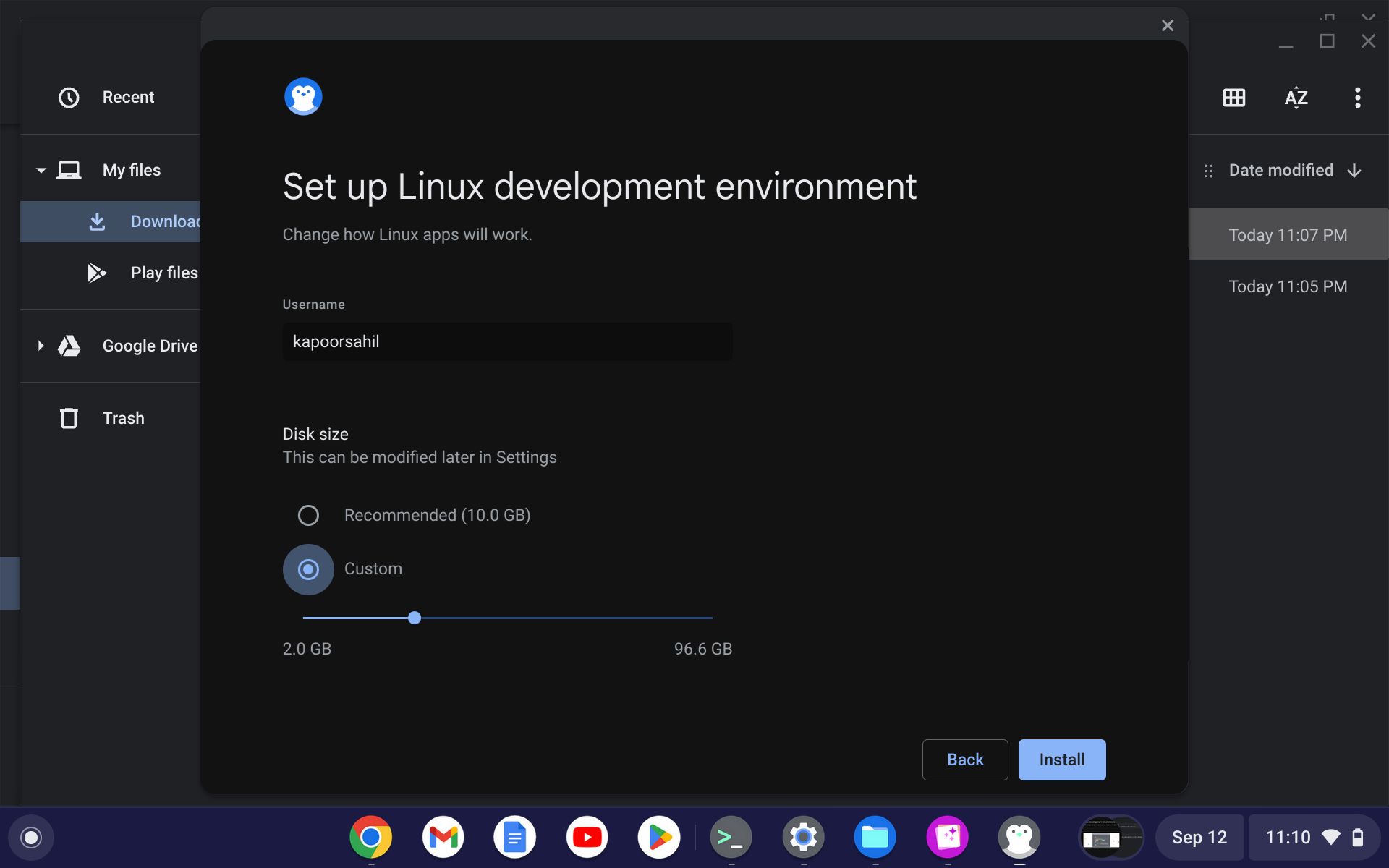
Novi Linux interfejs na Chromebooku može biti pomalo zbunjujući, ali uz pravilne komande, brzo ćete ga podesiti i pokrenuti.
Pristupite Penguinu na Chromebooku
Da biste nastavili, morate pristupiti Penguin terminalu, posebno ako ste omogućili Linux i želite da ažurirate i nadogradite svoje Linux pakete. Terminal možete otvoriti sledeći korake opisane u nastavku:
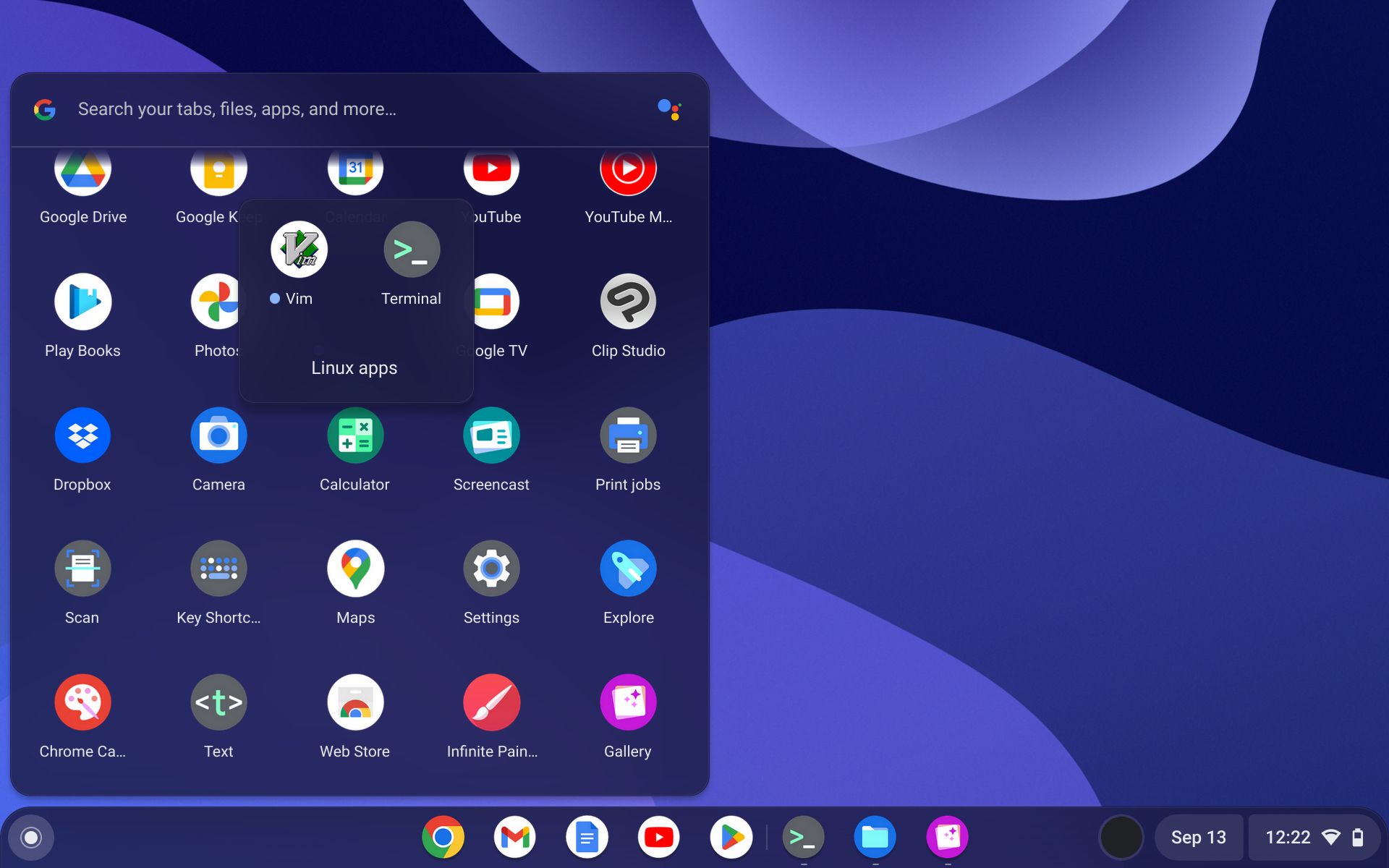
Ažurirajte i nadogradite svoj Chromebook sa terminala
Kada je Linux omogućen i prozor terminala otvoren, možete ažurirati i nadograditi Linux na vašem Chromebooku. Kao i na bilo kojoj drugoj Debian baziranoj distribuciji, možete koristiti naredbe za ažuriranje i nadogradnju na vašem Chromebooku.
Da biste ažurirali svoj uređaj, koristite:
sudo apt update
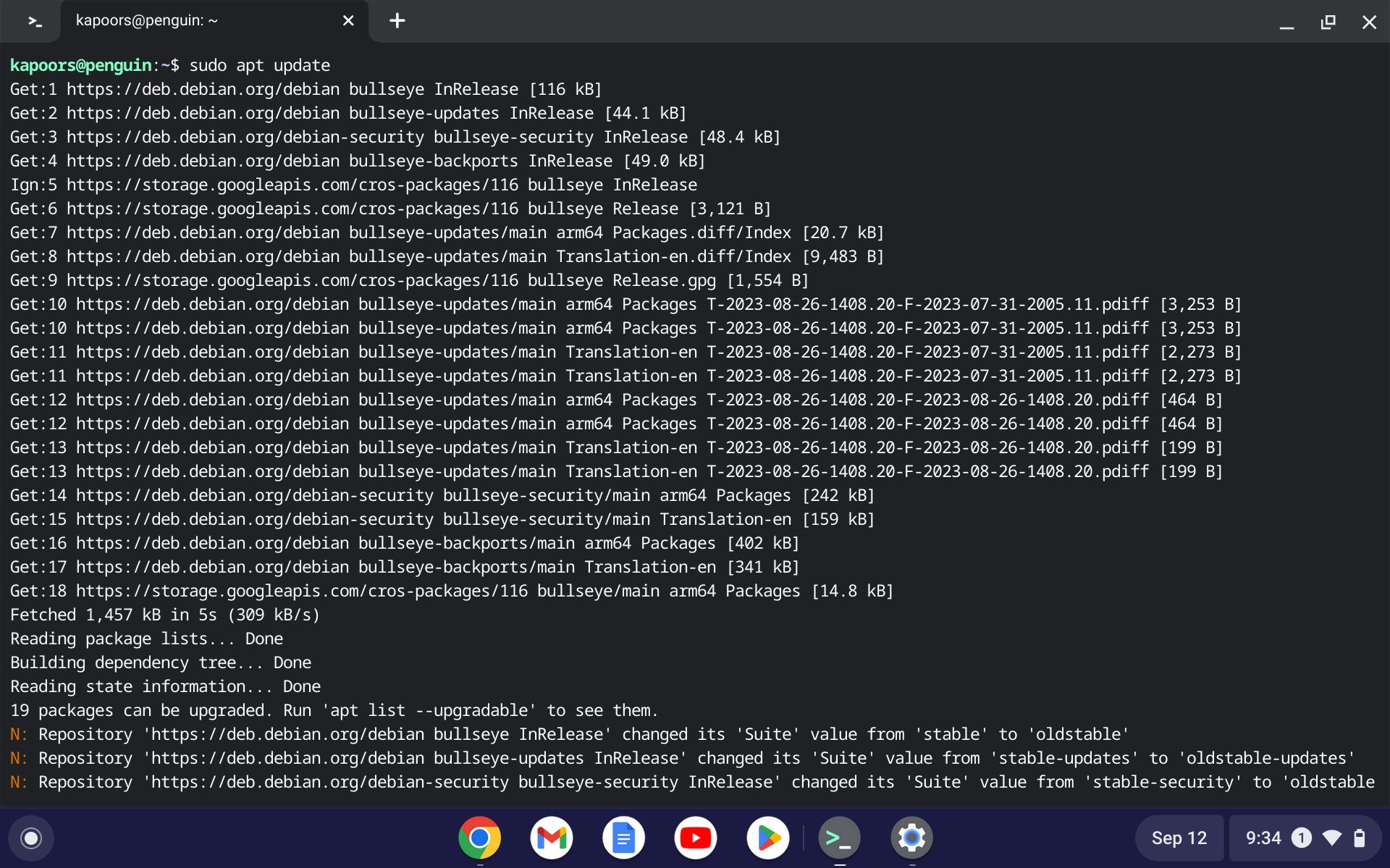
Sačekajte da se proces ažuriranja završi. Nakon uspešno završenog procesa, bićete upitani da nadogradite dostupne pakete na vašem uređaju. Koristite naredbu „apt upgrade“ za nadogradnju na najnovije verzije paketa.
sudo apt upgrade -y
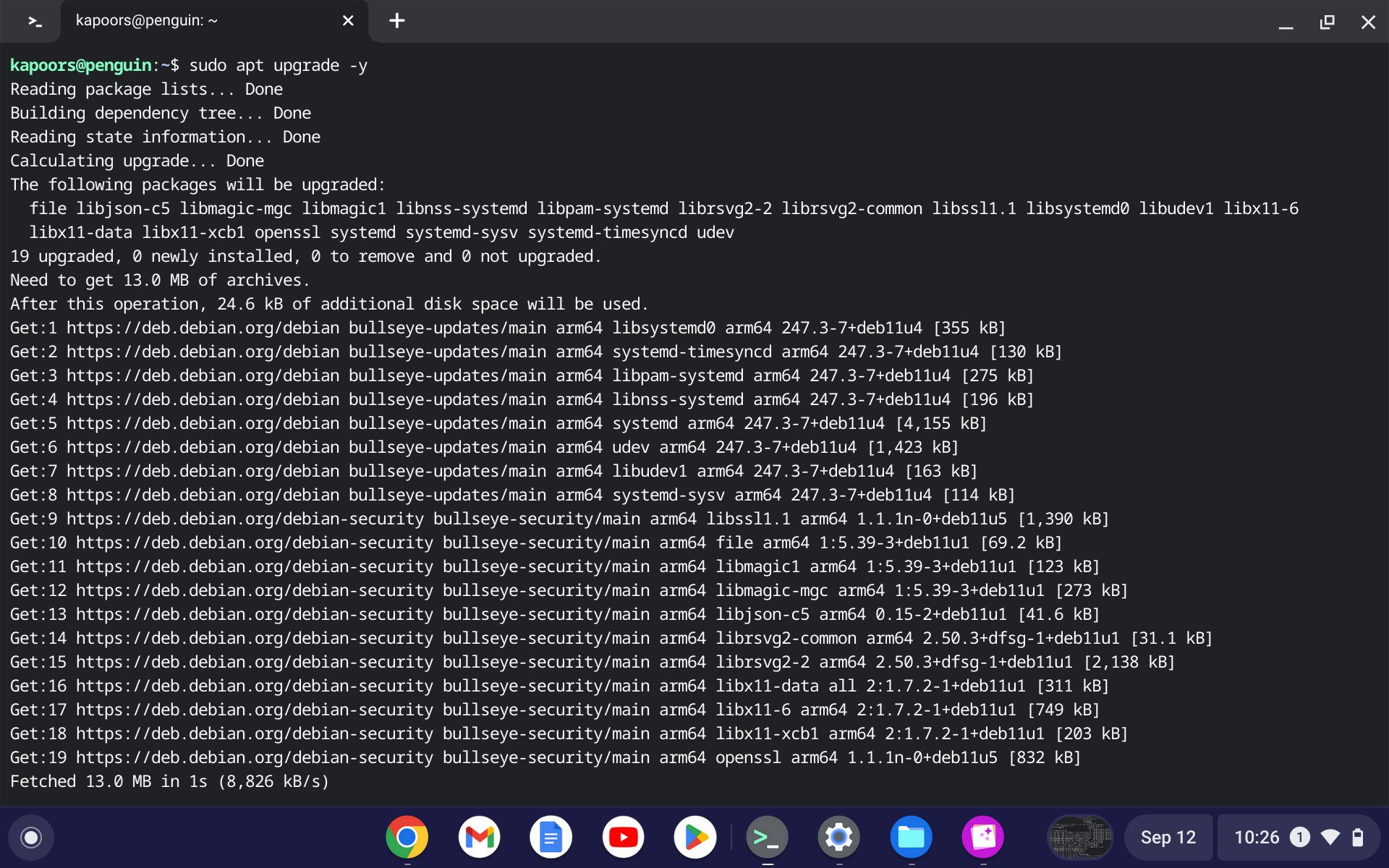
Možete čak i pokrenuti obe naredbe zajedno; Linux će ažurirati i nadograditi pakete. Koristite naredbu u nastavku da ažurirate i nadogradite Linux odjednom:
sudo apt update && sudo apt upgrade -y
Kada se ceo ciklus uspešno izvrši, vreme je da nadogradite Chrome OS na najnovije izdanje. Za ovu svrhu možete koristiti „dist-upgrade“ na sledeći način:
sudo apt dist-upgrade -y
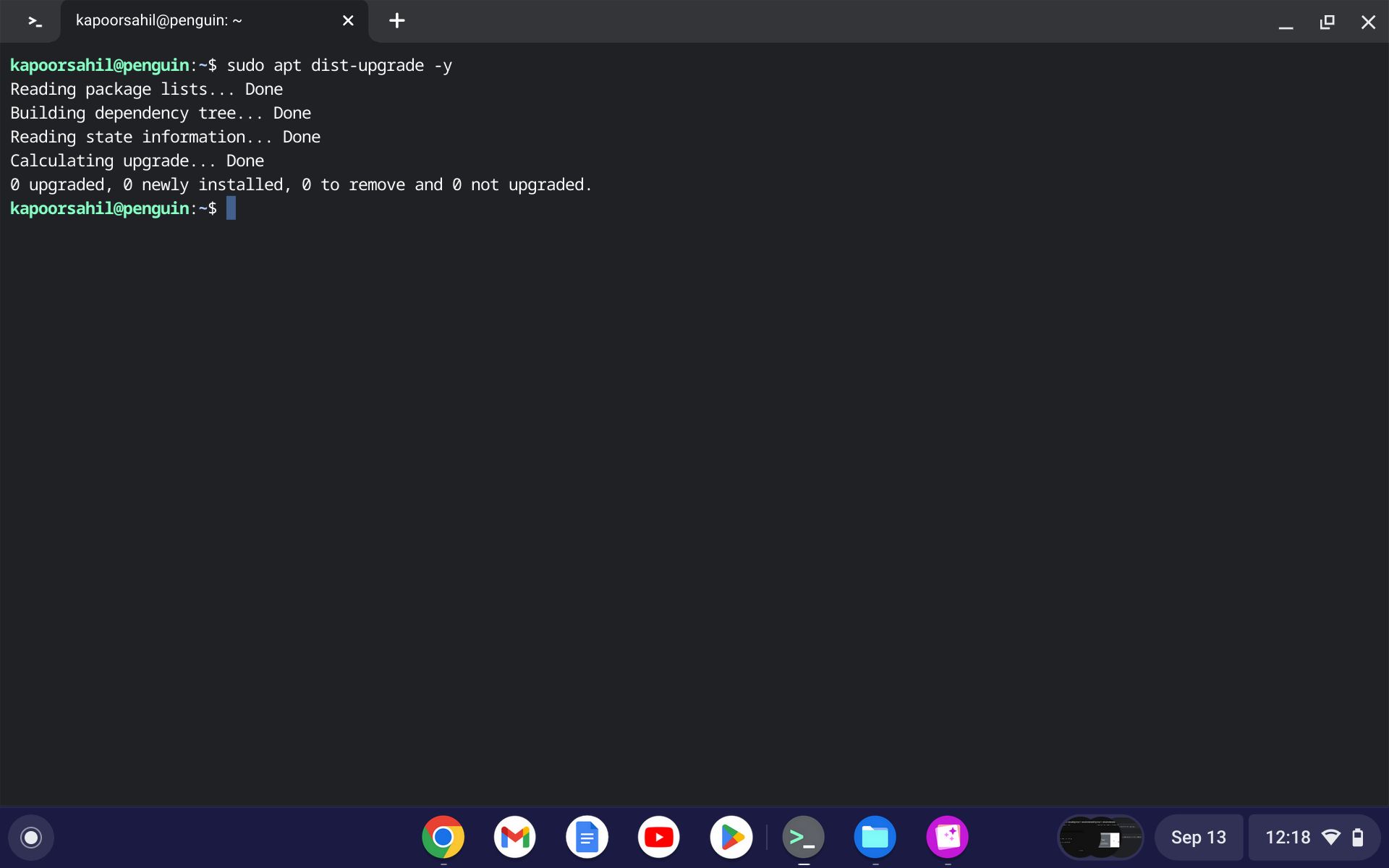
S obzirom da Google redovno objavljuje ažuriranja za Chrome OS, ova naredba se pokazala izuzetno korisnom, posebno kada želite da instalirate najnovije dostupno izdanje.
Proverite verziju OS-a nakon nadogradnje
Nakon nadogradnje OS-a, možete proveriti da li je vaš sistem uspešno nadograđen. Da biste to uradili, jednostavno pokrenite:
cat /etc/os-release
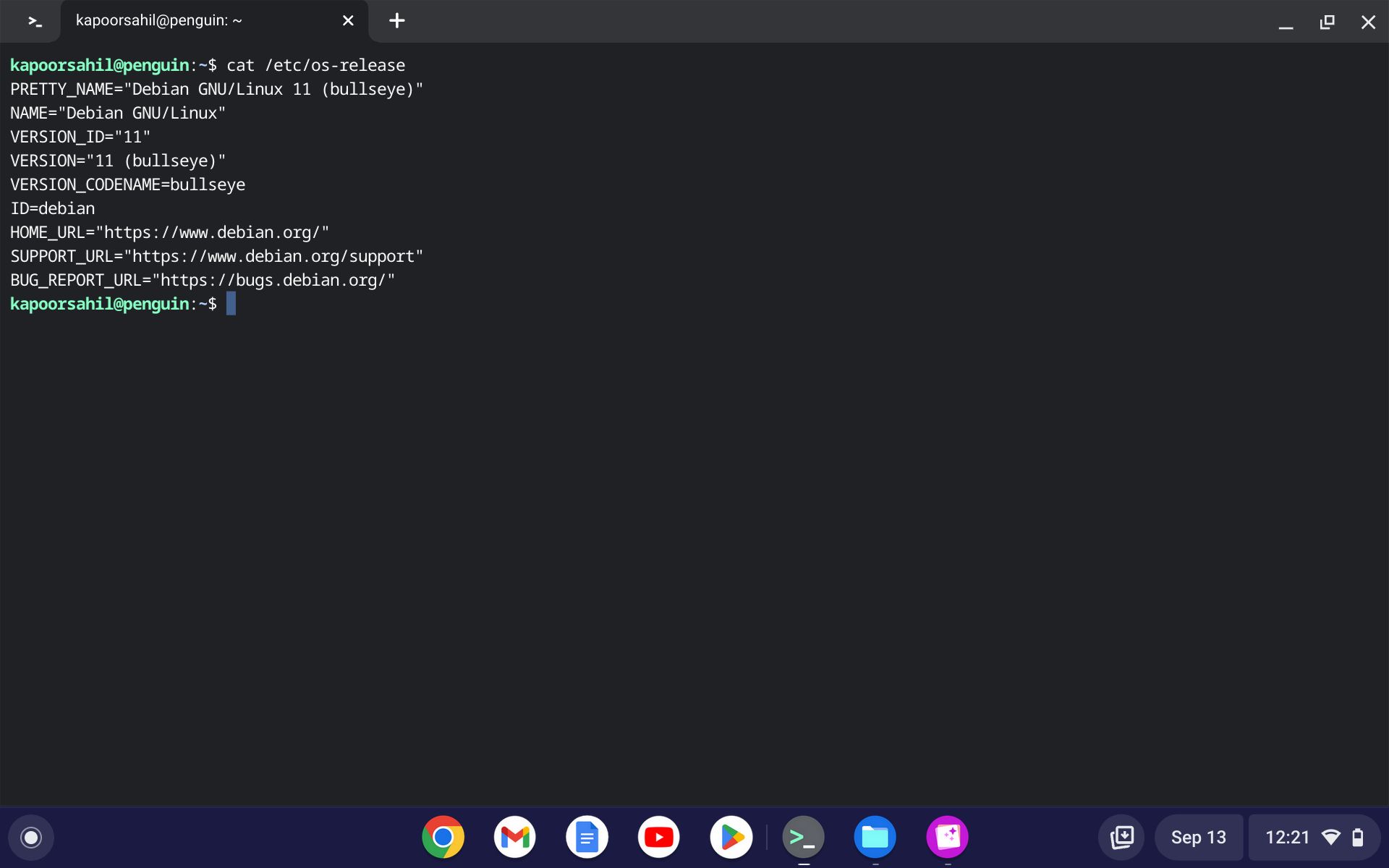
Broj verzije se ispisuje na ekranu terminala, gde možete proveriti da li je ažuriranje uspešno.
Lako ažurirajte i nadogradite Linux na svom Chromebooku
Svestranost Linuxa kao operativnog sistema je očigledna, posebno kada možete da pokrećete, preuzimate i koristite razne pakete na Chrome OS-u. Celokupan proces ažuriranja i nadogradnje je jednostavan, lak za praćenje i obavlja posao kako treba.
Kada radite sa dva vrhunska operativna sistema, nećete sumnjati u jednostavnost procesa ažuriranja.