Detaljan vodič za postavljanje Joomla web stranice na Lightsail platformi koju pokreće AWS.
Nedavno je Amazon predstavio novu uslugu pod nazivom „Lightsail„, koja omogućava VPS (Virtual Private Server) po ceni od samo 5 dolara mesečno.
U okviru plana od 5 dolara dobijate 512 MB RAM-a, jedan virtuelni CPU, 20 GB SSD prostora i 1 TB prenosa podataka.
Po pitanju cena, ova ponuda se čini kao direktan konkurent DigitalOcean-u.
Lightsail koristi AWS (Amazon Web Service) infrastrukturu, nudeći brojne funkcionalnosti koje olakšavaju hosting za različite platforme kao što su Joomla, WordPress, Magento, Drupal, Node.js, MEAN i druge.
U ovom tekstu, fokusiraćemo se na Joomla platformu.
Neke od ključnih karakteristika uključuju:
- Statička IP adresa
- Skalabilnost i pristup AWS uslugama
- SSH terminal
- Monitoring servera
- SSD memorija visokih performansi
- Snimci stanja
- Brza i sigurna mreža
- Prvi mesec besplatan
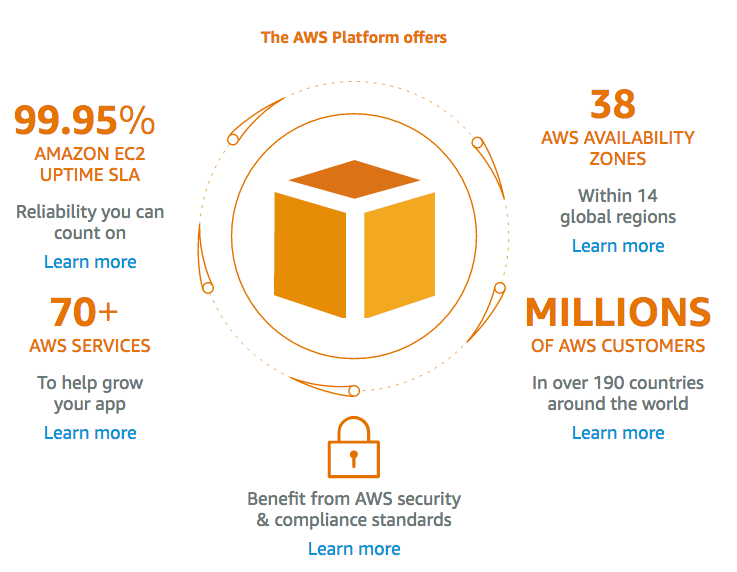
Krenimo s podešavanjem.
Kreiranje Lightsail naloga
- Posetite Amazon Lightsail web stranicu i kliknite na Registruj se
- Unesite svoju email adresu i izaberite opciju „Ja sam novi korisnik“.
- Popunite tražene informacije na stranicama „Kredencijali za prijavu“ i „Kontakt informacije“, a zatim kliknite na „Kreiraj nalog“.
- Unesite podatke o kreditnoj kartici i aktivirajte svoj nalog.
- Nakon završetka, prijavite se svojim kredencijalima i pojaviće se prozor „Početak“.
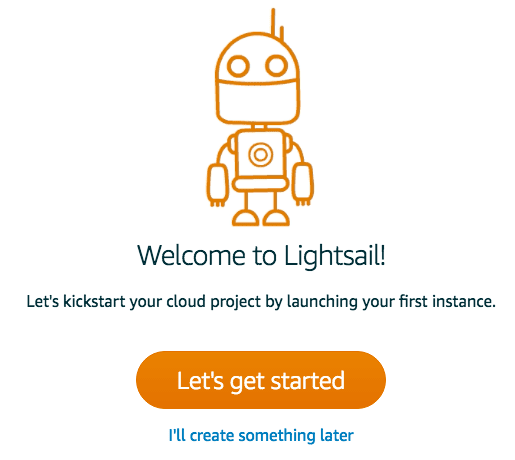
Kreiranje Joomla instance
Pretpostavljajući da ste još uvek prijavljeni, izaberite „Joomla“ sa liste.
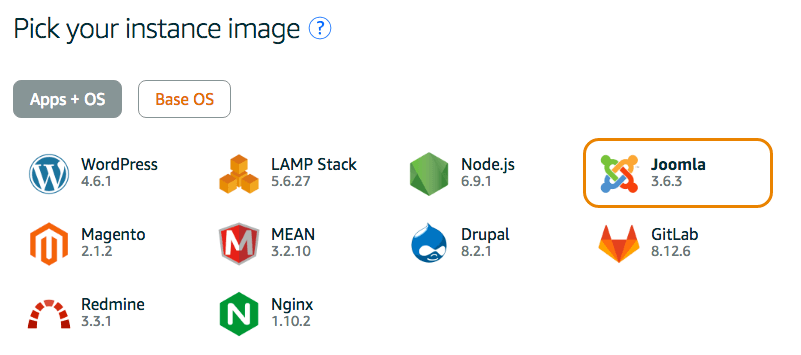
- Pomerite se nadole i izaberite željeni plan.
- Odaberite zonu u kojoj želite hostovati vašu web stranicu.
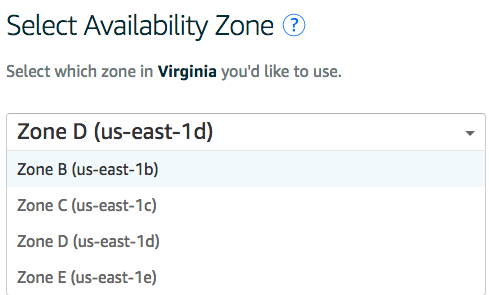
- Promenite naziv instance ako želite i kliknite na „Kreiraj“.
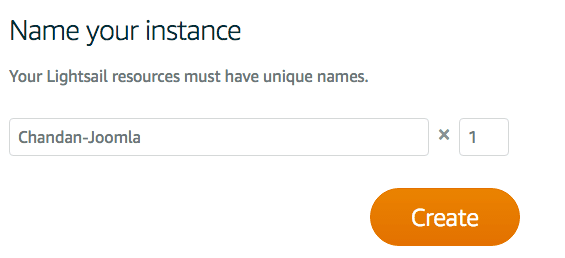
- Proces podešavanja može potrajati nekoliko sekundi, a nakon završetka, trebali biste videti kreiranu instancu.
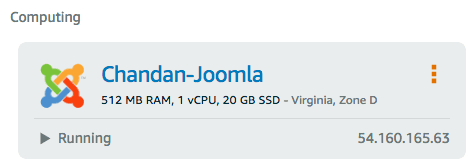
Povezivanje sa Lightsail serverom
Postoje dva načina za povezivanje sa vašim Lightsail serverom:
Preko web pretraživača – možete pristupiti serveru direktno iz pretraživača. Kliknite na instancu i pojaviće se dugme „Poveži se pomoću SSH“.
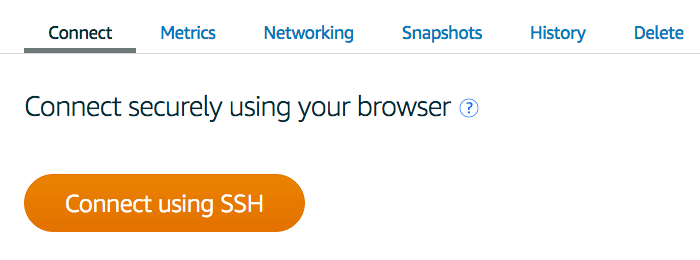
Ovo je verovatno najjednostavniji način za povezivanje. Ne morate unositi nikakve dodatne kredencijale, jer je sesija autentifikovana vašim Lightsail nalogom.
Da biste postali root korisnik, unesite „sudo su -“ kao što je prikazano ispod.
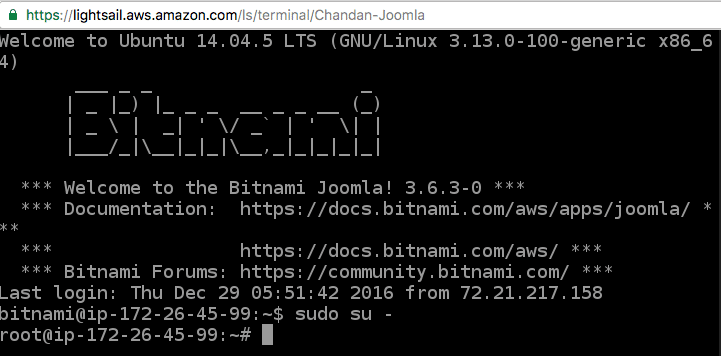
Korišćenjem SSH klijenta – Možete pratiti detaljna uputstva o tome kako se povezati pomoću SSH klijenta, kao što je Putty.
Upravljanje Lightsail instancom
Možete upravljati celim serverom i Joomla platformom preko web pretraživača. Pogledajmo neke važne konfiguracije i metrike.
IP adresa – Dodeljuje se jedna javna IP adresa koju ćete mapirati na vaš domen i jedna privatna IP adresa. Ako imate samo jednu instancu, verovatno nećete koristiti privatnu IP adresu. Međutim, može biti potrebna za povezivanje sa drugim AWS uslugama.
Javna i privatna IP adresa su prikazane pored instance na vrhu stranice.
Izveštaj o korišćenju – Dobijate podatke o korišćenju CPU-a i mreže u intervalima od 1h, 6h, 1d, 1w i 2 nedelje.
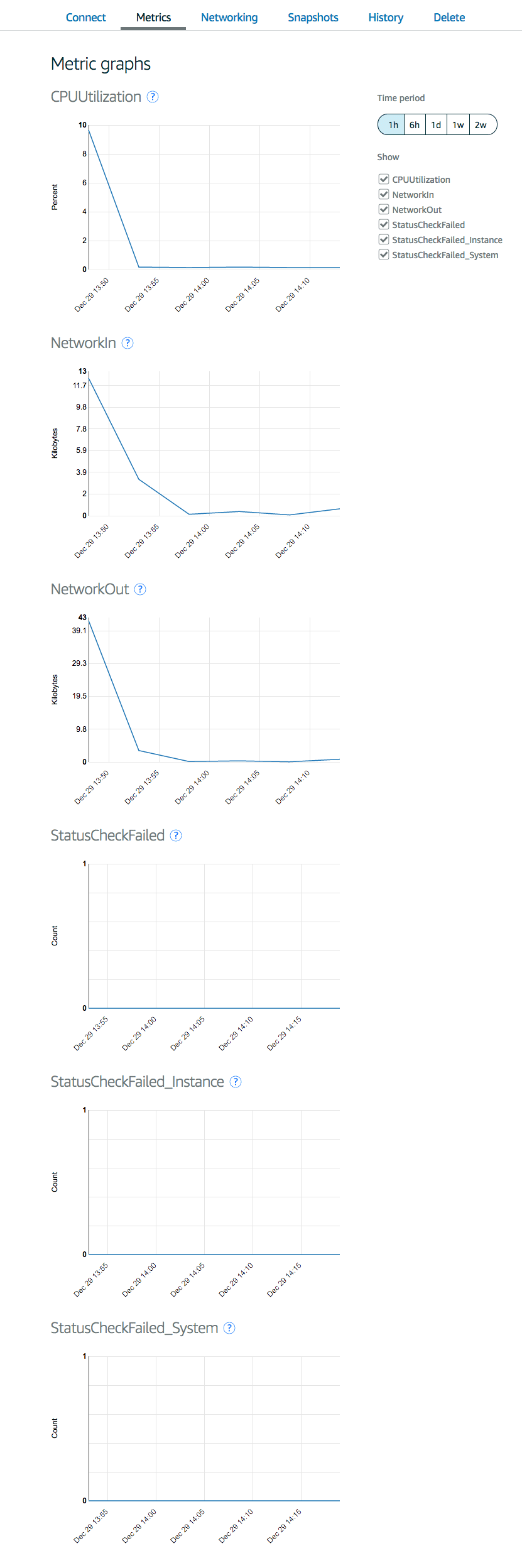
Ovaj izveštaj je dostupan na kartici „Metrike“.
Zaštitni zid – Portovi 22, 80 i 443 su podrazumevano dozvoljeni. Ako želite da dozvolite neki drugi port ili da izmenite postojeći, to možete učiniti preko web pretraživača na kartici „Mreža“.
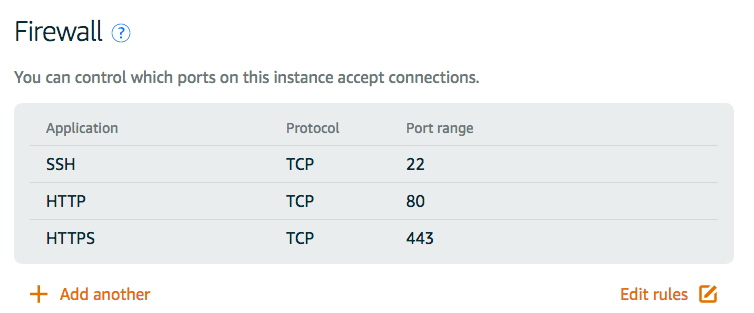
Promena SSH porta sa 22 na neki drugi broj je preporučena sigurnosna mera za zaštitu od brute-force napada.
Snimci stanja – Kreiranje rezervnih kopija vaše instance je korisno, jer vam omogućava da vratite sistem u prethodno stanje u slučaju problema.
Restartovanje VM – Opcije za zaustavljanje i restartovanje se nalaze pored detalja o instanci.
Mapiranje domena na javni IP
Pre mapiranja naziva domena na javni IP, potrebno je da rezervišete statičku IP adresu. Trenutna javna IP adresa koju vidite je dinamička i može se promeniti nakon restartovanja VM-a.
- Da biste kreirali statičku javnu IP adresu, kliknite na „Kreiraj druge resurse“ i izaberite „Statička IP“.
- Odaberite instancu na koju želite dodeliti IP adresu i kliknite na „Kreiraj“.
- Za nekoliko sekundi trebali biste dobiti novu javnu statičku IP adresu.
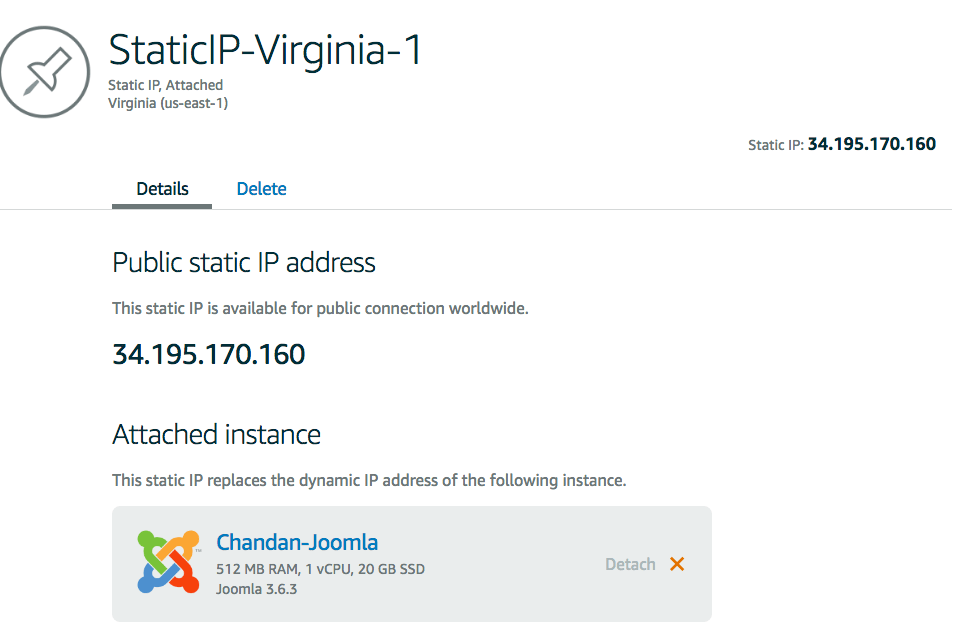
Sada možete mapirati ovu javnu IP adresu na vaš domen kod registra. Prijavite se kod svog registra domena i ažurirajte A zapis za vaš domen sa ovom javnom IP adresom.
Na primer, ako je vaš domen registrovan kod Namecheap:
- Kliknite na „Upravljaj“ pored vašeg domena.
- Idite na „Napredni DNS“.
- Kliknite na „DODAJ NOVI ZAPIS“.
- Izaberite „A Record“, unesite javnu IP adresu i sačuvajte promene klikom na zelenu kvačicu.

Potrebno je određeno vreme da se DNS propagira globalno. Možete koristiti alatku za proveru DNS zapisa kako biste proverili A zapis.
Kada se proces završi, pokušajte pristupiti vašem domenu i trebali biste videti podrazumevanu Joomla stranicu.
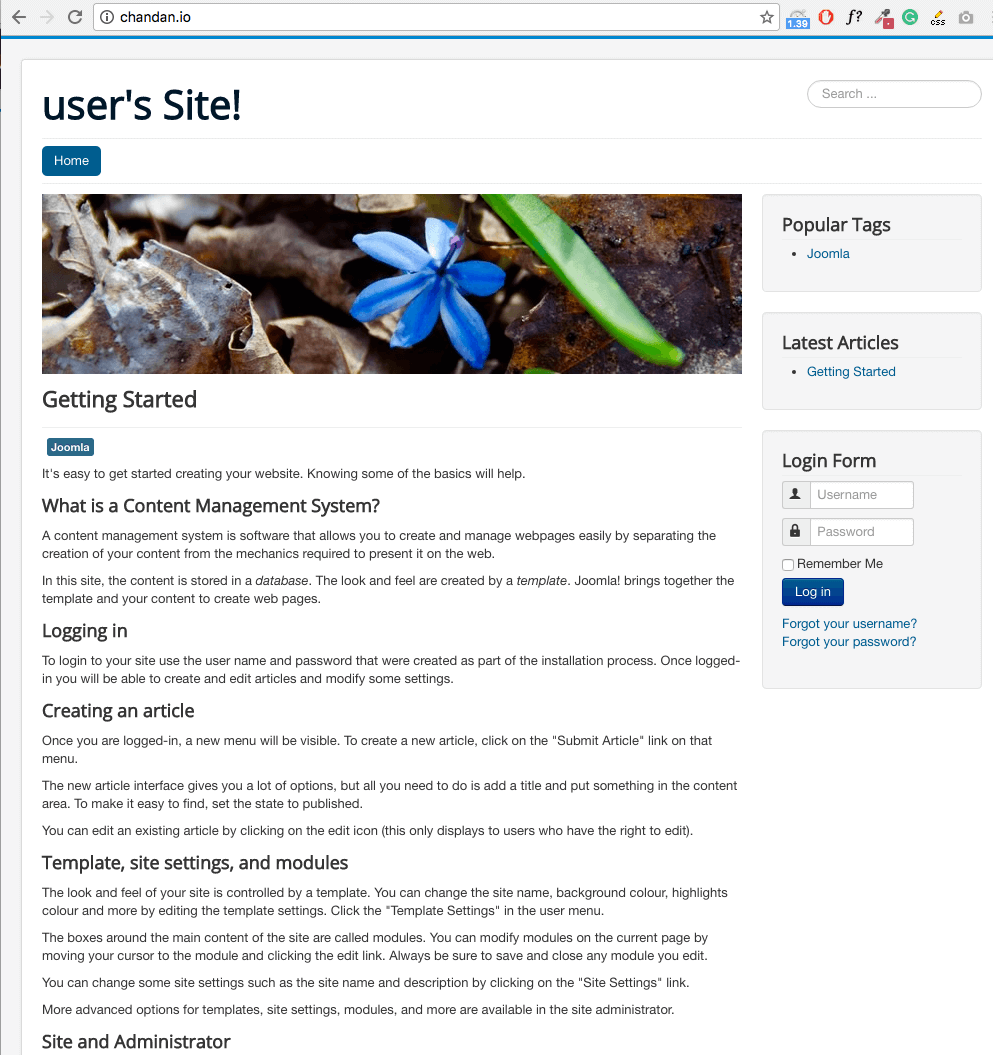
Pitate se koji su kredencijali za prijavu na Joomla Admin Console?
Podrazumevano korisničko ime je – user
Lozinka se nalazi u datoteci – /home/bitnami/bitnami_application_password
Vaše je da podesite Joomla šablon i ne zaboravite da zaštitite vašu Joomla instalaciju.
Lightsail performanse
Testirao sam brzinu svoje web stranice koja radi na Lightsail platformi, i rezultati su izuzetni.
Nisam instalirao nikakve dodatne ekstenzije, a stranica se učitava za manje od jedne sekunde.
GTmetrix test iz Dallasa:
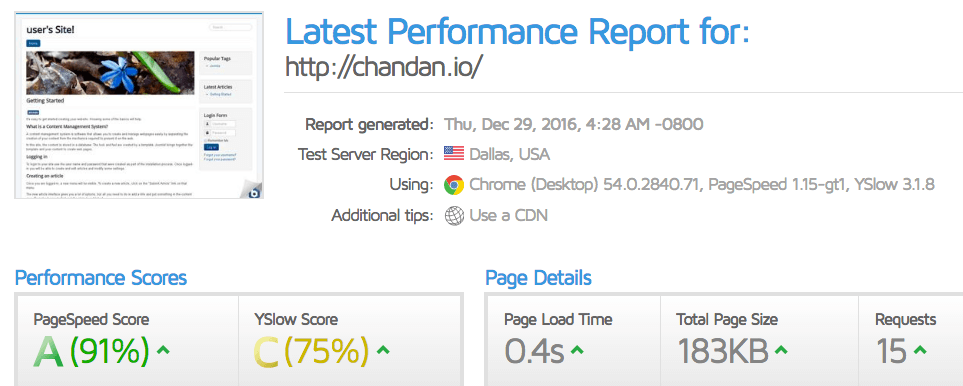
TVC test iz Kalifornije:
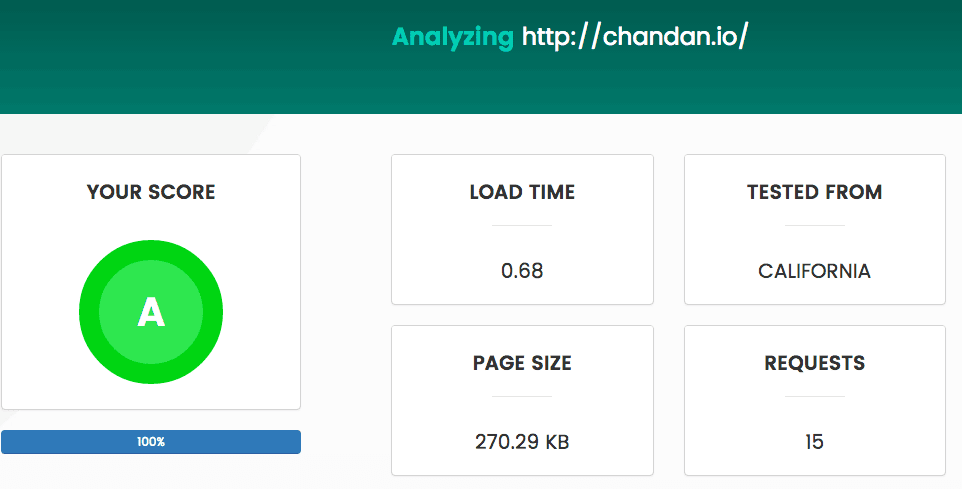
Pingdom test iz New Yorka:
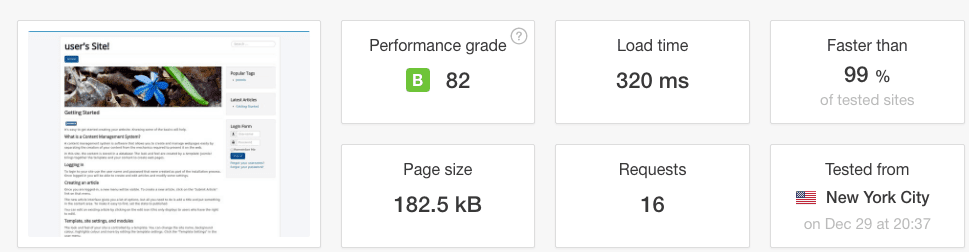
Joomla radi veoma dobro na Lightsail platformi i deluje obećavajuće. Možete je isprobati besplatno tokom prvog meseca kako biste videli kako radi. Ako vam treba alternativa, pogledajte neke od najboljih Joomla hosting platformi.