Canva pruža ogromne mogućnosti za kreativnost, ali bez dobrog sistema organizacije, rad na projektima može postati stresan. Hajde da istražimo osnovne alate koji će vam pomoći da efikasno upravljate svojim Canva projektima. Najbolja stvar je što vam za to nije potrebna premium pretplata.
1. Brisanje projekata
Kako budete sve više koristili Canvu, vaša kolekcija projekata će rasti, što može dovesti do toga da vaš radni prostor izgleda neuredno. Iako Canva ima korisnu funkciju pretrage, prvi korak u organizovanju vaših projekata trebao bi biti brisanje nepotrebnih fajlova.
Brisanje projekata u Canvi je vrlo jednostavno:
- Otvorite Canvu i u levom meniju pronađite opciju „Projekti“.
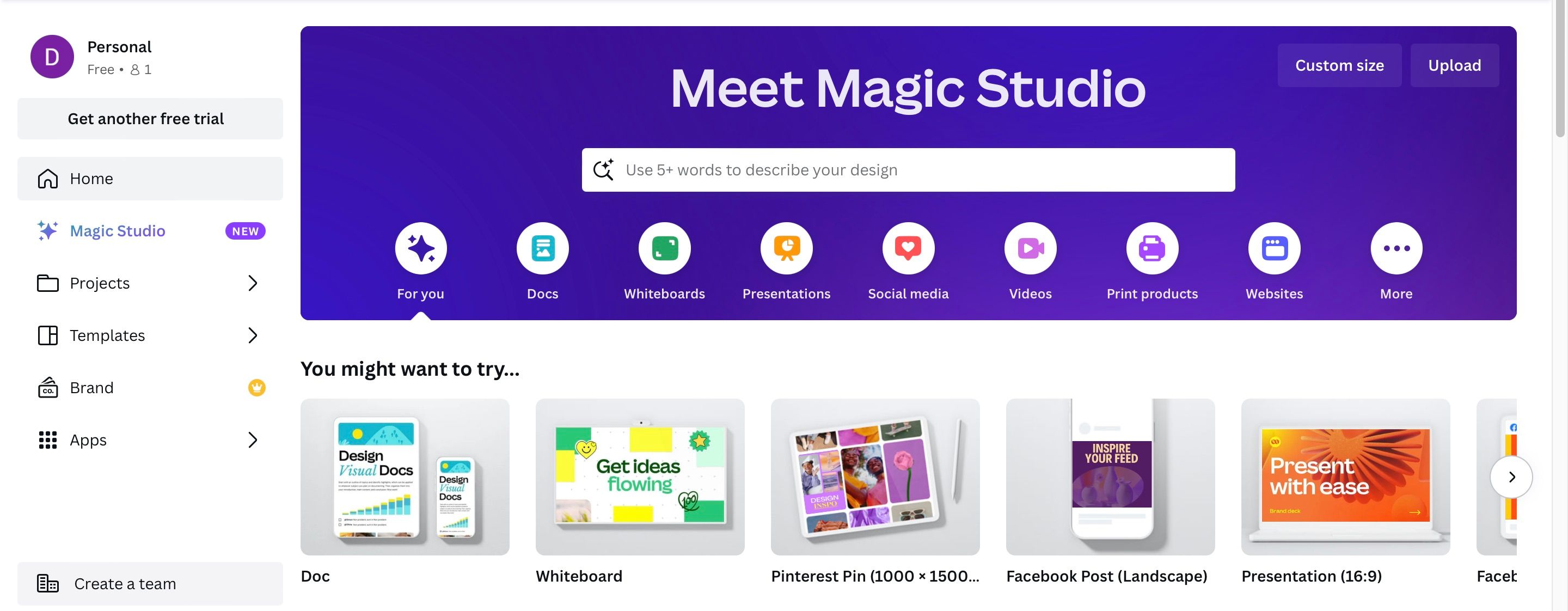
- Označite projekat koji želite da obrišete.
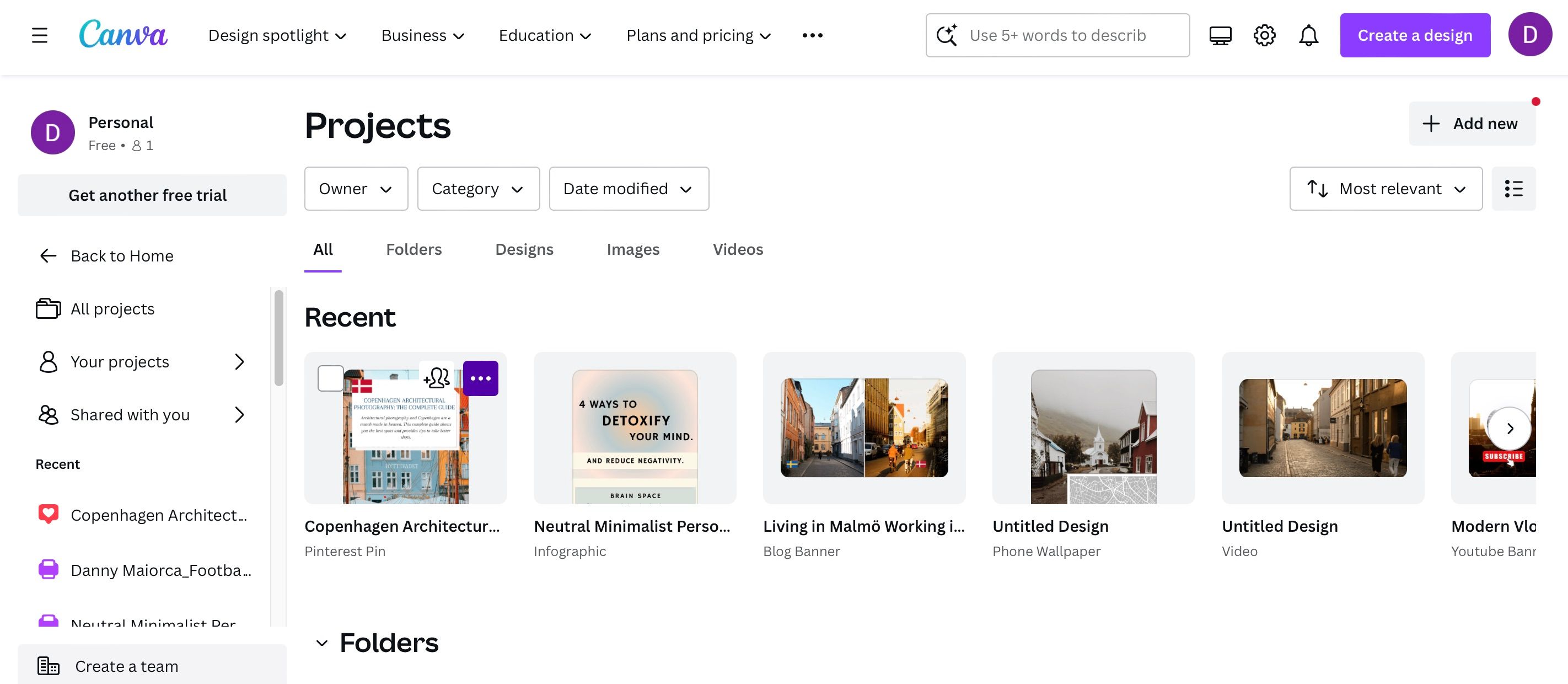
- Pređite kursorom preko projekta i kliknite na ikonicu sa tri tačke koja se pojavi.
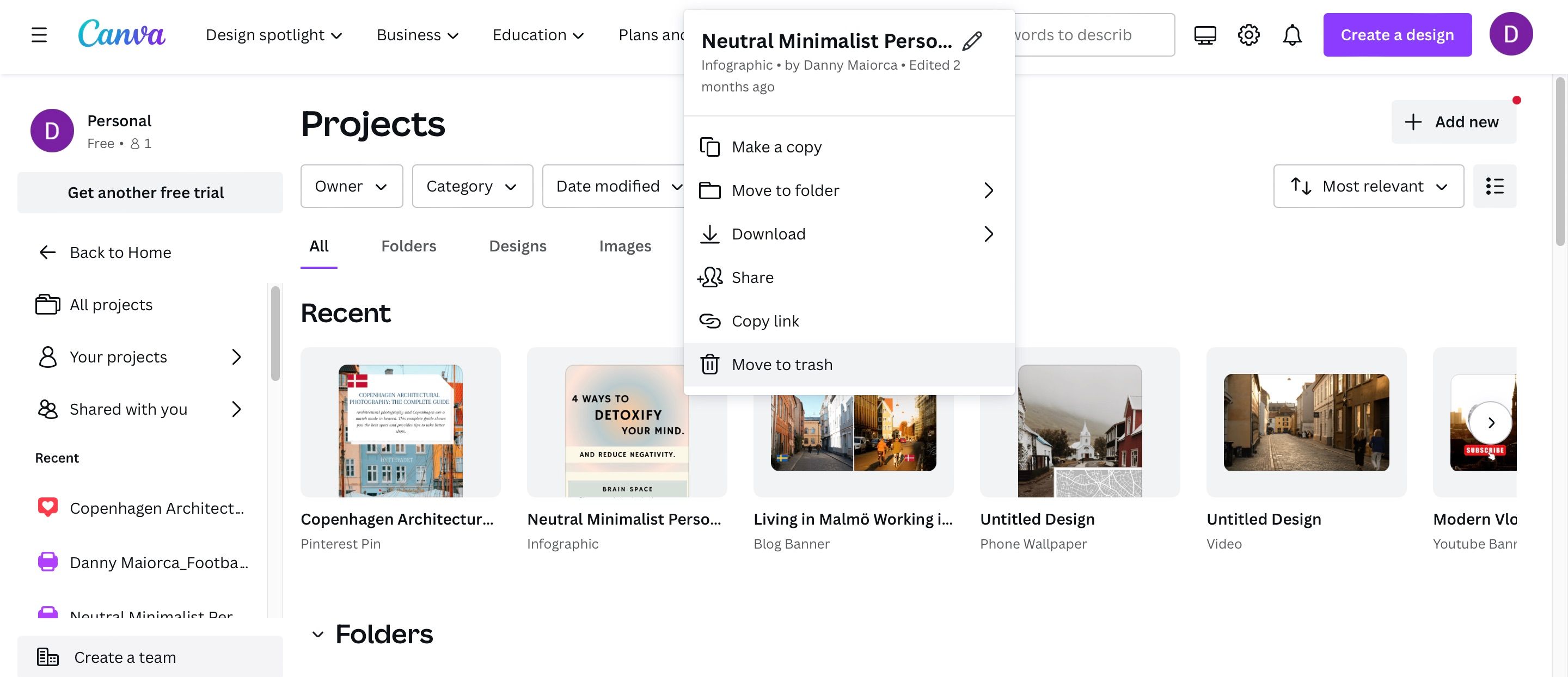
- Izaberite opciju „Premesti u otpad“.
- U levom meniju, klikom na karticu „Otpad“, možete pronaći sve nedavno obrisane projekte. Odatle ih možete trajno izbrisati ili vratiti, ako ste slučajno obrisali nešto važno.
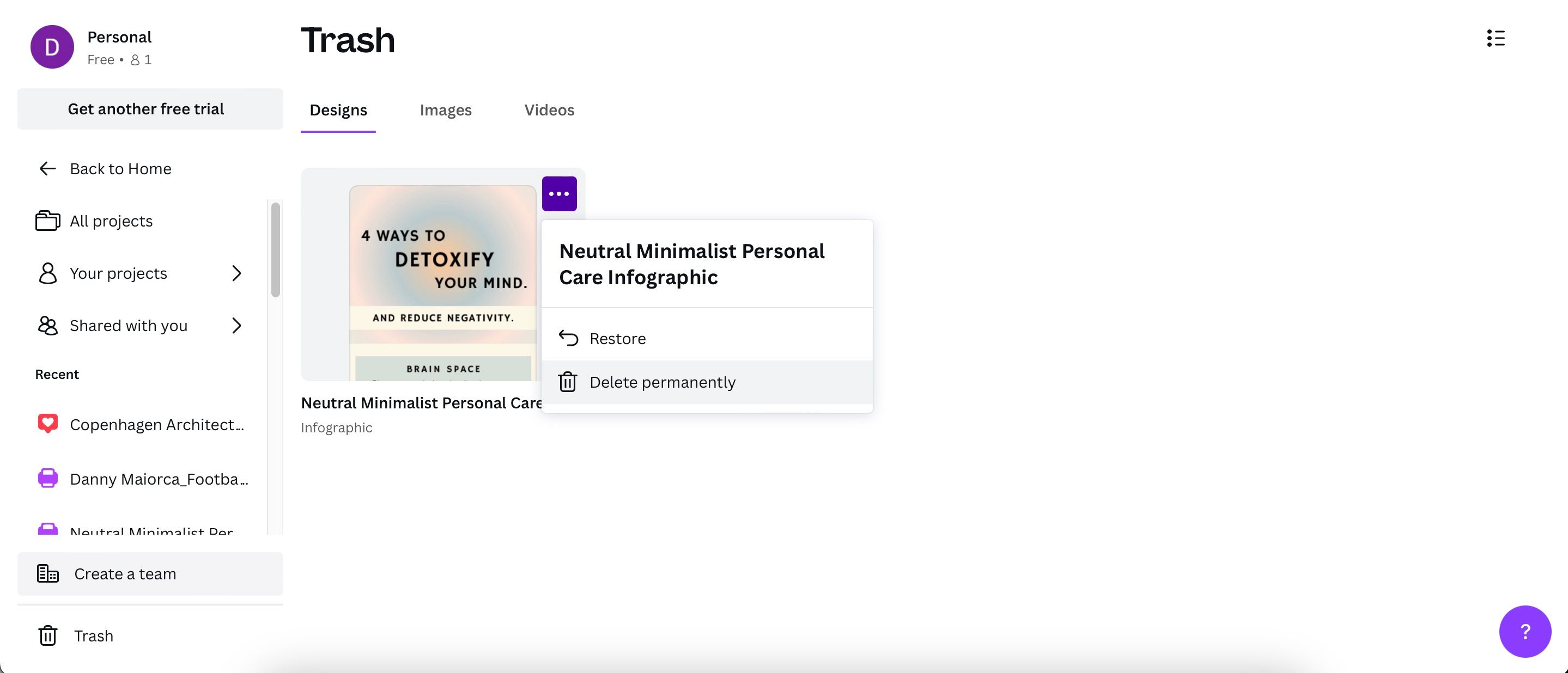
Ako ste novi korisnik Canve, istražite sve mogućnosti sadržaja koje možete kreirati. A ako koristite mobilnu aplikaciju, pogledajte naš vodič za početnike za korišćenje Canva aplikacije.
2. Kreiranje foldera i podfoldera
Još jedan način da organizujete svoje projekte u Canvi je kreiranje foldera i podfoldera. Ova funkcija radi na sličan način kao i u drugim programima, kao što je Google Drive ili OneDrive.
Da biste kreirali foldere i podfoldere u Canvi, pratite sledeće korake:
- Idite na opciju „Projekti“ i u gornjem desnom uglu izaberite „Dodaj novo“.
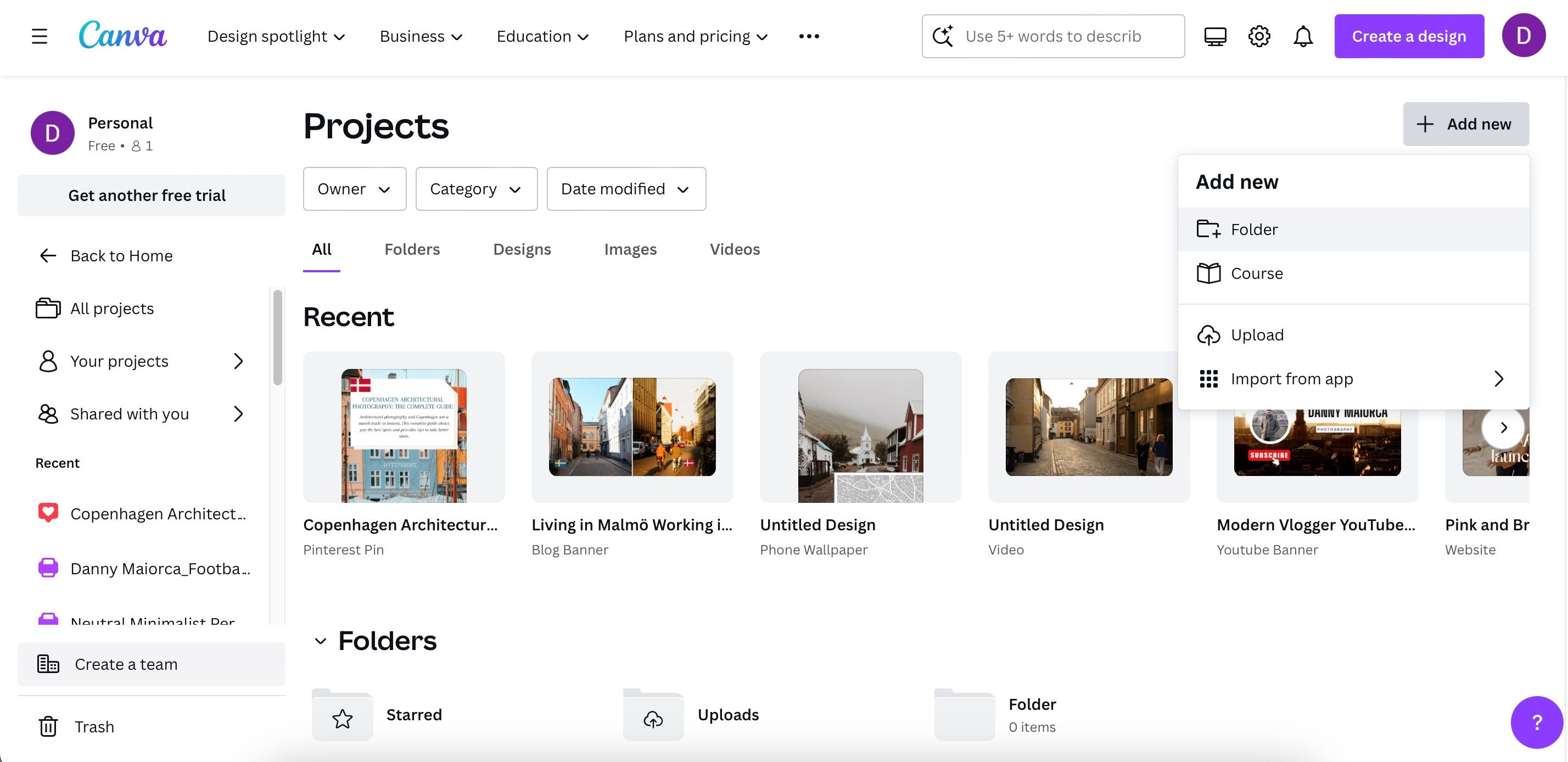
- Kada se pojavi padajući meni, izaberite „Folder“.
- Unesite naziv foldera i pritisnite „Nastavi“.
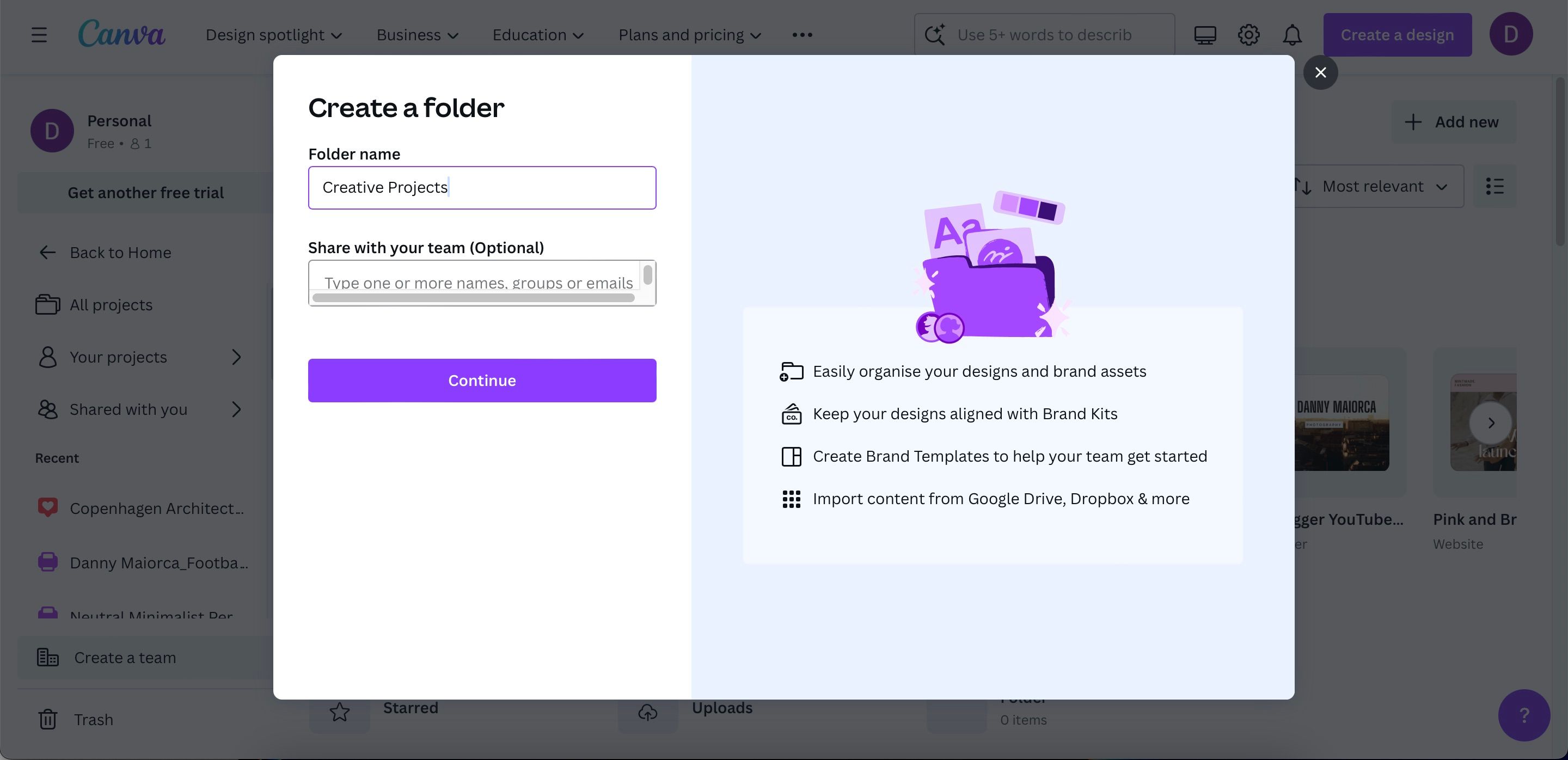
- Za kreiranje podfoldera, kliknite na novokreirani folder, a zatim ponovo izaberite „Dodaj novo“ > „Folder“. Unesite naziv novog podfoldera i nastavite.
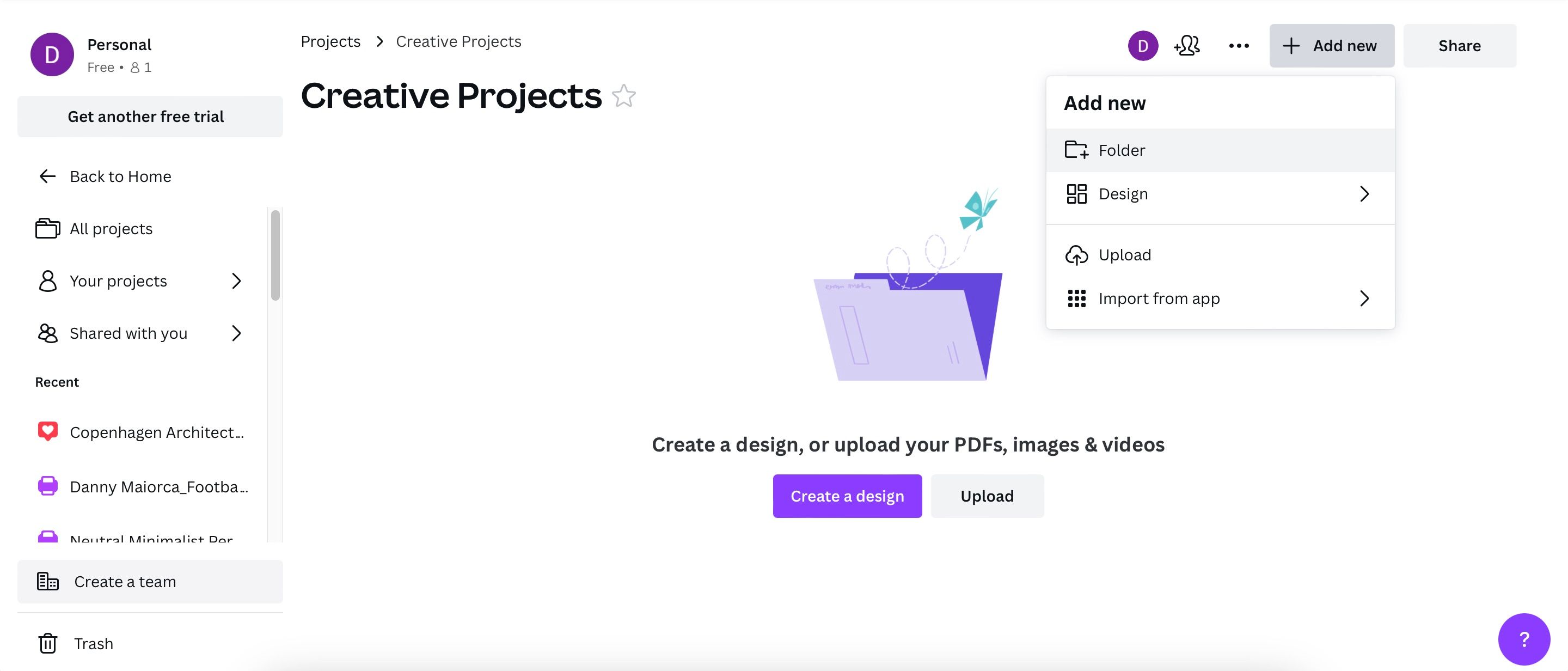
Nakon kreiranja foldera i podfoldera, jednostavno prevucite i otpustite projekte u njih. Takođe, možete upload-ovati fajlove sa računara u foldere, kao što su fotografije koje planirate koristiti u budućim dizajnima.
3. Premeštanje projekata u različite foldere
Ponekad ćete možda želeti da premestite projekte iz jednog foldera u drugi. Ovo je vrlo jednostavno:
- Idite na projekat koji želite da premestite i kliknite na ikonicu sa tri tačke.
- Izaberite opciju „Premesti u folder“ i odaberite folder u koji želite da premestite projekat.
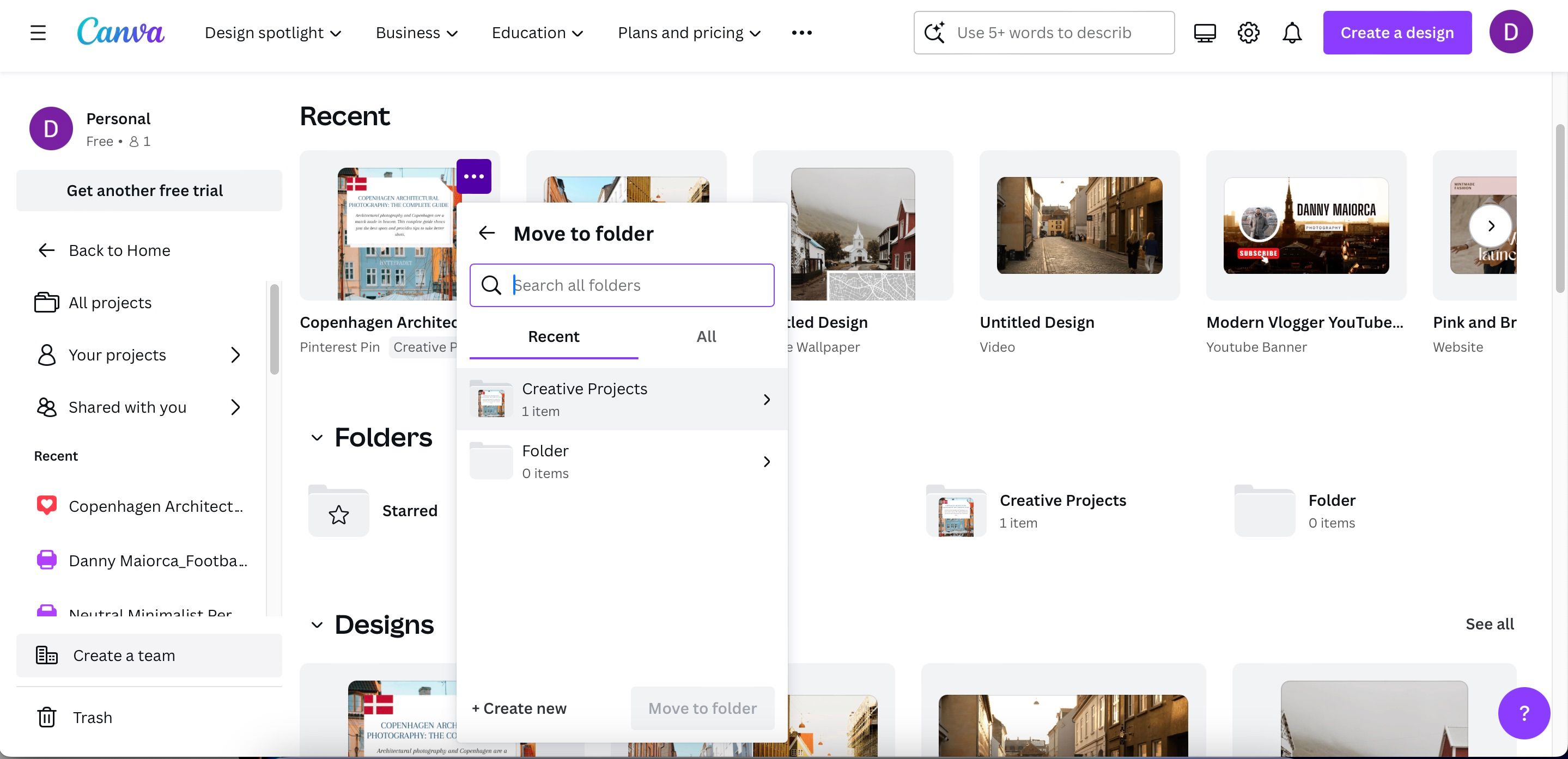
- Ako želite da kreirate novi folder, izaberite opciju „Kreiraj novo“.
4. Označavanje foldera zvezdicom
Iako folderi i podfolderi pomažu da projekti budu organizovani, trebalo bi i da olakšate pristup folderima koje češće koristite. Ovo se posebno odnosi na one koje koristite redovno.
Možete koristiti mnoge savete koji se primenjuju i na organizaciju fajlova na računaru. Međutim, jedna posebna funkcija u Canvi na koju treba obratiti pažnju je mogućnost označavanja foldera zvezdicom. Folderi označeni zvezdicom biće prikazani na jednom mestu, čineći im pristup lakšim i bržim.
Da biste označili folder zvezdicom, pratite sledeće korake:
- Idite na početnu stranicu Canve i izaberite „Projekti“.
- Pomerite se nadole do odeljka „Folderi“.
- Potražite folder koji želite da označite zvezdicom. Pređite kursorom preko njega dok se ne pojavi ikona sa tri tačke. Kliknite na nju.
- U padajućem meniju izaberite „Zvezdica folder“.
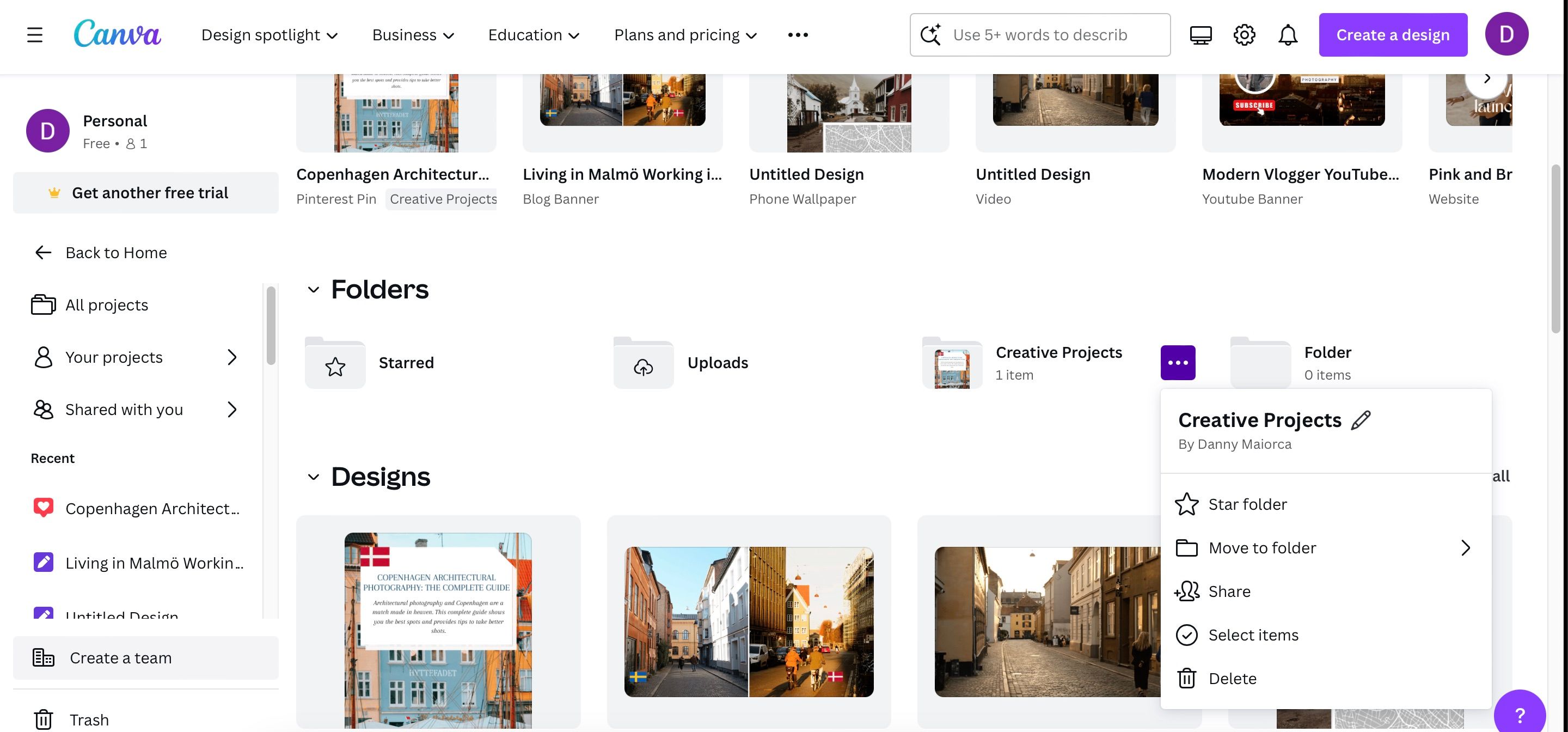
- Da biste pristupili folderima označenim zvezdicom, idite na „Folderi“ i izaberite „Sa zvezdicom“.
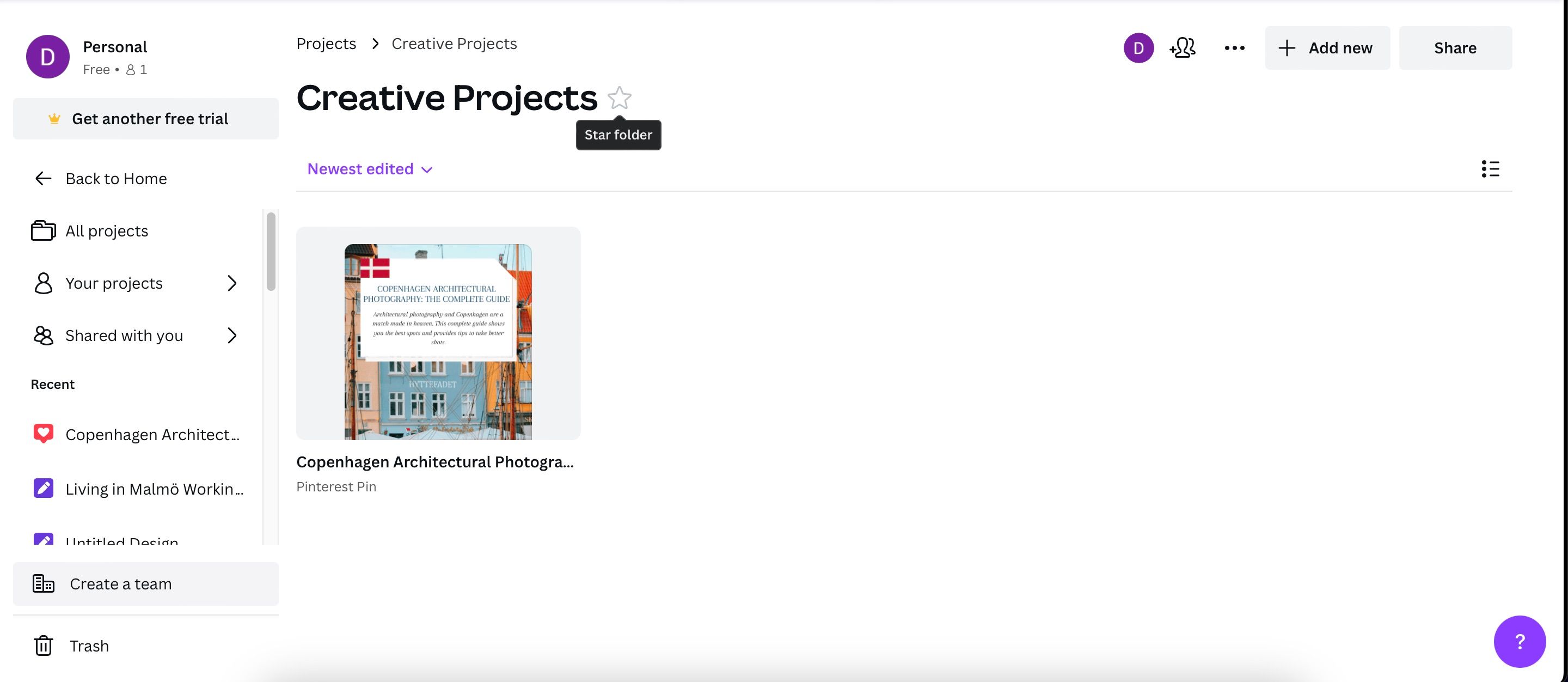
Takođe, foldere možete označiti zvezdicom i tako što ćete ući u njih i kliknuti na ikonicu zvezdice pored naziva foldera.
5. Preimenovanje projekata
Kada kreirate projekat u Canvi ili odaberete šablon, često se automatski dodeljuje ime. Da biste poboljšali organizaciju svojih projekata, preporučuje se da ih preimenujete kako bi bili lakši za pamćenje i pretragu.
Preimenovanje projekata u Canvi je veoma jednostavno. Pratite ove korake:
- Idite na projekat koji želite da preimenujete.
- Pređite kursorom preko naslova dok se ne pojavi ikonica olovke. Kliknite na nju.
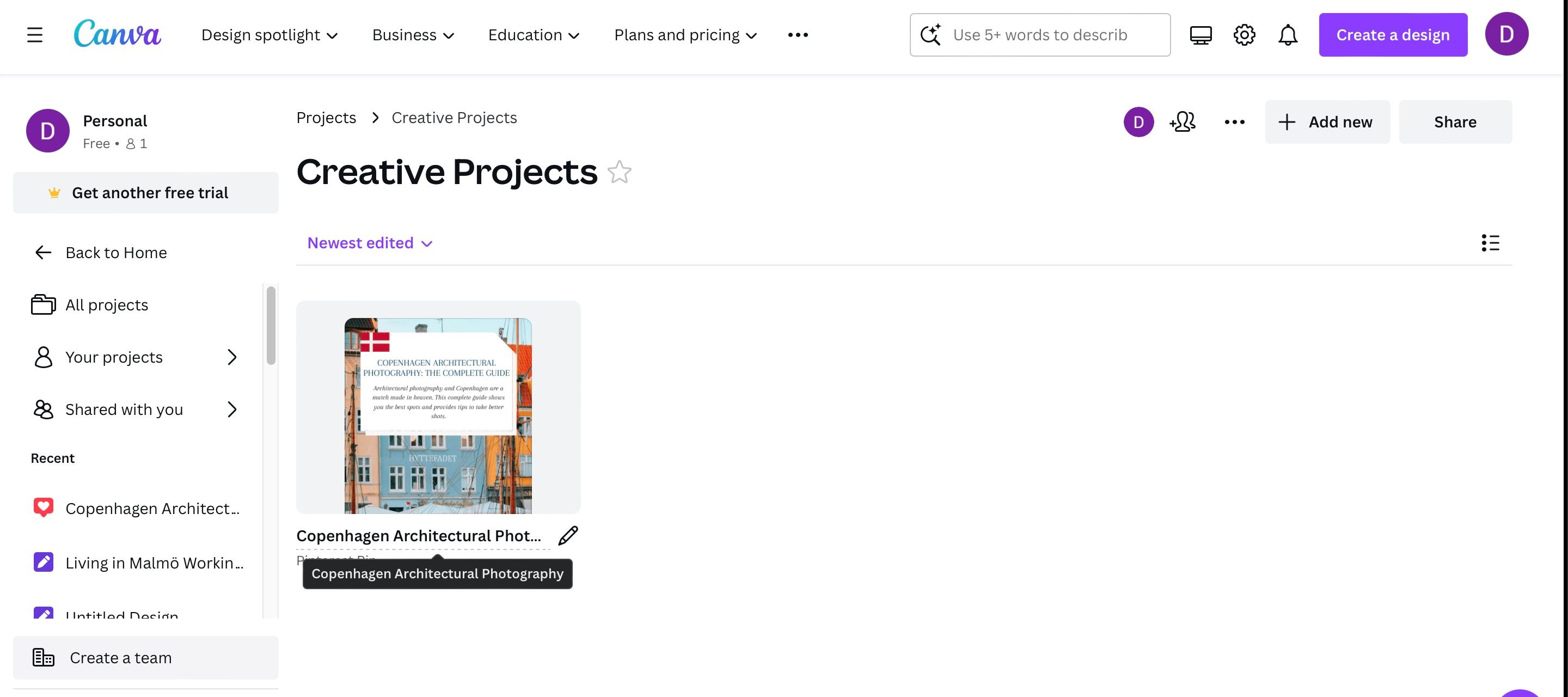
- Unesite novo ime projekta kada je tekst naslova označen plavom bojom.
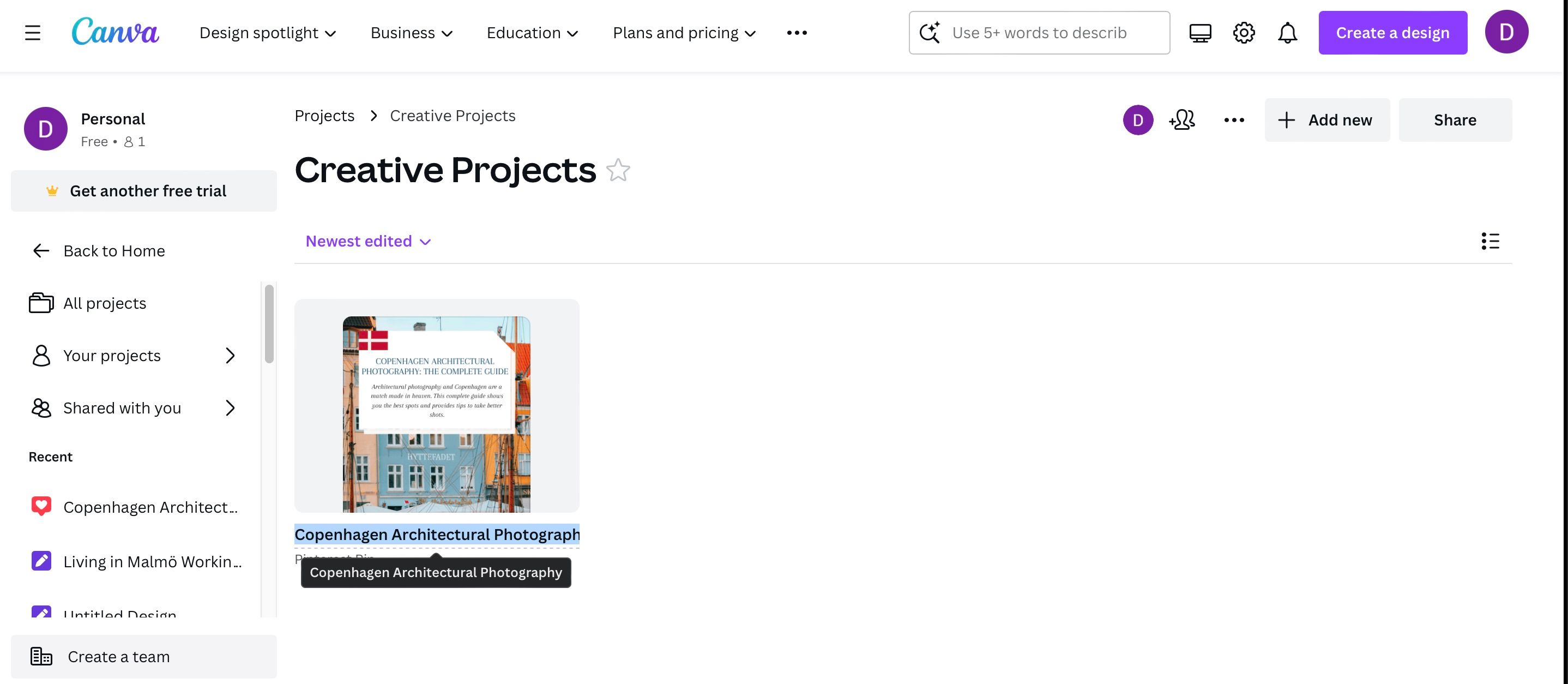
6. Promena redosleda prikaza u Canvi
Dodatno, možete organizovati svoje Canva projekte prilagođavanjem redosleda prikaza. Možete pregledati projekte na jedan od sledećih načina:
- Najrelevantnije
- Najnovije uređeno
- Najstarije uređeno
- Abecedno (A-Z)
- Abecedno (Z-A)
Da biste promenili redosled prikaza u Canvi, idite na meni ispod opcije „Dodaj novo“ u gornjem desnom uglu. Kada se pojavi padajući meni, izaberite željeni način sortiranja.
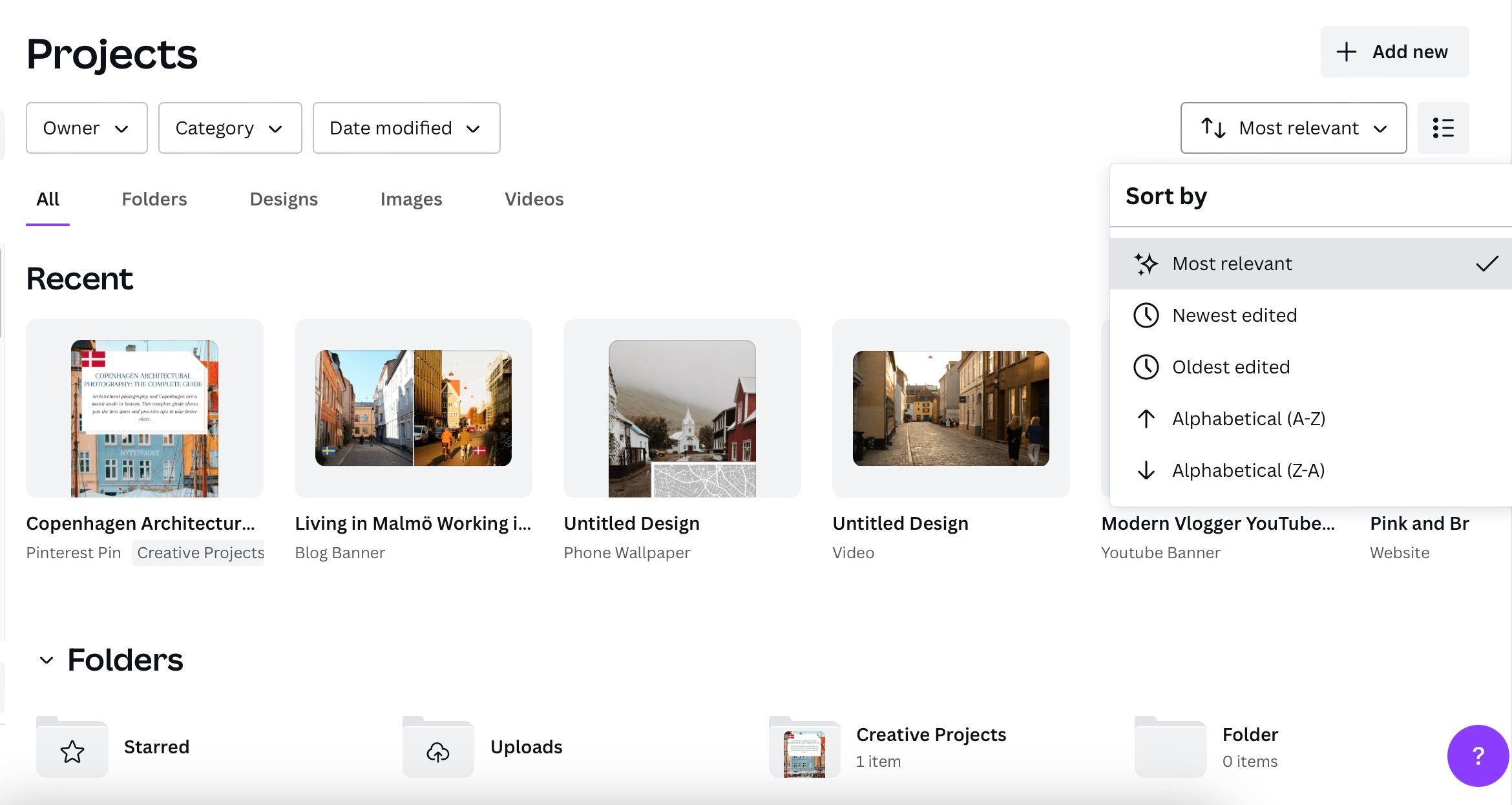
7. Korišćenje prikaza mreže i liste
Još jedan jednostavan način da prilagodite način na koji vidite svoje Canva projekte na ekranu jeste promena prikaza mreže i prikaza liste.
- U odeljku „Projekti“, u gornjem desnom uglu potražite ikonicu koja izgleda kao tri tačke sa tri linije ili četiri kvadrata.
- Kliknite na ikonicu da biste promenili prikaz u prikaz mreže ili liste. Za vraćanje na prethodni prikaz, ponovo kliknite na ikonicu.
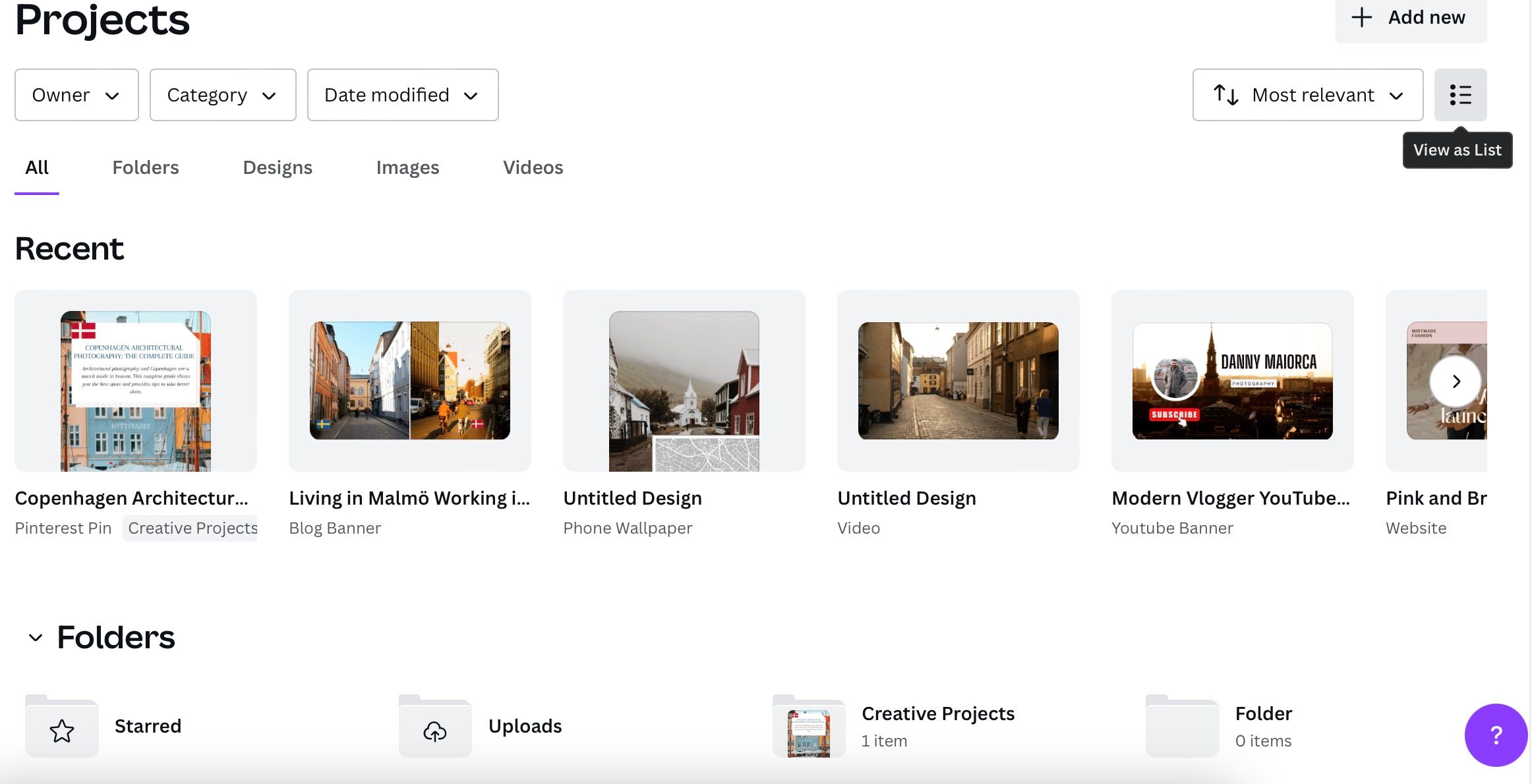
Maksimiziranje organizacije Canva projekata je samo jedan od načina da izvučete maksimum iz Canve.
Održavajte svoje Canva projekte organizovanim
Organizovanje projekata u Canvi olakšava pristup svemu što vam je potrebno. Možete sve držati pod kontrolom na više načina, od brisanja starih projekata koji vam više nisu potrebni, do kreiranja foldera. Takođe je moguće olakšati pristup folderima označavanjem zvezdicom.
Kada pronađete efikasan način za upravljanje Canva projektima, ne biste trebali imati previše problema da sve držite pod kontrolom. Ipak, potrebno je da redovno ulažete napor kako biste održali organizaciju.