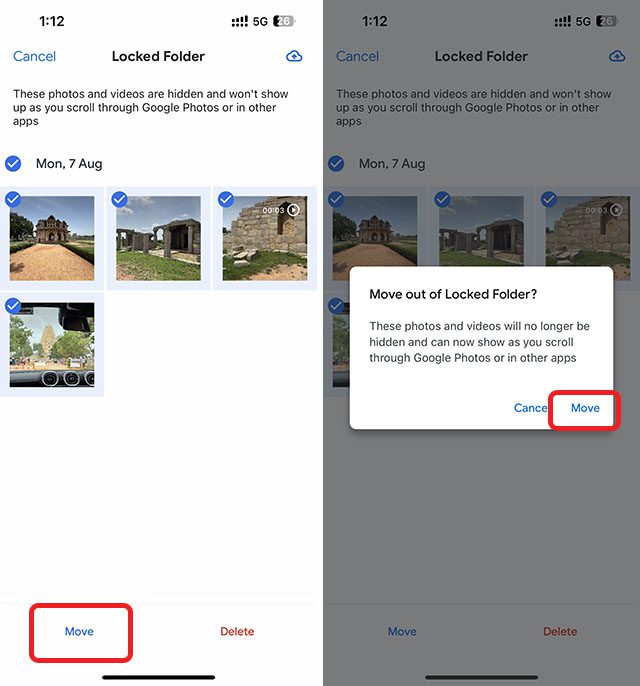Čini se da je funkcija zaključane fascikle u Google fotografijama na Android platformi dostupna već duže vreme. Iako je kompanija najavila njeno uvođenje na iPhone uređaje još 2022. godine, tek sada ova opcija počinje da se pojavljuje na iOS sistemima. Ako ste se pitali kako možete osigurati da vaše privatne fotografije budu nevidljive svima osim vama, u nastavku sledi detaljan vodič za postavljanje i korišćenje zaključane fascikle u Google fotografijama na iPhone-u.
Napomena: Google je započeo uvođenje zaključane fascikle za sve korisnike iPhone-a, ali može proći neko vreme dok ova funkcija ne postane dostupna i na vašem uređaju.
Kako podesiti zaključanu fasciklu u Google fotografijama
Da biste aktivirali zaključanu fasciklu na svom iPhone-u, jednostavno pratite ove korake:
- Otvorite aplikaciju Google fotografije na svom iPhone-u i dodirnite „Biblioteka“ na donjoj navigacionoj traci. Zatim, dodirnite opciju ‘Usluge’.
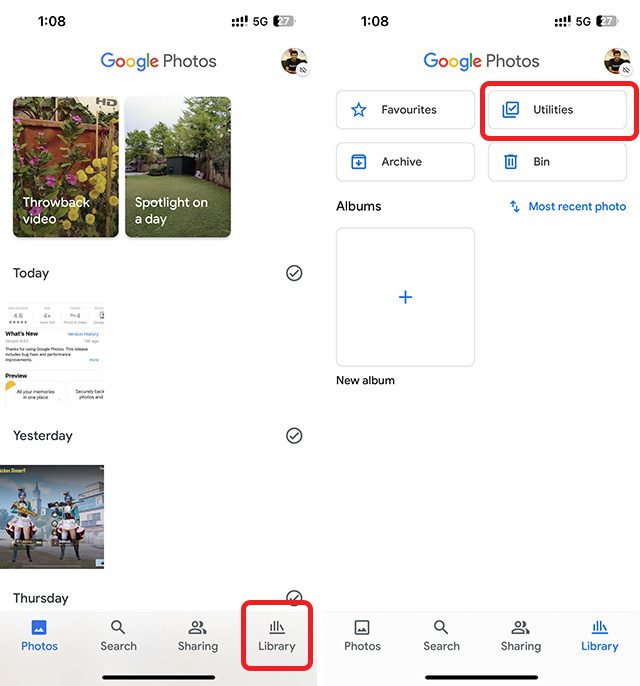
- Dodirnite ‘Zaključana fascikla’, a zatim izaberite opciju ‘Podesi zaključanu fasciklu’.
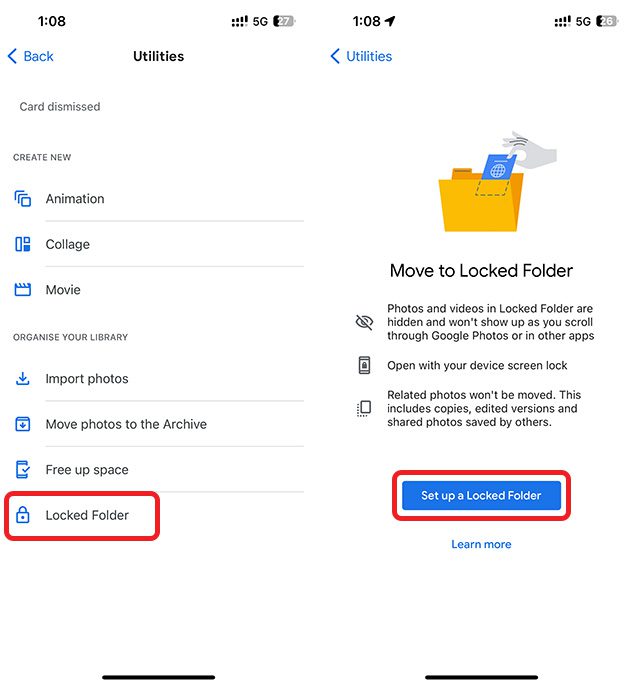
- Dozvolite Google fotografijama da koriste Face ID (ili Touch ID), a zatim odlučite da li želite da pravite rezervne kopije fotografija u zaključanoj fascikli.
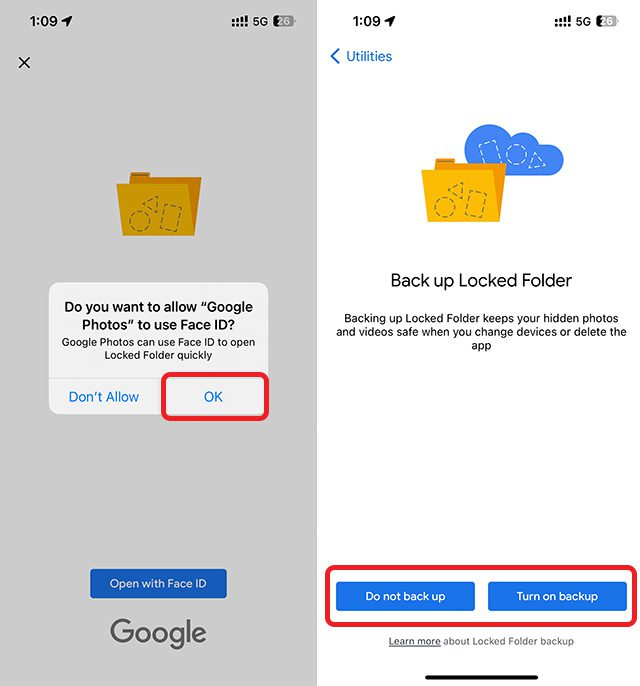
Napomena: Fotografije u zaključanoj fascikli su šifrovane prilikom izrade rezervne kopije. Ako omogućite rezervne kopije, moći ćete da pristupite ovim fotografijama i na drugim uređajima. Ukoliko odlučite da ne pravite rezervnu kopiju ovih fotografija, one će biti dostupne samo na vašem iPhone-u.
To je to! Uspešno ste podesili zaključanu fasciklu u Google fotografijama. Sada ćemo videti kako možete dodati fotografije u zaključanu fasciklu i, po potrebi, ukloniti ih.
Dodavanje fotografija u zaključanu fasciklu
Otvorite zaključanu fasciklu (Biblioteka -> Usluge -> Zaključana fascikla) i sledite ove korake:
- Ako još niste dodali nijednu fotografiju, videćete veliko dugme „Premesti stavke“ unutar zaključane fascikle. Jednostavno dodirnite to dugme.
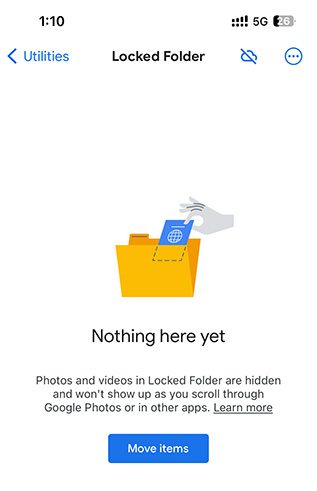
- Sada izaberite fotografije koje želite da sakrijete i dodirnite „Premesti“.
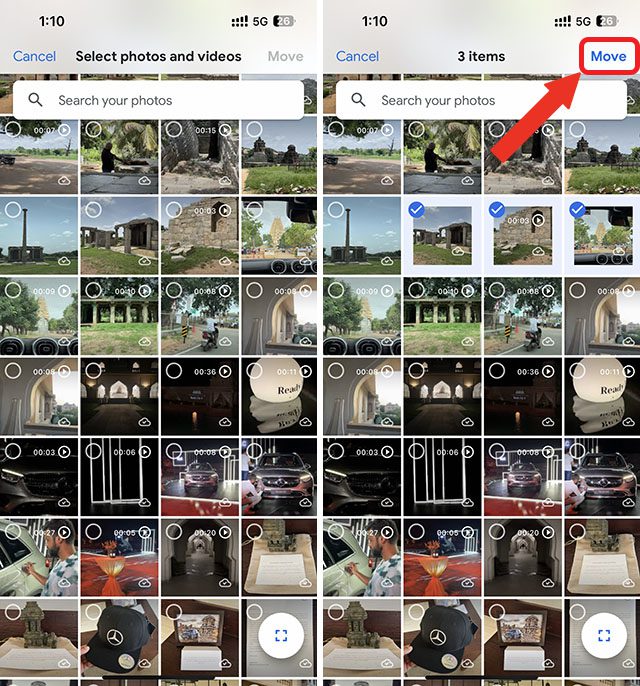
- Ponovo dodirnite ‘Premesti’ u dijalogu za potvrdu koji se pojavi. Kada se fotografije sakriju, Google fotografije će vam prikazati iskačući prozor za potvrdu; sve što treba da uradite jeste da dodirnete ‘Gotovo’.
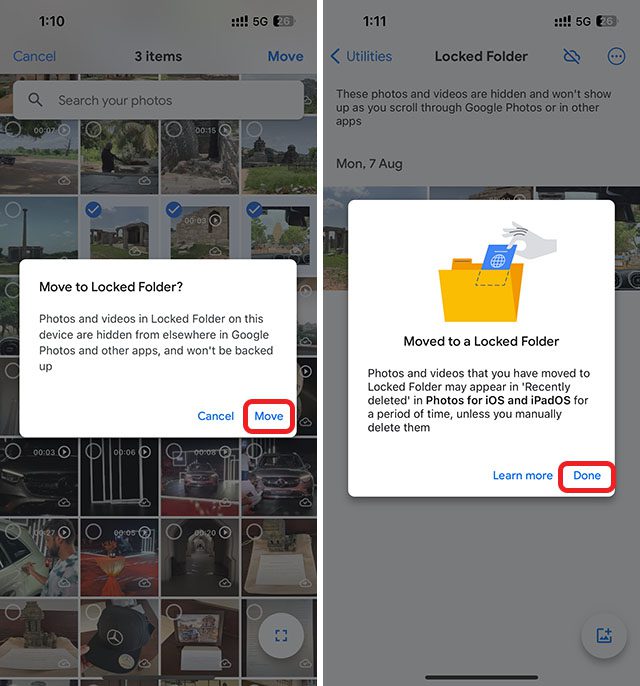
Alternativno, možete koristiti i sledeće korake da biste prebacili fotografije u svoj skriveni direktorijum u Google fotografijama.
- Otvorite fotografiju koju želite da sakrijete i prevucite prstom nagore da biste videli opcije za deljenje. Zatim dodirnite „Premesti u zaključanu fasciklu“.
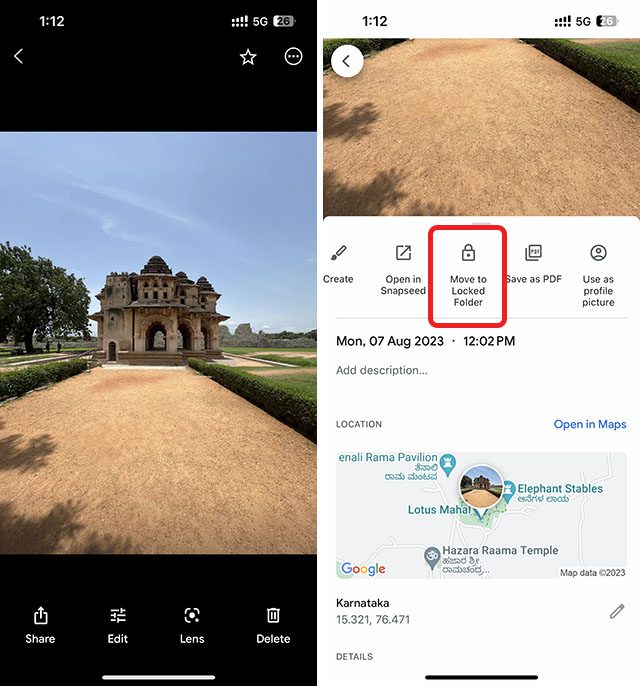
- Potvrdite svoju nameru u iskačućim prozorima koji se pojave i to je to. Slika će biti premeštena u vaš zaključani direktorijum Google slika.
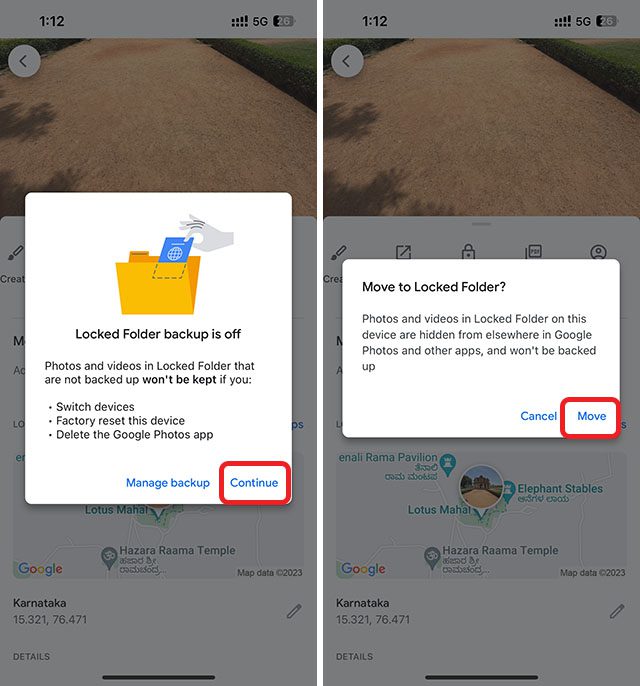
Uklanjanje fotografija iz zaključane fascikle
Iz bilo kog razloga, ako želite da uklonite bilo koju fotografiju iz zaključane fascikle u Google fotografijama, samo otvorite zaključanu fasciklu (Biblioteka -> Usluge -> Zaključana fascikla) i pratite sledeće korake:
- Izaberite fotografije koje želite da „otkrijete“, a zatim dodirnite „Premesti“. Potvrdite svoju nameru u dijalogu koji se pojavi i to je to.