Operativni sistem Windows 11 pruža brojne prečice na tastaturi koje su odmah dostupne. Međutim, ovaj operativni sistem ne nudi mogućnost kreiranja prilagođenih kombinacija tastera za otvaranje softvera, dokumenata i foldera. Iako možete dodavati prečice na radnu površinu, to nije najefikasnije rešenje za organizaciju sistema.
Stoga, mnogo je bolje da razmotrite korišćenje softvera trećih strana koji omogućavaju kreiranje sopstvenih prečica na tastaturi u operativnom sistemu Windows 11. Aplikacije poput WinHotKey i HotkeyP vam omogućavaju da definišete prečice na tastaturi za omiljeni softver, dokumente i foldere. U nastavku teksta, objasnićemo kako da podesite prilagođene prečice koristeći WinHotKey i HotkeyP.
Kako preuzeti i instalirati WinHotKey
WinHotKey je besplatna aplikacija koja vam omogućava da jednostavno podesite nove prečice na tastaturi. Ovaj softver je kompatibilan sa većinom Windows desktop platformi, ima brzo i jednostavno podešavanje i zauzima vrlo malo prostora na disku. WinHotKey možete preuzeti i instalirati prateći sledeće korake.
- Otvorite WinHotKey-jevu Softpedia stranicu u vašem web pretraživaču.
- Odaberite opciju „Download Now“.
- Kliknite na opciju „Softpedia Secure Download (US)“ da preuzmete datoteku.
- Dvaput kliknite na instalacioni fajl WinHotKey da biste otvorili prozor za instalaciju.
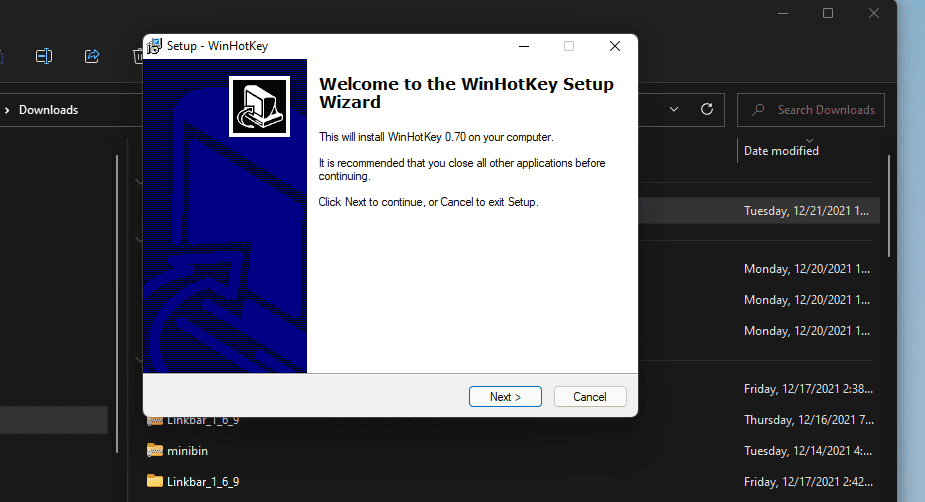
- Odaberite opciju „Next“.
- Označite radio dugme „I accept the agreement“ i ponovo pritisnite „Next“.
- Pritisnite dugme „Browse“ da odaberete folder u koji želite da instalirate softver.
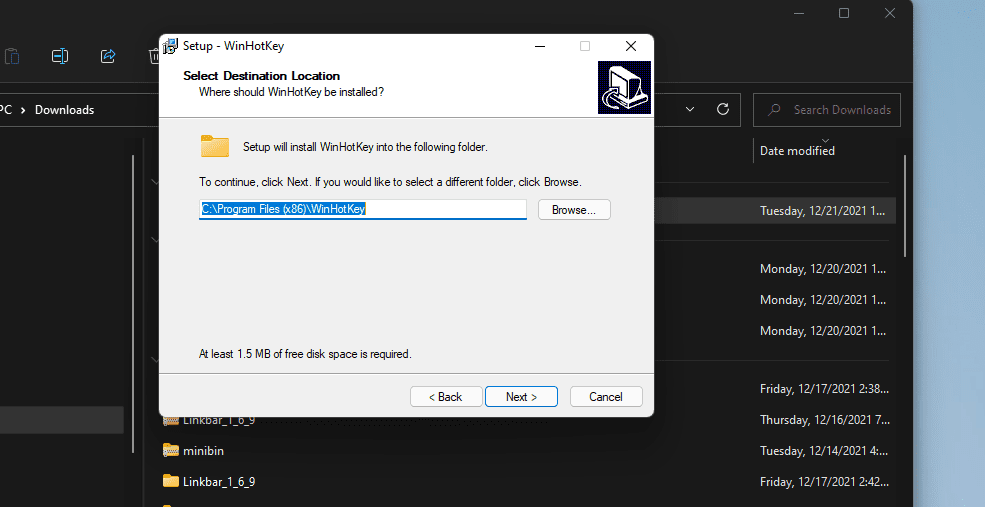
- Odaberite opciju „Next“ da instalirate softver.
- Nakon instalacije, odaberite opciju za kreiranje WinHotKey prečice na radnoj površini. Zatim možete kliknuti na tu prečicu da pokrenete softver.
Kako podesiti prečice za softver
Konfiguracija WinHotKey-a uključuje listu postojećih Windows prečica na tastaturi. Međutim, te predefinisane prečice ne možete menjati. Ono što možete da uradite je da dodate nove, personalizovane prečice za otvaranje softvera. Možete postaviti nove prilagođene kombinacije tastera za pokretanje željenih programa.
- Pritisnite dugme „New Hotkey“ u gornjem levom uglu prozora WinHotKey Configuration.
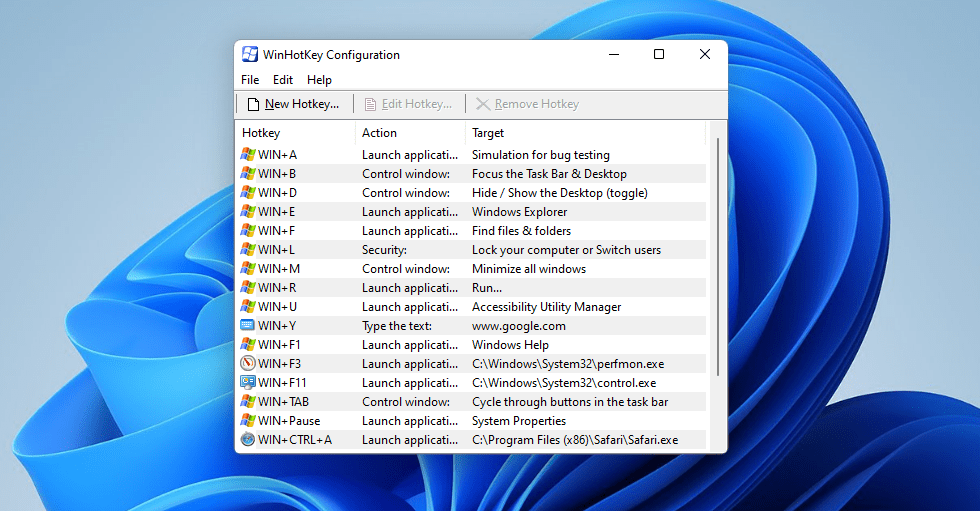
- U tekstualno polje na kartici „General“, po želji, unesite opis za prečicu.
- U padajućem meniju odaberite opciju „Launch application“.
- Kliknite na dugme „Browse“ da otvorite novi prozor.
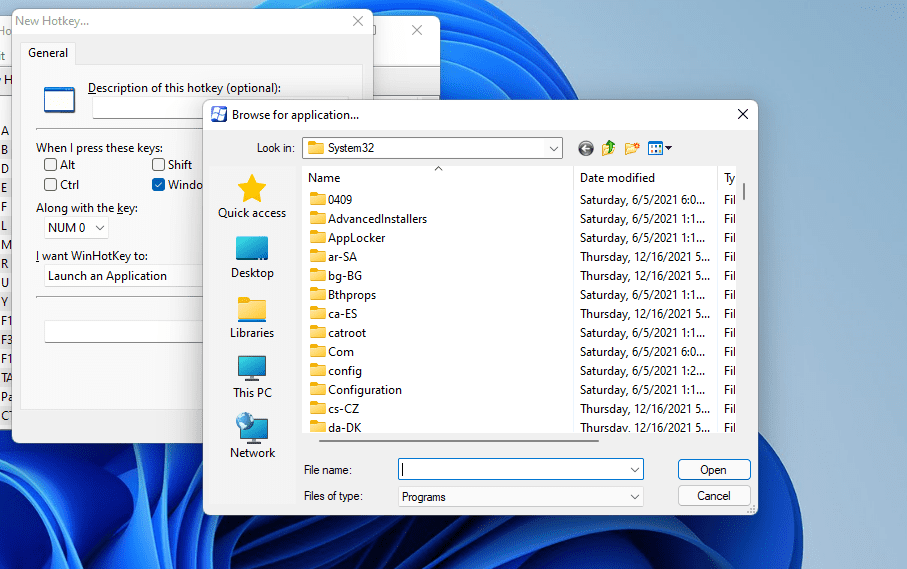
- Odaberite aplikaciju koju želite da pokrenete pomoću prečice.
- Kliknite na dugme „OK“.
- Sada odaberite taster na tastaturi koji želite da koristite za prečicu u padajućem meniju „Together with key“.
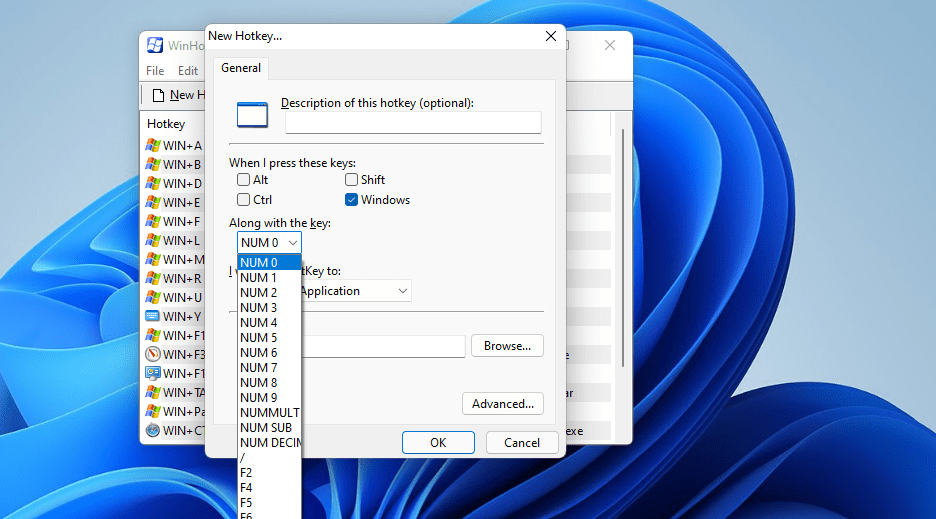
- Takođe možete odabrati dodatne modifikatorske tastere za prečicu klikom na polja za potvrdu Alt, Shift i Ctrl. Polje za potvrdu Windows je podrazumevano označeno, ali tu opciju možete poništiti.
- Za dodatnu konfiguraciju prečice na tastaturi, kliknite na dugme „Advanced“. U prozoru „Run: Advanced“, možete uneti dodatne parametre i promeniti način na koji se prozor softvera otvara.
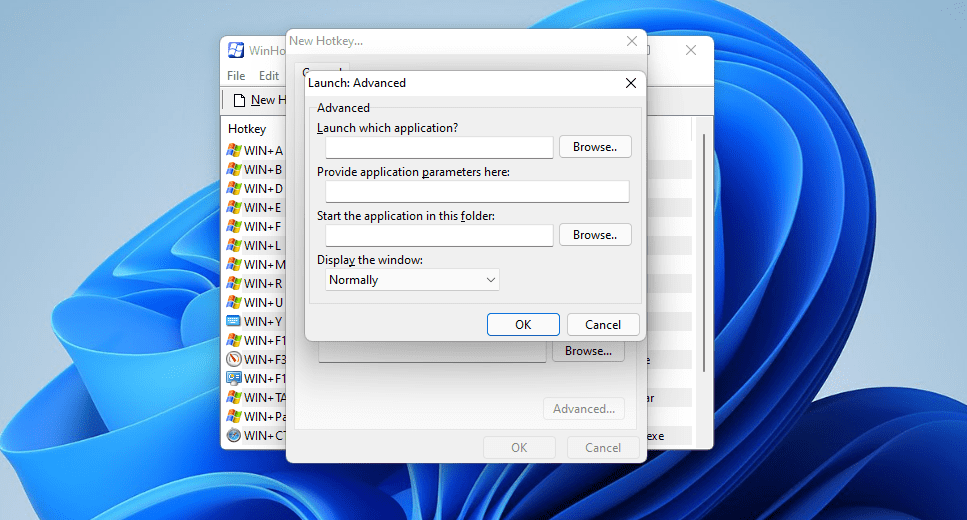
- Kliknite na dugme „OK“ da izađete iz prozora „Run: Advanced“.
- Zatim pritisnite dugme „OK“ u prozoru „New Hotkey“ da biste dodali prečicu na tastaturi.
Nakon toga, prozor WinHotKey Configuration će prikazati vašu prilagođenu prečicu.
Sada možete pritisnuti novu prečicu na tastaturi da biste otvorili bilo koji softver koji ste odabrali. Prečicu na tastaturi možete promeniti tako što ćete je odabrati i kliknuti na „Edit Hotkey“. Da biste je izbrisali, odaberite je i kliknite na „Remove Hotkey“.
Možete podesiti prečice na tastaturi za pokretanje Windows programa, kao i softvera trećih strana. Putanja foldera C: > Windows > System32 sadrži mnoge ugrađene aplikacije. Ovo su neke od Windows funkcija za koje možete podesiti prečice pomoću WinHotKey-a:
- Kontrolna tabla: control.exe
- Menadžer zadataka: taskmgr.exe
- Kalkulator: calc.exe
- Komandni red: cmd
- Notepad: notepad.exe
- Monitor performansi: perfmon.exe
- Uređivač registra: regedit.exe
- Pregledač događaja: eventvwr
- Servisi: services.msc
- Optimizujte diskove: dfrgui
Kako podesiti prečice za foldere, dokumente i kontrolu prozora
Pored softverskih prečica, možete postaviti prečice za otvaranje foldera i dokumenata na sličan način. Umesto da odaberete „Launch application“ u prozoru „New Hotkey“, odaberite opciju „Open folder“ ili „Open document“. Zatim kliknite na „Browse“ da odaberete putanju dokumenta ili foldera, podesite kombinaciju tastera i pritisnite dugme „OK“.
WinHotKey vam takođe omogućava da podesite prečice za šest različitih radnji za kontrolu prozora. Da biste podesili takvu prečicu, odaberite opciju „Control current window“ u prozoru „New Hotkey“. Zatim možete odabrati radnje za minimiziranje, maksimiziranje, vraćanje, prebacivanje, promenu veličine i pomeranje prozora za vašu prečicu na tastaturi.
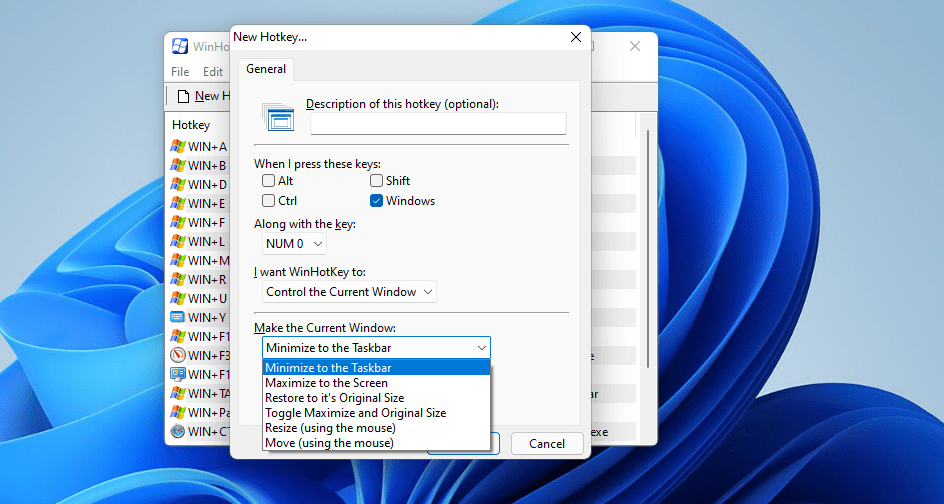
Kako kreirati prilagođene prečice na tastaturi pomoću HotkeyP-a
HotkeyP je odlična alternativna aplikacija treće strane za WinHotKey za kreiranje prilagođenih Windows prečica na tastaturi. Kao i WinHotKey, to je besplatna i jednostavna aplikacija za korišćenje na većini Windows platformi. Omogućava vam da postavite personalizovane prečice za otvaranje korisničkih fajlova i foldera, pokretanje programa i aktiviranje raznih funkcija. Evo kako možete preuzeti i pokrenuti HotkeyP:
- Otvorite HotkeyP Softpedia stranicu.
- Kliknite na dugme „Free Download HotkeyP“.
- Odaberite „External Mirror – x64“ da preuzmete ZIP datoteku. Otvoriće se Sourceforge stranica sa koje će HotkeyP automatski početi preuzimanje.
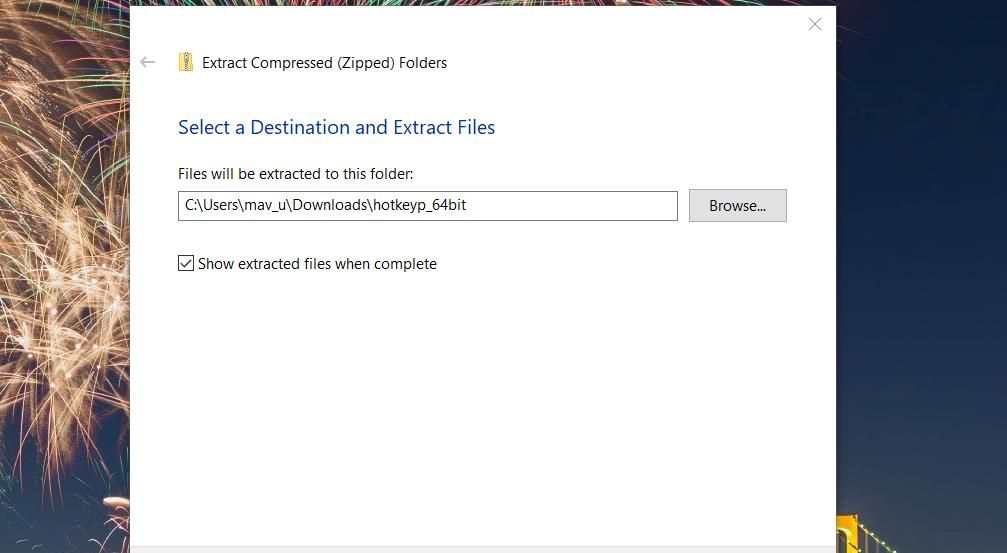
- Dvaput kliknite na HotkeyP.exe datoteku unutar ekstrahovanog direktorijuma hotkeyp_64bit.
Sada ćete videti prazan HotkeyP prozor. Taj prozor možete popuniti dodavanjem novih prilagođenih prečica. Prvo, pokušaćemo da podesimo prečicu koja otvara softver na vašem računaru na sledeći način:
- Kliknite na dugme „Add“.
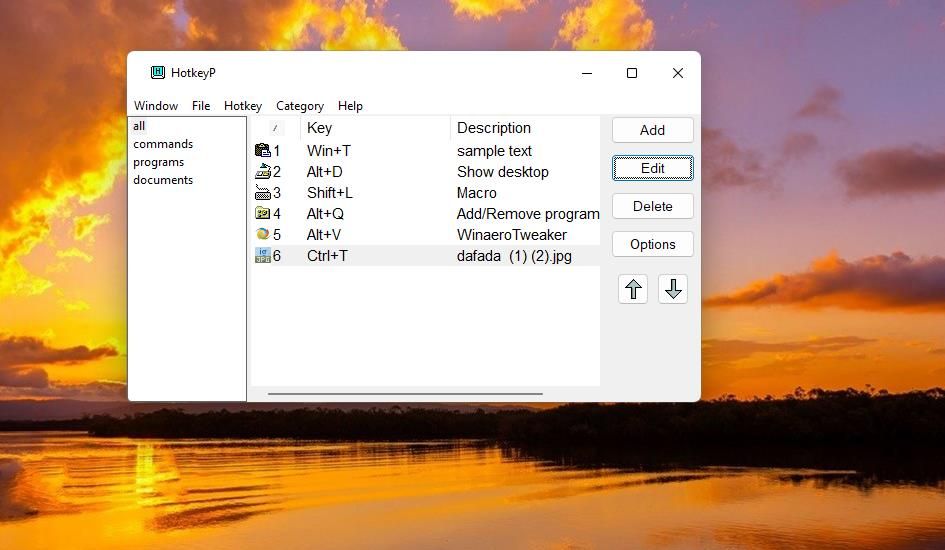
- Pritisnite dugme … (elipse) pored polja za komandu.
- Odaberite EXE (aplikaciju) datoteku programa koji želite da otvorite pomoću prečice.
- Zatim, kliknite unutar praznog polja pored polja za potvrdu i pritisnite taster na tastaturi da biste ga uključili u prečicu.
- Zatim, odaberite jedno od polja za potvrdu Ctrl, Shift, Alt ili Win da biste postavili modifikatorski taster za prečicu.
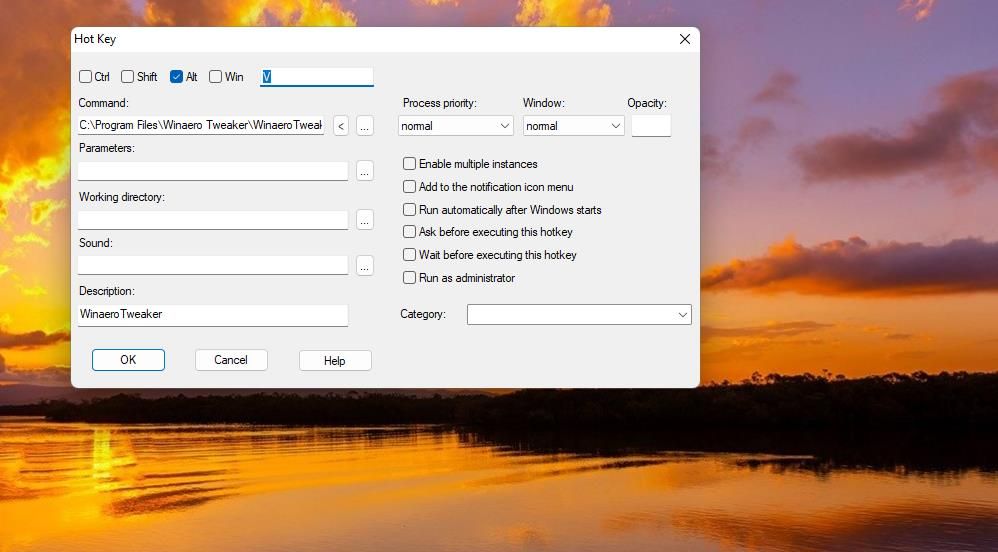
- Odaberite „OK“ da dodate novu prilagođenu prečicu.
- Sada ćete videti novu prečicu koju ste kreirali uključenu u kategorije „All“ i „Programs“ u HotkeyP prozoru. Pritisnite novu prečicu koju ste postavili da pokrenete odabrani program.
Postoje dodatne opcije koje možete odabrati da biste konfigurisali način na koji prečica pokreće program. Na primer, odaberite „Run as administrator“ da biste postavili program da se otvara sa povišenim privilegijama. Ili postavite softver da radi sa većim prioritetom tako što ćete odabrati opciju „high“ ili „above normal“ u padajućem meniju „Process Priority“.
Možete postaviti prilagođene prečice koje otvaraju korisničke fajlove i foldere na isti način. Da biste to uradili, kliknite na dugme … u prozoru „Hot Key“ i odaberite korisnički fajl ili folder umesto aplikacije. Postavite prečicu na tastaturi sa ostalim podešavanjima.
Da biste podesili neke sistemske, multimedijalne, prozorske i prečice za ekran, kliknite na dugme „<“ u prozoru prečice. Pomerite kursor preko podmenija „Windows“, „Display“, „Multimedia“ ili „System“. Odaberite funkciju (ili radnju) koju želite da dodelite prečici. Na primer, možete podesiti prečicu koja isključuje Windows tako što ćete odabrati „Shutdown“ u meniju „System“.
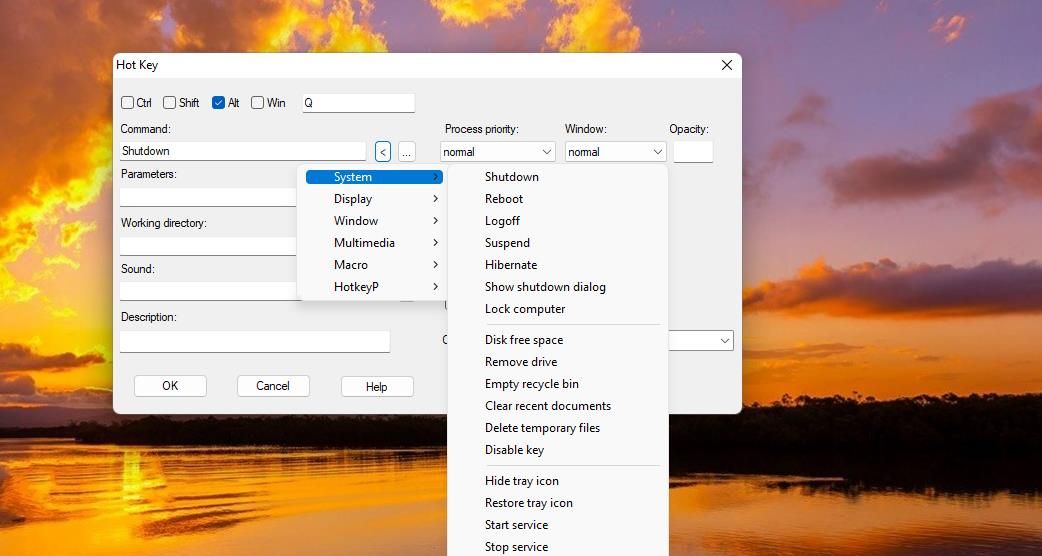
Možete da promenite opšta podešavanja softvera za HotkeyP klikom na dugme „Options“. Otvoriće se prozor sa raznim opcijama. Uverite se da je na kartici „General“ odabrano polje za potvrdu „Run automatically at Windows startup“. Tada će se HotkeyP automatski pokretati u pozadini.
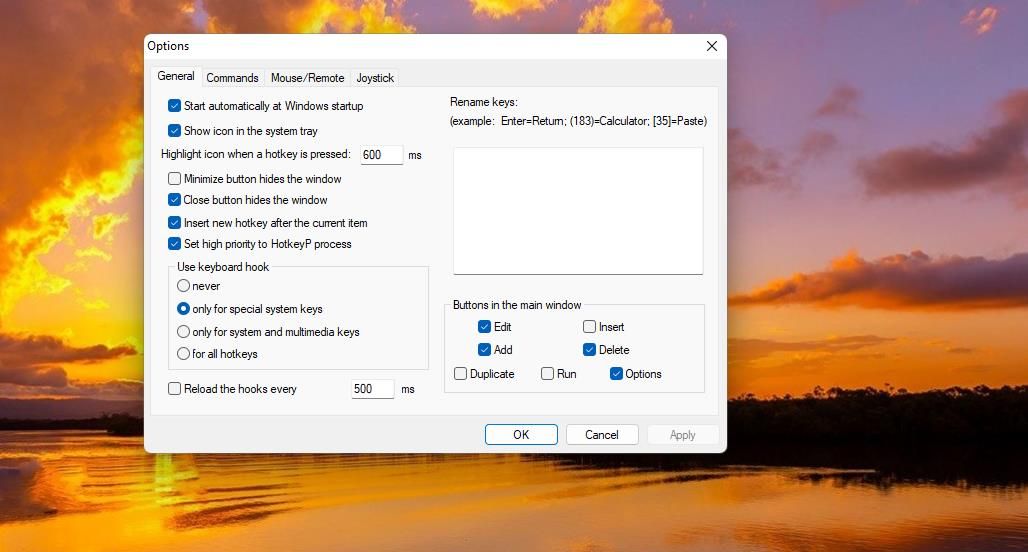
Podesite sve Windows softverske prečice koje su vam potrebne uz pomoć WinHotKey-a
Sada vam više neće biti potrebna Windows 11 radna površina, Start meni i prečice na traci zadataka kada imate WinHotKey ili HotkeyP. To su jednostavni programi pomoću kojih možete podesiti veliki broj softverskih, foldera i dokument prečica na tastaturi bez pretrpavanja radne površine. Jedina mana ovih aplikacija je to što ne možete podesiti prečice za web stranice, ali su i pored toga veoma praktične.