Privremena memorija, poznata i kao klipbord, već decenijama je sastavni deo računara, a Mac računari nisu izuzetak. No, šta je tačno klipbord i kako se može pristupiti njegovoj istoriji, odnosno listi svega što je kopirano tokom vremena?
Mi smo tu da vam pružimo odgovore na ova pitanja i još mnogo toga. Nastavite čitati kako biste saznali kako klipbord funkcioniše na vašem Mac računaru, kako otvoriti istoriju klipborda i koje su vam mogućnosti na raspolaganju.
Šta je klipbord?

Klipbord na vašem računaru služi kao privremena memorija koja vam omogućava kopiranje, isecanje i lepljenje teksta ili slika između različitih aplikacija. On beleži sadržaj koji želite premestiti, praveći kopiju ili omogućavajući premeštanje originalnog sadržaja na drugo mesto.
Mac računari, iPad i iPhone uređaji takođe koriste univerzalni klipbord, jednu od mnogih funkcija kontinuiteta koje nudi Apple. Univerzalni klipbord vam omogućava da kopirate tekst sa jednog uređaja, na primer iPhone-a, i zalepite ga na Mac računar. Da bi ovo funkcionisalo, oba uređaja moraju biti povezana na istu Wi-Fi mrežu, prijavljena na isti iCloud nalog i moraju imati uključen Bluetooth.
Kako kopirati i nalepiti sadržaj pomoću klipborda u macOS-u
Verovatno ste upoznati sa standardnim načinom korišćenja klipborda za isecanje, kopiranje i lepljenje na Mac-u: selektujete tekst ili sliku, pritisnete Edit > Copy ili Cut u aplikaciji koju koristite, a zatim Edit > Paste na željenom mestu.
Prečice na tastaturi za ove akcije su Cmd + C za kopiranje, Cmd + X za isecanje i Cmd + V za lepljenje. Međutim, ovo se odnosi samo na primarni klipbord vašeg Mac-a. Postoji i sekundarni klipbord u macOS-u koji možete koristiti putem različitih prečica na tastaturi.
Za ovaj sekundarni klipbord, koristite Ctrl + K za isecanje teksta i Ctrl + Y za lepljenje. Ne postoji opcija za kopiranje, i budući da možete seći samo tekst, ovaj sekundarni klipbord možete koristiti samo za tekst koji se može isecati. Na primer, tekst u online članku ne može se isecati i lepiti na drugo mesto, već se mora kopirati.
Sekundarni klipbord funkcioniše samo sa aplikacijama i dokumentima u kojima možete menjati tekst ili sadržaj. Ipak, vrlo je koristan u mnogim situacijama, s obzirom na to da macOS klipbordovi imaju vrlo kratku memoriju. U nastavku ćemo detaljnije objasniti šta to znači i kako možete pristupiti ograničenoj istoriji macOS klipborda.
Kako otvoriti i pregledati istoriju klipborda u macOS-u
Mac klipbordovi ne čuvaju dugu istoriju sadržaja koji su kopirani. Oni pamte samo poslednju stavku koja je kopirana ili isečena na Mac-u, ali ne i sve prethodne radnje.
To znači da koriste vrlo malo memorije, tako da ako želite da se vratite na ranije kopiran ili isečen sadržaj, istorija vašeg Mac klipborda to neće pamtiti.
Ipak, postoji način da otvorite istoriju klipborda na svom Mac računaru kako biste videli poslednju stavku koja je kopirana ili isečena. Teoretski, pritiskom na opciju Paste (zalepi) takođe biste mogli videti tu stavku, ali ako želite prvo da pročitate tekst koji ćete zalepiti, postoji bolja opcija. Kada ste u Finder-u, kliknite na Edit (Uredi) na traci menija i izaberite Show Clipboard (Prikaži klipbord).
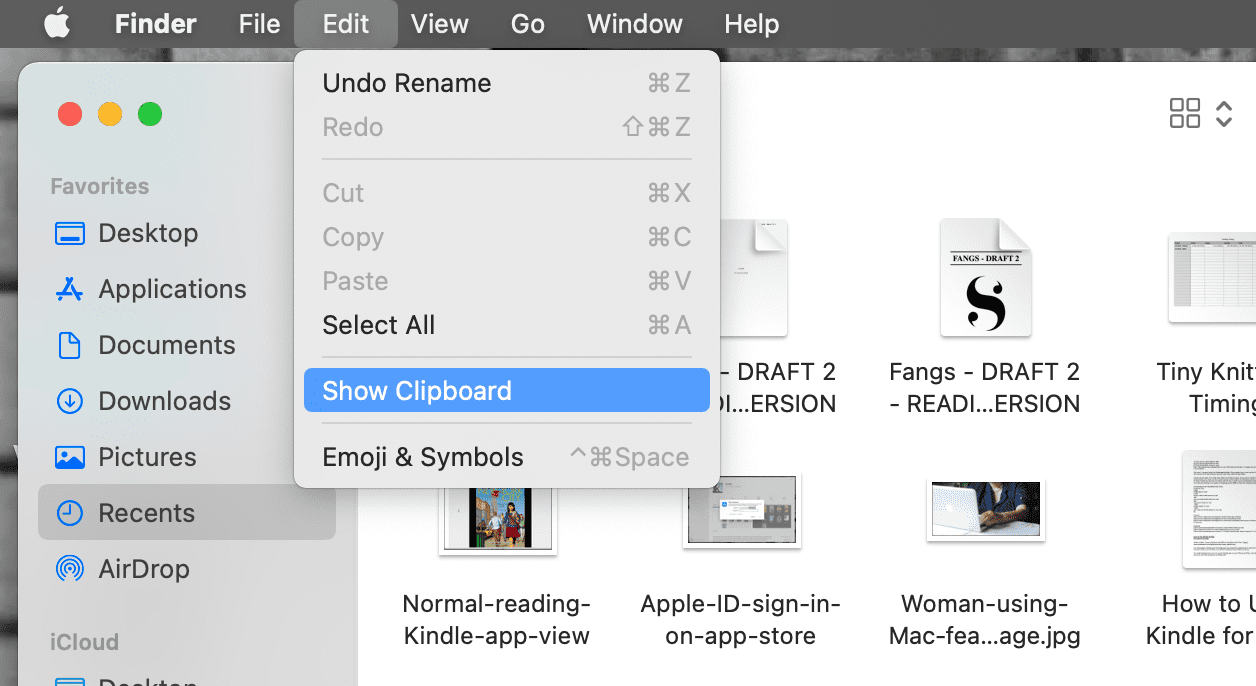
Pojaviće se prozor koji prikazuje poslednju stavku koja je dodata u istoriju klipborda vašeg Mac-a. Ovo važi samo za primarni i univerzalni klipbord, a ne za sekundarni klipbord o kojem smo govorili u prethodnom odeljku.
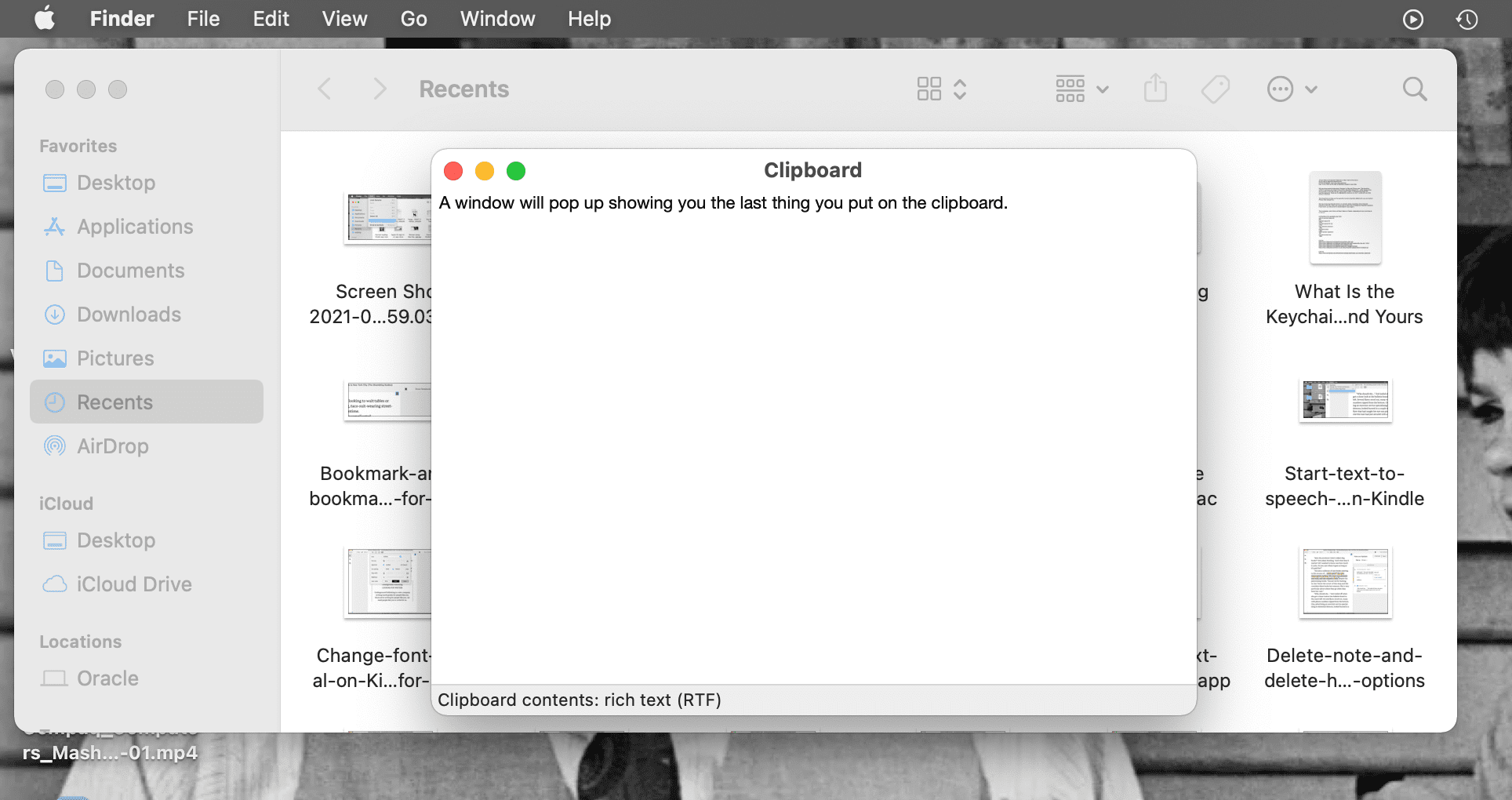
Sekundarni klipbord može biti koristan za prevazilaženje kratke istorije kopiranja primarnog Mac klipborda. Možete koristiti sekundarni klipbord zajedno sa primarnim za isecanje i premeštanje teksta ili slika, ostavljajući primarni klipbord da sadrži kopiranu stavku koju treba ponovo zalepiti.
Međutim, možda vam skriveni sekundarni klipbord ne pruža dovoljnu podršku. Ili možda niste predvideli da će vam tekst ponovo biti potreban, a već ste ga prebrisali u oba klipborda. U takvim slučajevima, potreban vam je upravitelj klipborda za dužu i bolju istoriju klipborda na vašem Mac-u.
Najbolji Mac klipbord menadžeri
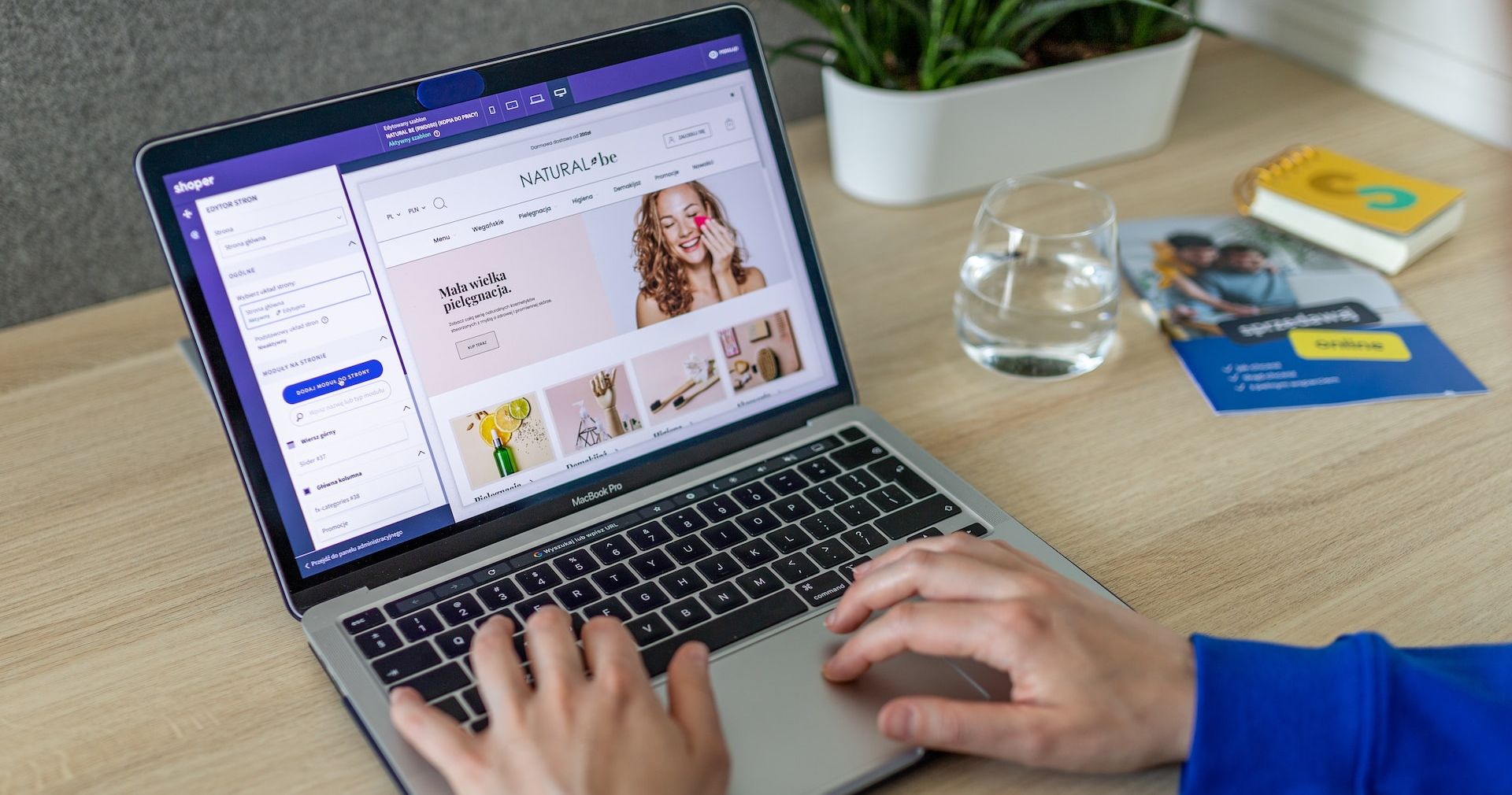
Upravitelj klipborda je alatka koja vam omogućava kopiranje, isecanje i lepljenje stavki koliko god puta je potrebno. Nema više ponovnog kopiranja svaki put kada kopirate ili isecate nešto novo – vaš upravitelj klipborda će pamtiti sve što ste isekli i kopirali u dugačkoj istoriji klipborda na vašem Mac-u.
Na taj način možete izbeći prebacivanje između aplikacija radi kopiranja i lepljenja sadržaja. Možete kopirati i iseći sve što vam je potrebno odjednom, a zatim zalepiti svaku stavku željenim redosledom.
Upravitelji klipborda mogu da čuvaju liste često lepljenog sadržaja, kao što su lozinke ili formati lista. U celini, oni su zaista odlični za poboljšanje radnog toka i čuvanje važnih informacija dok radite.
Imamo nekoliko upravitelja klipborda koje volimo koristiti na Mac-u i toplo vam preporučujemo da ih isprobate. Oni mogu potpuno promeniti način na koji radite, a nekoliko njih je besplatno!
Istoriji Mac klipborda je lako pristupiti, ali ima ograničenu memoriju
Kao što ste videli, korišćenje primarnog, sekundarnog ili univerzalnog klipborda na vašem Mac-u nije teško. Osim toga, možete otvoriti i pregledati kratku istoriju koju čuvaju preko trake menija kada je to potrebno. Međutim, oni se prepišu svaki put kada ih koristite, tako da pristup pravoj istoriji klipborda Mac-a obično nije od velike pomoći.
Zato preporučujemo korišćenje nezavisnih upravitelja klipborda na vašem Mac-u, jer vam oni omogućavaju da maksimalno iskoristite istoriju klipborda i poboljšate svoj radni tok. Bez obzira na to, poznavanje ograničenja klipborda u macOS-u je ključno kako biste mogli dobro iskoristiti sekundarni klipbord kada je to potrebno.