Adobe Premiere Pro predstavlja sofisticiran softver za obradu video materijala, omogućavajući korisnicima detaljnu montažu video zapisa. Ovaj zahtevan program crpi značajne resurse iz procesora (CPU) i grafičke procesorske jedinice (GPU). Korisnici su često izražavali zabrinutost zbog greške „ubrzanog prikazivanja“. Ova greška uglavnom nastaje usled preopterećenja GPU-a, iako ponekad i procesor može doprineti problemu. Ako se suočavate sa problemima pri renderovanju u Premiere Pro, na pravom ste mestu. Ovaj članak će vam pružiti metode za rešavanje pomenute greške, stoga krenimo!
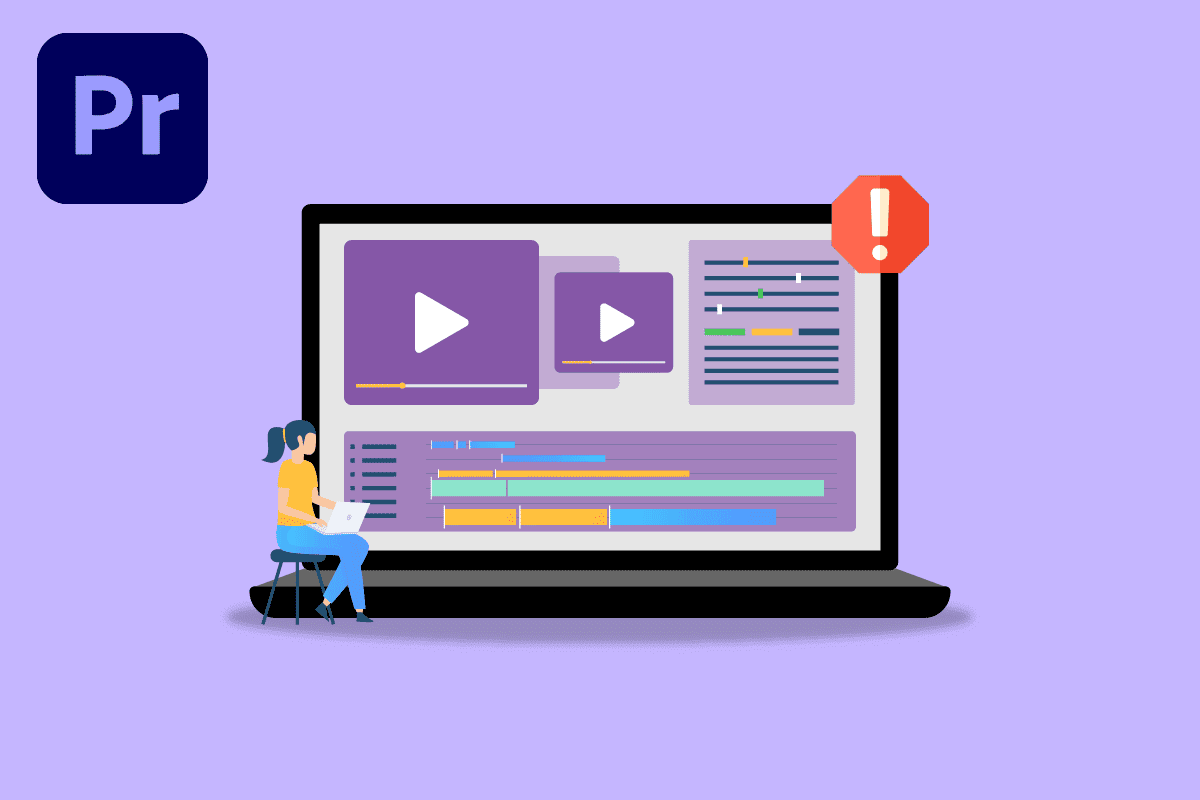
Kako rešiti grešku ubrzanog prikazivanja u Adobe Premiere Pro?
Pre nego što se upustimo u rešavanje greške „Premiere Pro 1609629690“, osvrnućemo se na neke od uzroka ovog problema:
- Slab računar
- Problemi sa hardverskim prikazivanjem
- Problemi sa upravljanjem napajanjem grafičke kartice
- Zastareli Adobe Premiere Pro
- Zastareli drajveri grafičke kartice
- Oštećene medijske datoteke
- Problemi sa video formatom kodeka
- Problemi sa prilagođenim podešavanjima
- Problemi sa H.264 i HVEC audio dekoderom
Sistemski zahtevi za Adobe Premiere Pro
Pre primene sledećih koraka, uverite se da vaš računar ispunjava barem minimalne uslove za pokretanje Adobe Premiere Pro softvera.
Minimalni zahtevi:
-
Procesor: Intel® 6. generacija ili noviji CPU / AMD Ryzen
-
Operativni sistem: Windows 10 (64 bit) verzija 1909 ili novija
-
RAM: 8 GB
-
GPU: Nvidia GeForce™ GTX 970 / AMD Radeon™ Pro 5500M
-
Skladište: 8 GB slobodnog prostora na čvrstom disku za instalaciju; potreban dodatni slobodan prostor tokom instalacije (neće se instalirati na prenosivu memoriju)
- Dodatni brzi drajv(ovi) za medije
-
Ekran: 1920 x 1080
-
Mrežna veza: 1 Gigabit Ethernet (samo HD)
U nastavku su navedene metode za rešavanje greške 1609629690 u Adobe Premiere Pro:
Metod 1: Ažuriranje grafičkih drajvera
Proizvođači grafičkih kartica neprestano izbacuju softver za grafičke drajvere kako bi rešili probleme sa igrama, softverske probleme i optimizovali performanse. Preporučuje se da ažurirate drajvere grafičke kartice ako naiđete na grešku 1609629690. Ovo će razrešiti vašu dilemu o tome kako popraviti grešku ubrzanog prikazivanja. Pratite naš vodič o 4 načina za ažuriranje grafičkih drajvera za Windows 10 i primenite korake date u članku kako biste uspešno ažurirali drajvere za grafiku.

Metod 2: Ažuriranje Adobe Premiere Pro
Adobe Premiere Pro takođe redovno objavljuje ažuriranja kako bi se rešili tehnički problemi i problemi sa performansama.
1. Dvaput kliknite na ikonicu Adobe Premiere Pro aplikacije na radnoj površini da biste je pokrenuli.

2. Sada izaberite dugme Pomoć i kliknite na opciju Ažuriranja…

3. Ovo će proveriti da li postoje dostupna ažuriranja, preuzeti ih i instalirati automatski.
Metod 3: Kreiranje novog projekta
Korisnici koji se pitaju kako popraviti grešku ubrzanog prikazivanja treba da znaju da se problem može rešiti kreiranjem novog projekta. Sledite korake navedene u nastavku:
1. Pokrenite Adobe Premiere Pro aplikaciju.
2. Kliknite na Datoteka u gornjem levom uglu, idite na Novo i kliknite na Projekat…

3. Zatim, dajte naziv projektu i kliknite na OK.
4. Nakon što je novi projekat kreiran, jednostavno importujte prethodnu datoteku putem „drag and drop“ metode i proverite da li je greška rešena.
Metod 4: Izvoz video datoteke
Možete pokušati da promenite lokaciju datoteke, budući da su mnogi korisnici potvrdili da im je promena lokacije pomogla u rešavanju greške. Sledite ove korake:
1. Pokrenite Adobe Premiere Pro, kliknite na Datoteka i izaberite opciju Sačuvaj kao… kako biste sačuvali uređeni projekat.

2. Pojaviće se dijaloški okvir u kojem se od vas traži da sačuvate projekat. Unesite naziv datoteke, izaberite odredište za čuvanje na radnoj površini i kliknite na Sačuvaj.

3. Zatim, idite na Podešavanja izvoza, izaberite karticu Izlaz i kliknite na Izvoz.
Metod 5: Promena režima renderovanja na softverski
Adobe Premiere Pro po default-u koristi hardversko renderovanje. Pokušajte da promenite na softversko renderovanje i proverite da li će to rešiti problem.
Napomena: Osnovni problem biće rešen praćenjem ove metode, ali imajte na umu da softversko renderovanje traje znatno duže u poređenju sa hardverskim renderovanjem.
1. Otvorite projekat koji izaziva greške, zatim izaberite Datoteka, kliknite na Podešavanja projekta i opciju Opšte…

2. Na kartici General, kliknite na padajući meni Render i izaberite Mercury Playback Engine Software Only. Kliknite na OK da biste sačuvali promene.

3. Na kraju, proverite da li je problem renderovanja rešen.
Metod 6: Prebacivanje režima upravljanja napajanjem na maksimum
Upravljanje napajanjem je funkcija koja se nalazi u GPU-u. Opcije u režimu upravljanja napajanjem, kako na Nvidia kontrolnoj tabli, tako i na AMD Radeon softveru, su ušteda energije, maksimalne performanse i uravnoteženi režim. Za Adobe Premiere Pro, GPU treba podesiti da koristi režim maksimalnih performansi, budući da ušteda energije može pogoršati kvalitet izlazne datoteke i izazvati greške. Korisnici koji se pitaju kako rešiti grešku ubrzanog prikazivanja mogu probati ovaj metod. Da biste se prebacili na režim maksimalnih performansi:
Opcija I: Na Nvidia kontrolnoj tabli
1. Pritisnite taster Windows, ukucajte Nvidia Control Panel, a zatim kliknite na Open.

2. Kliknite na Upravljanje 3D postavkama i potražite Režim upravljanja energijom u podešavanjima.
3. Podesite režim upravljanja napajanjem na Prefer maksimalne performanse.

Opcija II: Na AMD Radeon softveru
1. Pritisnite Windows + Q da biste pokrenuli traku za pretragu, ukucajte AMD Radeon Software i kliknite na Pokreni kao administrator.

2. Kliknite na ikonu zupčanika koja se nalazi u gornjem desnom uglu interfejsa. Zatim, u odeljku Grafika, kliknite na opciju Gaming.

3. Ovo će postaviti globalnu grafiku na maksimalne performanse.
Metod 7: Pokušaj sa drugačijim formatom datoteke ili kodekom
Greška pri prikazivanju se javlja ako vaš računar nema određeni kodek. Pokušajte da koristite drugi kodek i da izvezete. Korisnici su takođe prijavili da audio kodeci H.264 i H.265 mogu izazvati greške. Ovi formati pružaju dobro iskustvo pri izvozu, ali za potrebe uređivanja mogu se javiti problemi kao što je greška u renderovanju.
1. Otvorite Adobe Premiere Pro i izaberite Datoteka, kliknite na Izvoz, a zatim idite na Mediji.

2. Na kraju, kliknite na padajući meni Format i izaberite drugi format.

Metod 8: Onemogućavanje hardverskog dekodiranja H.264 i HVEC medija
Na računaru ponekad postoji hardversko usko grlo kada su omogućena podešavanja renderovanja kodeka. Zbog toga može doći do grešaka.
1. Pokrenite aplikaciju Adobe Premiere Pro.
2. Zatim izaberite Uredi i kliknite na Preference i idite na Mediji….

3. Onemogućite dva polja pod nazivom H264/HEVC hardversko ubrzano dekodiranje (zahteva ponovno pokretanje) i H264/HEVC hardversko ubrzano kodiranje (zahteva ponovno pokretanje).

4. Kliknite na OK da biste sačuvali promene.
5. Na kraju, ponovo pokrenite računar i proverite da li je greška otklonjena.
Često postavljana pitanja (FAQ)
P1. Kako da rešim grešku pri renderovanju u Adobe Premiere Pro?
O. Jednostavno ponovno pokretanje može rešiti problem, ako problem i dalje postoji, pratite gornji vodič.
P2. Šta je greška ubrzanog renderovanja?
O. Greška ubrzanog renderovanja obično je uzrokovana problemom sa GPU-om. Proverite da li ispunjavate uslove pre pokretanja ili izvoza iz Adobe Premiere Pro.
P3. Šta je greška renderovanja 1609629690?
O. To znači da GPU ne može da podnese grafiku. Možete ili zameniti grafičku karticu ili promeniti računar da biste izbegli ovu grešku.
***
Nadamo se da vam je ovaj članak o rešavanju greške ubrzanog prikazivanja u Adobe Premiere Pro bio koristan i da ste uspeli da rešite problem. Recite nam koja od gore navedenih metoda je dala rezultate kod vas. Ako imate bilo kakve sugestije ili pitanja, ostavite komentar ispod.