Greška Minecraft Launcher-a 0x803f8001 se obično javlja kada korisnici pokušavaju da pokrenu aplikaciju ili je preuzmu i instaliraju sa Microsoft prodavnice.
Nekoliko faktora može doprineti ovoj grešci. Problem može biti u vašem Microsoft Store nalogu, možda niste prijavljeni sa nalogom koji ima Minecraft licencu, keš Microsoft Store-a, sama instalacija pokretača može biti oštećena ili je sama Microsoft prodavnica oštećena. Takođe, problem može nastati ako operativni sistem nije dugo ažuriran.
Ako vas ova greška sprečava da pokrenete igru, evo nekoliko rešenja koja možete isprobati.
1. Proverite da li ste prijavljeni na pravi Microsoft nalog
Uverite se da ste prijavljeni na Microsoft Store sa istim nalogom koji ima Minecraft licencu. Evo kako to možete proveriti:
- Upišite „Microsoft Store“ u Windows pretragu i otvorite aplikaciju.
- Kliknite na ikonu profila u gornjem desnom uglu ekrana.
- Pogledajte podatke naloga koji je trenutno prijavljen.
- Ako ste prijavljeni sa drugim nalogom, kliknite na „Odjavi se“ da biste se odjavili sa tog naloga. Zatim se prijavite sa ispravnim nalogom.
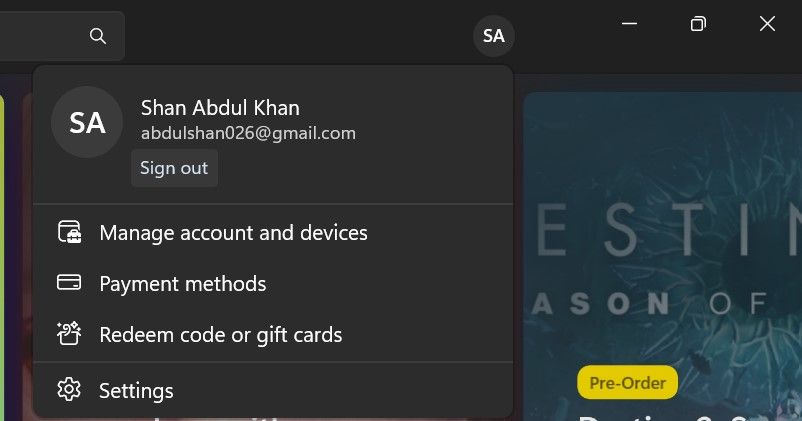
Ako ste već prijavljeni u Microsoft Store sa ispravnim nalogom, odjavite se i ponovo prijavite. Ovo bi moglo rešiti probleme sa sinhronizacijom naloga.
2. Pokrenite alatku za rešavanje problema sa aplikacijama u Windows prodavnici
Pošto su Microsoft Launcher i Microsoft Store UWP (Universal Windows Platform) aplikacije, alatka za rešavanje problema sa aplikacijama u Windows prodavnici može ponuditi rešenje. Ova alatka može rešiti različite probleme sa aplikacijama, uključujući i grešku 0x803f8001.
Evo kako da pokrenete alatku za rešavanje problema:
- Otvorite Podešavanja da biste videli karticu Sistem.
- Kliknite na „Rešavanje problema“ i „Ostala sredstva za rešavanje problema“ u podešavanjima.
- Pomerite se nadole do „Windows Store Apps“ i kliknite na dugme „Pokreni“ za tu alatku.

- Alatka će se otvoriti i skenirati u potrazi za problemima sa aplikacijom. Primijenite sva predložena rješenja.

3. Proverite da li su Windows vreme i datum tačni
Jedan od glavnih uzroka grešaka u Microsoft Store-u su netačna podešavanja vremena i datuma. Kada pokrenete igru, ona se povezuje sa serverima igara. Ako vreme i datum nisu pravilno podešeni, to može dovesti do greške u komunikaciji između vašeg računara i servera, što može prouzrokovati navedenu grešku.
Nezavisni savetnik na Microsoft Community forumu takođe preporučuje da izaberete tačan format vremena i datuma kako biste izbegli takve probleme. Oni predlažu korišćenje ISO 8601 formata vremena i datuma, koji počinje sa godinom i nastavlja sa mesecom, danom, satom, minutima, sekundama i milisekundama.
Proverite vreme i datum u donjem desnom uglu ekrana. Ako su datum i vreme tačni, ali nisu u gore navedenom formatu, pogledajte naš vodič o tome kako da promenite format datuma i vremena u operativnom sistemu Windows i izaberite odgovarajući format.
4. Resetujte Microsoft Store i Minecraft Launcher preko podešavanja
Aplikacija Podešavanja uključuje opciju „Resetuj“ za aplikacije, koja briše podatke aplikacije. Pošto ova opcija može da popravi aplikacije koje ne rade ispravno, preporučuje se da resetujete podatke za Microsoft Store i Minecraft Launcher.
Aplikacije možete resetovati u operativnom sistemu Windows 11 na sledeći način:
- Otvorite Podešavanja pomoću prečice ili iz Start menija.
- Izaberite karticu „Aplikacije“ unutar Podešavanja.
- Kliknite na „Aplikacije i funkcije“ da biste videli listu aplikacija na računaru.
- Zatim kliknite na dugme sa tri tačke pored aplikacije Microsoft Store.

- Izaberite „Napredne opcije“ da biste prikazali dugme „Resetuj“.
- Kliknite na opciju „Resetuj“. Ponovo izaberite „Resetuj“ na upitu za potvrdu.

- Možete izabrati i opciju „Popravi“ koja se nalazi iznad dugmeta „Resetuj“. Ako resetovanje ne pomogne, pokušajte sa opcijom „Popravi“ za Microsoft Store.
- Ponovite gore navedene korake za aplikaciju Minecraft Launcher.
5. Resetujte keš Microsoft prodavnice
Greška Minecraft Launcher-a 0x803f8001 može se pojaviti zbog oštećenog keša Microsoft Store-a. Resetovanje oštećenog keša može biti rešenje koje tražite. Keš Microsoft Store-a možete resetovati pomoću komande „wsreset.exe“ na sledeći način:
- Pokrenite meni Power User pomoću prečice na tastaturi Win + X.
- Otvorite „Pokreni“ tako što ćete ga izabrati iz tog menija.
- Upišite „wsreset.exe“ u dijlog „Otvori“.

- Kliknite na „OK“ da biste resetovali keš Microsoft Store-a.
6. Ponovo registrujte Microsoft Store preko Elevated PowerShell-a
Ponekad ponovna registracija Microsoft Store-a pomoću Elevated PowerShell-a može pomoći. Evo kako to možete učiniti:
- Otvorite Windows okvir za pretragu i upišite „PowerShell“.
- Izaberite „Pokreni kao administrator“ za rezultat pretrage PowerShell da biste pokrenuli tu aplikaciju.

- Kopirajte i nalepite sledeću komandu u PowerShell i pritisnite Enter da biste je izvršili:
Get-AppXPackage *WindowsStore* -AllUsers | Foreach {Add-AppxPackage -DisableDevelopmentMode -Register "$($_.InstallLocation)\AppXManifest.xml"} Get-AppXPackage -AllUsers -Name Microsoft.WindowsStore | Foreach {Add-AppxPackage -DisableDevelopmentMode -Register "$($_.InstallLocation)\AppXManifest.xml" -Verbose} - Zatim unesite sledeću komandu u prozor PowerShell:
Get-AppXPackage -AllUsers -Name Microsoft.WindowsStore | Foreach {Add-AppxPackage -DisableDevelopmentMode -Register "$($_.InstallLocation)\AppXManifest.xml" -Verbose} - Pritisnite taster Enter na tastaturi da biste pokrenuli komandu.

7. Ponovo instalirajte Microsoft Store
Možda ćete morati da popravite oštećenu instalaciju Microsoft Store-a da biste rešili grešku 0x803f8001. Ponovna instalacija Microsoft Store-a će verovatno rešiti takav problem. Međutim, ne možete deinstalirati ovu aplikaciju preko podešavanja. Da biste je ponovo instalirali, moraćete da unesete nekoliko PowerShell komandi, kao što su ove:
- Otvorite PowerShell kao što je opisano u prvom i drugom koraku šeste tačke.
- Da biste deinstalirali Microsoft Store, unesite sledeću komandu i pritisnite Enter:
Get-AppxPackage -allusers *WindowsStore* | Remove-AppxPackage
- Ponovo pokrenite Windows pre ponovne instalacije MS Store-a.
- Pokrenite PowerShell i unesite sledeću komandu:
Get-AppxPackage -allusers *WindowsStore* | Foreach {Add-AppxPackage -DisableDevelopmentMode -Register “$($_.InstallLocation)\AppXManifest.xml”} - Pritisnite taster Enter na tastaturi da biste ponovo instalirali Microsoft Store.

8. Ponovo instalirajte aplikaciju Minecraft Launcher
Mnogi korisnici su potvrdili da ponovna instalacija aplikacije Minecraft Launcher rešava grešku 0x803f8001. Evo kako možete ponovo instalirati Minecraft Launcher:
- Otvorite prozor „Podešavanja“.
- Izaberite „Aplikacije“ > „Aplikacije i funkcije“ da biste otvorili listu instaliranog softvera.
- Pronađite Microsoft Launcher na listi i kliknite na dugme sa tri tačke sa desne strane aplikacije.
- Izaberite opciju „Deinstaliraj“ da biste uklonili Microsoft Launcher.

- Kliknite na opciju „Restart“ Start menija pre ponovne instalacije aplikacije.
- Idite na Minecraft za Windows stranicu u prodavnici.
- Pritisnite dugme „Preuzmi“ za aplikaciju.
- Zatim kliknite na opciju „Play Minecraft Launcher“ u Microsoft Store-u.
9. Instalirajte Minecraft Launcher iz Microsoft prodavnice
Da li koristite Minecraft Launcher koji ste preuzeli sa Minecraft veb lokacije? Ako je tako, deinstalirajte pokretač koristeći jedan od načina za deinstaliranje aplikacija u Windows-u. Zatim ga instalirajte iz Microsoft prodavnice.
Nekoliko korisnika je prijavilo u diskusijama na Microsoft Community forumu da su na ovaj način uspeli da reše problem. Stoga, pokušajte i vidite da li će to rešiti vaš problem.
10. Popravite sve oštećene sistemske datoteke
Postoji mogućnost da oštećene sistemske datoteke za Microsoft Store uzrokuju grešku 0x803f8001. Stoga, pokretanje skeniranja System File Checker (SFC) putem komandne linije radi popravke datoteka može biti rešenje za neke korisnike.
Pre pokretanja SFC skeniranja, dobro je da prethodno pokrenete DISM skeniranje. DISM skeniranje će ispraviti greške povezane sa SFC alatom, tako da je dobro da još jednom proverite da li SFC alat radi ispravno pre nego što izvršite skeniranje.
Pogledajte naš vodič o tome kako da popravite oštećene Windows datoteke pomoću ugrađenih Windows alata za detaljnija uputstva o tome kako da izvršite oba skeniranja.
11. Ažurirajte Windows
Alternativno, ažuriranje vaše verzije operativnog sistema Windows takođe može rešiti problem. Pogledajte uputstvo o tome kako ručno ažurirati Windows za više informacija.
Popravite grešku Minecraft Launcher-a 0x803f8001
Ovo su neka od potencijalnih rešenja koja su igračima pomogla da poprave grešku Minecraft Launcher-a 0x803f8001 u Windows 11/10. Nadamo se da je jedno od ovih rešenja rešilo problem i na vašem računaru.