Главне Тачке
- Критична грешка Кернел-Повер представља системски проблем који може узроковати неочекивано гашење рачунара, што обично указује на проблеме са напајањем или хардвером.
- Најчешћи узроци ове грешке укључују застарели оперативни систем Виндовс, активирану функцију брзог покретања и неисправну RAM меморију или графичку картицу.
- Проблем се може решити ажурирањем Виндовс-а, деактивирањем брзог покретања, премештањем RAM-а и графичке картице, тестирањем напојне јединице и покретањем алатки CHKDSK и SFC.
Да ли се ваш рачунар са оперативним системом Виндовс изненада искључује? Да ли се редовно руши при покушају буђења из стања мировања? Могуће је да је проблем у напајању, што доводи до неочекиваних гашења.
Овај проблем, познат као грешка Кернел-Повер, може се појавити наизглед без разлога, али је заправо веома озбиљан системски проблем. У наставку ћемо објаснити како да отклоните грешку Кернел-Повер Евент ИД 41 и спречите будућа гашења рачунара.
Шта је критична грешка Кернел-Повер?
Критична грешка Кернел-Повер је системска грешка која доводи до рушења система. Ова грешка се може јавити у различитим ситуацијама, али је увек повезана са проблемима напајања или рестартом система без уредног гашења. Међутим, грешка Кернел-Повер 41 не мора увек значити проблем са напајањем, већ може указивати и на проблем са хардверским компонентама, што резултира проблемом напајања и рушењем система.
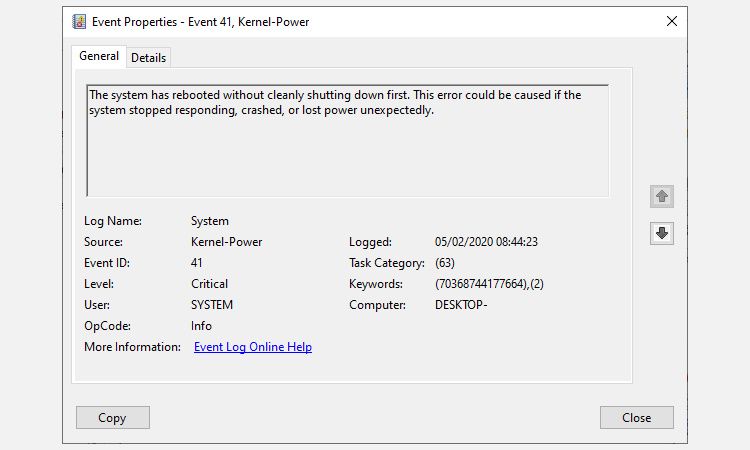
Критична грешка Кернел-Повер се обично повезује са идентификатором догађаја 41. Поред тога, овај ИД догађаја је праћен кључним речима (70368744177664), (2), које вам могу помоћи у прецизнијем дијагностиковању проблема.
Дакле, шта тачно узрокује грешку Кернел-Повер 41? Иако је у питању чест код грешке приликом гашења рачунара, постоји неколико уобичајених узрока које је релативно лако поправити:
- Ажурирајте Виндовс 10 или Виндовс 11
- Деактивирајте брзо покретање оперативног система Виндовс
- Преместите RAM меморију и графичку картицу
- Тестирајте неисправну напојну јединицу
- Покрените CHKDSK и SFC алате
Проћи ћемо кроз сваки корак ових поправки како бисмо решили грешку Виндовс Кернел-Повер. Важно је напоменути да се овај чланак фокусира искључиво на грешку Кернел-Повер 41. Ипак, покрили смо и решења за неочекивану грешку замке у режиму језгра, од којих се нека разликују од поправки за Кернел-Повер грешку.
1. Ажурирајте Виндовс
Проверите да ли је ваш Виндовс 10 или Виндовс 11 оперативни систем ажуриран. Microsoft редовно објављује ажурирања за Виндовс, која исправљају грешке и друге проблеме. Ваша критична грешка Кернел-Повер може потицати од грешке за коју већ постоји доступна поправка у ажурирању.
Притисните тастере Вин + И, укуцајте „ажурирање“ у поље за претрагу и одаберите „Провери ажурирања“. Ако је доступно ажурирање, преузмите га и инсталирајте, а затим рестартујте систем.
2. Деактивирајте брзо покретање оперативног система Виндовс
Брзо покретање оперативног система Виндовс је хибридни режим спавања који омогућава рачунару да се покрене изузетно брзо. Виндовс 10 и Виндовс 11 имају брзо покретање као подразумевану поставку након инсталације.
Ако је брзо покретање укључено, рачунар се неће потпуно искључити. Уместо тога, улази у стање које комбинује потпуно гашење са хибернацијом, чувајући последње стање рачунара како бисте могли одмах да наставите са радом.
Међутим, за разлику од пуне хибернације, када се вратите у Виндовс 10, то је као да покрећете рачунар од нуле. Нема отворених прозора, претходне апликације нису отворене итд.
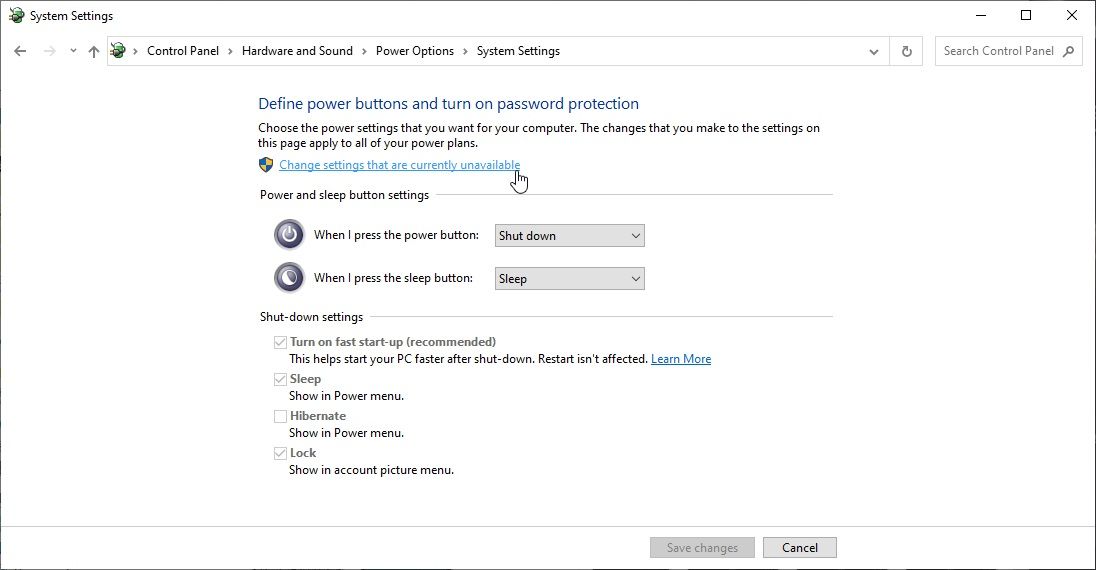
Да бисте деактивирали брзо покретање:
- Укуцајте „повер сет“ у траку за претрагу у менију Старт, а затим одаберите „Изабери план напајања“.
- Затим одаберите „Изабери шта тастери за напајање раде“, а затим „Промени подешавања која тренутно нису доступна“.
- Поништите одабир „Укључи брзо покретање“ и притисните „Сачувај промене“.
Након деактивације, поново покрените систем и користите га неко време. Уколико је ваша грешка Кернел-Повер слична мојој, неће се увек одмах поновити, а може проћи и неколико дана пре него што се врати.
3. Преместите RAM меморију и графичку картицу и проверите каблове за напајање
Неки корисници су пријавили да су решили грешку Кернел-Повер 41 након што су преместили RAM и графичку картицу (ГПУ).
Мораћете да отворите кућиште вашег рачунара или лаптопа да бисте преместили хардвер. Имајте на уму да ово може поништити гаранцију произвођача у неким случајевима, тако да будите пажљиви.
Док је кућиште рачунара отворено, проверите каблове за напајање и конекторе који повезују напојну јединицу и матичну плочу. Каблови за напајање треба да буду добро причвршћени у својим портовима, а лабав спој може изазвати грешку Кернел-Повер.
4. Тестирајте неисправну напојну јединицу помоћу ОЦЦТ
Тестирање хардверских грешака на напојној јединици није једноставно осим ако немате при руци одговарајућу опрему. Можете проверити вашу ПСУ помоћу мултиметра или наменског алата за тестирање ПСУ.
Већина софтверских алата за проверу ПСУ не може дати прецизан резултат о томе да ли ваша ПСУ ради исправно.
Међутим, ако желите да тестирате ПСУ помоћу софтвера, препоручијем да користите ОЦЦТ, бесплатан алат за тестирање оптерећења ЦПУ/ГПУ/ПСУ. ОЦЦТ тестира ЦПУ, ГПУ и матичну плочу под оптерећењем и, у процесу, може открити грешке на напојној јединици.
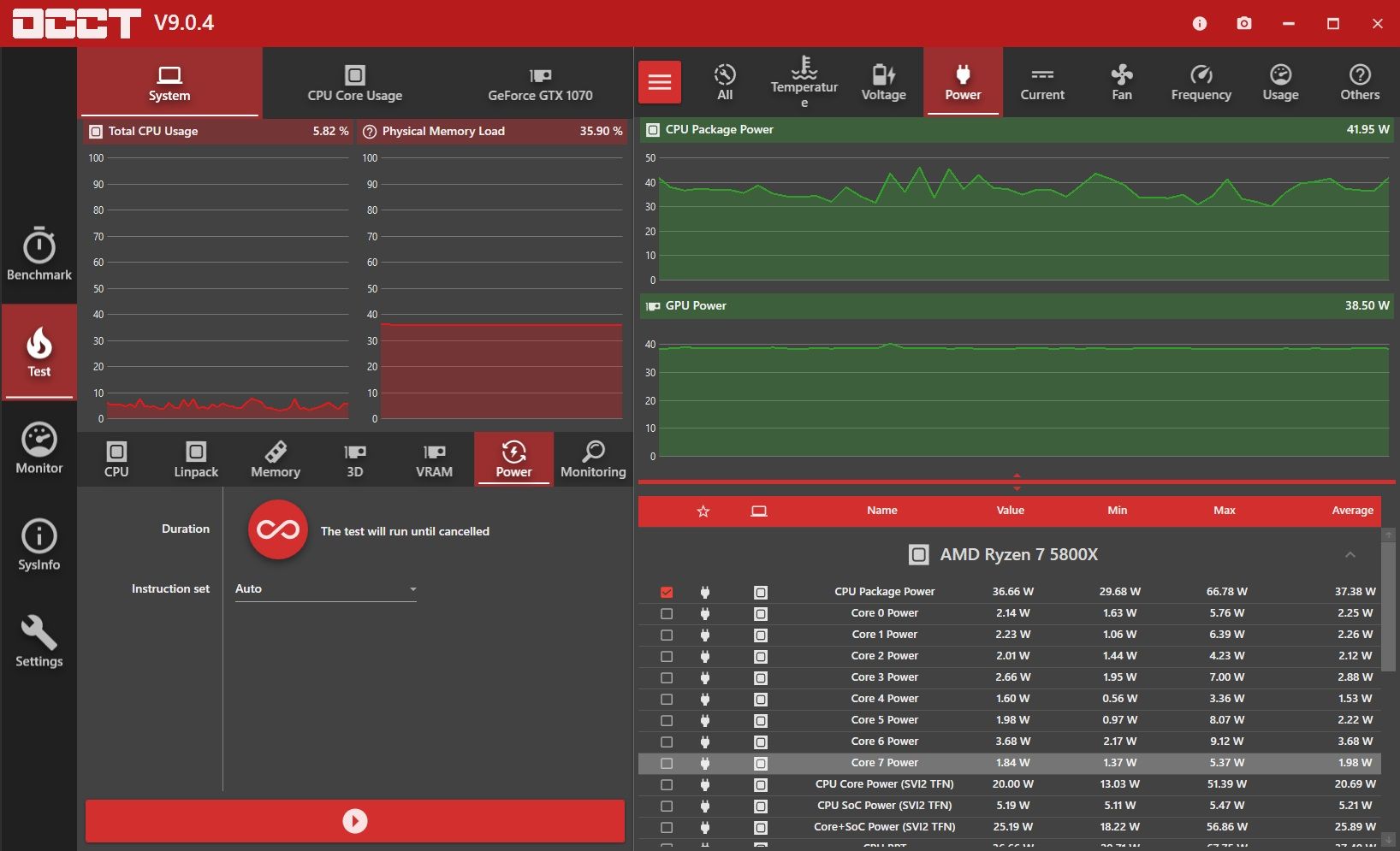
- Отворите ОЦЦТ.
- У оквиру „Test Configuration“ одаберите „Power“.
- Подесите „Set instruction“ на „Auto“.
- Сачувајте све радове и затворите све отворене програме на систему.
- Када будете спремни, притисните велику црвену икону за покретање у ОЦЦТ да бисте започели тест оптерећења.
Програмер ОЦЦТ-а напомиње да се „Већина грешака открије у првих 5 минута. Ипак, препоручујем да урадите тест од најмање 1 сат, за сваки случај.“
Након завршетка теста, ОЦЦТ прави дневник који истиче све потенцијалне грешке ПСУ (или других хардверских компоненти!).
Преузимање: ОЦЦТ за Виндовс (бесплатно)
Покушајте са другом напојном јединицом ако је могуће
Замена напојне јединице другом је један од начина да потврдите да ли је проблем у неисправном напајању. Наравно, немају сви резервну напојну јединицу, тако да ово није увек најлакши начин за тестирање. Ипак, ако имате прилику, пробајте.
Да ли треба подешавати напоне система да би се отклонила грешка Кернел-Повер 41?
Не бих вам саветовао да подешавате напоне вашег система у покушају да отклоните грешку осим ако нисте добро упознати са тим процесом. Можда ћете приметити да ће уклањање оверклокова или поднапона вратити ваш систем у стабилније радно стање. Међутим, покушај поднапона или оверклока система који већ има непознату грешку може довести до додатних проблема и отежати дијагностику, јер додајете нове варијабле у једначину.
5. Покрените CHKDSK и SFC
CHKDSK је Виндовс системска алатка коју можете користити за верификацију датотечног система Виндовс 10. Можете додати одређене опције да бисте пронашли и исправили грешке током рада алата. Покрените је из командне линије и користите CHKDSK скенирање да бисте пронашли проблем и поправили ваш рачунар.
- Укуцајте „командна линија“ у траку за претрагу у менију Старт, а затим кликните десним тастером миша на најбољи резултат и одаберите „Покрени као администратор“. (Алтернативно, притисните тастере Вин + Кс, а затим одаберите „Командни промпт (администратор)“ из менија.)
- Затим укуцајте „chkdsk /r“ и притисните „Enter“. Команда ће скенирати ваш систем у потрази за грешкама и исправити све проблеме на које наиђе.
Ако CHKDSK не пронађе грешке, можете покренути Виндовс Систем Филе Цхецк (SFC). Провера системских датотека је још једна Виндовс системска алатка коју можете користити за проверу да ли недостају или су оштећене Виндовс системске датотеке.
Ако се питате, разлика између CHKDSK и SFC је у обиму скенирања. CHKDSK скенира цео диск у потрази за грешкама, док SFC посебно скенира ваше Виндовс системске датотеке.
Међутим, пре покретања SFC команде, најбоље је да проверите да ли је потпуно функционална.
DISM је скраћеница од Deployment Image Servicing and Management. DISM је уграђени Виндовс услужни програм са широким спектром функција. У овом случају, команда DISM Restorehealth ће осигурати да наша следећа поправка функционише исправно.
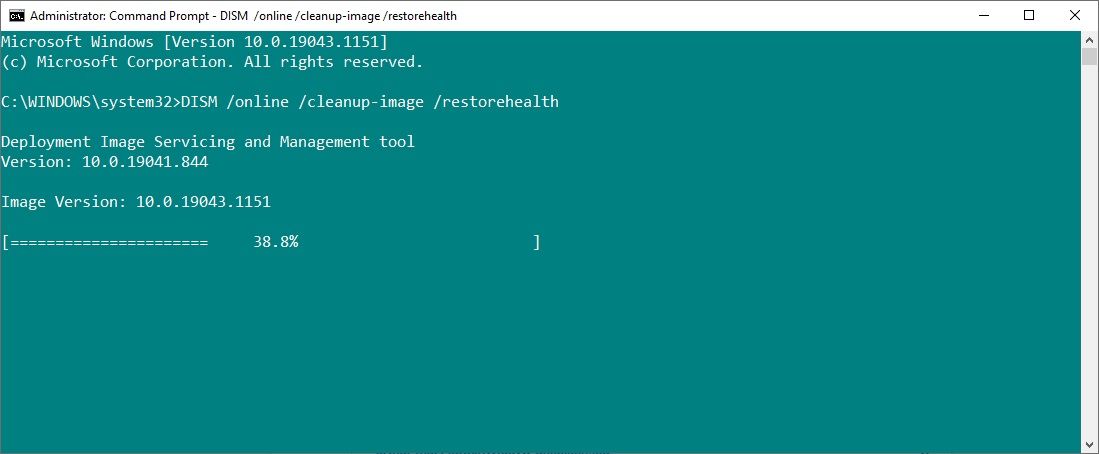
Пратите следеће кораке.
- Укуцајте „Командни промпт (администратор)“ у траку за претрагу у менију Старт, затим кликните десним тастером миша и одаберите „Покрени као администратор“ да бисте отворили повишени командни промпт.
- Унесите следећу команду и притисните „Enter“: „DISM /online /cleanup-image /restorehealth“
- Сачекајте да се команда заврши. Процес може трајати до 20 минута, у зависности од здравља вашег система. Може се учинити да је процес заглављен у одређеним тренуцима, али сачекајте да се заврши.
- Након завршетка процеса, укуцајте „sfc /scannow“ и притисните „Enter“.
Пустите да се скенирање изврши, а затим рестартујте систем.
Отклањање критичне грешке Кернел-Повер 41
Једна од ових пет поправки би требало да врати ваш Виндовс 10 рачунар у пуно здравље. Међутим, можда ћете морати да испробате комбинацију поправки да бисте зауставили критичну грешку Кернел-Повер. У мом случају, премештање хардвера и ажурирање Виндовс 10 су решили проблем.