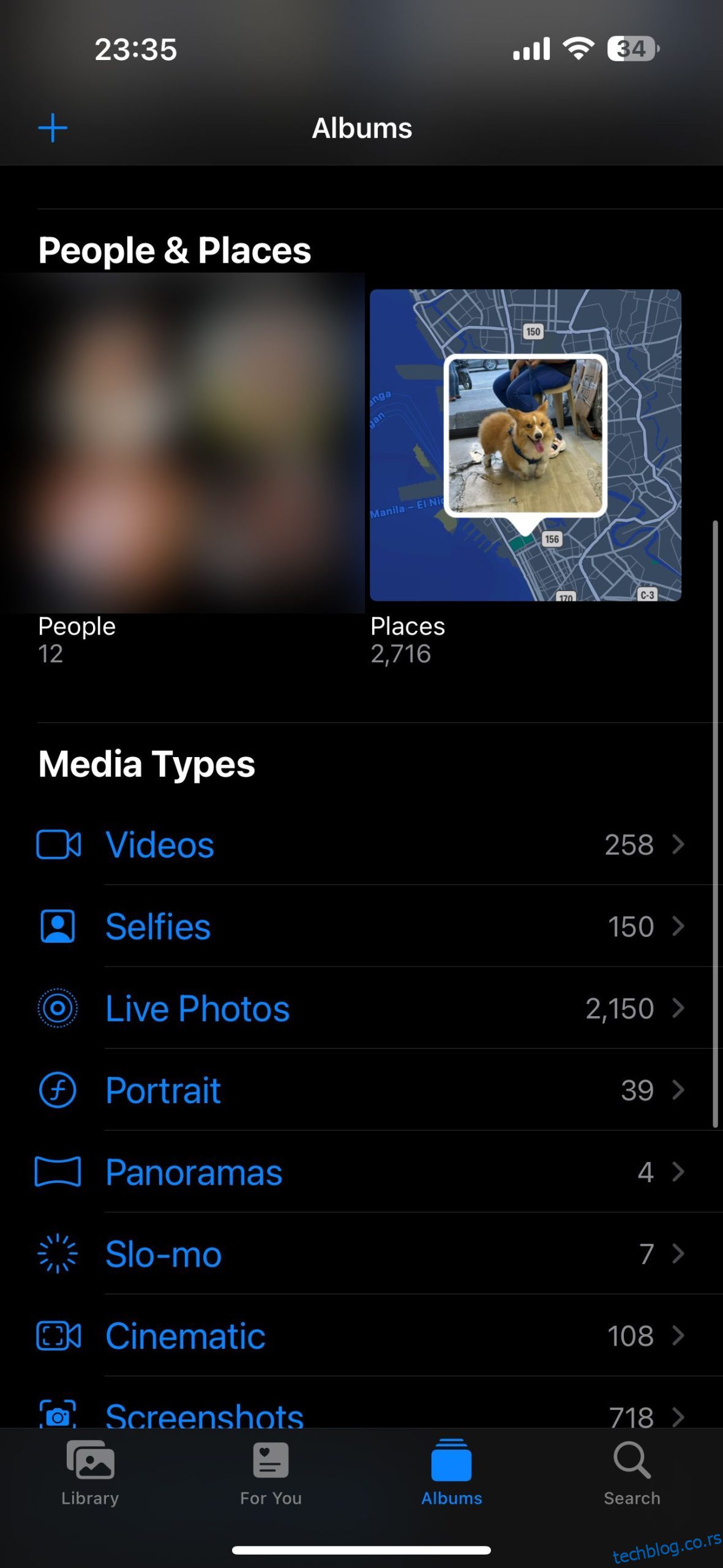Преглед садржаја
Кључне Такеаваис
- Прегледајте и избришите непотребне фотографије да бисте уштедели простор за складиштење. Омогућите иЦлоуд фотографије за чување фотографија у пуној величини.
- Организујте фотографије по датуму помоћу подразумеване апликације Фотографије. Користите функцију претраге да бисте пронашли одређене фотографије по месецима или догађајима.
- Организујте фотографије по особи тако што ћете подесити препознавање лица. Означите лица именима да бисте аутоматски груписали и претраживали фотографије по особи.
Ако сте корисник иПхоне-а који редовно снима слике, вероватно ћете у библиотеци имати хиљаде фотографија које заузимају толико простора за складиштење. Тада организација постаје неопходна. На срећу, постоји толико много начина да се то уради.
Пре него што почнете: Неки општи савети за уштеду простора
Иако ћемо рашчланити специфичне начине на које можете да организујете своје фотографије, такође смо желели да вам дамо неколико савета за уштеду простора за почетак:
Сада када знате како да уштедите простор на свом иПхоне-у, погледајмо детаљније организовање слика.
1. Како организовати фотографије на вашем иПхоне-у по датуму
Свака слика коју снимите на свом иПхоне-у има метаподатке. Ово говори о датуму, времену, локацији, подешавањима камере и још много тога, што вам омогућава да претражујете и организујете слике по датуму.
Да бисте организовали фотографије за иПхоне према датуму снимања:
Али ако тражите одређени датум, месец или чак годину, можете да користите функцију претраживања подразумеване апликације Фотографије за иПхоне. Ево како:
2. Како организовати фотографије на вашем иПхоне-у по имену
Следећи најбољи начин да организујете фотографије на вашем иПхоне-у је особа. Ово је згодан метод за проналажење слика вас или ваших пријатеља.
Модерне верзије иОС-а могу препознати лица, омогућавајући вашем иПхоне-у да аутоматски детектује и распоређује ваше фотографије по особи. Ова јединствена лица се препознају као појединци, што омогућава иПхоне-у да групише фотографије те особе заједно, без обзира на датум или догађај, или чак и ако су на групној фотографији.
Међутим, организовање ваших фотографија по имену или особи захтева одређена подешавања. Ево како да то урадите:
Након што дате име тој особи, све фотографије са њеним ликом ће се аутоматски означити и претраживати по имену.
Ако одете у одељак Албуми у апликацији Фотографије, такође ћете видети да ваш уређај аутоматски креира албум за ову особу у оквиру Људи.
3. Како организовати фотографије на вашем иПхоне-у према локацији
Апликација иПхоне Пхотос ће такође сортирати ваше слике по локацији ако много путујете. Али, као и претходни метод, прво га морате подесити.
Када снимите слику помоћу иПхоне-а, метаподаци слике аутоматски бележе локацију ваше фотографије – све док су услуге локације укључене за апликацију Камера.
Да бисте укључили услуге локације, пратите ове кораке:
Сада када је ова поставка укључена, ваш иПхоне ће аутоматски геотагирати нове слике. Затим ће сортирати ове фотографије засноване на локацији у унапред направљен албум.
Да бисте видели своје слике:
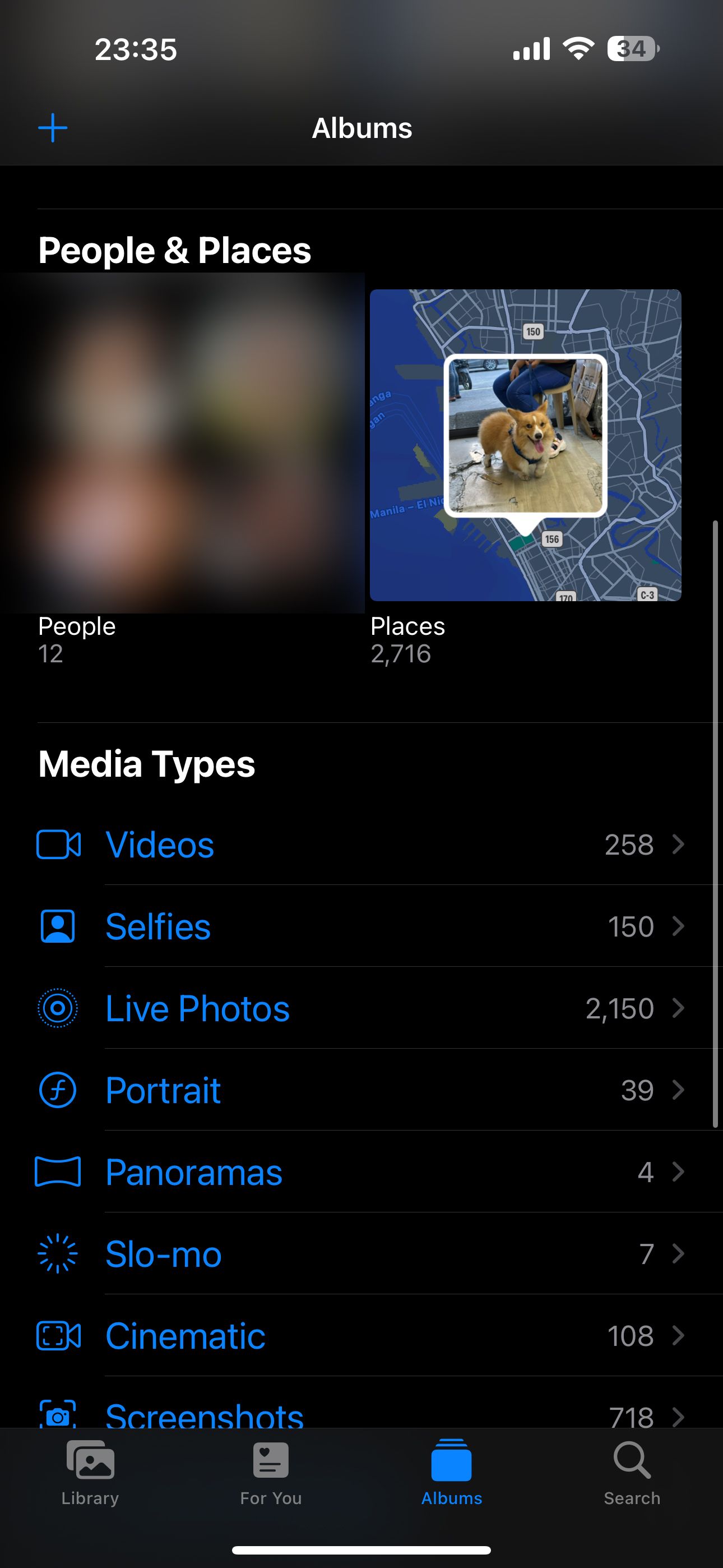
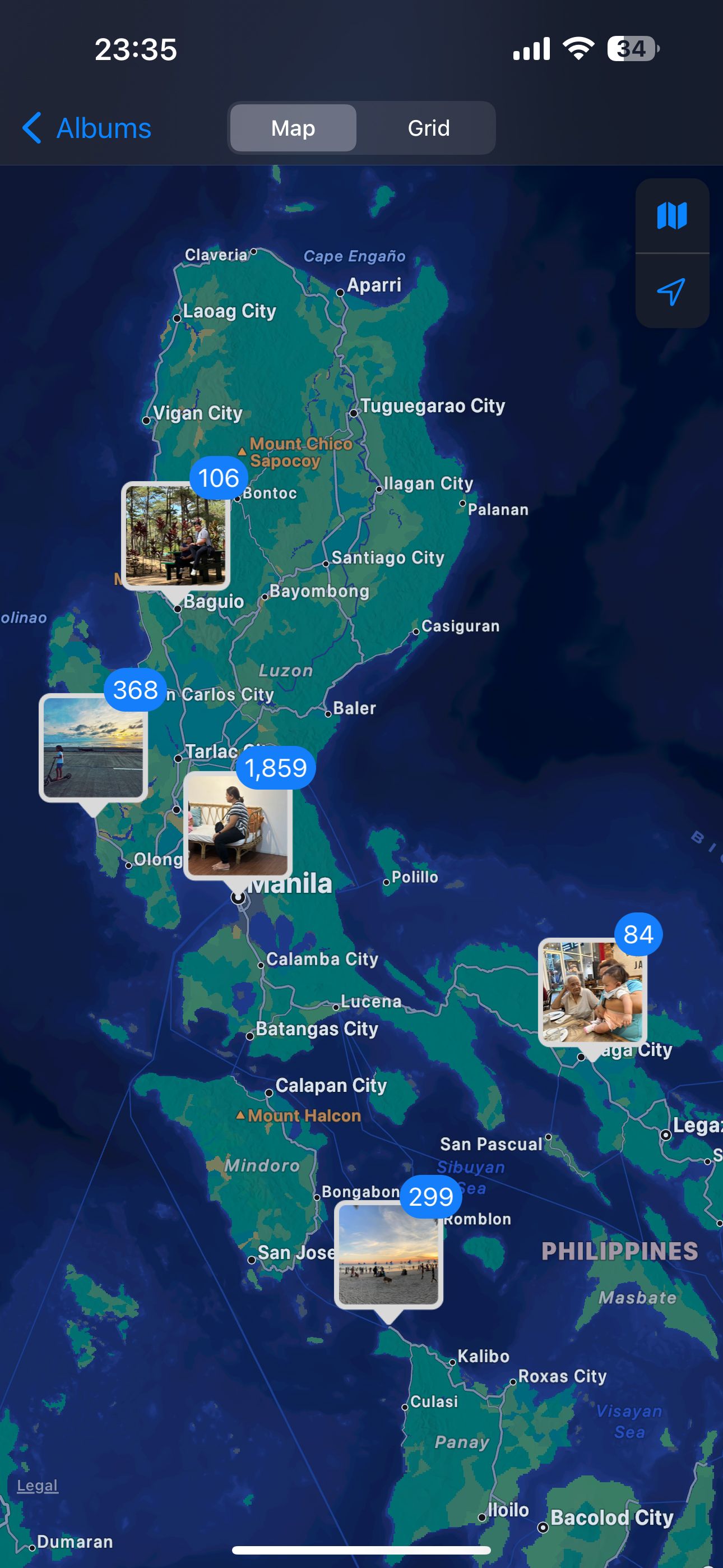
4. Како организовати фотографије на вашем иПхоне-у у албуме
Сада, рецимо да желите да организујете своје фотографије у албуме. Ово је најједноставнији метод распоређивања фотографија, јер можете да групишете фотографије које обухватају више локација, датума, људи или догађаја.
У основи, ручни албуми су добри за све што ваш иПхоне не може аутоматски да сортира сам.
Да бисте направили нови фото албум:
Такође можете организовати више албума у фасцикле. На пример, ако снимате фотографије различитих пројеката за свој посао, можда ћете желети да направите радну фасциклу да бисте сортирали све албуме који се односе на посао.
Ако на телефону постоје фотографије које сте заборавили да додате у албум:
Од сада па надаље, кад год треба да пронађете фотографије са вишедневног догађаја, требало би да будете у могућности да одете у апликацију Фотографије и погледате одговарајући албум.
5. Како да организујете своје иПхоне фотографије на вашем Мац-у
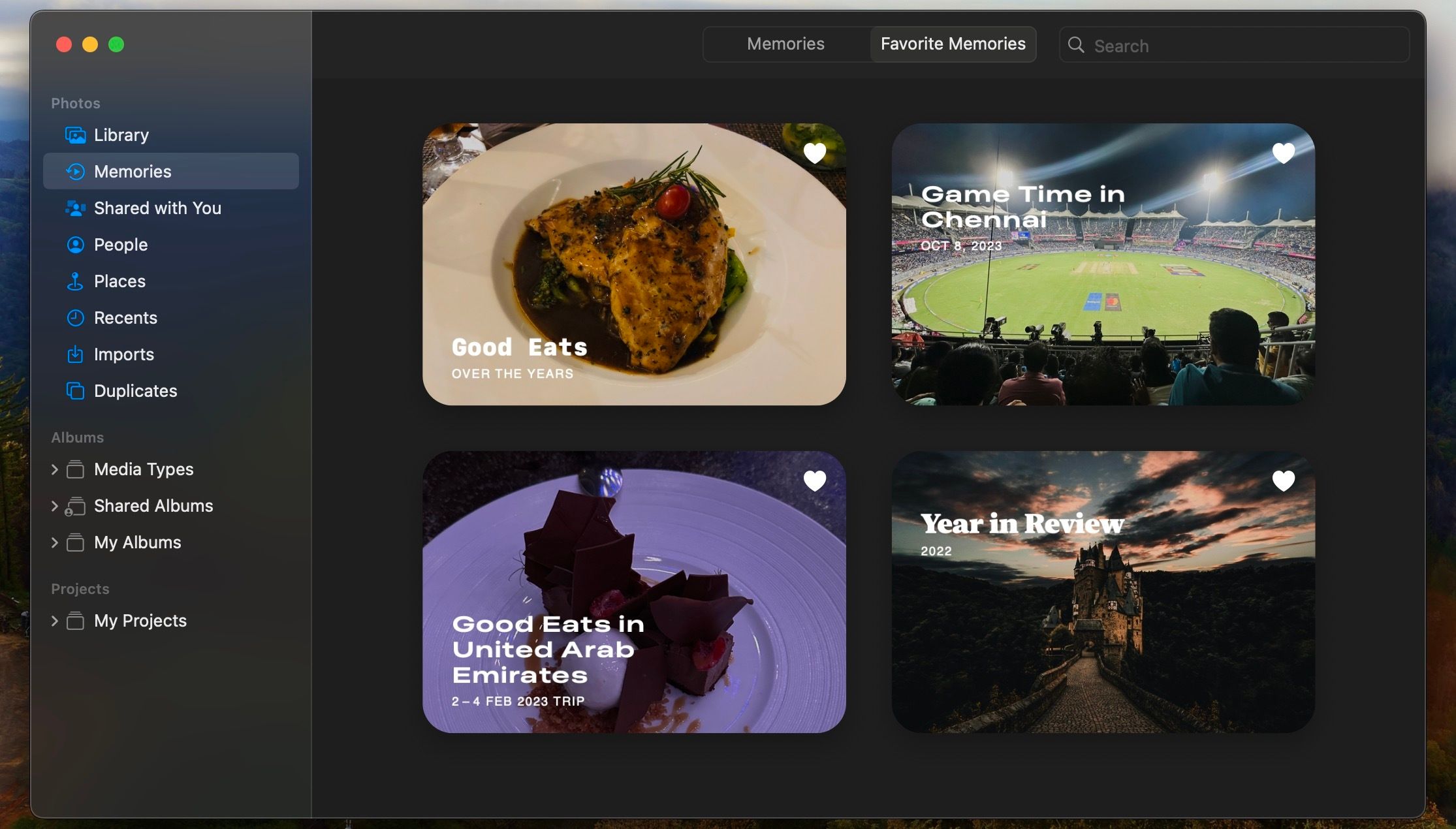
Други начин да организујете своје иПхоне фотографије је преко вашег Мац-а. МацОС верзија апликације Фотографије одражава све што видите у апликацији Фотографије на вашем иПхоне-у, под претпоставком да сте пријављени на исти Аппле ИД и да имате омогућен иЦлоуд.
Апликација Фотографије у мацОС-у вам такође омогућава да сортирате своје фотографије према људима, местима и датумима. Можете да означите лица људи у Аппле фотографијама да бисте организовали њихове фотографије по имену. Да бисте сазнали више о овој апликацији, погледајте наше савете за почетнике за управљање вашом библиотеком фотографија за Мац.
Боље организујте фотографије на вашем иПхоне-у
Уз неколико брзих савета и трикова, бићете на добром путу да организујете фотографије на свом иПхоне-у. Као и Гоогле Пхотос, Аппле-ова уграђена апликација Пхотос је моћан алат који треба да искористите. Да бисте искористили већину његових предности, посебно на својим Аппле уређајима, мораћете да платите иЦлоуд претплату.