Кључне ствари за разумевање
- Проверите да ли је опција за откривање мреже (Network Discovery) укључена у подешавањима.
- Уверите се да су кључне услуге, неопходне за рад откривања мреже, покренуте.
- Додајте откривање мреже на листу изузетака у заштитном зиду Windows Defender-а.
Ако наиђете на поруку о грешци „Откривање мреже је искључено“ док покушавате да пронађете друге уређаје у вашој мрежи, то значи да ваш Windows рачунар неће моћи да види умрежене уређаје. Овај водич објашњава како да решите овај проблем.
Иако је пример приказан на Windows 11, решења су применљива и на Windows 10.
Шта доводи до грешке „Откривање мреже је искључено“ на Windows-у?
Ова грешка се често јавља када је функција за откривање мреже искључена. Можда сте је случајно деактивирали, или су промене у мрежним подешавањима довеле до њеног гашења. Други потенцијални разлози укључују:
- Кључне услуге које су потребне за функционисање откривања мреже нису активне.
- Драјвери ваше мрежне картице су застарели.
- Откривање мреже није дозвољено у заштитном зиду Windows Defender-а, што значи да га заштитни зид блокира.
Сада, размотримо како да исправимо ову ситуацију.
1. Покрените алатку за решавање проблема са мрежом и интернетом
Windows има уграђену алатку за решавање проблема са мрежом и интернетом, која може аутоматски да идентификује и реши проблеме. Требало би да почнете са покретањем ове алатке.
Да бисте је покренули, кликните десним тастером миша на дугме „Старт“ и идите на „Подешавања“. Затим одаберите „Систем“ > „Решавање проблема“ > „Остала средства за решавање проблема“.
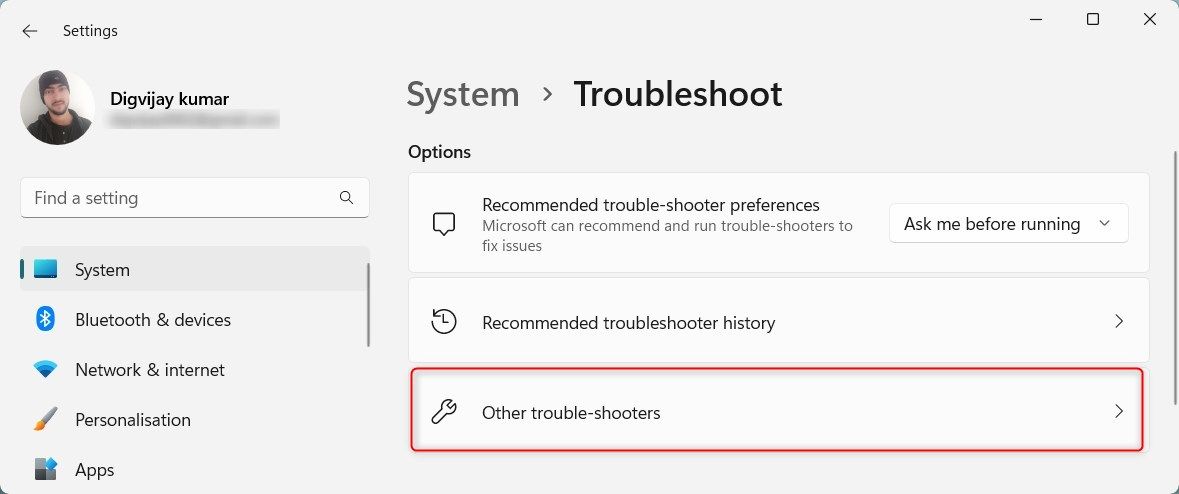
Кликните на „Покрени“ поред „Мрежа и Интернет“.
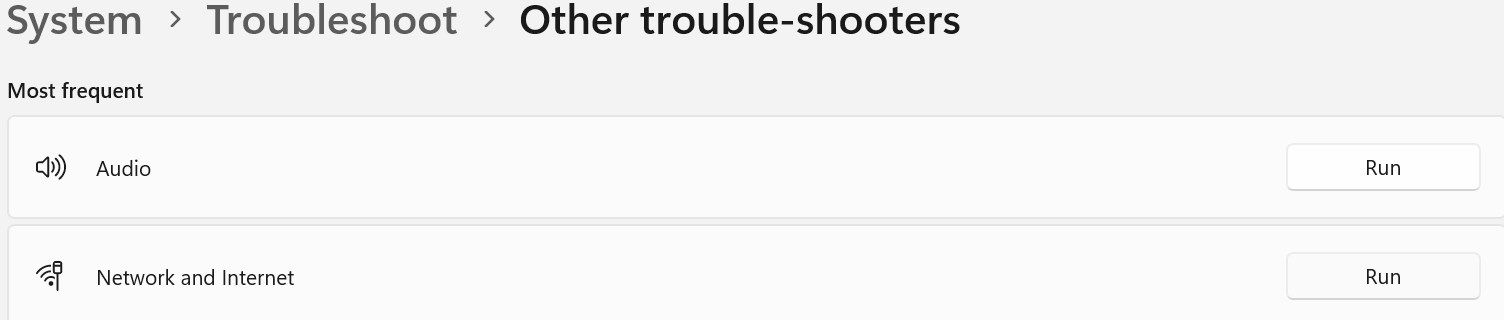
Windows ће покренути апликацију „Get Help“. Пратите упутства на екрану како бисте помогли Windows-у да утврди шта је проблем са вашом мрежом. Затим ће вас водити кроз кораке како да га решите.
2. Укључите функцију Откривање мреже
Да бисте били сигурни да откривање мреже није искључено, следите ове кораке:
- Кликните десним тастером миша на дугме „Старт“ и отворите „Подешавања“.
- Са леве стране одаберите „Мрежа и интернет“, а затим са десне стране кликните на „Напредна подешавања мреже“.
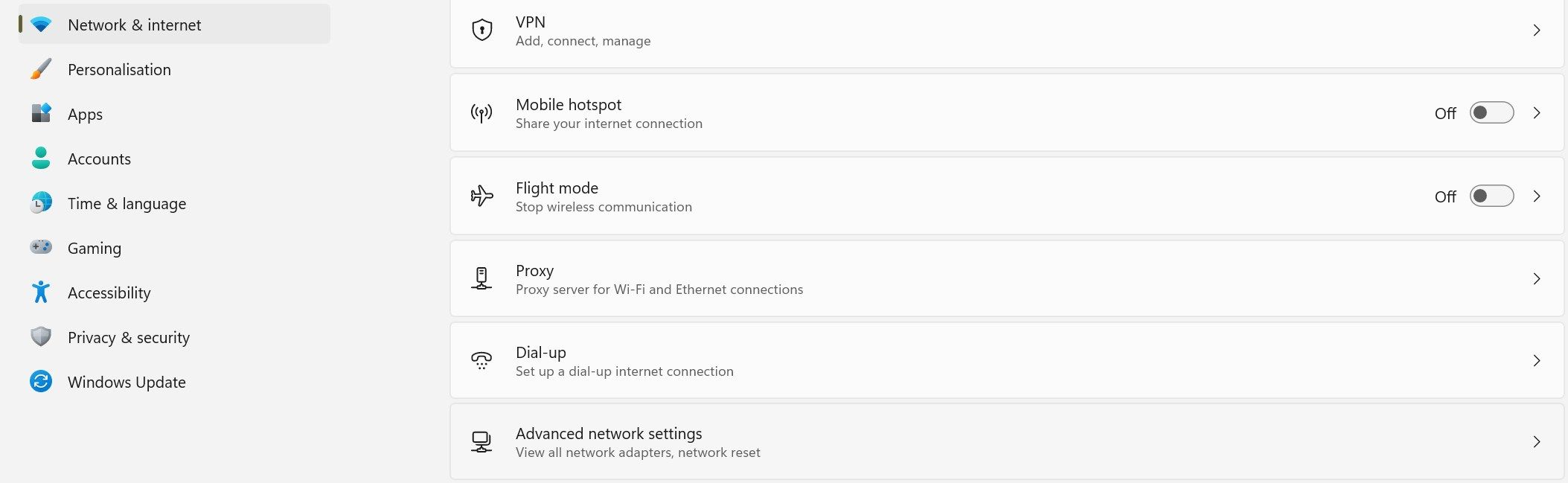
- У оквиру „Још подешавања“ одаберите „Напредна подешавања дељења“.
- Проширите меније за приватне и јавне мреже.
- Ако је прекидач поред „Откривање мреже“ искључен, онда је функција онемогућена. Да бисте је активирали, укључите прекидач и означите поље за аутоматско подешавање уређаја на мрежи.
- Такође, укључите прекидач поред „Дељење датотека и штампача“.
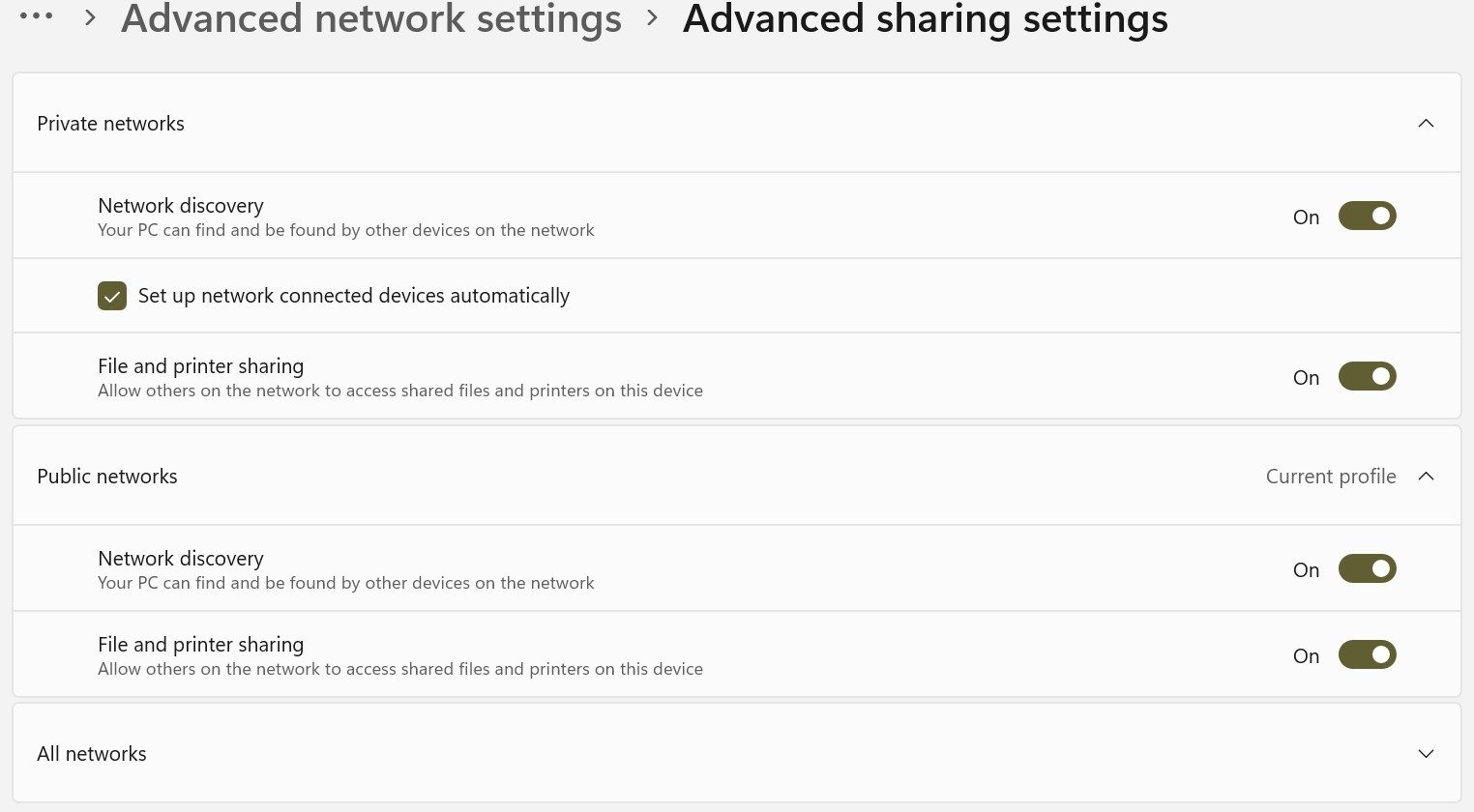
Након што активирате функцију, поново покушајте да користите дељење мреже. Ако се грешка поново појави, примените и остале исправке.
3. Омогућите услуге од којих зависи откривање мреже
Пет основних услуга мора бити укључено да би откривање мреже радило како треба:
- Функција „Discovery Provider Host“
- „Function Discovery Resource Publication“
- „SSDP Discovery“
- „UPnP Device Host“
- „DNS Client“
Треба да проверите да ли су ове услуге активне и подешене да се аутоматски покрећу, а то можете урадити на следећи начин:
- Отворите апликацију „Услуге“ тако што ћете у Виндовс претрази укуцати „services“.
- Пронађите одређену услугу са горе наведене листе коју желите да проверите и омогућите.
- Кликните десним тастером миша на услугу и одаберите „Својства“.
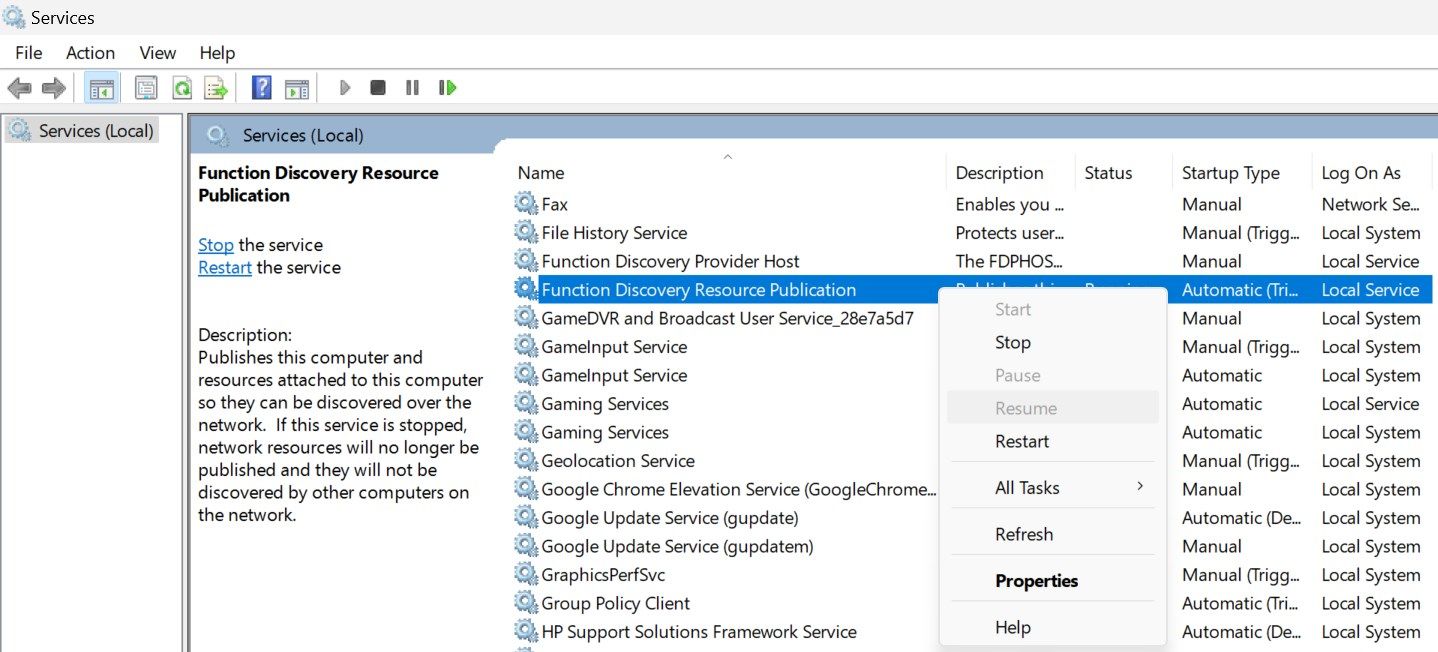
- Из падајућег менија „Тип покретања“ одаберите „Аутоматски“.
- Кликните на дугме „Старт“ да бисте активирали услугу.
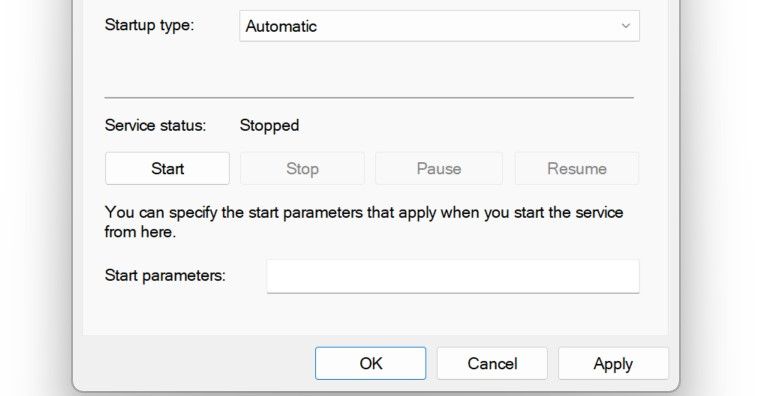
Поновите овај процес за сваку од остале четири услуге. Након тога, покрените исти процес који је раније изазвао грешку. Ако грешка и даље постоји, примените следећу исправку.
4. Дозволите откривање мреже у Windows Defender-у
Могуће је да се грешка „Откривање мреже је искључено“ појављује јер заштитни зид Windows Defender-а блокира вашу мрежну везу. Да бисте то поправили, дозволите функцији откривања мреже да прође кроз заштитни зид:
- Укуцајте „Windows Security“ у Windows претрази и отворите ту апликацију.
- Са леве стране кликните на „Заштитни зид и заштита мреже“, а затим са десне стране кликните на „Дозволи апликацију кроз заштитни зид“.
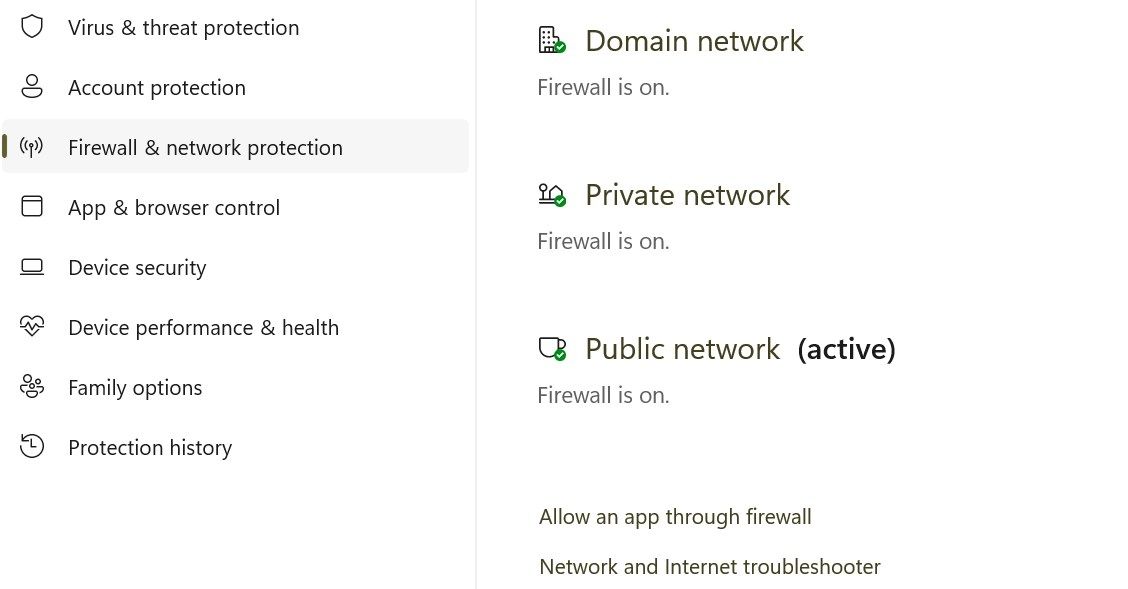
- Притискајте тастер „N“ неколико пута док не пронађете „Network Discovery“.
- Ако су поља „Јавно“ и „Приватно“ означена поред „Network Discovery“, то значи да је функција већ дозвољена кроз заштитни зид.
- Ако ниједно од поља није означено, кликните на „Промени поставке“, означите поља и кликните на „У реду“.
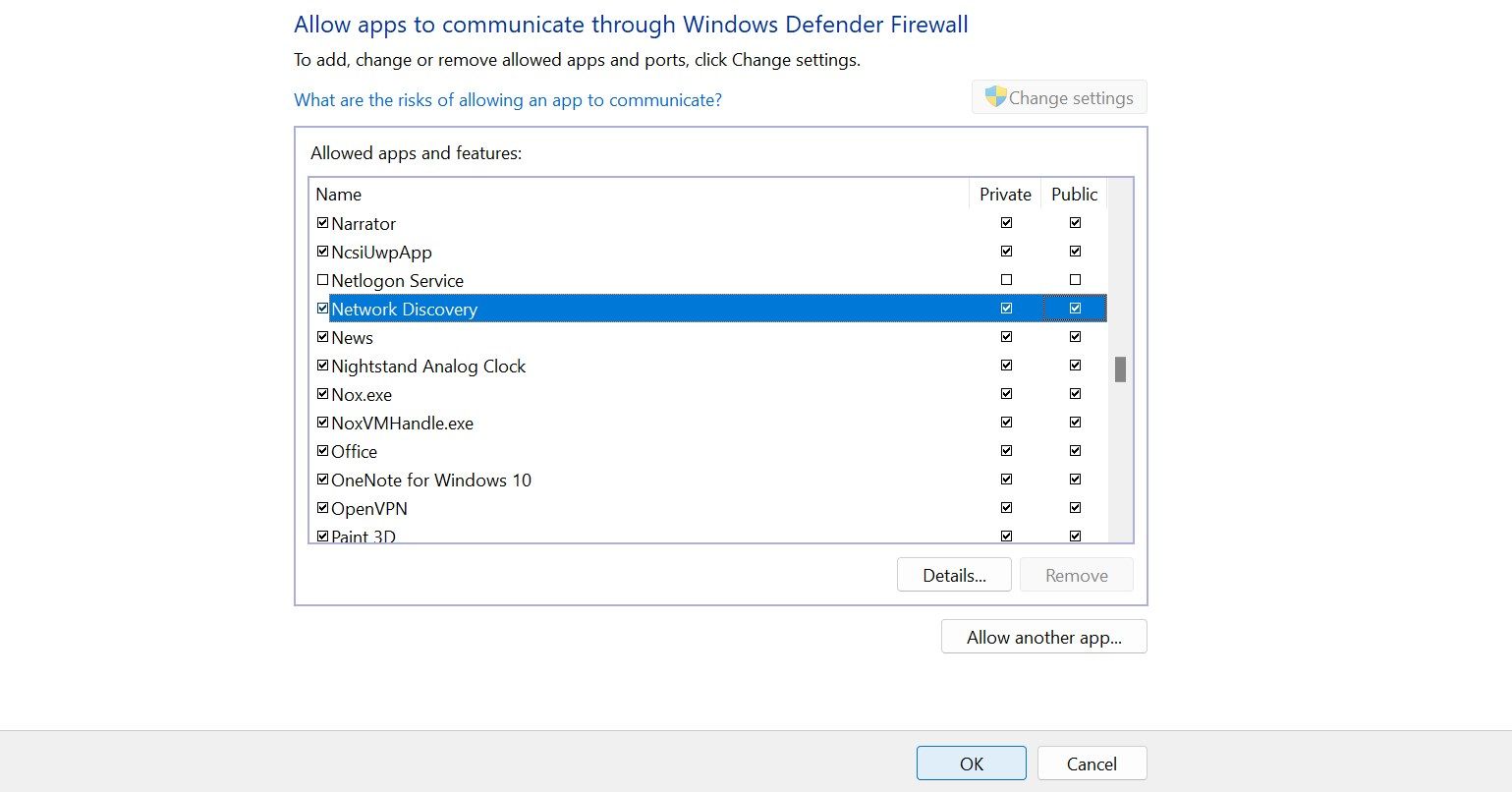
5. Ресетујте подешавања заштитног зида Windows Defender-а
Уколико нисте успели да решите проблем дозвољавањем функције кроз заштитни зид, покушајте да ресетујете подешавања заштитног зида Windows Defender-а. Ово ће вратити заштитни зид на његове подразумеване поставке, бришући било каква прилагођена правила или подешавања која сте можда дефинисали.
Ако користите антивирусни програм треће стране као примарну заштиту, привремено га искључите.
Ресетовање заштитног зида је драстичан потез који може утицати на друге мрежне функције. Увек будите опрезни, јер то може утицати на друге апликације и мрежна подешавања. Пре ресетовања, запишите сва прилагођена правила и подешавања, како бисте их касније могли поново применити.
6. Ажурирајте драјвере мрежне картице
Застарели драјвери мрежне картице могу бити узрок ове грешке. Да бисте искључили ту могућност, ажурирајте драјвере на најновију верзију. Постоји више начина да инсталирате драјвере мрежне картице на Windows рачунар. Најпоузданији начин је да их преузмете са веб странице произвођача и ручно их инсталирате путем „Device Manager“-а.
Горе наведена решења би требало да омогуће вашем Windows рачунару да открије друге уређаје на мрежи. Уколико сте на мрежи домена, групне политике могу надјачати локална подешавања, те нећете моћи да промените подешавања „Откривање мреже“ без администраторских дозвола.