Mnogi korisnici su prijavili pojavu poruke o grešci koja glasi „Drajver video kartice se srušio i resetovao“ dok igraju ili pokušavaju da pokrenu igre na Windows operativnom sistemu. Ova greška prekida igru svaki put kada se pojavi. Igrači su primetili da se problem najčešće dešava u igrama kao što su Fortnite, ARK: Survival Evolved, Final Fantasy 7 i Sea of Thieves, između ostalih naslova.
Iako se ovaj problem prvenstveno javlja kod igara, može doći i do prekida reprodukcije video zapisa visoke rezolucije. To je greška koja se ponavlja i može onemogućiti igranje igara ili gledanje video snimaka. U nastavku je objašnjeno kako možete rešiti grešku „Drajver video kartice se srušio“ na računaru sa Windows 11/10 operativnim sistemom.
1. Upotrebite alatku za rešavanje problema sa reprodukcijom video zapisa
Alatka za rešavanje problema sa reprodukcijom video zapisa može biti korisna za ispravljanje greške „Drajver video kartice se srušio“ kada ta greška utiče na prikaz video sadržaja. Ova alatka je namenjena za rešavanje problema vezanih za reprodukciju video zapisa, što ponekad uključuje i grešku „Drajver video kartice se srušio“. Naš vodič o pokretanju bilo koje Windows alatke za rešavanje problema pruža uputstva o tome kako pristupiti ovoj i drugim alatkama.
Kada pokrenete ovu alatku, imaćete na raspolaganju tri opcije. Odaberite opciju „Želim da nastavim sa ovom alatkom za rešavanje problema“ kako biste pokrenuli automatsko rešavanje problema sa video reprodukcijom. Alatka može automatski izvršiti određene promene na sistemu ili predložiti da uradite nešto poput instaliranja kodeka.
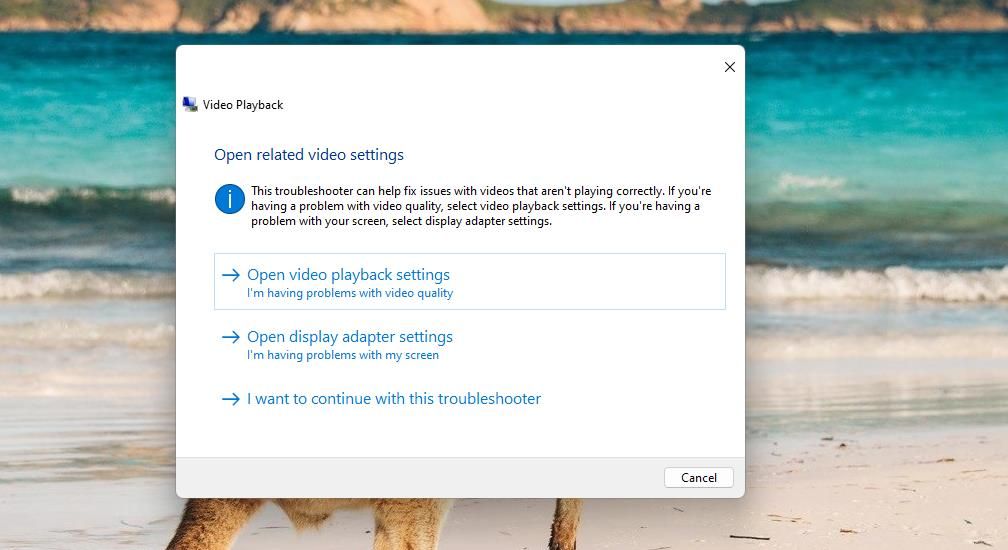
2. Ažurirajte grafički drajver na vašem računaru
Ažuriranje drajvera grafičke kartice je jedan od najčešće preporučenih načina za rešavanje greške „Drajver video kartice se srušio“. Sama poruka o grešci sugeriše korisnicima da ažuriraju drajvere grafičke kartice. Stoga, vrlo je verovatno da će ovo rešenje otkloniti problem ukoliko je potrebno ažuriranje drajvera vaše grafičke kartice.
Naš članak o ažuriranju grafičkih drajvera pokriva različite metode za primenu ovog rešenja na Windows računaru. Možete koristiti softver za automatsko ažuriranje drajvera, ali to ne mora nužno značiti instaliranje najnovijeg dostupnog drajvera za vašu grafičku karticu.
Ručno ažuriranje drajvera grafičke kartice preuzimanjem sa zvaničnih sajtova kompanija NVIDIA, AMD ili Intel je malo sporije, ali će osigurati da dobijete najnoviji paket drajvera.
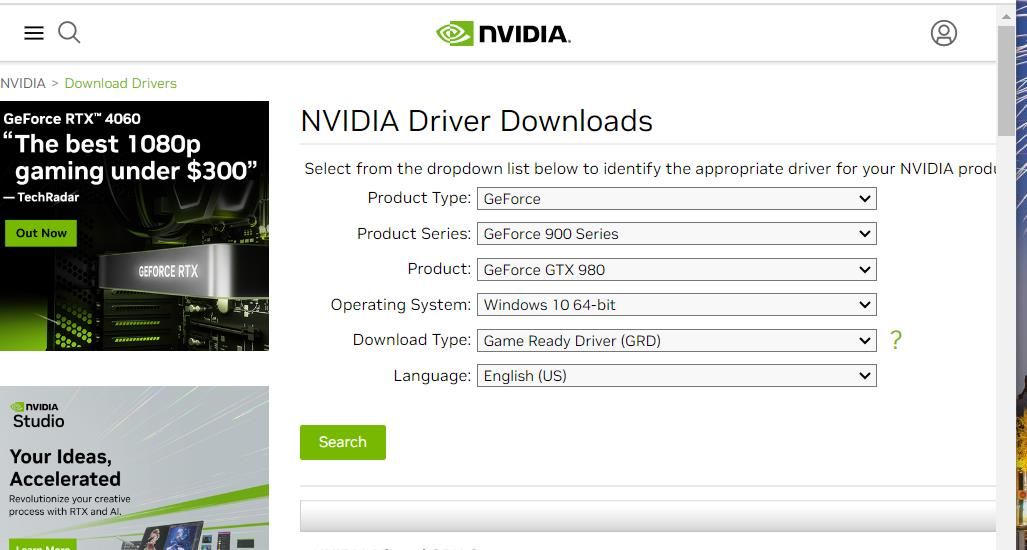
3. Ponovo instalirajte grafički drajver na vašem računaru
Ako je trenutni drajver grafičke kartice najnovija verzija, to ne znači da ne može biti problema sa njim. U tom slučaju, možda ćete morati da ponovo instalirate drajver da biste rešili grešku.
Sledi postupak za ponovnu instalaciju grafičkog drajvera:
- Otvorite „Upravljač uređajima“, koji možete pronaći u meniju Power User (pritisnite taster Windows + X da biste ga otvorili).
- Kliknite na malu strelicu pored kategorije „Adapteri za prikaz“.
- Kliknite desnim tasterom miša na GPU vašeg računara i odaberite opciju „Deinstaliraj uređaj“.
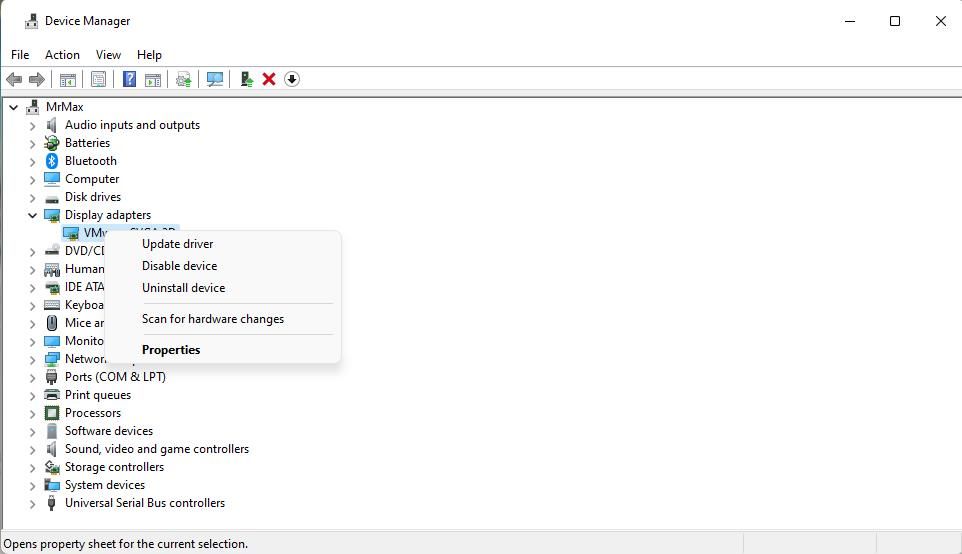
- Potvrdite izbor u polju za potvrdu za brisanje upravljačkog programa i kliknite na „Deinstaliraj“.
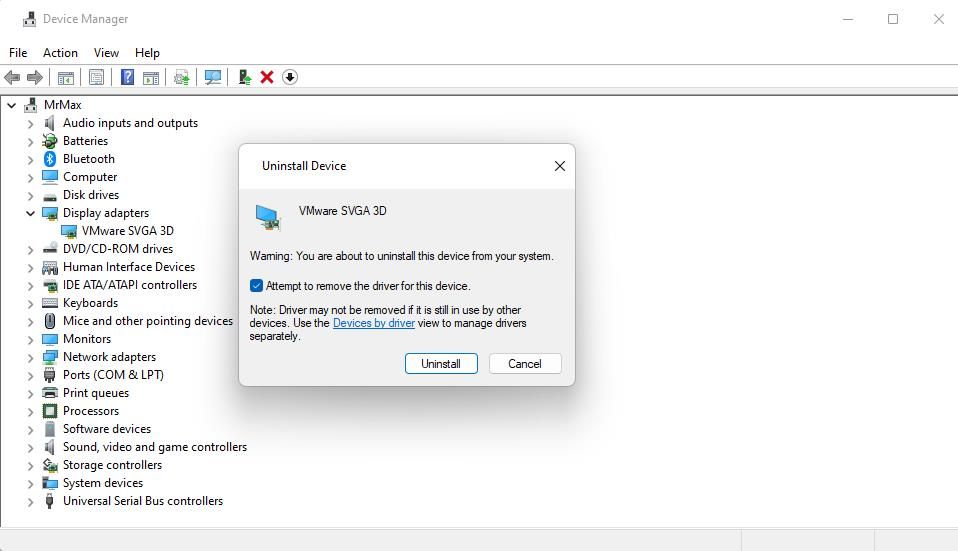
- Kliknite na „Akcija“ > „Skeniraj promene hardvera“ da biste ponovo instalirali grafički drajver.
Ako opcija „Skeniraj promene hardvera“ ne reinstalira drajver GPU-a, preuzmite najnoviji paket drajvera za vašu grafičku karticu sa Intel, AMD ili NVIDIA veb stranica. Dvaput kliknite na preuzetu datoteku paketa drajvera da biste otvorili prozor za instalaciju i tamo izaberite opciju instalacije.
4. Smanjite brzinu osvežavanja monitora
Neki korisnici su na forumima izjavili da smanjenje brzine osvežavanja monitora može rešiti grešku „Drajver video kartice se srušio“. Zato vredi pokušati ako vaš monitor ima veću maksimalnu brzinu osvežavanja. Možete smanjiti brzinu osvežavanja monitora na sledeći način:
- Otvorite alatku za pretragu datoteka (dostupna je pomoću prečice Windows logo + S).
- U polje za pretragu unesite „napredna podešavanja ekrana“.
- Izaberite „Prikaži napredne informacije o ekranu“ da biste otvorili taj deo podešavanja.
- Zatim izaberite nižu postavku u padajućem meniju „Brzina osvežavanja“.
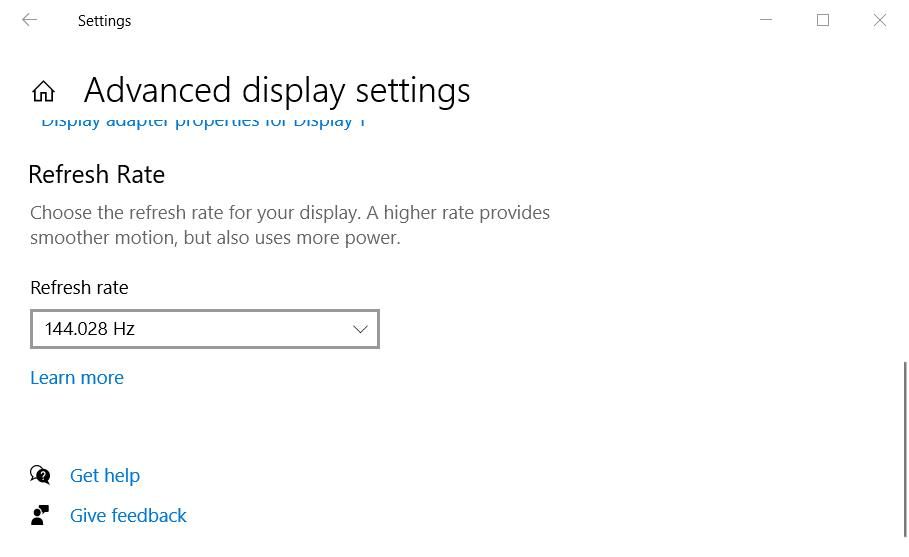
Ako možete pristupiti podešavanjima u igri, možda ćete moći da izaberete opciju niže brzine osvežavanja odatle. Pregledajte meni sa grafičkim podešavanjima pogođene igre da biste proverili da li uključuje opciju za FPS (broj frejmova u sekundi) za izbor niže ili veće brzine kadrova.
5. Smanjite podešavanja kvaliteta grafike pogođene igre
Greška „Drajver video kartice se srušio“ se ponekad može javiti kada su grafička podešavanja igre postavljena previsoko. To je verovatnije na računarima sa slabijim specifikacijama i slabijim GPU-ima koji ne mogu da podrže veća grafička podešavanja.
Nekoliko igrača je prijavilo da su ispravili grešku „Drajver video kartice se srušio“ smanjenjem grafičkih opcija u igri. Stoga, vredi pokušati ako možete doći do podešavanja u igri.
Verovatno će postojati brojne grafičke opcije u igri koje možete da prilagodite. Smanjite postavke rezolucije ekrana, teksture i senke koje su uključene u mnogim igrama. Zatim odaberite da primenite nova grafička podešavanja i ponovo pokrenite igru.
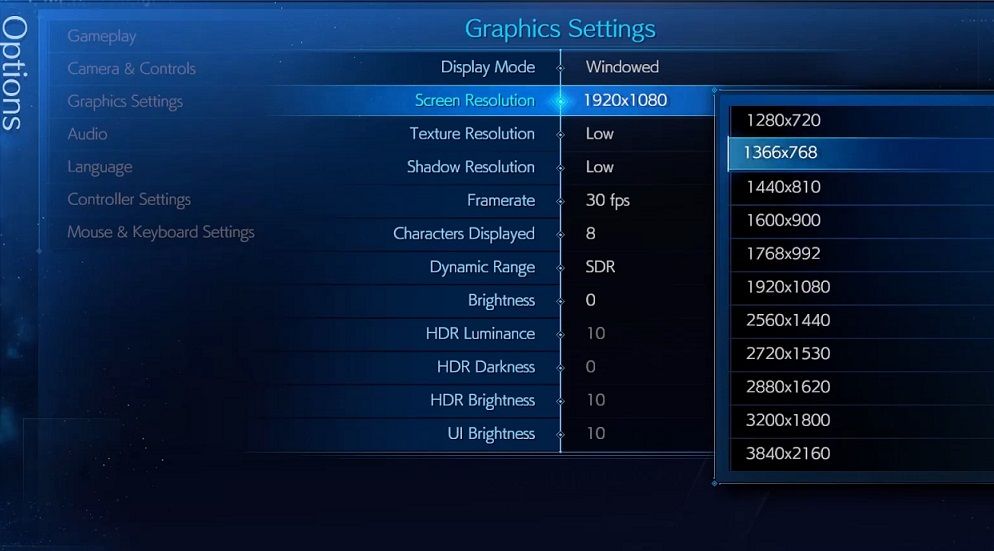
Alternativno, možete pokušati da izaberete unapred podešenu opciju grafike nižeg kvaliteta. Većina igara ima tri ili više unapred podešenih grafičkih postavki koje automatski menjaju različita grafička podešavanja. Izbor unapred podešene opcije nižeg kvaliteta automatski će smanjiti razne grafičke parametre.
Neki igrači su takođe prijavili da se ova greška pojavila nakon što su omogućili DirectX 12. Dakle, potražite DirectX postavku u grafičkom meniju. Ako je pronađete, uverite se da je ta opcija podešena na DirectX 11.
6. Podesite veću vrednost TDR kašnjenja
TDR kašnjenje je vremenski period za detekciju i oporavak od vremenskog ograničenja. Postavljanjem veće vrednosti TDR kašnjenja, grafičkoj kartici će se dati više vremena za odgovor, što može rešiti probleme sa GPU-om kao što je greška „Drajver video kartice se srušio“.
Možete podesiti veću vrednost TDR kašnjenja izmenom registra na sledeći način:
- Pokrenite alatku za pretragu datoteka i u polje za pretragu unesite „uređivač registra“.
- Izaberite „Uređivač registra“ da biste otvorili prozor te aplikacije.
- Idite na ovaj ključ „GraphicsDrivers“ unošenjem sledeće putanje u adresnu traku uređivača registra:
HKEY_LOCAL_MACHINE\System\CurrentControlSet\Control\GraphicsDrivers
- Ako DWORD vrednost „TDRDelay“ već postoji, možete preći na korak 6. Ako ne, kliknite desnim tasterom miša na „GraphicsDrivers“ na levoj bočnoj traci uređivača registra i izaberite opcije „Novo“ i „DWORD (32-bitna) vrednost“ iz kontekstnog menija.
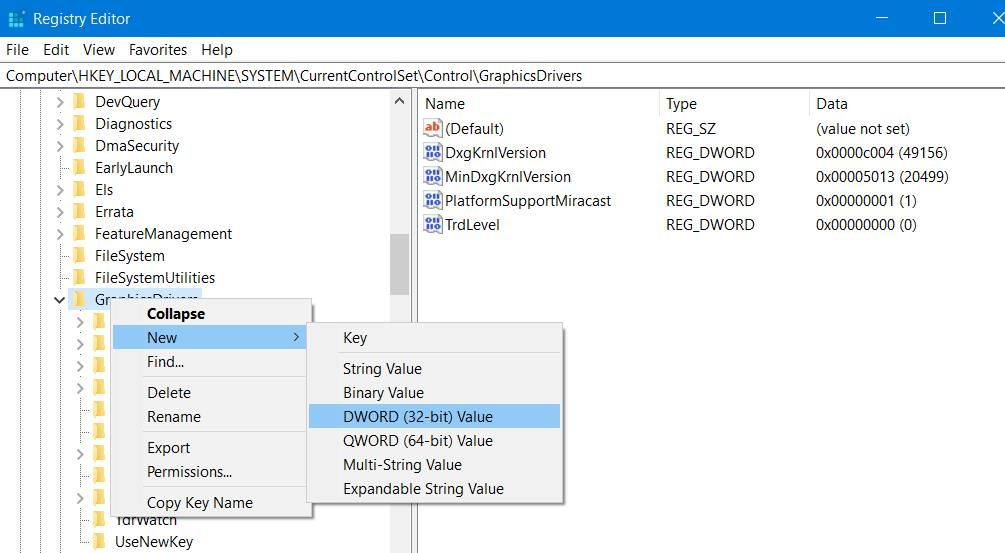
- Unesite „TDRDelay“ kao naziv ključa.
- Dvaput kliknite na stavku registra „TDRDelay“.
- Izbrišite trenutni broj i u polje „Podaci o vrednosti“ unesite broj 8.
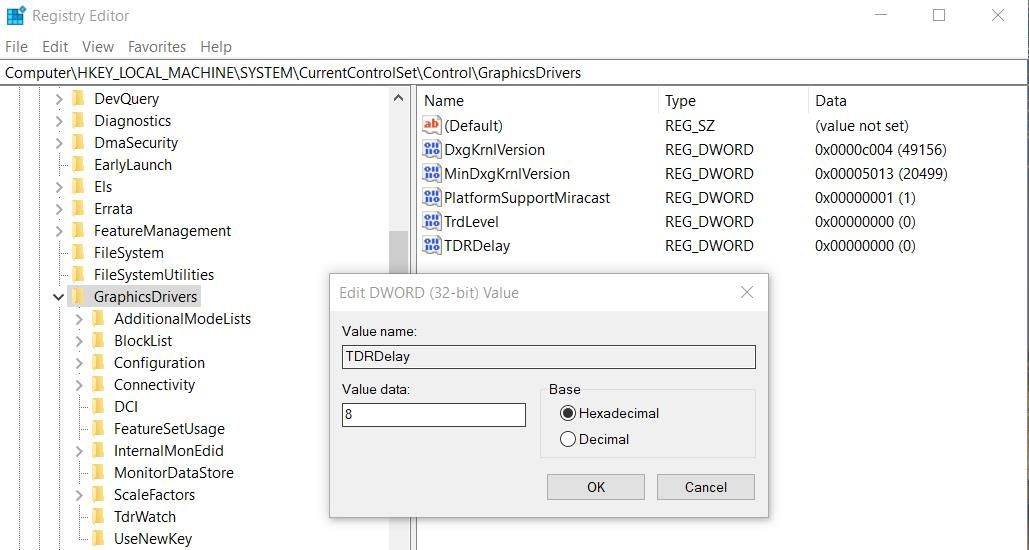
- Izaberite „OK“ da završite.
Ponovo pokrenite računar nakon primene ove promene u registru. Zatim pokušajte da igrate igre ili pokrenete video zapise da biste videli da li se greška i dalje javlja.
Ponovo uživajte u igrama i video zapisima na Windows-u
Ova rešenja su među najčešće potvrđenim metodama za rešavanje problema sa greškom „Drajver video kartice se srušio“. Mnogi korisnici su razmatrali načine za ispravljanje greške „Drajver video kartice se srušio“ na forumima i potvrdili da rade.
Stoga je moguće da će jedno od ovih rešenja rešiti isti problem na vašem računaru, i tada ćete moći ponovo da uživate u svim igrama ili video zapisima bez daljih problema.