Preporučuje se da sigurno uklonite USB disk sa računara koji koristi operativni sistem Windows 11 ili 10. Međutim, neki korisnici prijavljuju da se nakon pokušaja sigurnog uklanjanja pojavljuje poruka o grešci koja glasi: „Windows ne može da zaustavi vaš generički uređaj za jačinu zvuka“. Zbog toga, korisnici nisu u mogućnosti da bezbedno isključe svoje USB diskove dok je računar uključen.
Naravno, USB disk možete ukloniti i kada je računar isključen, što je takođe sigurno. Ipak, mnogi preferiraju mogućnost da sigurno uklone svoje diskove bez potrebe za isključivanjem računara. U nastavku su opisane metode za rešavanje greške „Windows ne može da zaustavi vaš generički uređaj za jačinu zvuka“.
1. Onemogućite pozadinske procese aplikacija
Prvi korak u rešavanju greške „Windows ne može da zaustavi vaš generički uređaj za jačinu zvuka“ jeste onemogućavanje pozadinskih procesa aplikacija. Sama poruka o grešci sugeriše da treba zatvoriti programe koji potencijalno još uvek koriste uređaj.
Proverite da na traci zadataka nema minimiziranih prozora softvera. Zatvorite nepotrebne aplikacije u sistemskoj paleti tako što ćete kliknuti desnim tasterom miša na njihove ikone i odabrati opciju za izlaz.
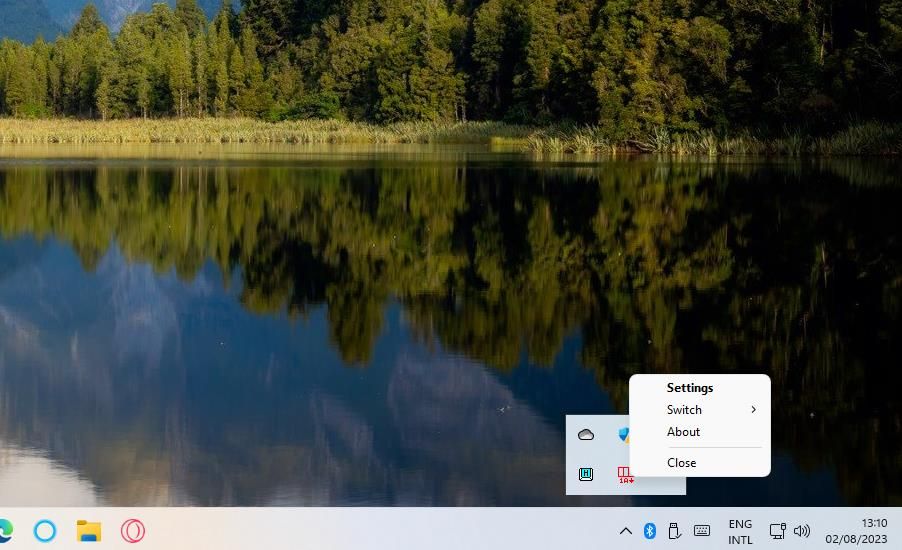
Pored trake zadataka i sistemske palete, potrebno je proveriti i onemogućiti pozadinske procese aplikacija pomoću Task Manager-a (Menadžera zadataka). Task Manager je alatka koja pruža detaljan pregled svih pozadinskih procesa aplikacija i usluga.
Naš vodič o rešavanju problema sa prevelikim brojem pokrenutih pozadinskih procesa pruža dodatne informacije o tome kako prekinuti nepotrebne pozadinske aplikacije i usluge putem Task Manager-a.
2. Završite i ponovo pokrenite proces Windows Explorer-a
Neki korisnici su potvrdili da završavanje i ponovno pokretanje procesa File Explorer-a rešava grešku „Windows ne može da zaustavi vaš generički uređaj za jačinu zvuka“. Ovo ukazuje na to da File Explorer možda uzrokuje problem i da ga treba zaustaviti da bi se USB disk mogao osloboditi.
Sledite ove korake da završite i ponovo pokrenete File Explorer:
- Desnim klikom na prazan prostor na traci zadataka otvorite kontekstni meni i izaberite „Menadžer zadataka“ (Task Manager).
- U kartici „Procesi“ u Task Manager-u, skrolujte nadole dok ne pronađete „Windows Explorer“.
- Desnim klikom na „Windows Explorer“ izaberite „Završi zadatak“ (End task). Radna površina će se isprazniti, ali će se vratiti nakon ponovnog pokretanja Explorera.
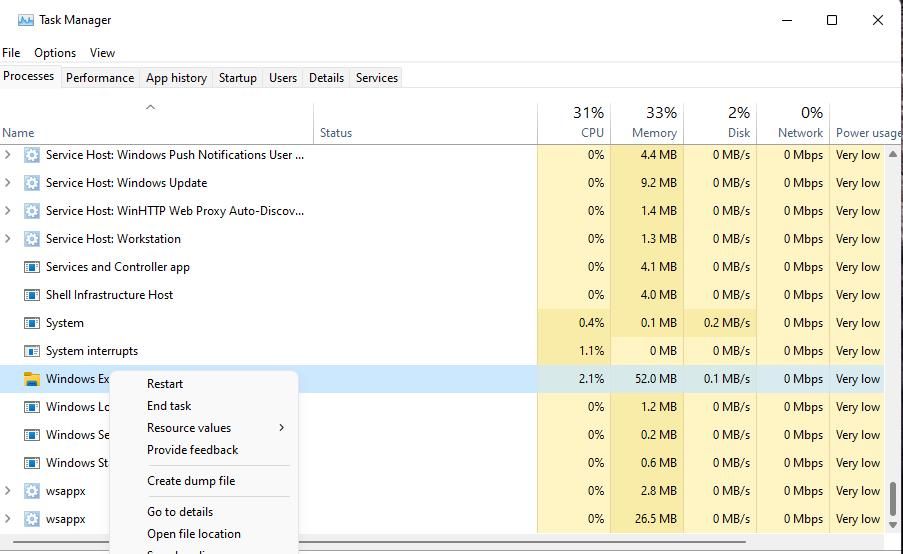
- Kliknite na meni „Datoteka“ (File) u Task Manager-u.
- Iz menija izaberite „Pokreni novi zadatak“ (Run new task).
- U prozoru „Kreiraj novi zadatak“ (Create new task) unesite explorer.
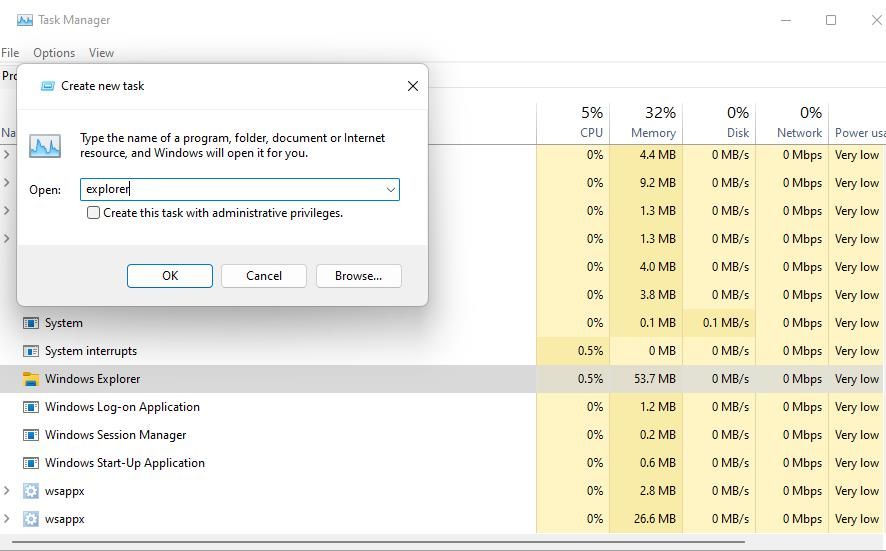
- Označite opciju „Kreiraj ovaj zadatak sa administrativnim privilegijama“ (Create this task with administrative privileges).
- Kliknite na „U redu“ (OK) da biste ponovo pokrenuli Explorer.
3. Rešite probleme sa uređajem
Možete pokušati da rešite problem sa USB uređajem pokretanjem alata za rešavanje problema sa hardverom i uređajima. Ovaj alat može identifikovati i rešiti neke probleme koji sprečavaju sigurno uklanjanje diska.
Alat za rešavanje problema sa hardverom i uređajima nije direktno naveden u podešavanjima, ali ga možete pronaći i koristiti putem komandne linije, prateći ove korake:
- Pritisnite taster Windows + S da biste aktivirali alatku za pretragu datoteka i u okvir za tekst unesite „komandna linija“ (command prompt).
- Iz rezultata pretrage izaberite „Komandna linija“ da biste je otvorili.
- Unesite sledeću komandu i pritisnite Enter:
msdt.exe -id DeviceDiagnostic
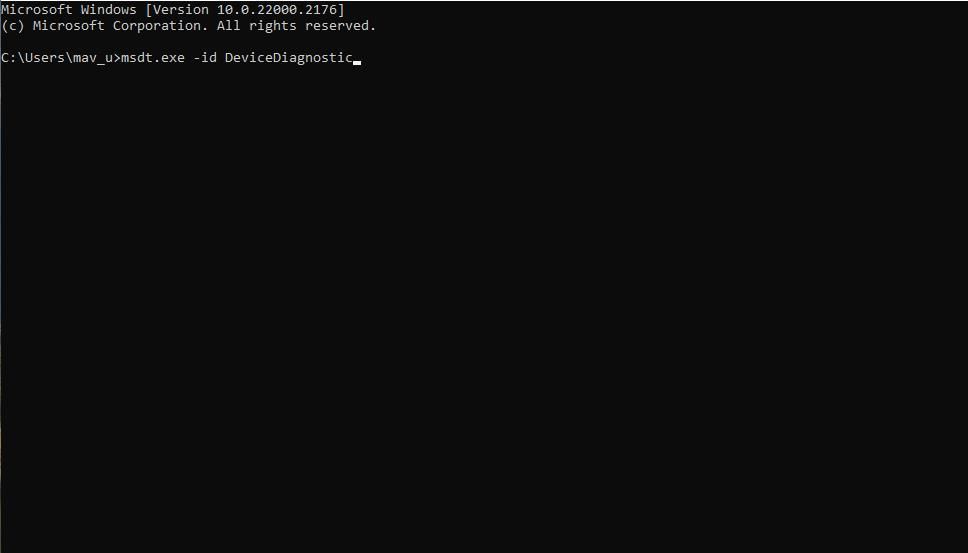
- Kliknite na „Dalje“ (Next) da biste pokrenuli alatku za rešavanje problema.
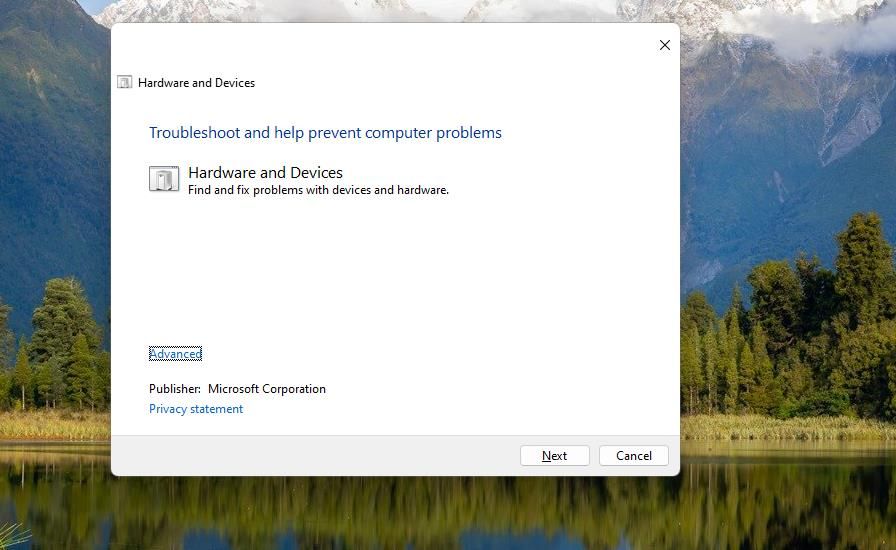
- Alat za rešavanje problema može od vas tražiti da izaberete uređaj. Ako se to desi, izaberite povezani USB uređaj za skladištenje.
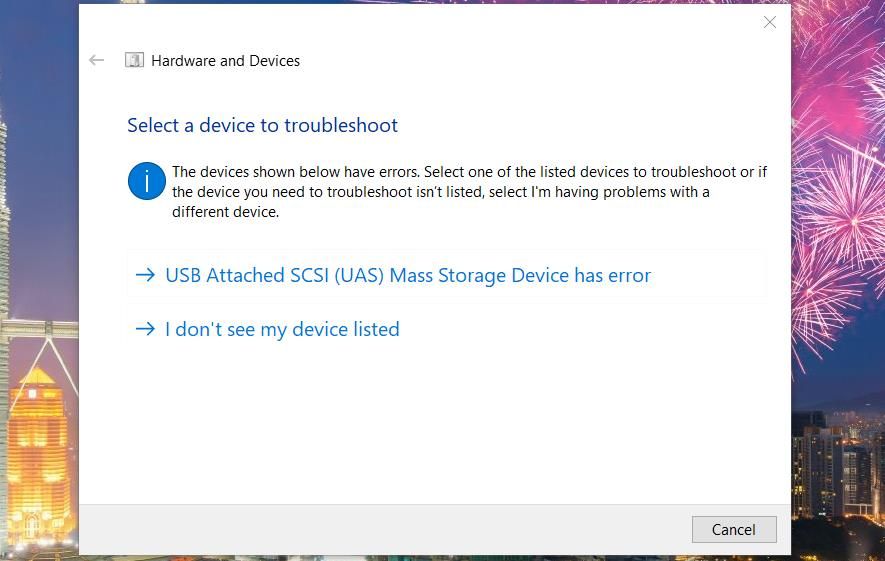
- Ako alatka za rešavanje problema sa hardverom i uređajima predloži rešenje, kliknite na „Primeni ovu ispravku“ (Apply this fix).
4. Izaberite opciju za brzo uklanjanje
Odabir opcije za brzo uklanjanje je još jedno rešenje za grešku „Windows ne može da zaustavi vaš generički uređaj za jačinu zvuka“. Ova opcija onemogućava keširanje upisivanja. Opciju brzog uklanjanja za problematični disk možete odabrati sledeći ove korake:
- Kliknite na prečicu File Explorer-a na traci zadataka i izaberite „Ovaj računar“ (This PC).
- Desnim klikom na USB disk izaberite „Svojstva“ (Properties).
- Kliknite na karticu „Hardver“ (Hardware).
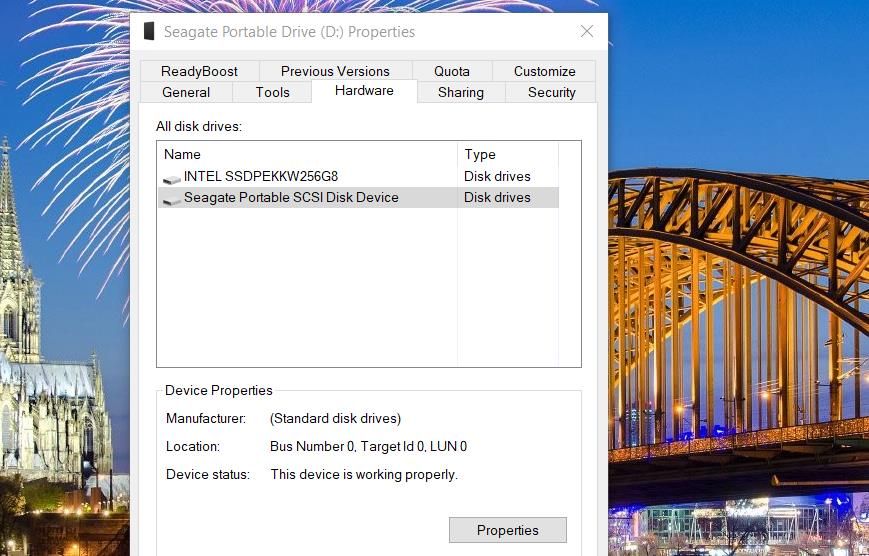
- Zatim pritisnite dugme „Svojstva“ (Properties).
- Kliknite na „Promeni postavke“ (Change settings) da biste otvorili novi prozor.
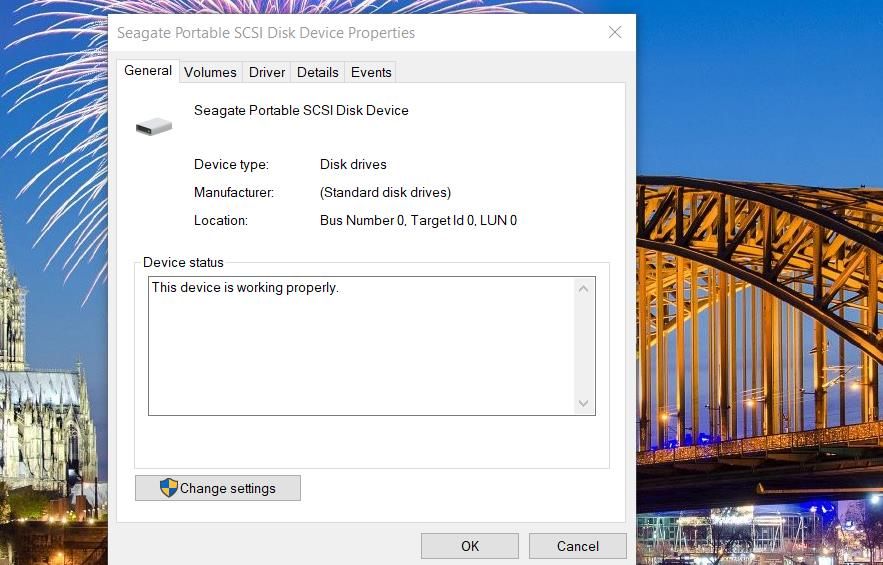
- U drugom prozoru izaberite „Pravila“ (Policies).
- Zatim kliknite na opciju „Brzo uklanjanje (podrazumevano)“ (Quick removal (default)).
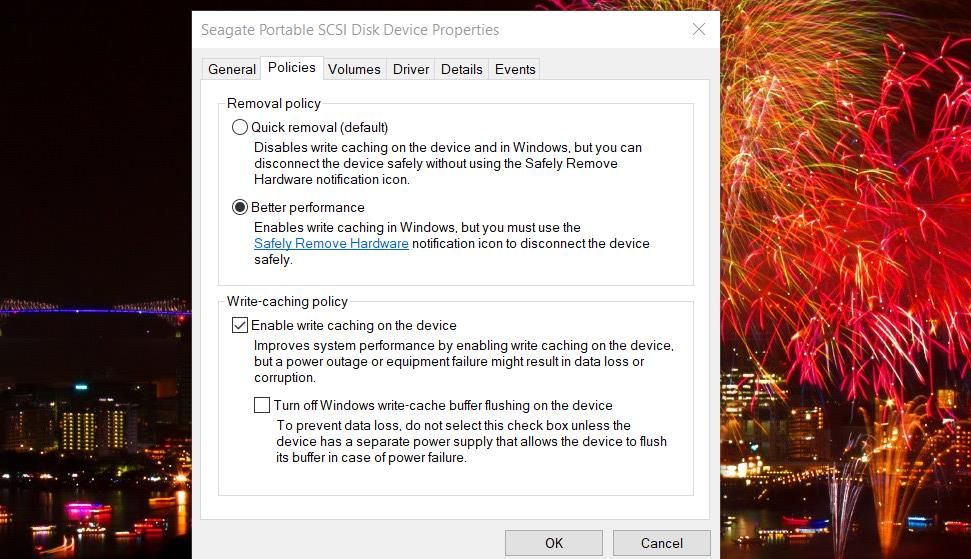
- Izaberite „U redu“ (OK) da biste zatvorili prozore sa svojstvima uređaja.
5. Poništite izbor podešavanja indeksiranja diska
Omogućavanje indeksiranja datoteka za spoljni USB disk može dovesti do greške „Windows ne može da zaustavi vaš generički uređaj za jačinu zvuka“. Ako je ova opcija omogućena, fajlovi koji se kopiraju na vaš USB disk će biti indeksirani, što može dovesti do toga da disk bude u upotrebi neko vreme i nakon prebacivanja većeg broja fajlova.
Pratite ove korake da biste isključili indeksiranje za USB disk:
- Otvorite „Ovaj računar“ u File Explorer-u.
- Desnim klikom na povezani USB disk izaberite „Svojstva“ (Properties).
- Poništite izbor opcije „Dozvoli datotekama na ovom disku da imaju indeksiran sadržaj pored svojstava datoteke“.
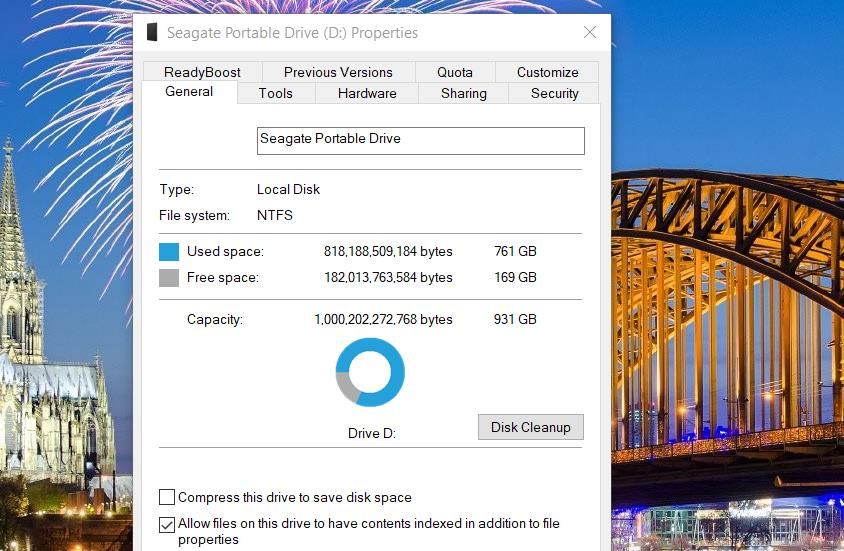
- Izaberite „Primeni“ (Apply) i „U redu“ (OK) da biste primenili novo podešavanje diska.
6. Postavite povezani USB disk u režim van mreže
Mnogi korisnici su rešili grešku „Windows ne može da zaustavi vaš generički uređaj za jačinu zvuka“ postavljanjem svojih USB diskova u režim van mreže. Dakle, pokušajte da postavite svoj povezani USB disk u režim van mreže pomoću alatke komandne linije DiskPart prateći ove korake:
- Pritisnite kombinaciju tastera Windows + R da biste aktivirali „Pokreni“ (Run).
- U „Pokreni“ ukucajte cmd i pritisnite Ctrl + Shift + Enter da biste otvorili komandnu liniju kao administrator.
- Zatim ukucajte diskpart i pritisnite Enter:
diskpart
- Da biste videli listu diskova, ukucajte sledeće i pritisnite Enter:
list disk
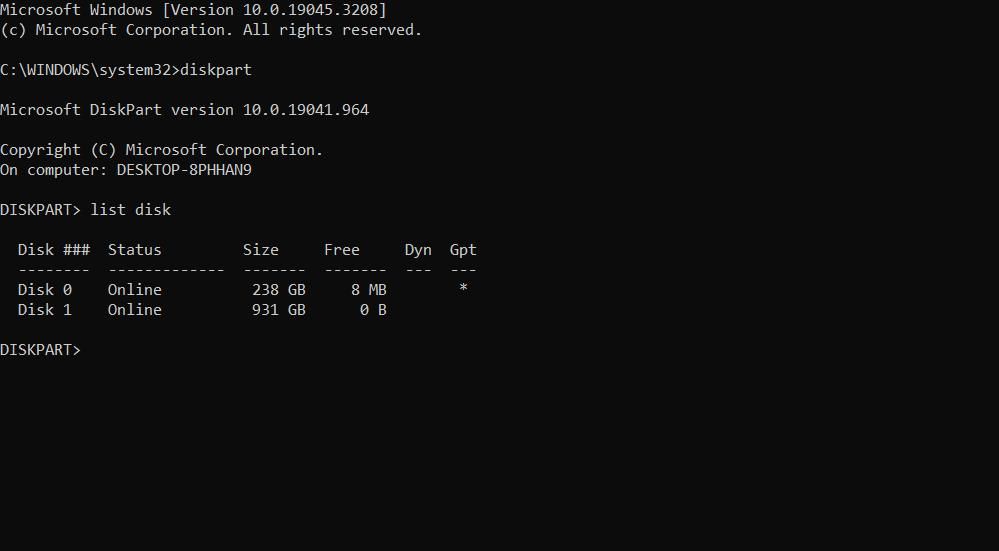
- Zatim izvršite ovu komandu da biste izabrali svoj USB disk:
select disk <broj diska>
- Konačno, podesite izabrani disk u režim van mreže izvršavanjem sledeće komande:
offline disk
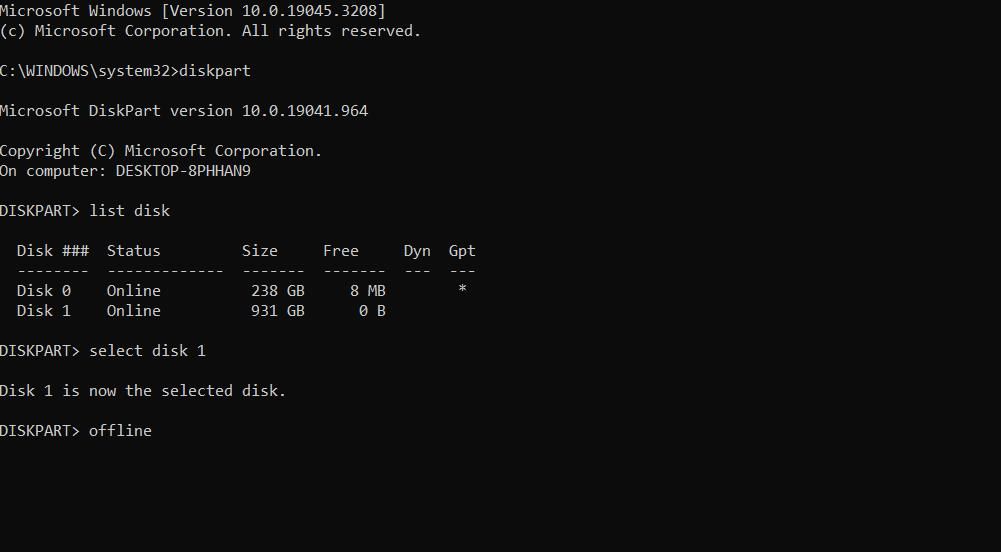
Potrebno je da zamenite <broj diska> u komandi za odabir diska sa stvarnim brojem vašeg USB uređaja koji je naveo DiskPart. Na primer, ako je vaš USB disk disk broj 1, potrebna komanda bi izgledala ovako:
select disk 1
Postavljanje diska van mreže menja njegov status u „nedostupan“. Isti disk možete vratiti u status na mreži ponavljanjem koraka od jedan do pet i zatim izvršavanjem ove komande:
online disk
7. Dodela drugog slova USB disku
Neki korisnici su takođe rešili grešku „Windows ne može da zaustavi vaš generički uređaj za jačinu zvuka“ promenom slova svojih USB diskova. Dodela drugog slova USB disku će ga isključiti iz određenih procesa.
Možete čak promeniti slovo diska u ono koje je prethodno bilo dodeljeno. Da biste primenili ovu korekciju, pogledajte ovaj vodič o promeni slova disk jedinice u operativnom sistemu Windows.
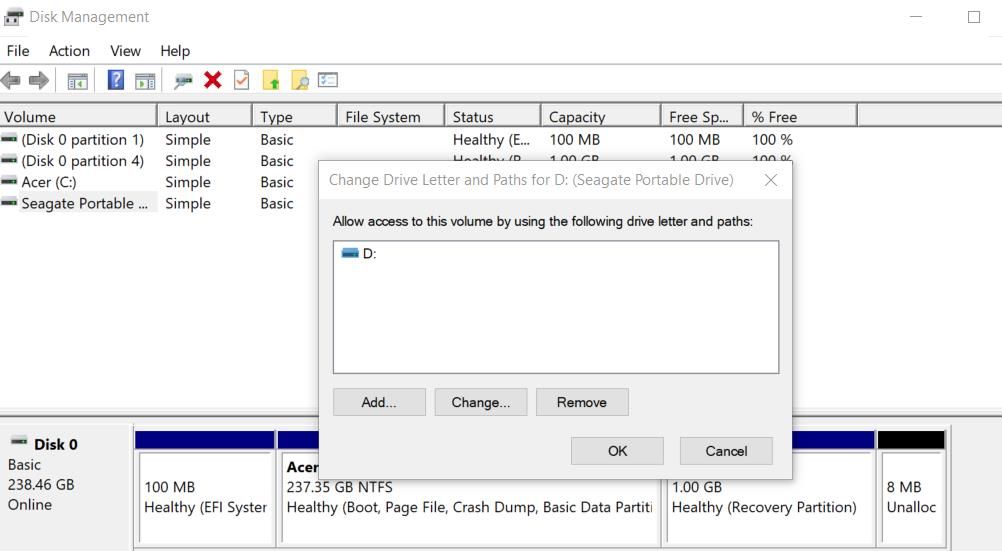
Sigurno uklonite USB disk
Uklanjanje USB diska sa računara bez sigurnog uklanjanja može oštetiti podatke na njemu. Stoga, nije preporučljivo ignorisati grešku „Windows ne može da zaustavi vaš generički uređaj za jačinu zvuka“.
Primena gore navedenih potencijalnih rešenja rešiće grešku za većinu korisnika. Zatim možete bezbedno ukloniti svoj USB disk u operativnom sistemu Windows 11/10 na alternativni način.