Тражите ли решење за отклањање грешке Виндоус кода 0xс0000225?
У овом детаљном водичу, поделићу са вама једноставне начине за решавање ове грешке на вашем рачунару са оперативним системом Виндоус 7/10/11.
Грешка 0xс0000225 указује да Виндоус не може лоцирати системске фајлове потребне за покретање. Ово може настати због оштећених или лоше конфигурисаних података о покретању (BCD). Такође, неисправан хардвер попут хард диска или RAM-а може изазвати ову грешку.
Зато, пређимо одмах на ствар и решимо проблем са вашим Виндоус рачунаром узрокован грешком 0xс0000225.
Шта доводи до грешке 0xс0000225?
Постоји неколико разлога зашто ваш Виндоус рачунар показује грешку 0xс0000225. Могуће је да је ваш хардвер неисправан, системске датотеке су оштећене или сте инсталирали већу надоградњу.
Грешка 0xс0000225 се обично прати порукама као што су „Ваш рачунар треба поправку“ и „Морате употребити алате за опоравак са инсталационог медија.“
Размотримо неке од уобичајених ситуација у којима се може појавити грешка 0xс0000225.
#1. Оштећене/недостајуће/оштећене системске датотеке
Виндоус захтева исправне системске датотеке, познате као Boot Configuration Data (BCD), да би се покренуо. Када Виндоус не може пронаћи ове датотеке током покретања, рачунар приказује грешку 0xс0000225.
Неки од главних разлога за ово су:
- Датотеке су оштећене или нестале.
- Неочекивано искључивање рачунара током важне надоградње.
- Напад злонамерног софтвера.
Постоје и други разлози зашто ваш BCD може бити оштећен, али ово су најчешћи.
#2. Проблеми са хардвером
Као што је већ споменуто, грешку 0xс0000225 понекад може изазвати неисправан хардвер. Ако сумњате на ово, препоручује се да контактирате произвођача рачунара или лаптопа уместо да сами проверавате.
У случају да је проблем неисправан хардвер, обратите се произвођачима ради набавке нових хардверских компоненти за ваш рачунар.
#3. Главна надоградња оперативног система
Ако сте извршили велику надоградњу оперативног система, као што је прелазак са Виндоус 7 на Виндоус 10 или 11, у ретким случајевима може се појавити грешка 0xс0000225. То такође може бити резултат најновије Виндоус надоградње.
Ово су неки од најчешћих узрока грешке 0xс0000225. Сада погледајмо како да исправимо ову грешку на рачунару или лаптопу са оперативним системом Виндоус 7/10/11.
Како се поправља грешка 0xс0000225?
Ево једноставних метода за исправљање грешке 0xс0000225:
Хајде да детаљно размотримо сваки од ових корака.
Поновно креирање BCD датотека
Ако желите да отклоните грешку 0xс0000225 без употребе диска или USB уређаја, покушајте поново да креирате BCD датотеке.
Прво укључите и искључите рачунар користећи дугме за напајање. Можда ћете морати то да урадите 2-3 пута пре него што видите екран „дијагностиковање рачунара“.
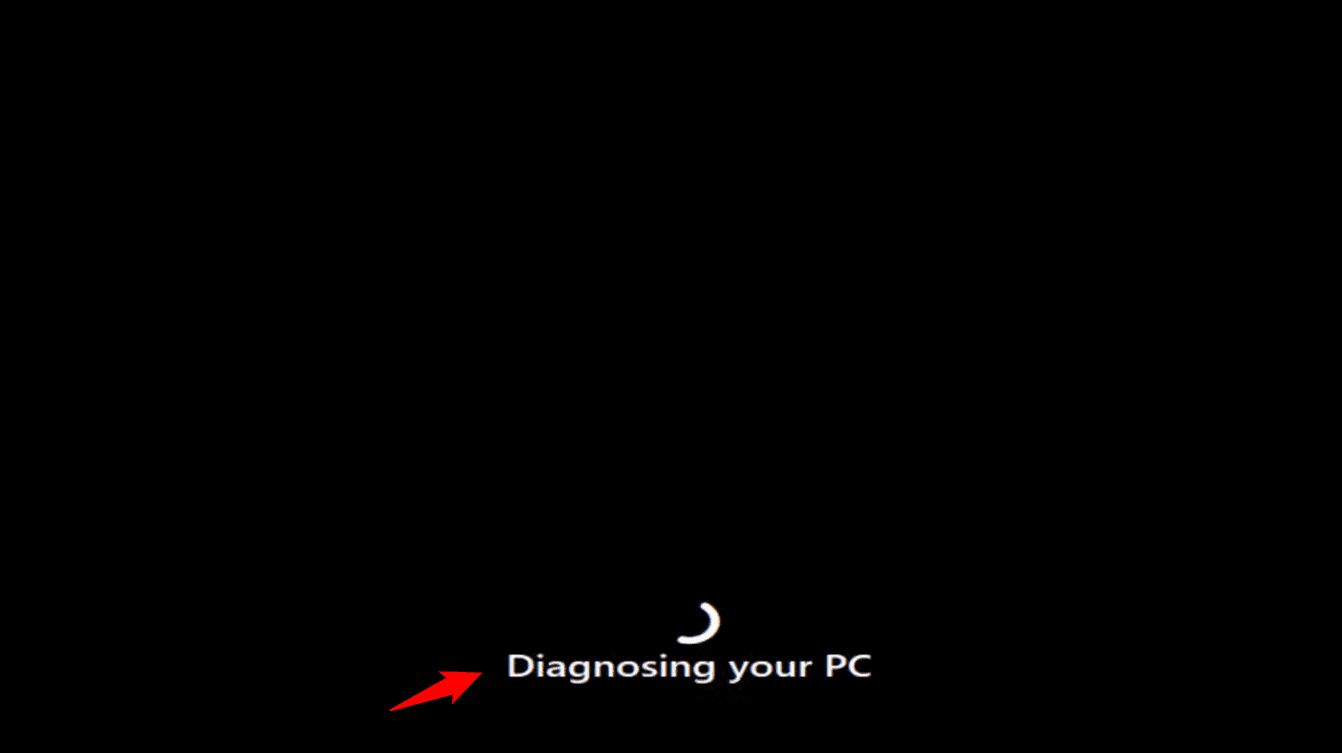
Видећете ову опцију аутоматске поправке у систему Виндоус 10 или 11. Изаберите „Напредне опције“.
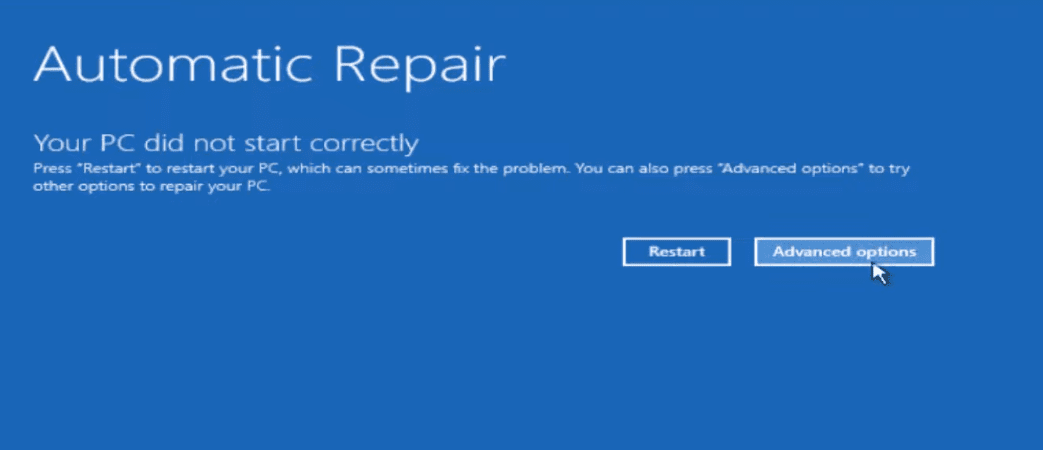
На следећем екрану изаберите „Решавање проблема“.
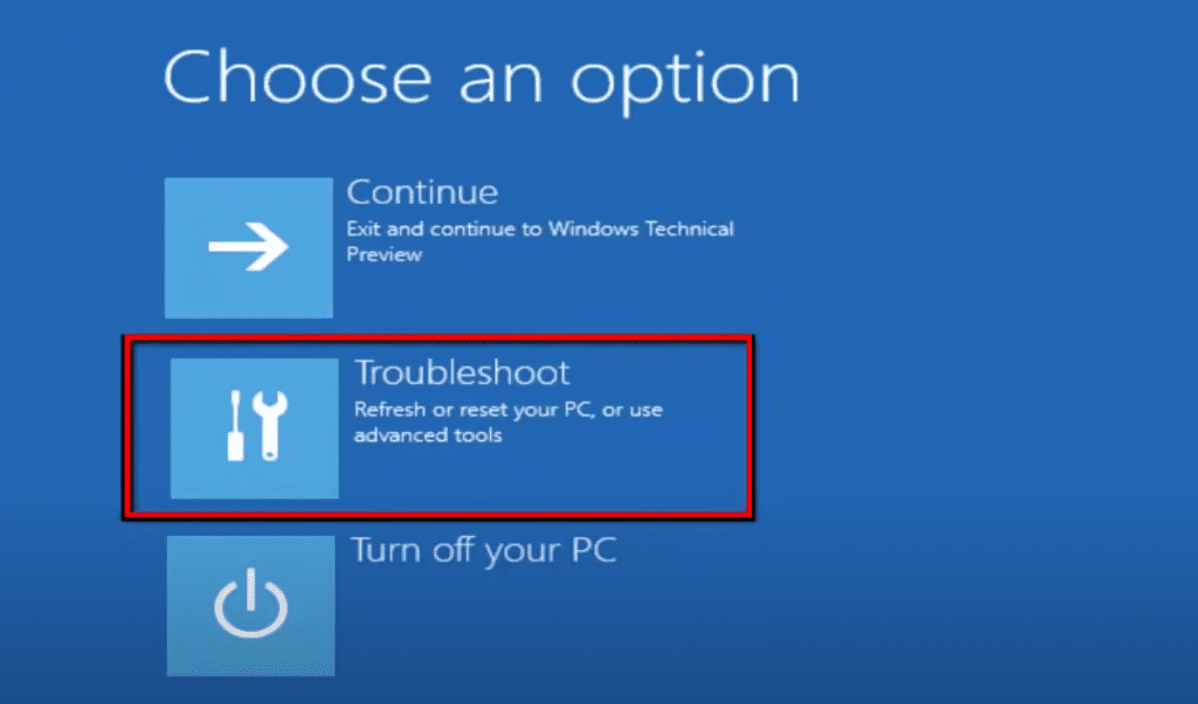
Када се отвори прозор за решавање проблема, изаберите „Напредне опције“.
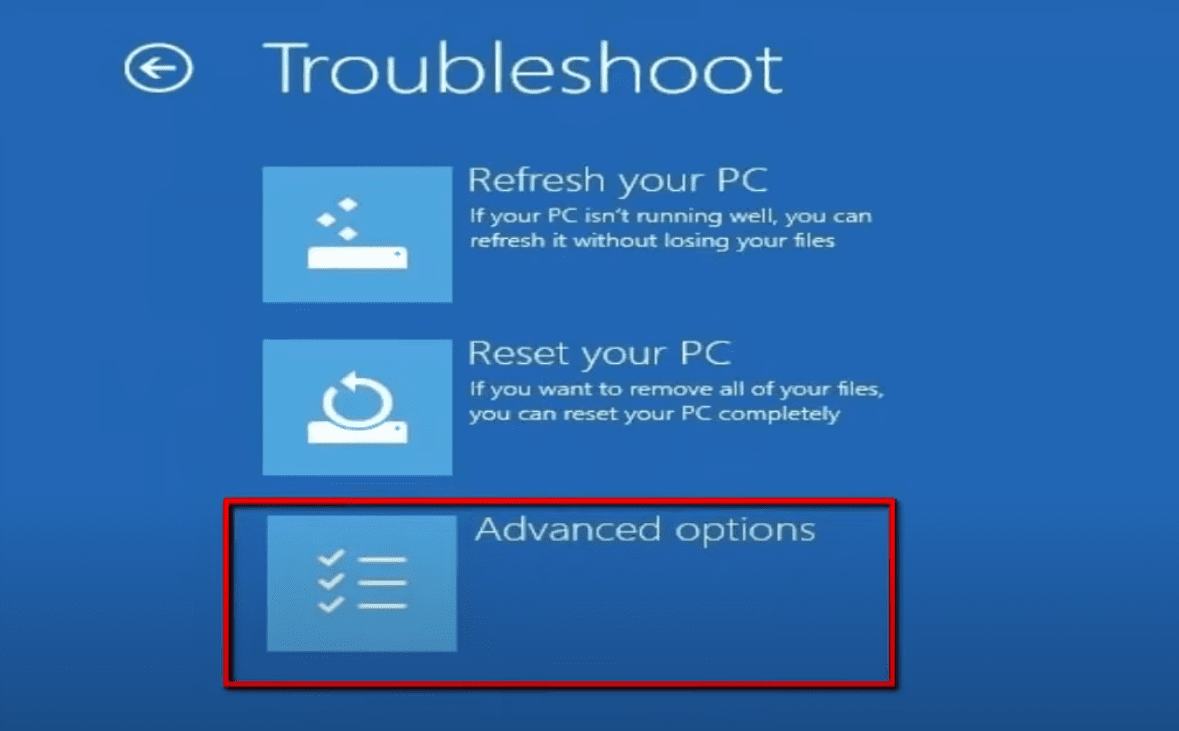
Сада је потребно да отворите прозор командне линије. Кликните на ту опцију.
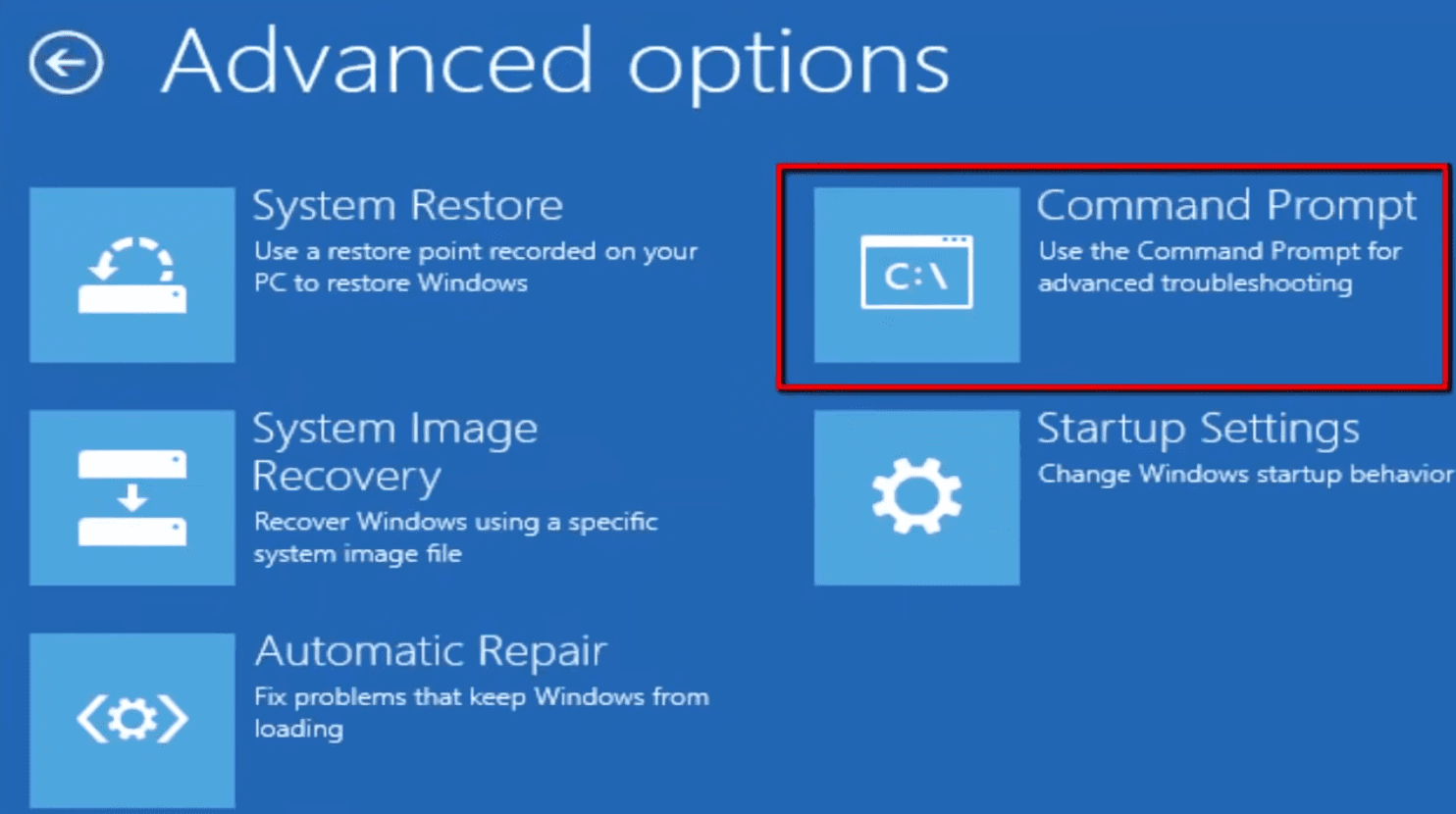
Када се отвори прозор командне линије, морате унети неколико команди. Хајде да додамо ове команде корак по корак.
Пошто поново градимо BCD датотеке, прва команда је *bootrec /rebuildbcd*. Унесите команду и притисните ентер.
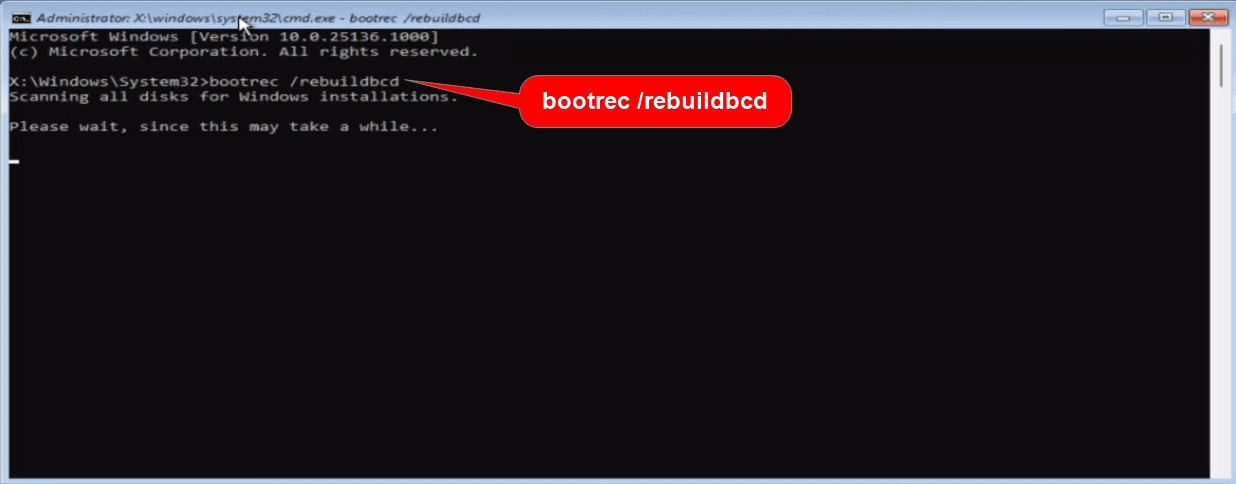
Друга команда коју треба да унесете је *bootrec /fixboot*. Унесите команду и притисните ентер.
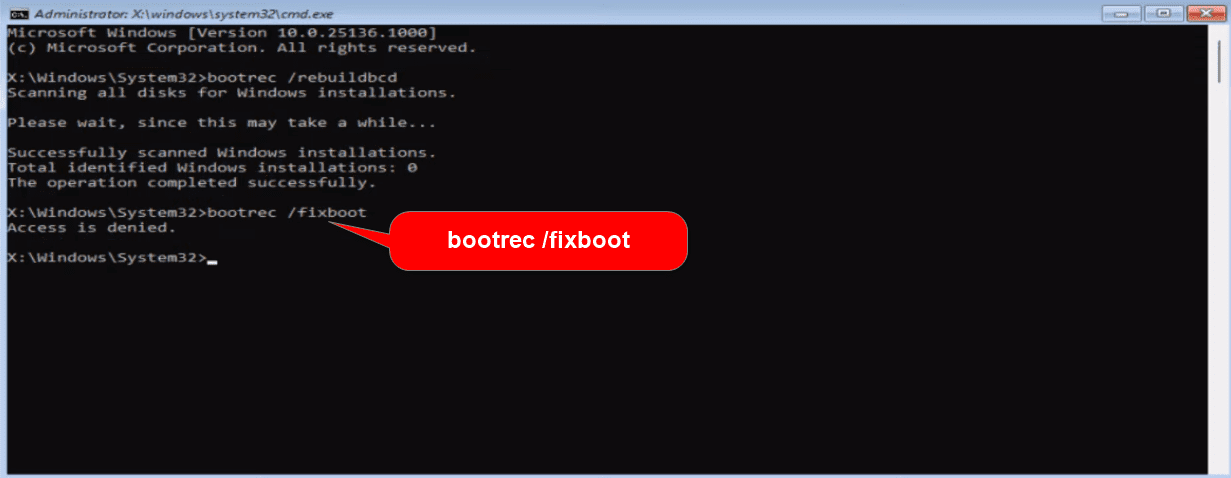
У случају да добијете поруку „приступ је одбијен“ након претходне команде, потребно је да додате још једну команду, тј. *bootsect /nt60 sys*. Након уношења команде, притисните ентер.
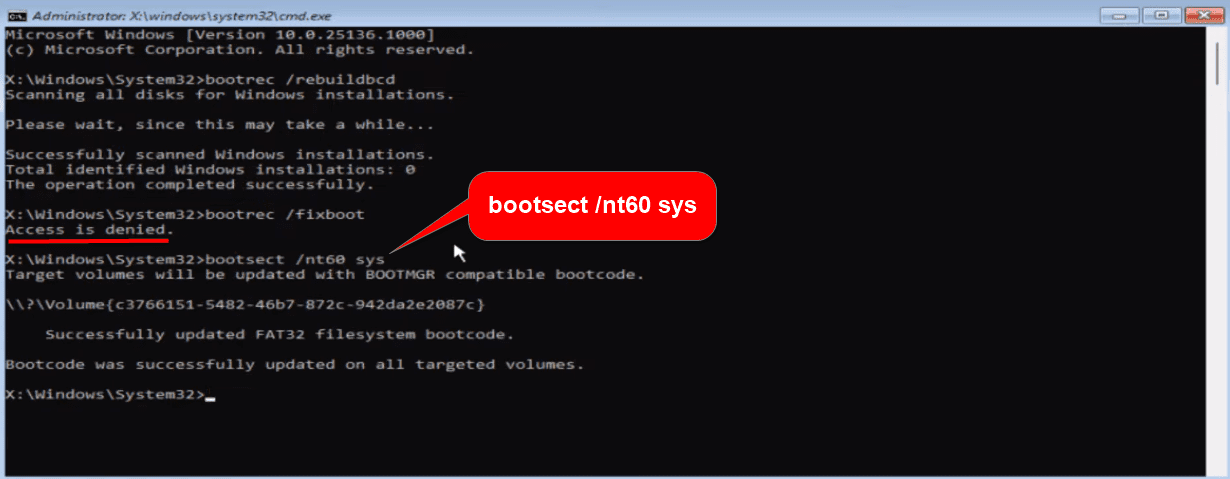
Сада поново унесите исту команду *bootrec /fixboot* и притисните ентер.
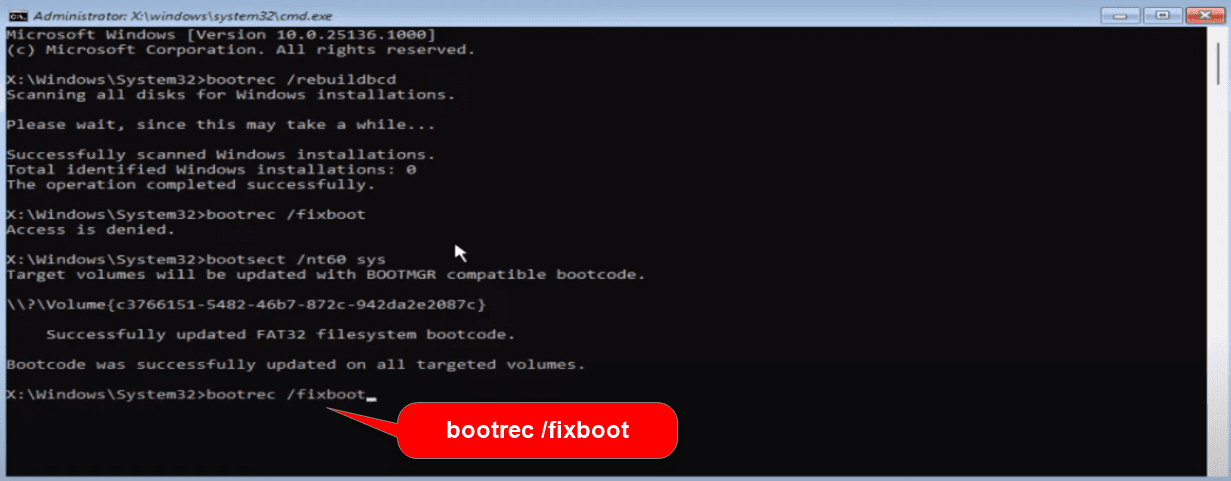
Када се операција успешно заврши, потребно је унети последњу команду, *bootrec /fixmbr*.
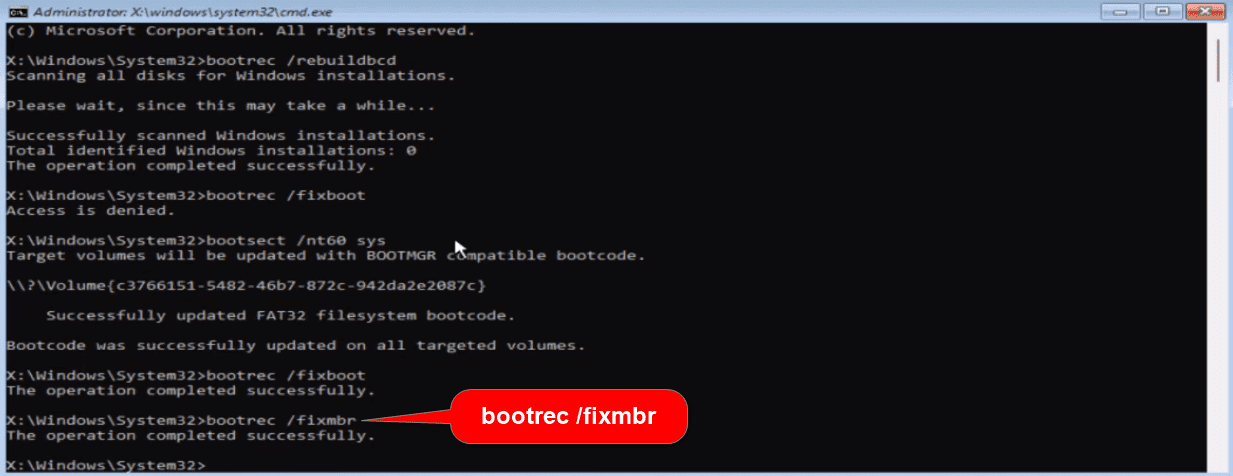
Након поруке о успеху, укуцајте *exit* да затворите прозор командне линије и вратите се на мени за решавање проблема.
Овде је потребно да изаберете „Настави – Изађи и настави са Виндоусом“.
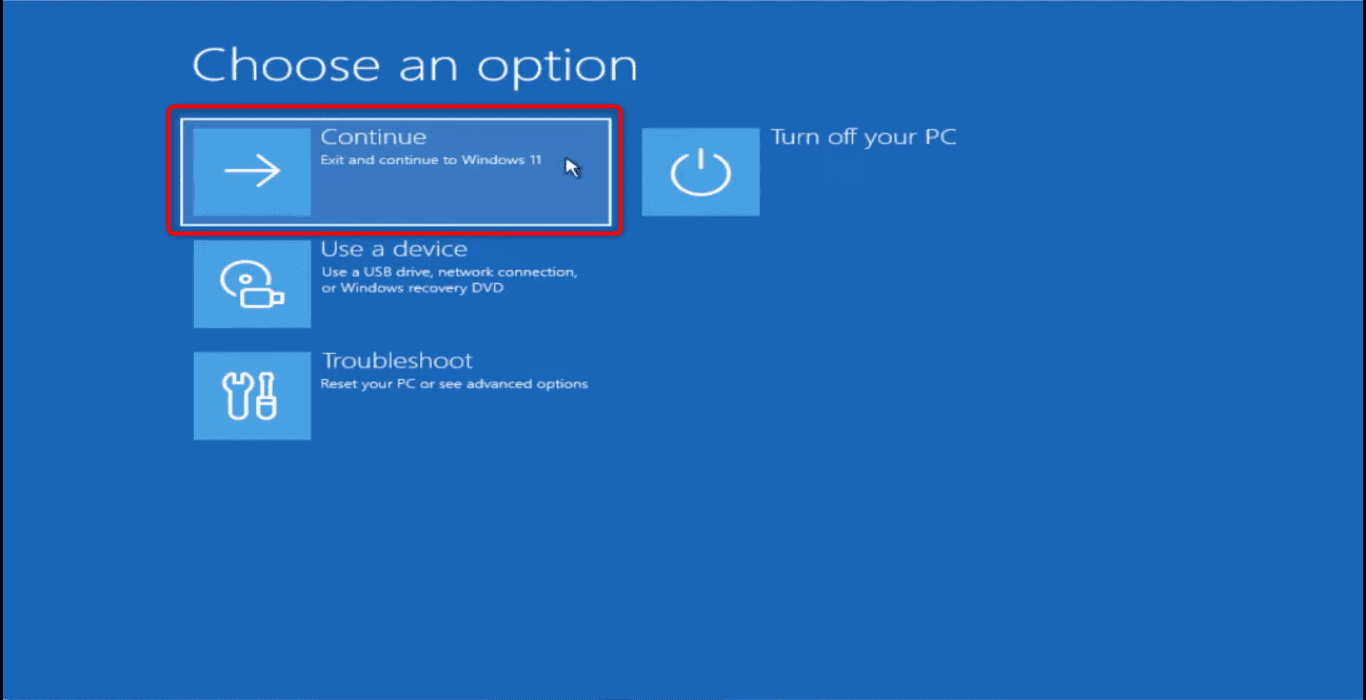
Проверите да ли је грешка 0xс0000225 решена. Овај метод би требао функционисати на већини рачунара, али ако не, покушајте са следећим методом.
Постављање активне партиције користећи Diskpart
Ако поновно креирање BCD датотека није решило грешку 0xс0000225, потребно је да следите овај метод постављања активне партиције користећи Diskpart.
Прочитајте више о софтверу за партиционирање диска у овом комплетном водичу.
Пратите исту путању као што је наведено у претходном методу да бисте се вратили на овај екран.
Дијагностика рачунара >> Решавање проблема >> Напредне опције >> Командна линија
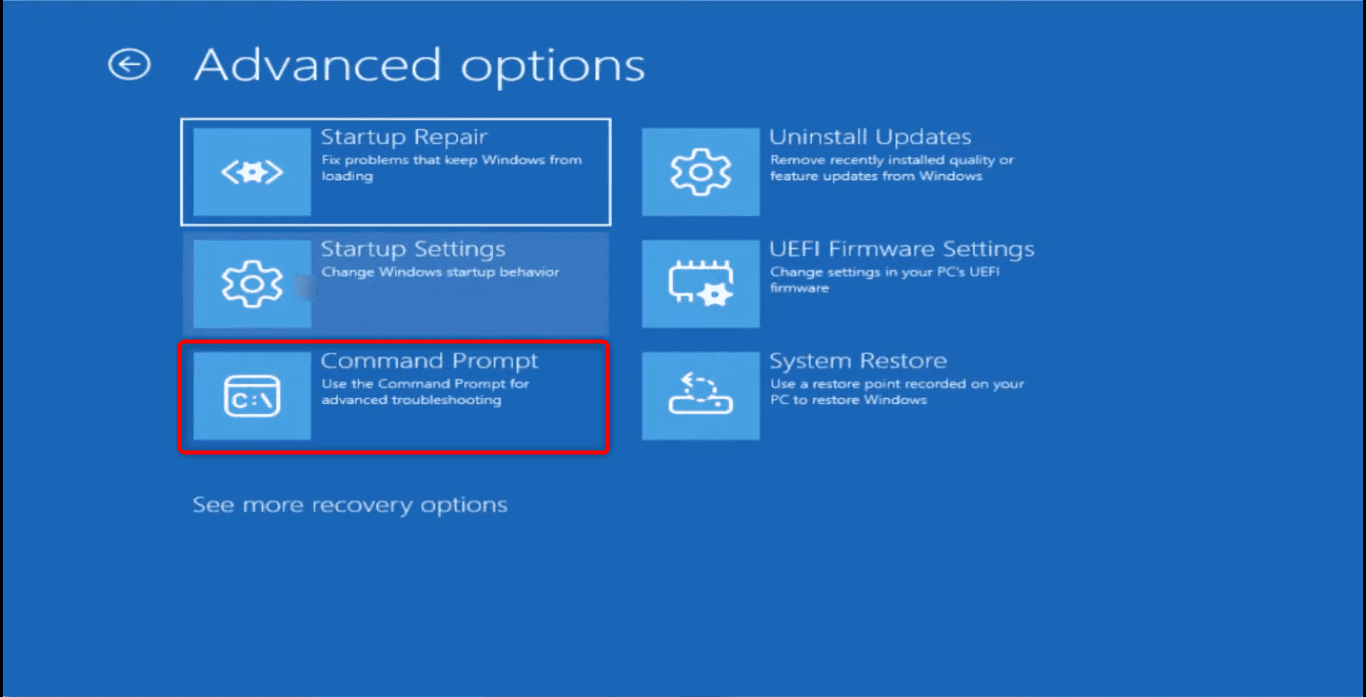
Када се отвори прозор командне линије, унесите нову команду *diskpart*. Затим притисните ентер.
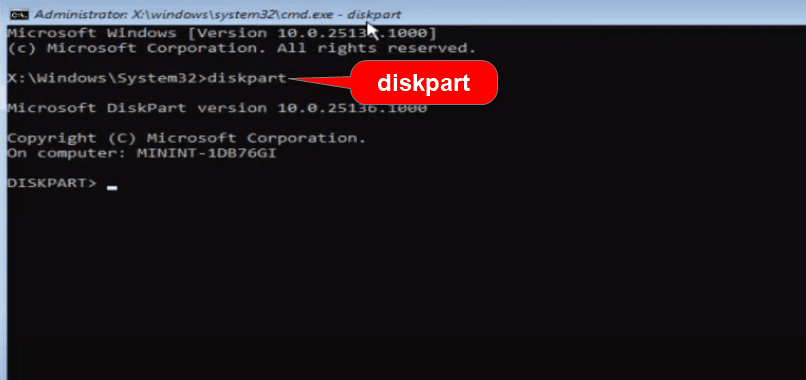
У следећем кораку, унесите команду *list disk*. Притисните ентер.
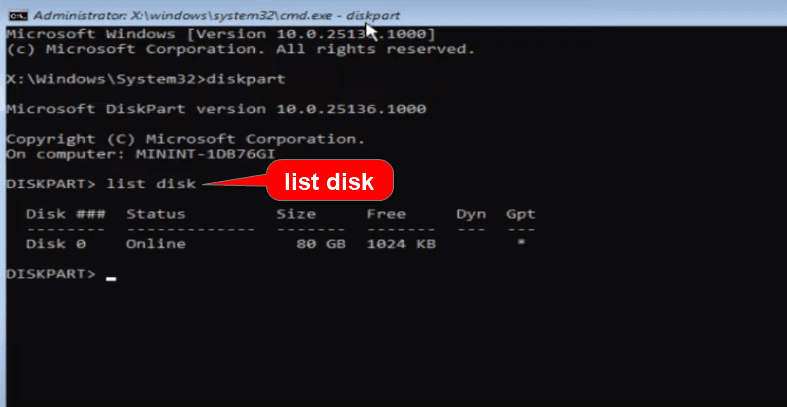
Након ове команде, видећете свој диск са одговарајућим бројем на екрану. У мом случају, то је *Disk 0*.
Дакле, следећа команда је да одаберете одговарајући диск. За мене је то 0, па ћу укуцати команду *select disk 0*.
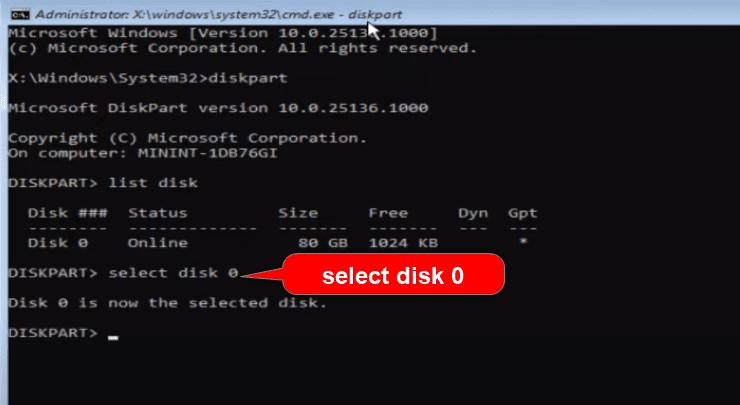
Приказаће се порука која каже: „Disk 0 је сада изабрани диск“. Унесите следећу команду, тј. *list partition*, и притисните ентер.
Видећете партиције вашег чврстог диска.
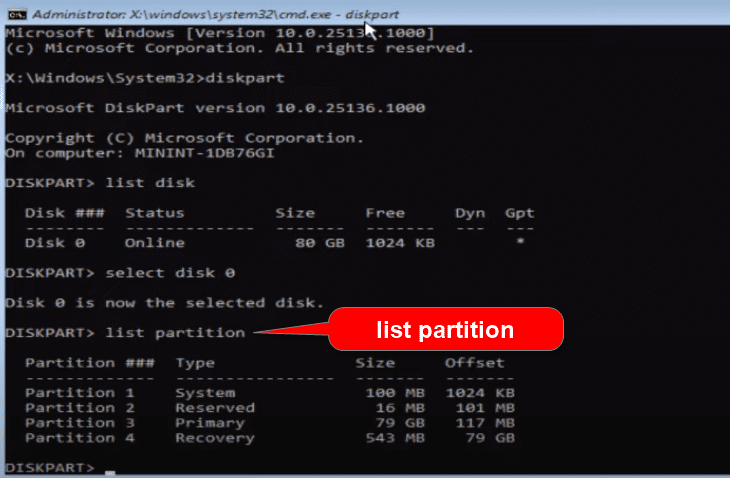
Овде је потребно да одаберете партицију вашег C диска. Пошто је мој C диск на партицији 3, унећу следећу команду као *select partition 3*.
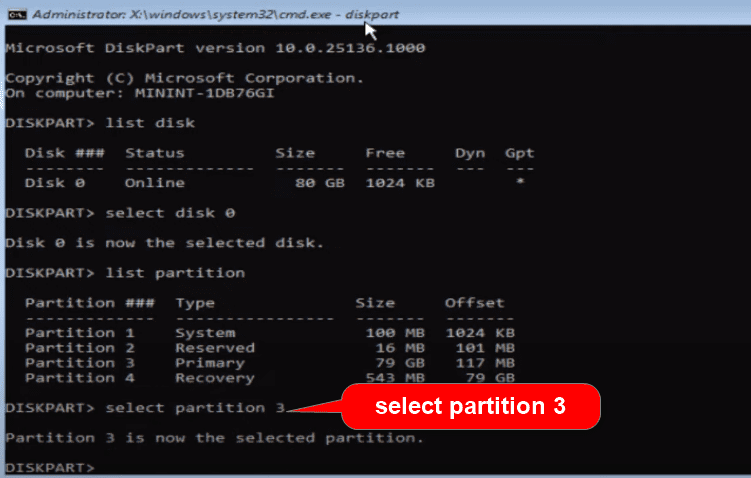
Када је релевантна партиција одабрана, унесите последњу команду *active*.
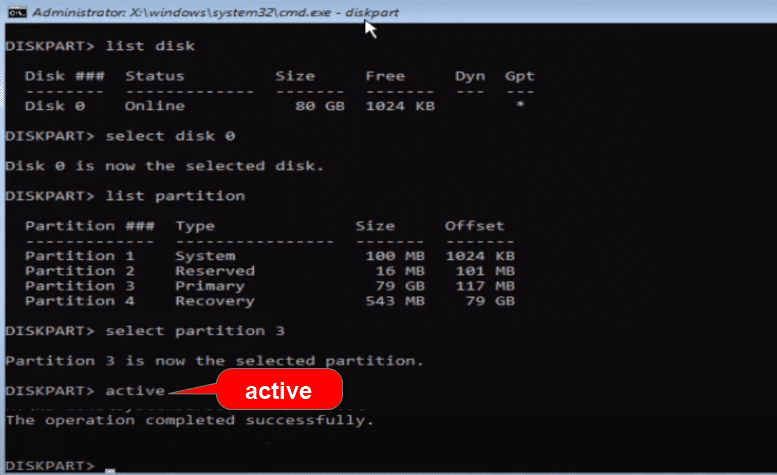
Када се операција успешно заврши, можете затворити командну линију са командом *exit* и вратити се на плави екран напредних опција.
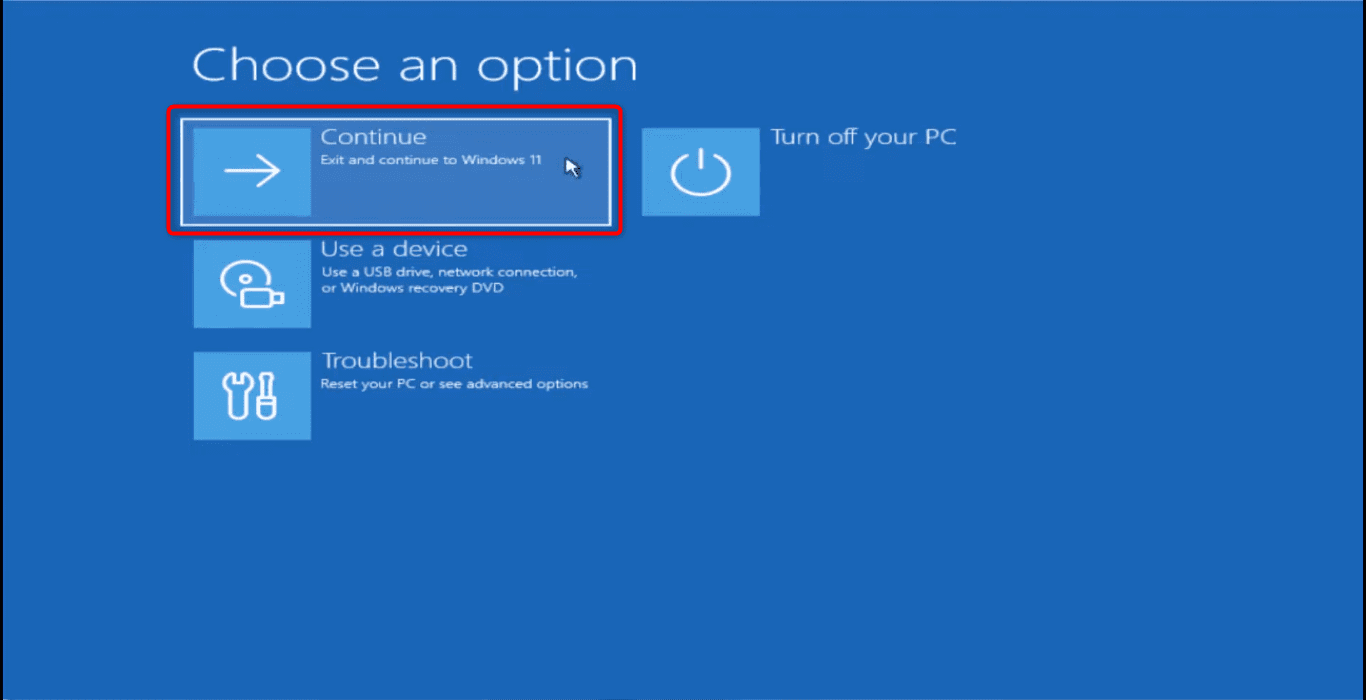
Изаберите „Настави“ и проверите да ли је Виндоус грешка 0xс0000225 решена.
Ако грешка и даље постоји, пређите на следећи метод.
Провера системских датотека
Пратите исти пут као у горе наведеним методама.
Дијагностика рачунара >> Решавање проблема >> Напредне опције >> Командна линија
Овог пута ћемо проверити да ли системске датотеке нису оштећене. Ако дође до оштећења података, ово скенирање ће их пронаћи и поправити.
Укуцајте команду *sfc /scannow*.
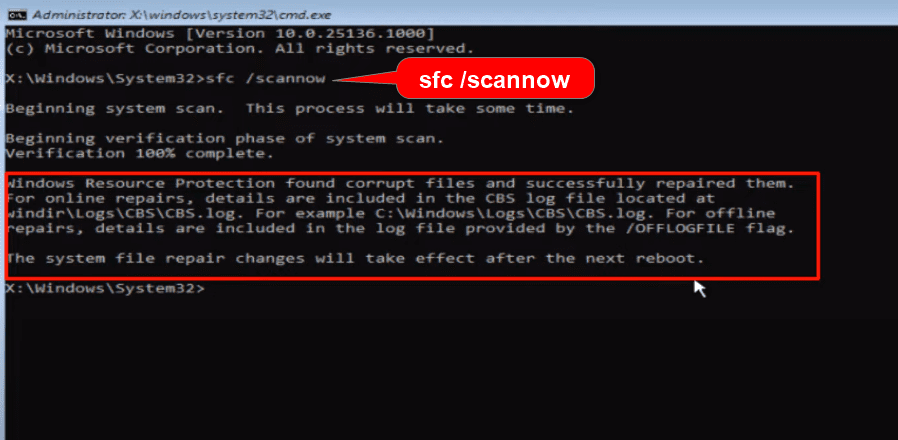
Овај процес скенирања и поправљања може потрајати до 10 минута. Зато будите стрпљиви.
Када завршите, изађите из прозора командне линије. Вратите се на претходни екран и наставите са Виндоусом. Проверите да ли је Виндоус грешка 0xс0000225 решена.
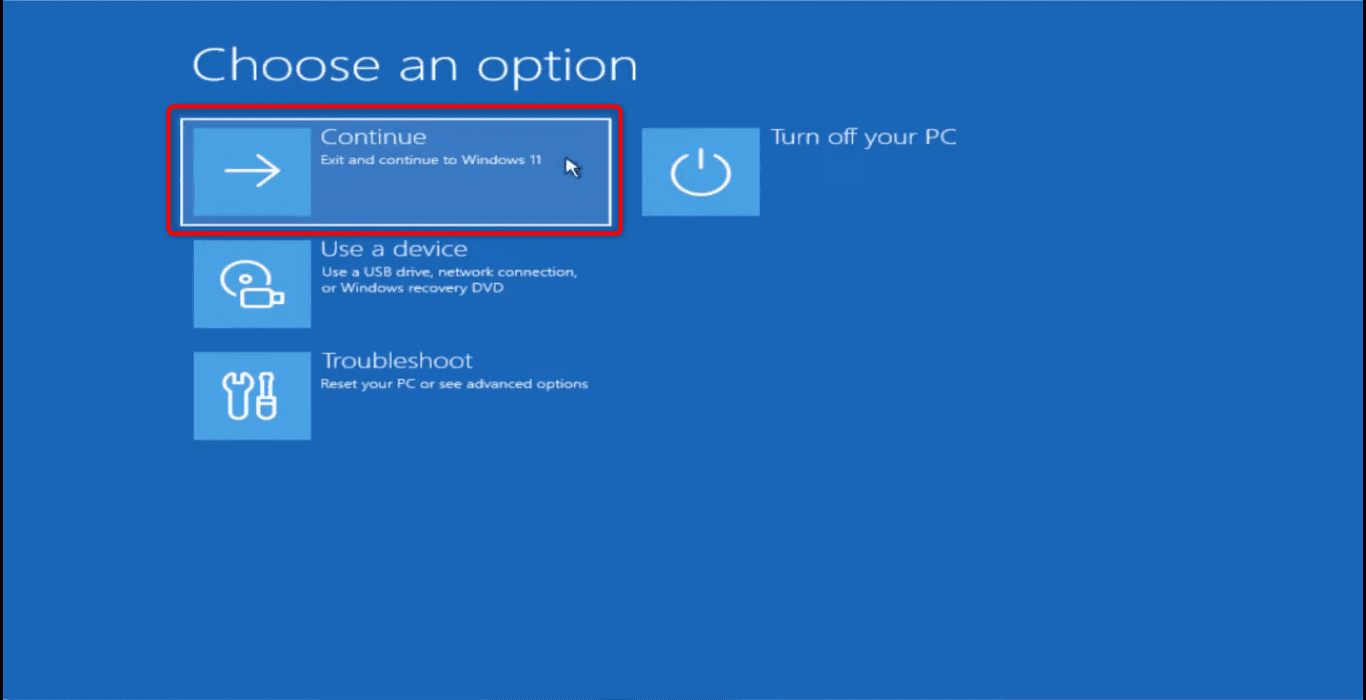
Напомена: Ако желите да решите овај Виндоус 10 код грешке 0xс0000225 без CD-а, ово је једноставна и брза метода.
Поновна инсталација Виндоус-а и опоравак датотека
Ако сва ова решења не успеју, имате само једну последњу опцију – поново инсталирати Виндоус и безбедно вратити своје датотеке са подацима.
За овај метод је потребно да имате Виндоус 10/11 инсталациони медиј на диску или USB уређају да бисте покренули систем помоћу њега.
Сада, покрените систем користећи овај Виндоус инсталациони медиј.
Изаберите језик који желите да инсталирате у подешавањима Виндоус инсталације, формат времена и валуте, и тастатуру или начин уноса.
Кликните на дугме „Следеће“.
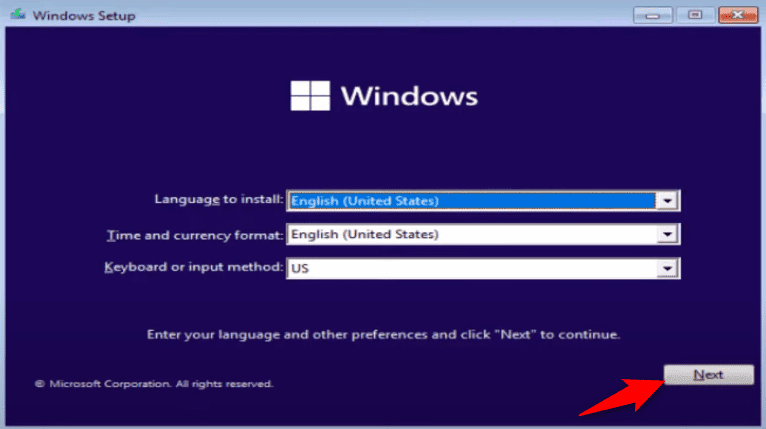
Затим унесите кључ производа и одаберите „Немам кључ производа“ ако га немате. Затим одаберите тип Виндоус-а који желите да инсталирате.
У следећем прозору одаберите „Прилагођена инсталација“.
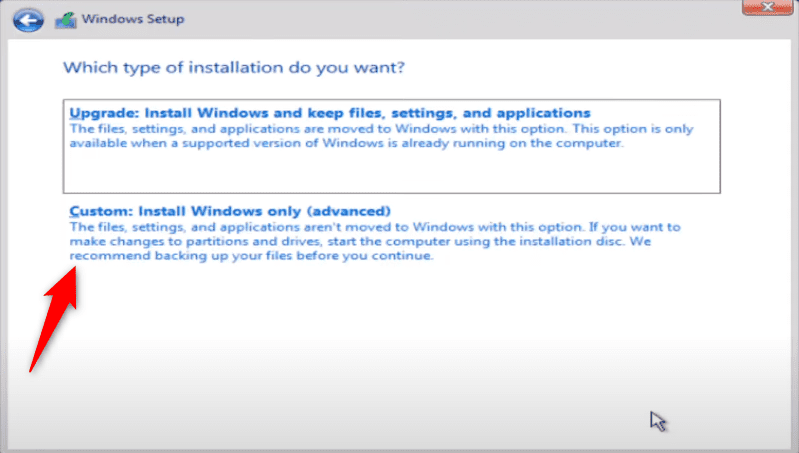
Одаберите партицију на коју желите да инсталирате нови Виндоус.
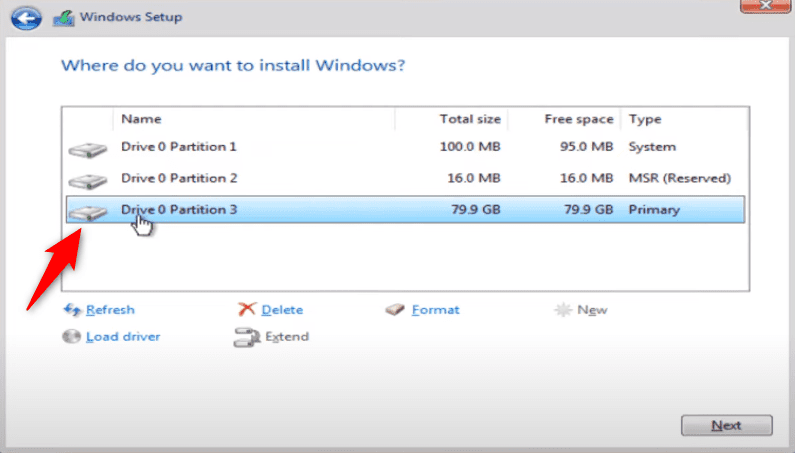
Напомена: Немојте кликнути на опцију „Форматирај“. Ако то урадите, избрисаће се све старе Виндоус датотеке и изгубићете своје старе податке.
Након одабира партиције, кликните на „Следеће“ и инсталација ће почети.
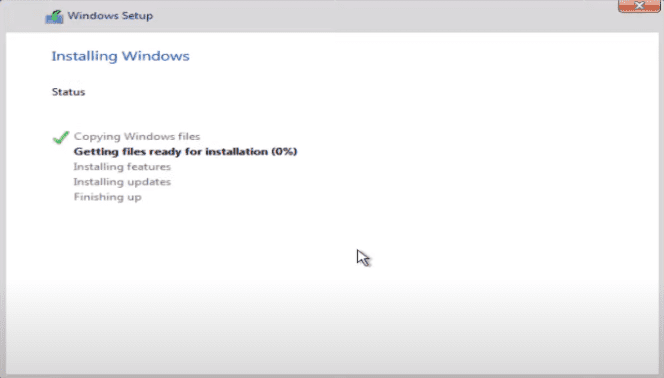
На вашем C диску, или партицији на коју сте инсталирали нови Виндоус, наћи ћете фасциклу под називом *Windows.old*.
Отворите фасциклу и наћи ћете своје старе датотеке, укључујући оне сачуване на радној површини и старом C диску.
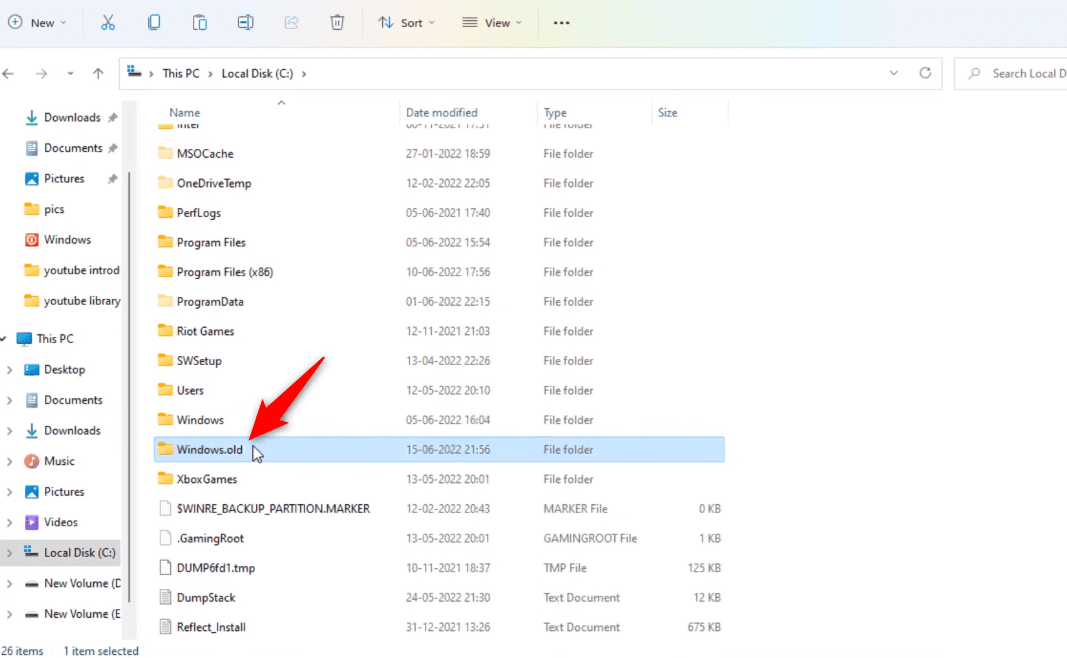
Прочитајте овај чланак да бисте сазнали како да повратите избрисане датотеке у оперативном систему Виндоус 11.
Најбоља пракса за спречавање Виндоус грешке 0xс0000225
Разговарали смо о методима корак по корак за решавање Виндоус грешке 0xс0000225. Али, такође бих желео да поделим неколико мера за спречавање поновне појаве ове грешке:
- Проверите хардвер. Ако је неки хардвер престар или није компатибилан са другим хардвером, замените га.
- Направите резервну копију ваших Виндоус датотека пре него што извршите већу надоградњу оперативног система.
- Немојте инсталирати никакве алате трећих страна са непознатих извора. Могуће је да су злонамерни. Овај злонамерни софтвер може оштетити ваш BCD.
Завршне мисли
Овај чланак ће вам помоћи да отклоните Виндоус грешку 0xс0000225 помоћу овог детаљног водича корак по корак.
У већини случајева, поновно креирање BCD датотека ће решити проблем. Међутим, ако ништа друго не ради, покушајте поново да инсталирате Виндоус. Ако нисте сигурни како то да урадите, обратите се рачунарском стручњаку за помоћ.
Шта следеће читати? Прочитајте о онлајн скенерима за вирусе да бисте заштитили своје податке и систем од вируса или напада малвера.