Da li se pitate zašto je vaša internet konekcija nestabilna? Nestabilan Wi-Fi često počinje sa zagušenjem bežične mreže, što je uobičajena pojava u područjima gde ima dosta korisnika.
U suštini, previše konkurentskih Wi-Fi signala može negativno uticati na brzinu vaše internet veze. Međutim, postoje načini da popravite nestabilnu Wi-Fi vezu i vratite normalne brzine. Važno je imati na umu da nestabilnost Wi-Fi signala može proizaći i iz drugih uzroka, kao što su ažuriranje Windows operativnog sistema, električno pražnjenje, vremenske nepogode i još mnogo toga.
Nestabilan Wi-Fi je posledica bežičnih smetnji
Bežična zagušenja obično nastaju zbog dva problema: preklapanja frekvencija i ograničenog broja Wi-Fi kanala.
1. Bežično preklapanje
Zamislite stari radio u automobilu. Okretanjem točkića za stanicu, ponekad možete čuti isprepletenu kombinaciju dve različite radio stanice. To se dešava zato što dva radio tornja mogu da rade na istom frekvencijskom kanalu. Isto važi i za Wi-Fi rutere: kada dva ili više rutera emituju na istom kanalu, oni usporavaju jedan drugog i izazivaju nestabilne veze.
Ovaj problem je najizraženiji u gusto naseljenim područjima. Na primer, u stambenom kompleksu, desetine rutera mogu emitovati signal na istom kanalu. Čak ni moderna Wi-Fi tehnologija, koja deli svaki opseg na kanale, ne može efikasno da se nosi sa tolikom količinom smetnji.
2. Wi-Fi kanali
Slično kao radio, Wi-Fi je podeljen na frekvencije na gigaherc (GHz) spektru od 2,4 GHz i 5 GHz za Wi-Fi 5 i 6. Ako imate Wi-Fi 6E, dobićete pristup novom, dostupnom opsegu od 6 GHz. Svaka frekvencija je podeljena na manje korake, poznate kao kanali.
Frekvencija od 2,4 GHz je najviše opterećena zbog ograničenog broja kanala i velikog dometa. Iako 2,4 GHz ima 11 kanala, samo tri od njih se ne preklapaju. To znači da brzina i kvalitet veze opadaju kada postoji više rutera u istoj oblasti.
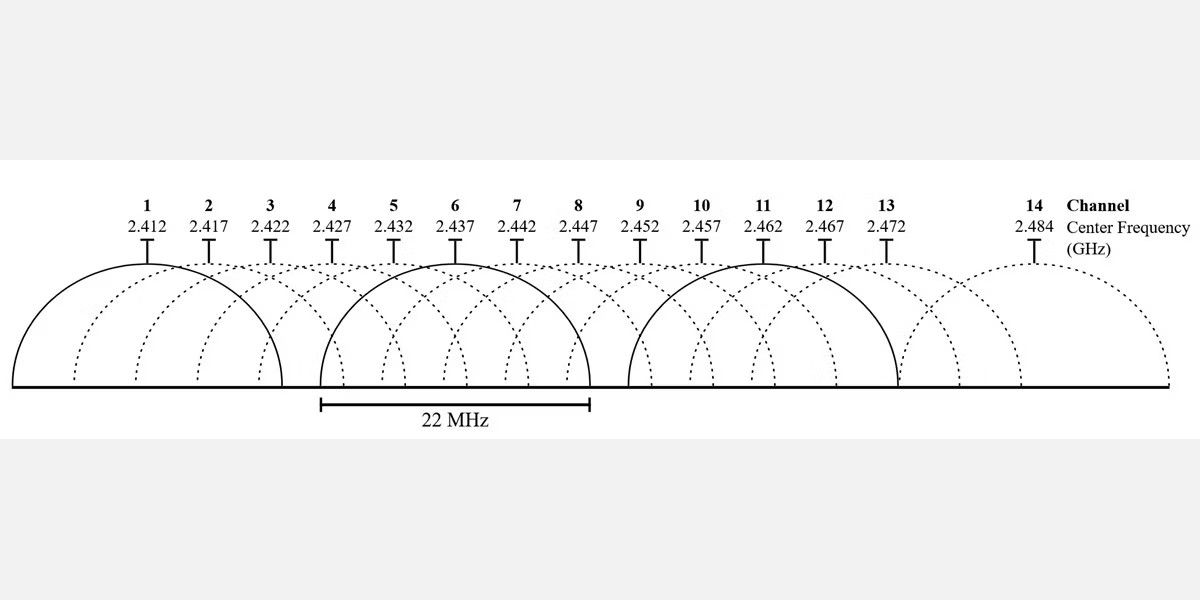 Izvor slike: bežično umrežavanje u svetu u razvoju/Wikimedia
Izvor slike: bežično umrežavanje u svetu u razvoju/Wikimedia
S druge strane, 5 GHz nudi 23 kanala koji se ne preklapaju. Takođe, ima kraći domet, što rezultira manjim brojem preklapajućih radio signala. Ovo je slično AM i FM radiju, gde AM sa dužim dometom ima lošiji kvalitet zvuka, dok FM zvuči odlično, ali mu je domet ograničen.
Srećom, možete promeniti kanal rutera na isti način na koji menjate radio stanice. Proces je jednostavan: identifikujte kanale koji nisu preopterećeni i prebacite svoj uređaj na njih. Ako to ne pomogne, razmislite o nadogradnji rutera na model od 5 GHz ili 6 GHz.
Wi-Fi 6 i Wi-Fi 6E ruteri nude odličnu stabilnost
Ruteri modela 6 GHz, odnosno Wi-Fi 6E, imaju značajne prednosti u odnosu na svoje prethodnike. Spektar od 6 GHz je relativno nov, tako da mu mali broj korisnika ima pristup. To znači da je manja verovatnoća da ćete imati problema sa smetnjama. Pored toga, ako imate Wi-Fi 6E ruter, on nudi nešto više kanala u odnosu na Wi-Fi 5. Prema specifikacijama Wi-Fi Alliance-a za 6E, ovaj ruter može pristupiti 14 „širokih“ kanala od 80 Hz ili sedam „super-širokih“ kanala od 160 Hz. S obzirom da su širi kanali brži, 6E nudi i brzinu i pouzdanost.
3. USB 3.0 uređaji i kablovi stvaraju bežične smetnje
Još jedan izvor bežičnih smetnji je zračenje koje emituju nezaštićeni USB 3.0 kablovi i uređaji. Zbog problema u USB 3.0 standardu, o kojem se govori u Intel-ovom dokumentu i Microsoft-ovom blogu, neki kablovi emituju zračenje od 2,4 GHz vrlo kratkog dometa, što ometa Bluetooth signale i bežične uređaje koji rade na 2,4 GHz. Postoji nekoliko mogućih rešenja:
Važna napomena o zaštićenim kablovima: oni imaju sloj metala koji štiti kabl od spoljašnjih bežičnih smetnji. Ovaj sloj metala takođe sprečava da kabl deluje kao antena za zračenje od 2,4 GHz. Pored kablova, mnogi loše dizajnirani ključevi i USB uređaji takođe emituju smetnje kada su priključeni na USB 3.0 port. Stoga, jednostavno isključivanje svih vaših ključeva ponekad može poboljšati bežičnu vezu na spektru od 2,4 GHz.
Kako da popravite nestabilnu Wi-Fi vezu pomoću Wi-Fi analizatora
Postoji veliki broj analizatora Wi-Fi mreže sa sličnim funkcijama, ali za ovaj kratki vodič koristićemo Wi-Fi Analyzer.
1. Preuzmite i instalirajte Wi-Fi Analyzer
U operativnom sistemu Windows, brojne besplatne aplikacije mogu analizirati kvalitet bežičnih kanala. Jedna od najboljih opcija je Wi-Fi Analyzer, koji je dostupan u Microsoft Store-u. Za one koji nemaju Windows, potražite „Wi-Fi Analyzer“ u prodavnici aplikacija svog operativnog sistema i naići ćete na veliki broj opcija.
Preuzimanje: Wi-Fi Analyzer za Windows (Besplatno)
Ako imate Windows, ali ne možete da pristupite Microsoft Store-u, preporučujemo NirSoft-ov WiFiInfoView. Obe aplikacije za Wi-Fi analizu funkcionišu na sličan način.
2. Otkrijte nestabilan Wi-Fi
Korišćenje Wi-Fi analizatora je veoma jednostavno. Samo instalirajte i pokrenite aplikaciju. Nakon instalacije, možete je pokrenuti tako što ćete otići na Windows Search (taster Windows + S) > Wi-Fi Analyzer.
Alat bi trebalo da otkrije jačinu vašeg Wi-Fi signala, u rasponu od nula do -100 decibela milivata (dBm). Ako koristite mrežu od 5 GHz, prekidač na dnu interfejsa aplikacije vam omogućava da prelazite između prikaza 2,4 GHz i 5 GHz.
Da biste analizirali kvalitet signala bežičnog rutera, uradite sledeće:
Kliknite na Analize u gornjoj traci menija.
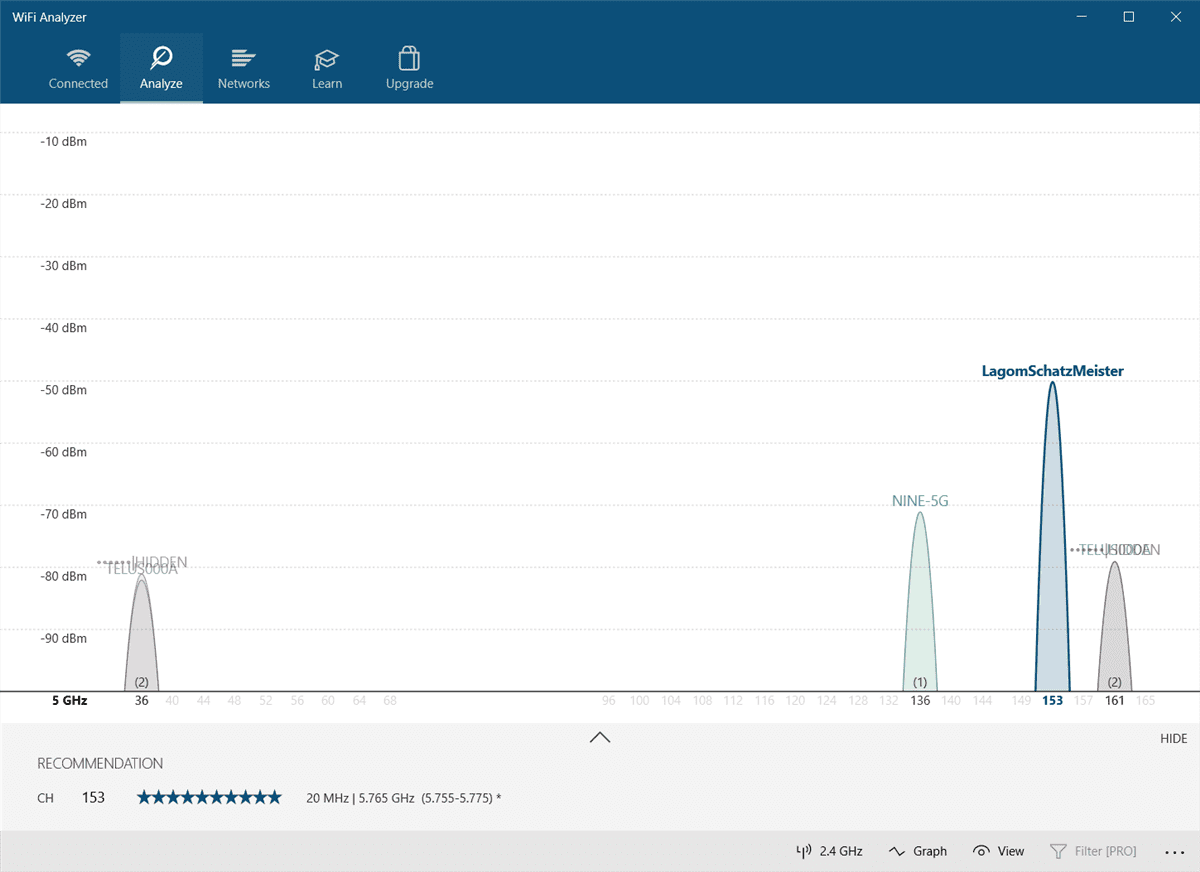
Wi-Fi Analyzer zatim prikazuje vizualizaciju Wi-Fi mreža u vašoj blizini. Ako dve mreže emituju na istom kanalu, primetićete preklapanje. Svaki kanal ima broj između jedan i 161 na frekvenciji od 5 GHz i od jedan do 11 na frekvenciji od 2,4 GHz.
Evo kako to izgleda kada se dve mreže preklapaju:
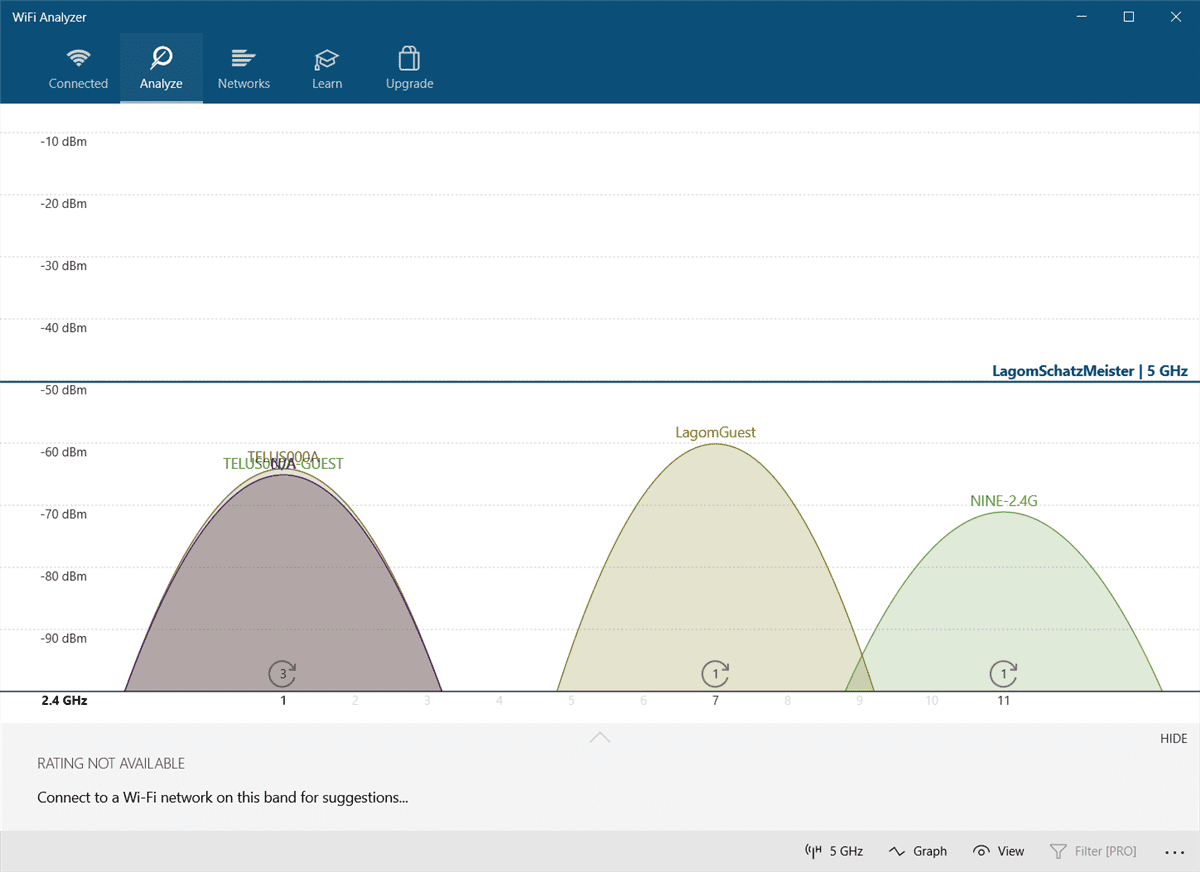
X-osa predstavlja kanale dostupne na spektru od 2,4 GHz. Kao što vidite, kanali od četiri do sedam nisu zauzeti. Kanali pet i šest nemaju nikakvu konkurenciju. S obzirom na analizu aplikacije, trebalo bi da promenim kanal od 2,4 GHz na svom ruteru na pet ili šest.
Ali, kako da promenite kanal na svom ruteru?
3. Kako da promenite kanal na svom ruteru
Za pristup podešavanjima rutera potreban vam je pregledač interneta kao što su Chrome ili Microsoft Edge. Nažalost, način pristupa njegovim podešavanjima varira u zavisnosti od modela rutera, ali postoje neka opšta pravila.
Možete izvršiti pretragu na internetu da pronađete URL za prijavu za vaš određeni brend i model rutera.
Većina rutera koristi „admin“ kao korisničko ime i „password“ kao lozinku. Detalji za prijavu mogu biti odštampani na poleđini rutera ili u uputstvu za upotrebu koje ste dobili uz njega. Ako ne možete da pristupite svom ruteru, pokušajte da pretražite internet kako biste saznali kako da pristupite podešavanjima vašeg specifičnog modela.
Za moj Telus ruter, promena Wi-Fi kanala je jednostavna. Prvo, odlazim na adresu za prijavu na ruter i unosim svoje korisničko ime i lozinku. Promena kanala se obično nalazi u okviru Wireless Settings > Advanced Settings.
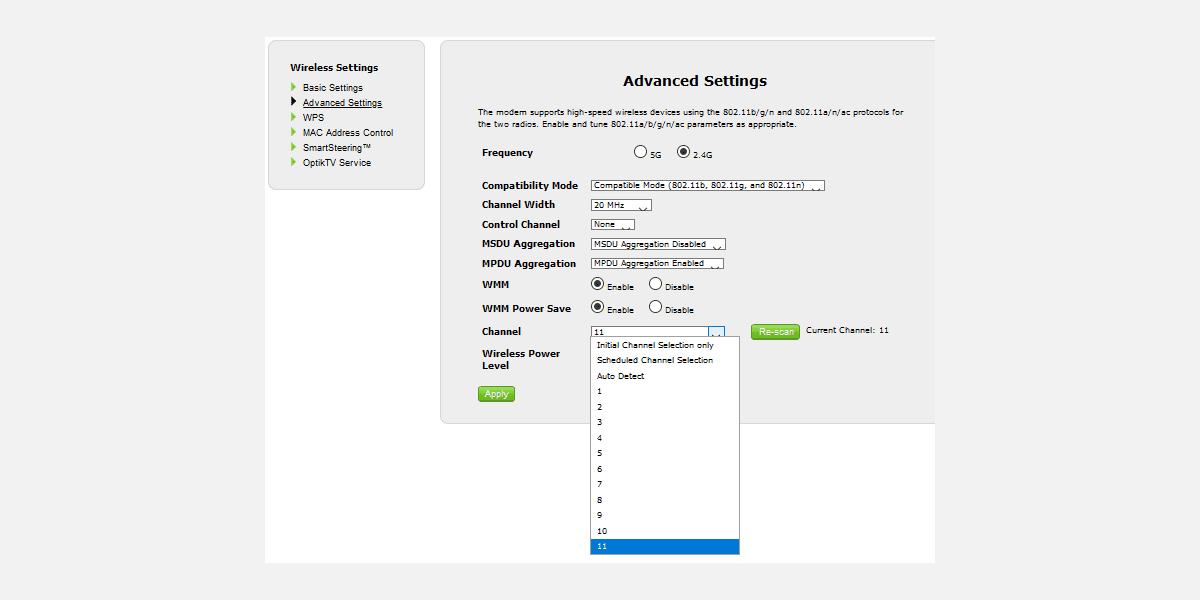
Zatim promenim mrežni kanal na opciju koja nudi dobru vezu, sačuvam podešavanja i ponovo pokrenem ruter tako što ću ga isključiti i ponovo uključiti. Nakon toga, problem sa nasumičnim isključivanjem je rešen.
Jedna stvar koju treba pomenuti je da većina modernih rutera uključuje funkciju dual-band koja kombinuje frekvencije od 2,4 GHz i 5 GHz u jednom nazivu mreže, odnosno SSID-u. Ova funkcija je poznata po tome što nije pouzdana i ako imate problema sa mrežom, predlažem da je isključite ako ništa drugo ne pomaže. Na Telus ruteru se zove SmartSteering. Drugi brendovi koriste drugačije nazive.
Kada isključite ovu funkciju, videćete svoje opsege od 2,4 GHz i 5 GHz kao zasebne mreže.
Zašto je moja mreža nestabilna? Kako da popravim nestabilan Wi-Fi
Ako imate loš Wi-Fi, aplikacija za analizu Wi-Fi mreže je najbolji način da saznate idealne postavke mrežnog kanala vašeg rutera. Ako i dalje imate nepouzdan internet nakon promene kanala rutera, razmislite o tome da proverite USB 3.0 problem. Ali ako svi vaši pokušaji da rešite problem ne daju rezultate, najbolje rešenje je da nadogradite ruter na model Wi-Fi 6 ili 6E, ali samo ako ga vaši uređaji podržavaju.
Važno je napomenuti da Wi-Fi 6 ruteri ponekad nude širi spektar kanala, u poređenju sa starijim Wi-Fi 5 ruterima. Stoga, nadogradnja vašeg mrežnog hardvera može da reši mnoge probleme koje podešavanja kanala ne mogu da reše.