Побољшање корисности NVIDIA контролне табле
NVIDIA контролна табла је кључни алат за оптимизацију графичких перформанси вашег рачунара. Омогућава вам да прилагодите рад ваше графичке процесорске јединице (GPU), балансирајући између перформанси и визуелног квалитета. Такође можете да креирате специфичне профиле за различите апликације, обезбеђујући оптималне поставке тамо где су најпотребније, попут играња.
Међутим, бројни корисници на NVIDIA форумима жале се да не могу да приступе NVIDIA контролној табли. Проблем се често манифестује тако што се апликација урушава приликом покушаја покретања или приступа одређеним опцијама, као што је „Управљање 3D подешавањима“. Испод су наведена решења за овај проблем.
Решавање проблема са падом NVIDIA контролне табле
Падови NVIDIA контролне табле могу бити узроковани различитим факторима. У наставку ћемо истражити могуће узроке и решења за овај проблем.
Покретање као администратор
Најједноставније решење је да апликацији NVIDIA контролна табла доделите администраторска права. У траци задатака, пронађите NVIDIA контролну таблу, кликните десним тастером миша и изаберите опцију „Покрени као администратор“.
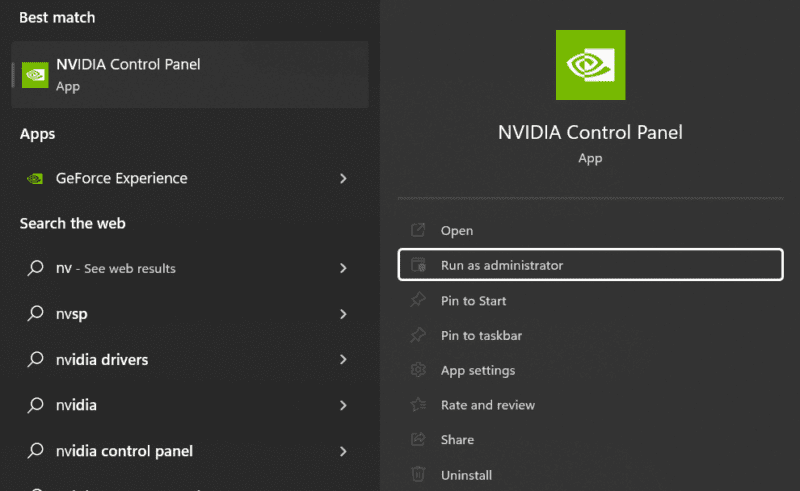
Ажурирање драјвера
Редовно ажурирање драјвера је кључно за перформансе и безбедност вашег система. Препоручује се да инсталирате најновије верзије драјвера чим постану доступне. За ажурирање, отворите GeForce Experience и кликните на три вертикалне тачке у горњем десном углу. Овде можете одабрати најприкладнији драјвер за своје потребе.
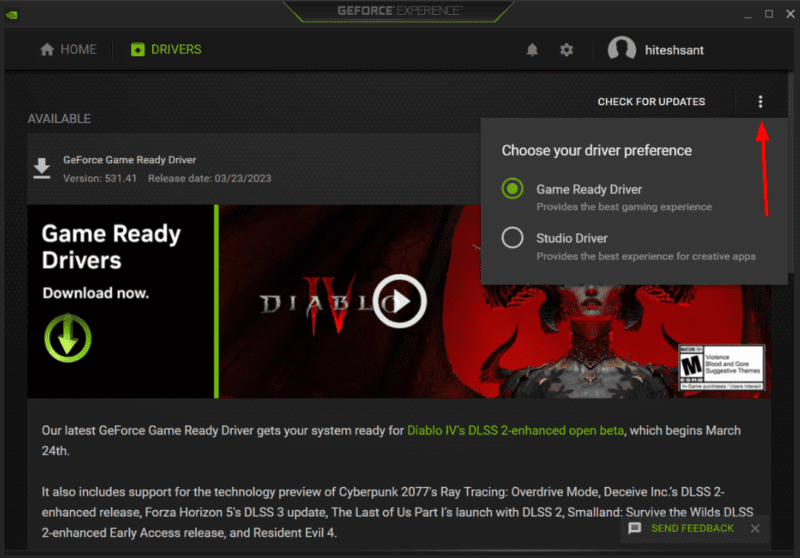
NVIDIA нуди два типа драјвера: Game Ready драјвере, који су оптимизовани за најновије игре, и Studio драјвере, који пружају већу стабилност. Препоручује се коришћење Studio драјвера ако не користите најновије игре или вам је стабилност приоритет. Међутим, можете тестирати оба драјвера да видите који вам највише одговара.
Поред ажурирања NVIDIA драјвера, такође је важно да ваш оперативни систем, било да је то macOS или Windows, буде ажуриран на најновију верзију.
Чиста инсталација драјвера
Ако ажурирање драјвера не реши проблем, размислите о чистој инсталацији. Користите програм за деинсталирање треће стране, као што је Revo Uninstaller, да бисте у потпуности уклонили све NVIDIA програме. Након деинсталирања, поново покрените систем, а затим поново инсталирајте NVIDIA драјвере. Током инсталације, обавезно одаберите опцију „Чиста инсталација“.
Поновна изградња конфигурационих фајлова
Многи корисници су решили проблем брисањем фајлова који чувају прилагођене поставке конфигурације за NVIDIA драјвере. Идите на C:\ProgramData\NVIDIA Corporation\Drs и избришите фајлове nvdrssdb0.bin и nvdrssdb1.bin. Пре него што то учините, можете направити резервну копију ових фајлова.
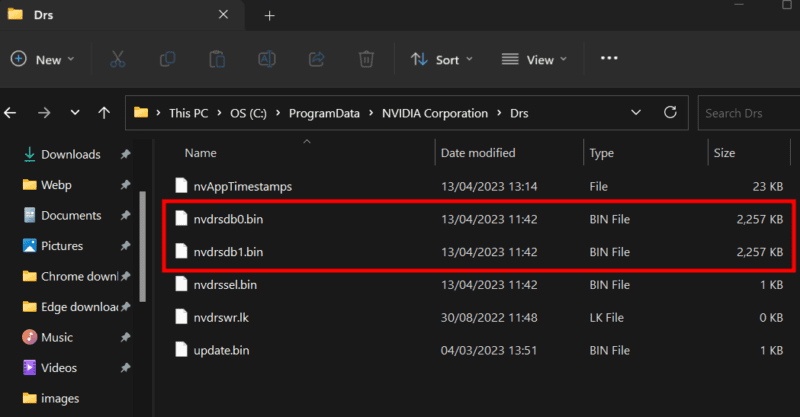
Брисање ових фајлова не би требало да узрокује никакве проблеме. Сви ваши прилагођени параметри ће бити ресетовани на подразумеване вредности. Када поново подесите параметре у NVIDIA контролној табли, ови фајлови ће бити аутоматски поново креирани.
Провера злонамерног софтвера
Посета сумњивим веб локацијама или отварање несигурних прилога е-поште може довести до инсталирања злонамерног софтвера на ваш рачунар. Препоручује се да инсталирате квалитетан антивирусни програм и извршите потпуно скенирање система. Ово ће вам помоћи да пронађете и уклоните све потенцијалне претње. Након скенирања, поново покрените систем и проверите да ли можете да приступите NVIDIA контролној табли.
Чисто покретање система
Разне услуге које се покрећу са оперативним системом могу да ометају рад NVIDIA контролне табле. Да бисте проверили да ли је то случај, можете извршити чисто покретање система. Отворите Системску конфигурацију тако што ћете откуцати „msconfig“ у Windows Рун (⊞+R). Затим, у картици „Услуге“, означите „Сакриј све Microsoft услуге“, кликните на „Онемогући све“ и примените промене.
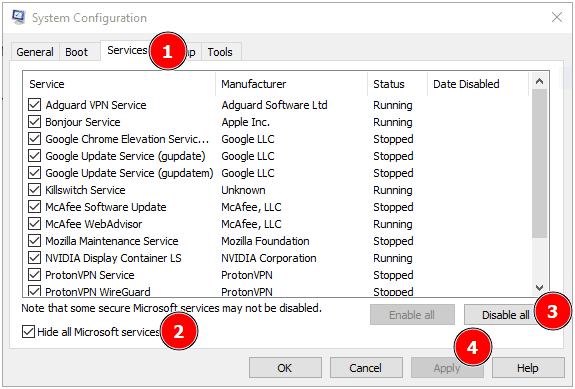
Након тога, отворите Менаџер задатака (таскмгр у Windows Рун) и идите на картицу „Покретање“. Сада онемогућите све програме који су омогућени при покретању система. Пре онемогућавања, препоручује се да направите снимак екрана. Затим поново покрените рачунар и проверите да ли NVIDIA контролна табла ради.
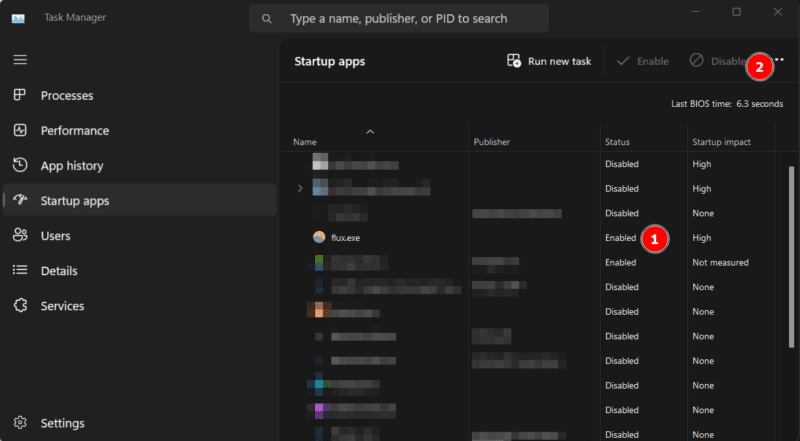
Ако овај корак реши проблем, можете постепено омогућавати апликације и услуге један по један, како бисте идентификовали проблем.
Закључне напомене
Уколико ниједно од наведених решења не помогне, контактирајте NVIDIA корисничку подршку. Такође, док решавате овај проблем, размислите о набавци професионалне гејмерске столице за већу удобност.