Frustrirajuće je kada štampač troši previše vremena na štampanje dokumenata. Iako razlog može biti bilo šta, od pogrešno konfigurisanih postavki do zastarelih drajvera, rešavanje ovog problema nije komplikovano.
Ukoliko imate poteškoća sa sporim štampačem, bilo da je povezan žično ili bežično, sledeći koraci za rešavanje problema na Windows-u bi trebalo da vam pomognu.
1. Ponovo pokrenite štampač
Možda deluje previše jednostavno, ali ponovno pokretanje štampača može pomoći u otklanjanju privremenih poteškoća koje mogu uticati na njegov rad. Stoga, ovo je prva stvar koju bi trebalo da isprobate.
Isključite štampač pritiskom na dugme za napajanje. Kada se isključi, odspojite kabl za napajanje i sačekajte najmanje 30 sekundi pre nego što ga ponovo priključite. Nakon toga, uključite štampač i pokušajte da odštampate nešto kako biste proverili da li je problem rešen.
2. Prilagodite kvalitet štampe
Brzina štampanja često zavisi od podešavanja kvaliteta koje izaberete. Štampanje sa višim kvalitetom obično traje duže, jer štampač mora da proizvede detaljnije rezultate.
Potrebno je da proverite podešeni kvalitet štampe i da se uverite da nije postavljen na previsoku vrednost. Ovo bi trebalo da rezultira bržim štampanjem na vašem Windows 10 ili 11 računaru.
Da biste prilagodili podešavanja kvaliteta štampe u operativnom sistemu Windows:
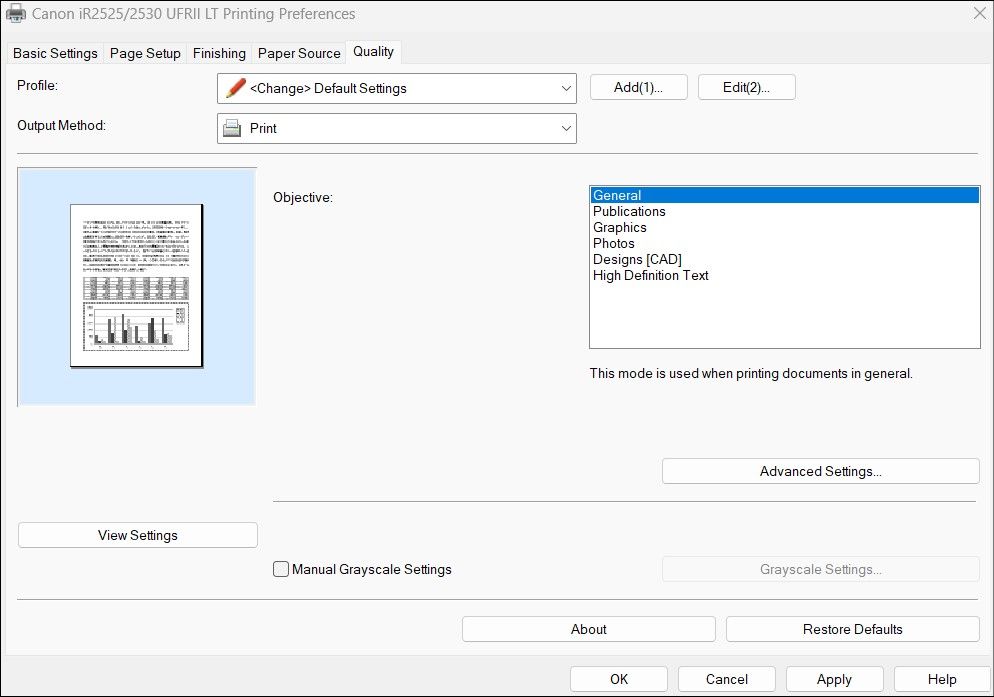
Videćete različite opcije za podešavanje kvaliteta štampe. Možete eksperimentisati sa njima i izabrati onu koja vam pruža najbolji balans između kvaliteta i brzine. Imajte na umu da što je niži kvalitet štampe, to će brže štampanje biti.
3. Izaberite odgovarajući tip papira
Još jedan razlog zašto vaš štampač možda sporo štampa jeste ako računar koristi pogrešna podešavanja za papir. Da biste izbegli probleme, važno je da proverite da li izabrani tip papira odgovara papiru koji je fizički ubačen u štampač. Evo kako da to proverite:
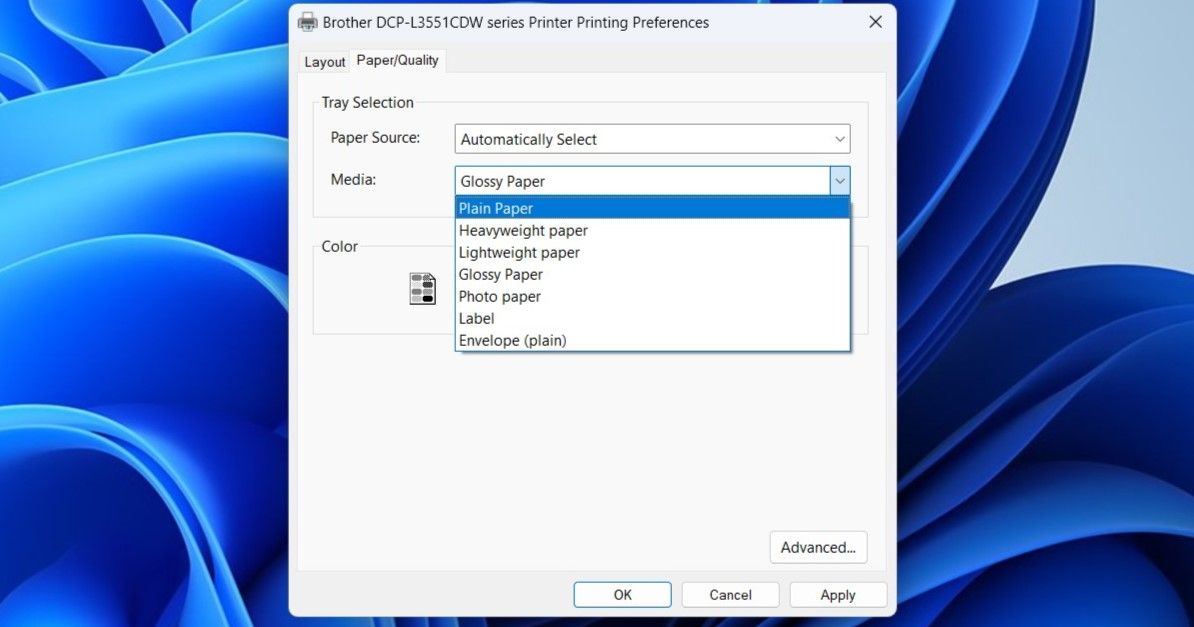
4. Onemogućite tihi režim
Neki savremeni štampači imaju opciju tihog režima, koja smanjuje buku tokom rada. Da bi to postigao, štampač obično smanjuje brzinu štampanja. Ako vam je brzina bitnija od buke, trebalo bi da razmislite o isključivanju tihog režima na vašem štampaču.
Proces isključivanja tihog režima može se razlikovati u zavisnosti od proizvođača i modela štampača. Obično možete isključiti ovu postavku putem softvera ili aplikacije za štampač. Ako to nije slučaj, pogledajte uputstvo za upotrebu vašeg štampača.
5. Pokrenite alatke za rešavanje problema sa štampačem u okviru Windows-a
I Windows 10 i 11 imaju ugrađenu alatku za rešavanje problema sa štampačem, koja je osmišljena da reši uobičajene poteškoće vezane za štampanje. Može da skenira vaš sistem u potrazi za potencijalnim problemima, kao što je sporo štampanje, i da ih automatski reši.
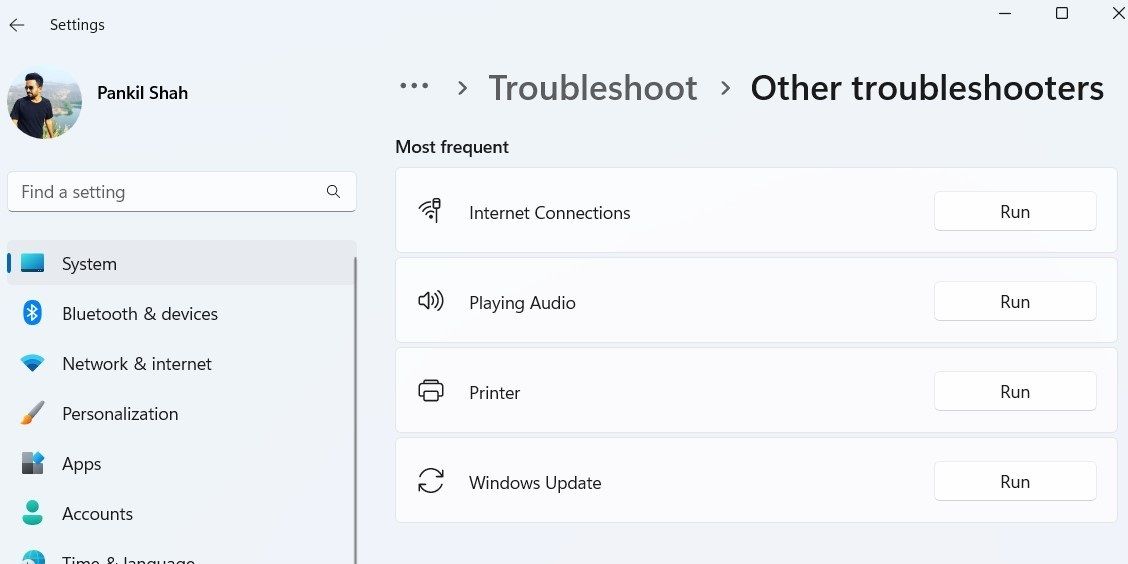
Sačekajte da alatka za rešavanje problema pronađe i reši sve probleme, a zatim proverite da li vaš štampač i dalje radi sporo. Pored toga, ako koristite mrežni štampač, razmislite o pokretanju alatke za rešavanje problema sa mrežnim adapterom iz istog menija.
6. Obrišite red za štampanje i ponovo pokrenite uslugu Print Spooler
Print Spooler je ključna sistemska usluga koja upravlja procesima štampanja na vašem Windows računaru. Ona je odgovorna za čuvanje svih vaših zadataka za štampanje i njihovo slanje na štampač. Ako se zadatak za štampanje zaglavi ili naiđe na grešku, vaš štampač može raditi sporo.
Da biste ovo popravili, možete pokušati da obrišete red za štampanje i ponovo pokrenete uslugu Printer Spooler prateći korake u nastavku:
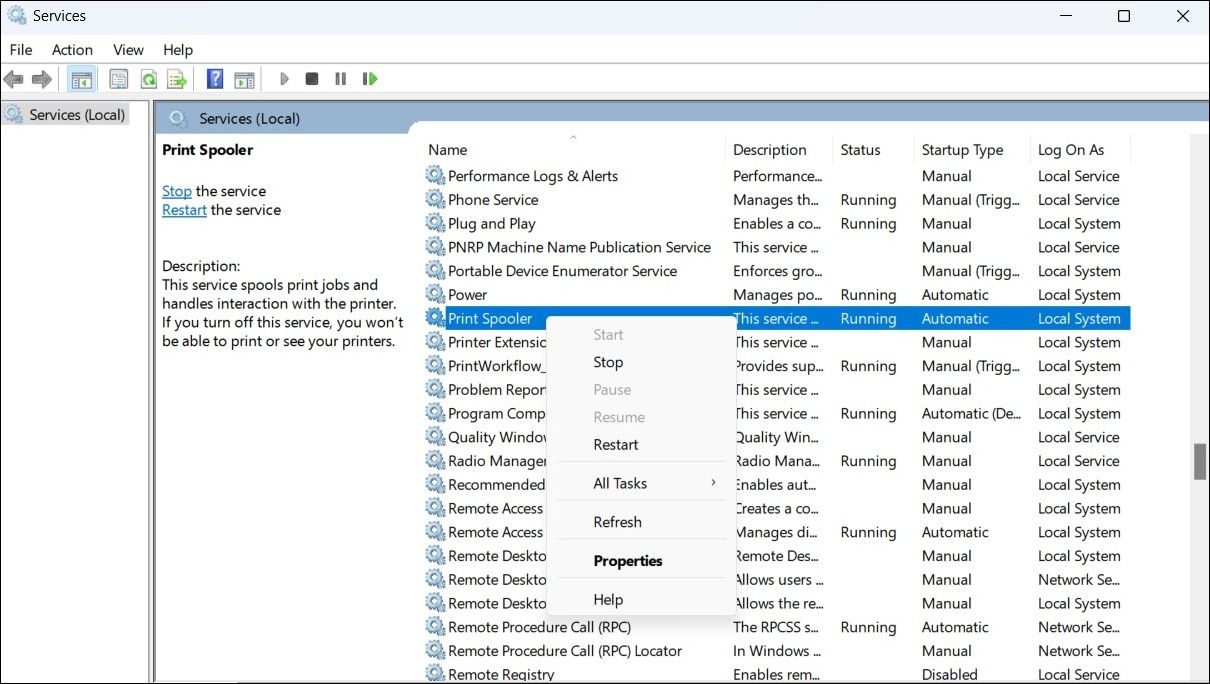
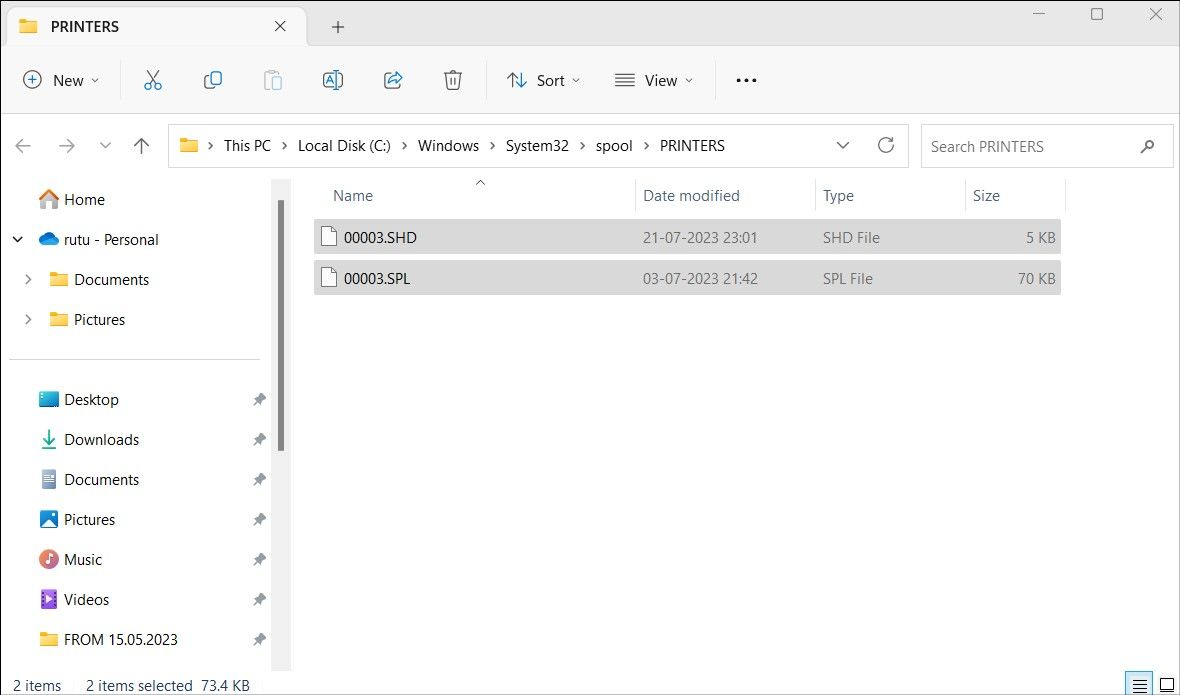
7. Ažurirajte drajvere štampača
Zastareli ili oštećeni drajveri štampača u operativnom sistemu Windows mogu dovesti do različitih problema sa štampanjem, uključujući i ovaj. Da biste izbegli probleme, trebalo bi da proverite da li na računaru koristite najnovije drajvere štampača.
Ako vam je potrebna pomoć oko toga, pogledajte kako da pronađete i zamenite zastarele drajvere na Windows-u.
8. Uklonite i ponovo dodajte svoj štampač
Ako ažuriranje drajvera štampača ne pomogne, možete pokušati da potpuno uklonite štampač i ponovo ga dodate. Evo kako to da uradite:
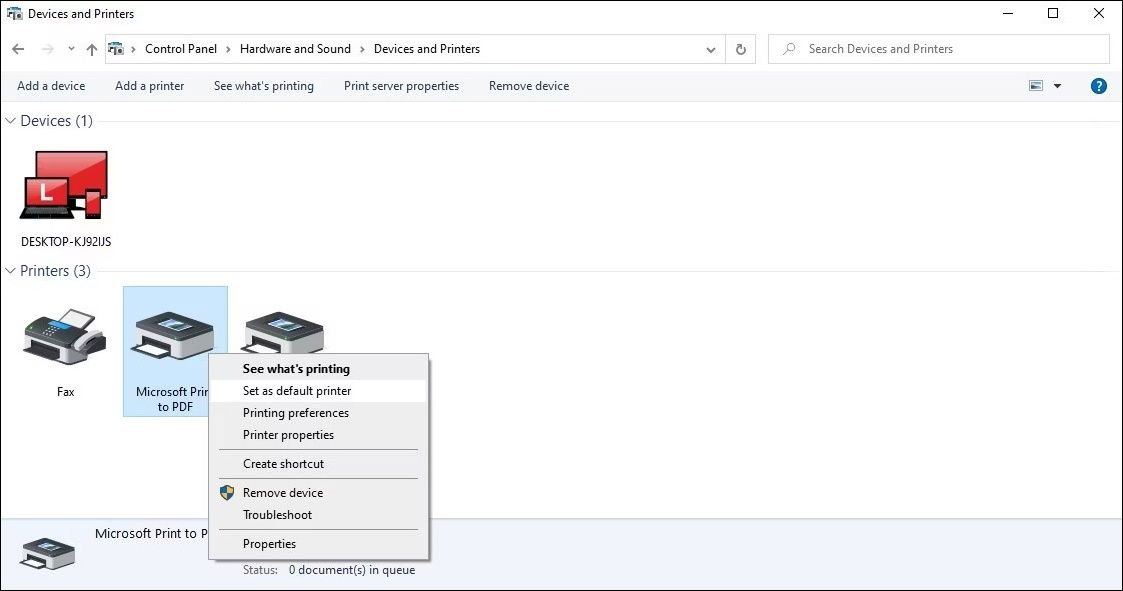
Ako naiđete na greške prilikom uklanjanja štampača, pogledajte naš vodič o tome kako da prisilno izbrišete ili deinstalirate štampač u operativnom sistemu Windows za više metoda.
9. Isprobajte neke generičke ispravke za Windows
Konačno, moguće je da postoji neki problem u samom Windows-u koji usporava štampanje. Ako gore navedena rešenja ne pomognu, možete pokušati da primenite neke generičke ispravke za Windows kako biste rešili problem sporog štampanja:
- Pokrenite SFC skeniranje: Pokretanje SFC skeniranja u Windows-u će vam omogućiti da skenirate sistemske datoteke vašeg računara. Ovo bi trebalo da pomogne u rešavanju problema izazvanih oštećenim ili nedostajućim sistemskim datotekama.
- Instalirajte najnovija ažuriranja za Windows: Korišćenje zastarele ili neispravne verzije Windows-a takođe može dovesti do takvih problema. Stoga je dobro da instalirate sva Windows ažuriranja koja čekaju, ako to već niste učinili.
Ubrzajte štampanje u operativnom sistemu Windows
Bez jasne indikacije šta je uzrok problema, rešavanje sporog štampanja na Windows-u može biti teško. Nadamo se da je jedan ili više od gore navedenih predloga bio od pomoći i da vaš štampač sada štampa normalnom brzinom.
Često postavljana pitanja (FAQ)
P: Šta utiče na brzinu štampača?
Različiti faktori utiču na brzinu kojom vaš štampač štampa dokumente. Veličina fajla uglavnom određuje brzinu štampanja. Ako je vaš dokument veliki, sa mnogo stranica, štampaču može biti potrebno vreme da odštampa sve te stranice. Slično tome, ako je slika visokog kvaliteta, štampaču će biti potrebno više vremena da je odštampa.
P: Da li je moguće promeniti brzinu štampanja?
Neki štampači omogućavaju promenu brzine štampanja. Opciju za promenu brzine štampanja ćete pronaći u softveru vašeg štampača. U većini aplikacija, ovaj softver možete pokrenuti pritiskom na tastere Ctrl + P.
P: Da li Wi-Fi utiče na brzinu štampača?
Da, Wi-Fi je bežična tehnologija i utiče na brzinu štampanja vašeg štampača. Kablovska veza sa štampačem obično je brža od bežične. Međutim, ovo zavisi od modela štampača, jer neki štampači dobro rade čak i na Wi-Fi mrežama.