Да ли се суочавате са изазовима које ствара процес ДВМ.еке на вашем Виндовс уређају? Да ли сте приметили да Десктоп Виндов Манагер троши превише ГПУ ресурса? Ово је прилично честа неприлика која може довести до проблема, посебно ако апликације и игре почињу да раде трзаво. Не брините, ми смо овде да вам помогнемо са разним решењима за овај проблем. Овај проблем може имати више узрока, које смо све обухватили у овом водичу. Након објашњења могућих узрока, описали смо 15 метода за решавање проблема велике потрошње ГПУ-а од стране Десктоп Виндов Манагер-а у оперативним системима Виндовс 10 и Виндовс 11. Заједно са тим, хајде да погледамо различите факторе који могу довести до овог проблема, и његова решења.
Решите проблем са прекомерном потрошњом ГПУ-а од стране Десктоп Виндов Манагер-а у Виндовсу 11/10 (2023)
Ако сте приметили у Таск Манагер-у да Десктоп Виндов Манагер или неки други процес заузима превише ГПУ ресурса, вероватно се питате шта узрокује проблем и како да га отклоните на Виндовс 11/10 уређају. Прекомерна употреба ГПУ-а од стране ДВМ.еке може бити изазвана бројним факторима, које наводимо у наставку.
Шта је узрок превелике потрошње ГПУ-а од стране Десктоп Виндов Манагер-а (ДВМ.еке)?
Прво је важно разумети шта је уопште Десктоп Виндов Манагер (ДВМ) на Виндовс рачунарима. Десктоп Виндов Манагер (ДВМ) је кључан системски процес који је задужен за приказивање корисничког интерфејса на вашем Виндовс 10/11 уређају. Оперативни систем користи ДВМ.еке за генерисање свих визуелних ефеката, укључујући контролу тема, ефекте провидности, анимације, меније, сличице на траци задатака и друго.
Као што се може видети из његове улоге, Десктоп Виндов Манагер користи графички процесор (ГПУ) вашег система за приказ тих елемената корисничког интерфејса. Недавно су се многи корисници Виндовс-а 11 суочили са проблемима превелике потрошње овог системског процеса, што је изазвало доста стреса и нејасноћа. Зато, хајде да погледамо факторе који могу узроковати проблем велике потрошње ГПУ-а од стране Десктоп Виндов Манагер-а:
- Застарели или оштећени драјвери графичке картице
- Подешавања управљања напајањем ГПУ-а у контролној табли
- Одређени програми који раде у позадини
- Поставке изгледа Виндовс-а или аутоматског скалирања
- Присуство злонамерног софтвера на рачунару
- Укључене функције ГПУ-а попут ХДР-а или ХАГС-а (Хардверски убрзано планирање ГПУ-а)
У већини случајева, корисници не би требало да искључују функције ГПУ-а као што су ХДР или ХАГС, али оне могу довести до повремене прекомерне употребе ресурса ГПУ-а. Хајде да погледамо најбоља решења за решавање проблема велике потрошње ГПУ-а на Виндовс 10 и 11 уређајима.
1. Инсталирајте најновију верзију Виндовс ажурирања
Најбоље решење је ажурирање оперативног система Виндовс, чиме се осигурава да користите најновију верзију која укључује исправке грешака, потпуно нове функције и компатибилне драјвере за ваш хардвер.
Да бисте то урадили, притисните пречицу на тастатури „Виндовс + И“ на Виндовс-у 11 да отворите апликацију Подешавања. Затим идите на „Виндовс Упдате“ у левом менију и кликните на „Провери ажурирања“ у десном окну. Виндовс ће аутоматски преузети ажурирања и тражити од вас да поново покренете рачунар да бисте завршили процес инсталације.
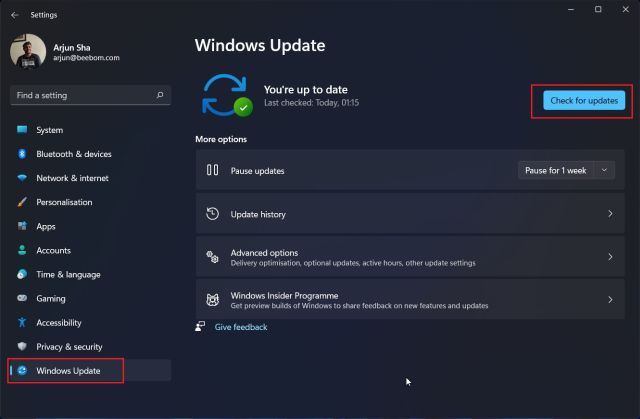
2. Ажурирајте драјвере вашег ГПУ-а
Пошто Виндовс ажурирања не доносе увек најновије драјвере за ваш ГПУ, следећи корак би требало да буде ручно ажурирање драјвера. Могуће је да ваша графичка картица користи старију верзију и да нисте омогућили опцију аутоматског ажурирања драјвера. Пратите овај водич да бисте сазнали како да ажурирате драјвере на Виндовс-у 11. Такође смо објаснили како да омогућите аутоматска ажурирања драјвера у ГеФорце Екпериенце или АМД Адреналин софтверу.

3. Користите Интел ДСА или апликације трећих страна за ажурирање драјвера
За ручно ажурирање драјвера других хардверских компоненти рачунара, можете користити Интел Дривер & Суппорт Ассистант (ДСА) за скенирање и ажурирање хардвера компаније Интел. Поред тога, можете користити софтвер треће стране као што је ИОБит Дривер Боостер да ручно ажурирате драјвере на најновије верзије.
1. Прво морате да преузмете Интел ДСА са овог линка.

2. Отворите датотеку „Интел-Дривер-анд-Суппорт-Ассистант-Инсталлер.еке“ коју сте преузели у претходном кораку. Затим означите поље да бисте прихватили услове лиценце. Након тога кликните на „Инсталирај“ да бисте наставили.

3. Када завршите, програм за подешавање ће тражити да поново покренете рачунар. То урадите, и након што се систем поново покрене, покрените Интел ДСА претрагом „Интел Дривер & Суппорт Ассистант“ након притиска на тастер Виндовс. Кликните на резултат када се појави да покренете софтвер.

4. Интел ДСА ће вас обавестити о ажурирањима драјвера доступним за компоненте рачунара. Преузмите и инсталирајте их, и ваш хардвер компаније Интел биће ажуриран.

5. Сада, хајде да ручно скенирамо ажурирања драјвера помоћу ИОБит Дривер Боостер-а. Преузмите га са овог линка, и покрените инсталацију када се преузимање датотеке заврши. На почетку, може тражити да инсталирате други софтвер, али то није потребно, зато га прескочите.

6. Када се инсталација заврши, покрените програм и скенирајте да ли постоје ажурирања драјвера. Изаберите све драјвере које желите да ажурирате и кликните на „Ажурирај одмах“ у горњем десном углу. Када се инсталација заврши, само поново покрените рачунар и нови драјвери ће бити спремни.

4. Ручно подесите да ДВМ.еке користи интегрисану графичку картицу
Одређени програми, нарочито они повезани са процесом Виндовс Екплорер-а, могу узроковати проблем велике потрошње ГПУ-а код Десктоп Виндов Манагер-а. Сами програми могу довести до скока у потрошњи ГПУ-а, а такође је могуће да више апликација троши ГПУ ресурсе на вашем рачунару.
У овом решењу ћемо показати како да подесите графичке поставке за појединачне програме инсталиране на рачунару. Програме који у великој мери зависе од ГПУ-а, као што су игре и софтвер за креирање садржаја, требало би подесити на режим „Високих перформанси“, односно да ручно користите наменску графичку картицу. Све остало на рачунару можете подесити на режим уштеде енергије, који користи интегрисани ГПУ уместо да троши ресурсе ваше дискретне графичке картице високих перформанси. Ево како:
1. Прво, кликните десним тастером миша на радну површину и кликните на „Подешавања екрана“ у контекстном менију.

2. Затим у подешавањима екрана кликните на „Графика“ на дну.

3. На следећем екрану можете да доделите који ГПУ ће се користити за различите програме на рачунару. Кликните на „Претражи“, идите на Ц:/Виндовс/Систем32 и изаберите ДВМ.еке. Затим кликните на „Опције“ да одредите коју врсту ГПУ-а да користи.

4. Као што видите, ДВМ.ЕКСЕ је подешен на уштеду енергије. За игре је подешено на „Високе перформансе“, тако да користе наменску графичку картицу. Да бисте довршили ово решење и смањили проблем велике потрошње ГПУ-а, извршите овај корак за све остале програме на рачунару.

5. Спречите коришћење интегрисаног ГПУ-а, оставите само један ГПУ активан
Валлпапер Енгине је објавио у овом чланку подршке да системи са два ГПУ-а: интегрисаним и наменским графичким картицама, могу имати проблема са великом потрошњом ГПУ-а. Код рачунара са НВИДИА Оптимус или МУКС прекидачком функцијом, ово би требало исправно да функционише, али не шкоди да испробате ово решење. Ако имате проблем велике потрошње ГПУ-а на лаптопу или десктоп рачунару, и ако вам претходна решења нису помогла, пробајте ово решење.
1. Корисници десктоп рачунара једноставно морају да погледају задњи део рачунара и провере да каблови екрана монитора (ХДМИ, ДисплаиПорт итд.) НИСУ повезани на матичну плочу, већ на наменску графичку картицу. У суштини, једино што треба да урадите је да избегавате коришћење каблова на оба места. Када је то случај, систем истовремено омогућава интегрисани и наменски ГПУ, што доводи до проблема велике потрошње ГПУ-а од стране Десктоп Виндов Манагер-а код неких корисника.

2. Корисници лаптопова треба да оду до контролног центра који је обезбедио произвођач. У нашем случају то је МСИ центар. Морате да пронађете подешавања у којима можете одредити који ГПУ лаптоп користи. Овде обавезно изаберите опцију дискретне/наменске графике уместо хибридне. Ако желите да штедите батерију, можете да изаберете и интегрисани графички режим, али избегавајте хибридна подешавања ако вам узрокују проблем велике потрошње ГПУ-а.
Напомена: Ако ваш лаптоп нема МУКС прекидач или опцију да искључите НВИДИА Оптимус, не можете да примените ово решење. У том случају, можете прећи на следеће решење.

6. Искључите хардверски убрзано планирање ГПУ-а (ХАГС)
Ово је једно од најпопуларнијих решења које је помагало корисницима који покушавају да реше проблем велике потрошње ГПУ-а на рачунарима. Хардверски убрзано планирање ГПУ-а је функција за побољшање перформанси графичке картице и смањење кашњења. Међутим, она не мора добро да функционише код свих. Хајде да погледамо како да искључимо ту функцију.
1. Прво, кликните десним тастером миша на радну површину и изаберите „Подешавања екрана“ у контекстном менију.

2. Затим, под „Повезана подешавања“ кликните на „Графика“ на дну.

3. Сада кликните на опцију „Промени подразумевана подешавања графике“ на врху.

4. Овде ћете пронаћи подешавање хардверског убрзаног планирања ГПУ-а. Искључите прекидач за ХАГС и поново покрените рачунар да бисте применили промене. Ово би потенцијално требало да реши проблем велике потрошње ГПУ-а.

7. Промените режим напајања у Нвидиа контролној табли
Подешавања управљања напајањем у Нвидиа контролној табли или сам план напајања лаптопа могу да одреде како Виндовс користи ГПУ ресурсе. Зато подешавање на одговарајући режим може решити проблем велике потрошње ГПУ-а. Хајде да видимо како то да урадимо.
1. Кликните десним тастером миша на радну површину и кликните на „Прикажи више опција“. Затим кликните на Нвидиа Цонтрол Панел.

2. Затим идите на „Управљање 3Д поставкама“ са леве стране. Затим, у „Глобалним подешавањима“ у десном окну, спустите се надоле и пронађите „Режим управљања напајањем“. Подесите ово на „Постави на максималне перформансе“ користећи падајући мени и кликните на „Примени“ у доњем десном углу.

3. Такође, препоручујемо да користите овај водич за промену поставки режима напајања у оперативном систему Виндовс 11. У одељку „Напајање и батерија“, подесите „Режим напајања“ на „Најбоље перформансе“. Други режими могу ограничити ГПУ, што доводи до тога да Виндовс пријављује велику потрошњу ГПУ-а, иако троши врло мало ресурса графичке картице.

8. Искључите ХДР у подешавањима екрана Виндовс-а
Неки људи су успели да реше проблем велике потрошње ГПУ-а од стране ДВМ.еке искључивањем ХДР-а у подешавањима екрана Виндовс-а. Ево како да то урадите.
1. Прво, кликните десним тастером миша на радну површину и кликните на „Подешавања екрана“ у контекстном менију.

2. Овде кликните на прекидач поред „Користи ХДР“ и искључите га. Искључивање ХДР-а такође искључује широк спектар боја (ВЦГ) ако је омогућен, чиме се решава проблем.

9. Користите препоручене поставке резолуције и скалирања
Виндовс има функцију аутоматског скалирања која покушава да прилагоди величину апликација на основу ваших поставки скалирања екрана. То може да изазове проблеме са великом потрошњом ГПУ-а код неких корисника. Зато проверите да ли су поставке скалирања и резолуције исправно подешене.
1. Идите на „Подешавања екрана“ кликом десним тастером миша на радну површину.

2. Затим, под „Скалирање & изглед“ проверите да ли је „Скалирање“ подешено на „Препоручено“. За нас је препоручено 100%. Поред тога, користите падајући мени да подесите „резолуцију екрана“ на препоручену поставку.

10. Искључите брзо покретање у подешавањима оперативног система Виндовс
Брзо покретање је функција оперативног система Виндовс коју можете да искључите само у менију опција напајања. Користите овај водич за упутства корак по корак о томе како да омогућите или онемогућите брзо покретање у оперативном систему Виндовс 11. Помоћи ће вам да приступите опцијама напајања преко контролне табле како бисте могли да искључите функцију брзог покретања.

11. Онемогућите апликације за покретање у оперативном систему Виндовс 11/10
Непотребне апликације за покретање и услуге које нису повезане са компанијом Мицрософт могу да успоре рачунар, па чак и да изазову проблем велике потрошње ГПУ-а код Десктоп Виндов Манагер-а. Ево како да их онемогућите.
1. Почнимо са онемогућавањем апликација за покретање. Да бисте то урадили, притисните тастер Виндовс и потражите „Апликације за покретање“. Затим кликните на резултат који се појави.

2. Видећете листу апликација које се аутоматски отварају и заузимају ресурсе када покренете Виндовс рачунар. Зато потражите апликације за покретање са ознаком „Велики утицај“ и искључите их. Затим можете одабрати које Виндовс 11 апликације или софтвер желите да покренете у позадини када укључите лаптоп или десктоп рачунар.

3. Да бисте онемогућили услуге које нису од компаније Мицрософт, а нису потребне за функционисање рачунара, користите пречицу на тастатури „Виндовс + Р“ да бисте отворили прозор Покрени. Унесите „мсцонфиг“ у поље за текст и кликните на ОК да бисте покренули програм за конфигурацију система.

4. Идите на картицу „Услуге“. У доњем левом углу, проверите да ли је поље „Сакриј све Мицрософт услуге“ онемогућено. Затим кликните на „Онемогући све“ и непотребне услуге ће бити заустављене. Кликните на „У реду“ да примените и сачувате промене. Затим поново покрените рачунар ако се то затражи, и проблем би требало да буде решен.
<img decoding=“async“ src=“https://wilku.top/wp-content/uploads/2023/03/167774857