Може бити веома непријатно када се пријављујете на свој Windows рачунар ради обављања важних задатака, а затим схватите да сте се пријавили са привременим профилом. Ова ситуација може пореметити ваш радни процес и изазвати питање шта је могло кренути наопако.
У овом чланку ћемо детаљно испитати разлоге зашто вас Windows пријављује помоћу привременог профила, а такође ћемо вам представити низ практичних решења за решавање овог проблема.
Зашто Windows пријављује са привременим профилом?
Уколико вас Windows пријави користећи привремени профил, то обично указује на постојање проблема са вашим корисничким профилом. Ево неколико најчешћих узрока због којих можете наићи на овај проблем:
- Ваш кориснички профил може бити оштећен или недоследан, што доводи до његовог неправилног функционисања.
- Недовољна количина слободног простора на вашем системском диску (најчешће C:) може спречити Windows да правилно учита ваш кориснички профил.
- Проблеми унутар едитора регистра могу пореметити нормалан рад услуге корисничког профила, што резултира овом грешком.
- Уколико користите безбедносни програм треће стране, он може означити потенцијалну претњу унутар вашег корисничког профила и привремено блокирати приступ. Понекад, ови програми грешком ограничавају приступ датотекама корисничког профила, што доводи до проблема са учитавањем профила.
- Сам оперативни систем може имати грешке или недоследности које спречавају његово правилно функционисање.
Сада када сте упознати са уобичајеним узроцима, погледајмо методе за решавање проблема које могу помоћи у решавању овог проблема, без обзира на његов извор.
1. Примена исправке регистра
Едитор регистра у систему Windows чува различите поставке и конфигурације за корисничке профиле. Ако уноси у регистру који се односе на ваш профил постану оштећени или измењени, услуга корисничког профила (која је задужена за учитавање корисничких профила и подешавања током процеса пријављивања) можда неће моћи да учита ваш профил на правилан начин.
Стога, прва ствар коју вам препоручујемо да урадите када се суочите са овим проблемом је примена исправке регистра. Да бисте наставили са овом методом, потребан вам је администраторски приступ систему. Уколико привремени профил којим сте се пријавили на Windows нема администраторски приступ, прво морате променити ову поставку.
Једноставно отворите апликацију Подешавања и идите на Налози > Породица и други корисници. Проширите падајући мени за тренутни профил и кликните на дугме Промени тип налога. У следећем прозору, проширите падајући мени за тип налога и изаберите Администратор.
Након тога, направите резервну копију регистра. Ово је неопходно пре него што извршите било какве измене у едитору регистра, ради ваше сигурности.
Када направите резервну копију регистра, следите ове кораке:
- Притисните тастере Win + R истовремено да отворите прозор Покрени.
- У прозор Покрени укуцајте „cmd“ и притисните тастере Ctrl + Shift + Enter да покренете командну линију као администратор.
- Кликните на Да у следећем прозору за потврду.
- Сада унесите следећу команду у командну линију и притисните Enter:
whoami/user
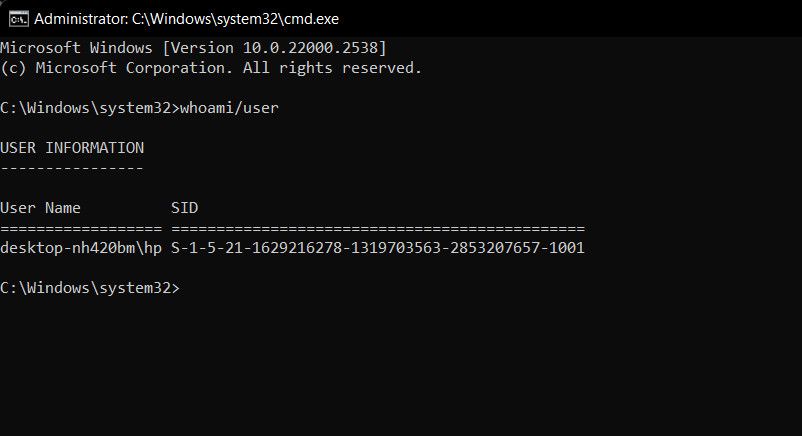
- Сада би требало да видите безбедносни идентификатор (SID) за ваш тренутни налог. Копирајте га на сигурно место.
- Унесите „regedit“ и притисните Enter.
- Кликните на Yes у прозору за контролу корисничког налога (UAC).
- У Едитору регистра идите на следећу локацију:
HKEY_LOCAL_MACHINE\SOFTWARE\Microsoft\WindowsNT\CurrentVersion\ProfileList
- Унутар кључа ProfileList пронађите SID кључ који сте претходно забележили. Уколико SID кључ нема .bak додатак, двапут кликните на њега.
- Десним кликом миша на вредност ProfileImagePath изаберите Измени из контекстног менија.
- Замените податке о вредности са путањом до корисничког профила који тренутно користите. Можете проверити путању у Филе Екплорер-у.
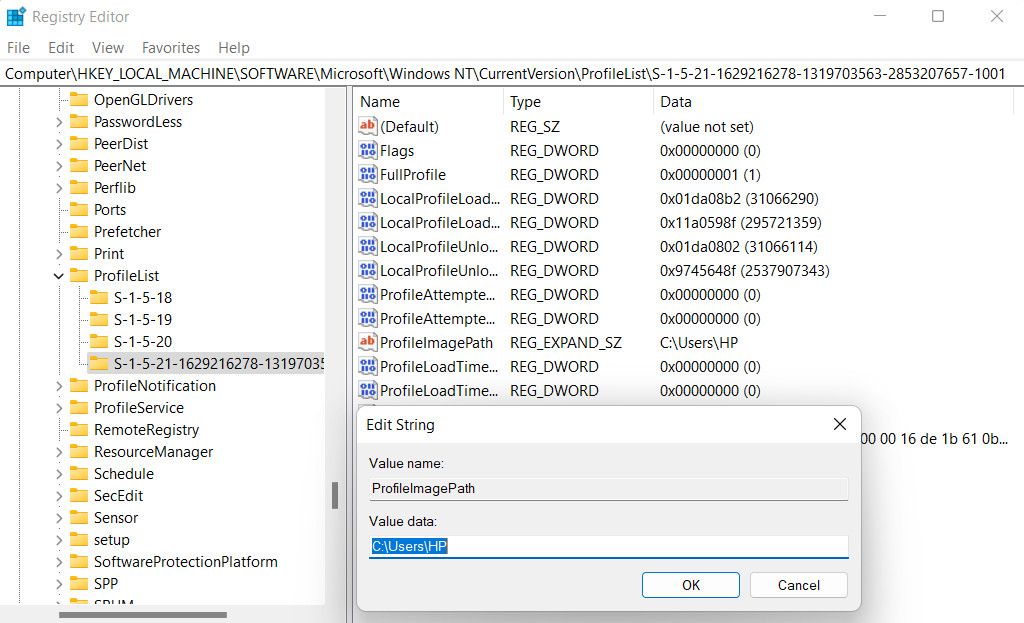
- Кликните на ОК да бисте сачували промене. У истом прозору, проверите да ли подаци за вредност State имају DWARD вредност 0.
- Уколико SID кључ има .bak на крају, десним кликом миша кликните на кључ и изаберите Преименуј из контекстног менија.
- Уклоните .bak са краја и следите кораке 10-12 за овај кључ.
- У случају да Едитор регистра има два кључа (један са .bak и један без њега), избришите онај без .bak и следите кораке 13-14 за кључ са .bak.
Поново отворите прозор Покрени. Када се отвори:
Након што завршите са свим овим корацима, затворите Едитор регистра и поново покрените рачунар. Надамо се да ћете се након рестарта успешно пријавити са вашим жељеним корисничким профилом.
2. Поправка било каквих оштећења на вашем корисничком налогу
Уколико примена исправке регистра није помогла, следећа ствар коју треба да покушате јесте да решите било какве проблеме унутар корисничког налога који би могли да допринесу проблему.
Постоји неколико начина да поправите оштећен кориснички налог, али у наставку су најефикаснији савети које можете испробати да бисте решили проблем. За почетак, покрените систем у безбедном режиму. Када сте у безбедном режиму, испробајте ова решења:
- Извршите SFC скенирање: Кориснички профил може имати грешку у виду оштећења која га спречава да правилно функционише. Најлакши начин да идентификујете и решите такве проблеме је покретање SFC скенирања. Ова провера системских датотека, као што назив говори, скенира критичне датотеке вашег система у потрази за проблемима. Уколико се пронађе проблематична датотека, она ће је заменити са здравом верзијом из кеша.
- Поново покрените основне услуге: Такође вам препоручујемо да поново покренете услугу корисничког профила, што може решити све проблеме који би могли да ометају исправно функционисање услуге. Да бисте то урадили, отворите Покрени, укуцајте „services.msc“ и притисните Enter. У следећем прозору, пронађите услугу корисничког профила, кликните десним тастером миша на њу и изаберите Поново покрени. Када сте већ ту, препоручујемо да такође онемогућите услуге Windows Defender Advanced Threat Protection и Microsoft Defender Antivirus.
- Онемогућите антивирусни програм: Као што је претходно поменуто, ваш безбедносни програм може ометати правилно учитавање вашег корисничког профила, узрокујући проблем. Да бисте то поправили, привремено онемогућите безбедносни програм и проверите да ли се кориснички профил учитава.
- Извршите враћање система: Да ли је проблем почео да се јавља након уношења одређене промене у систем? Уколико јесте, можете употребити услугу враћања система да вратите систем на раније стање када проблем није био присутан.
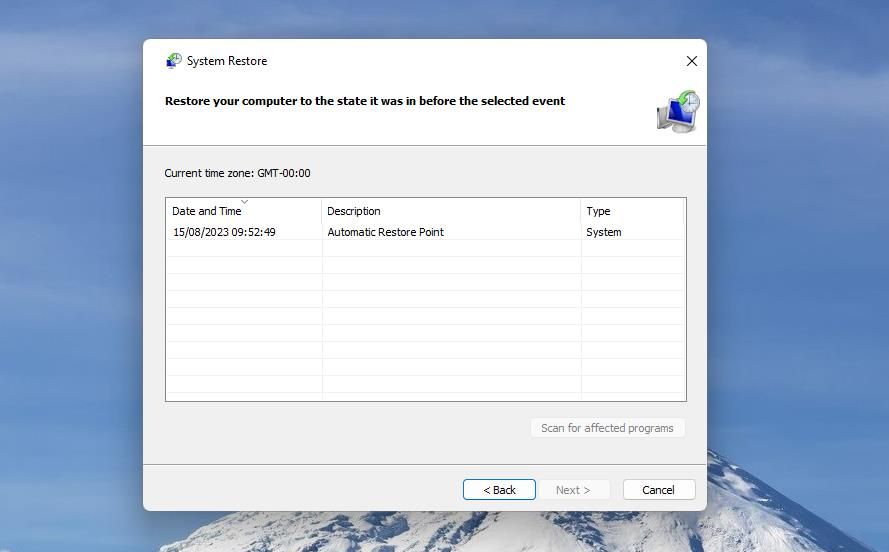
3. Привремено креирање новог корисничког налога
Уколико се ниједна од горе наведених метода не покаже ефикасном, препоручујемо да контактирате званични Microsoft тим за подршку и детаљно им опишете проблем. Они могу помоћи да се утврди тачан узрок проблема и пружи одговарајуће решење.
Имајте на уму да овај процес може потрајати. У међувремену, размислите о креирању новог корисничког налога у систему Windows како ваш рад не би био прекинут.
Поновно успостављање приступа вашем Windows корисничком налогу
Немогућност приступа вашем главном налогу и рад са привременим корисничким профилом може бити врло фрустрирајуће. Надамо се да ће вам решења која смо горе навели у овом водичу помоћи да решите овај проблем једном за свагда. Када поново добијете приступ свом корисничком налогу, добра је пракса да редовно правите резервне копије важних података и подешавања како бисте спречили сличне непријатности у будућности.