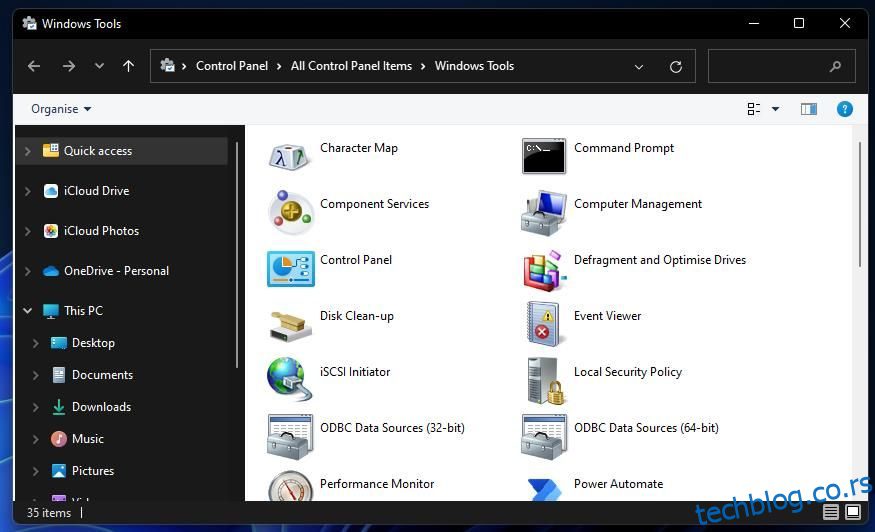Заштитни зид вашег рачунара је мрежни алат који надгледа долазни и одлазни интернет саобраћај на вашем рачунару. Заштитни зид Виндовс Дефендер (ВДФ) је уграђени заштитни зид Виндовс 11 који блокира недозвољени софтвер да приступи интернету.
Понекад корисници морају да конфигуришу који софтвер је дозвољен преко Виндовс Дефендер заштитног зида са његовим дозвољеним опцијама апликација. Неки корисници ће можда чак морати да привремено онемогуће ВДФ у сврху решавања проблема. Да бисте променили подешавања тог заштитног зида, мораћете да отворите његов аплет контролне табле. Ево неколико начина на које можете да отворите аплет контролне табле заштитног зида у оперативном систему Виндовс 11.
Преглед садржаја
1. Како отворити заштитни зид Виндовс Дефендер-а помоћу контролне табле
Можете ручно да отворите аплет заштитног зида Виндовс Дефендер из контролне табле. То није најдиректнији метод, али је ипак један од начина да отворите аплет заштитног зида. Ово је како да отворите аплет заштитног зида из контролне табле у оперативном систему Виндовс 11.
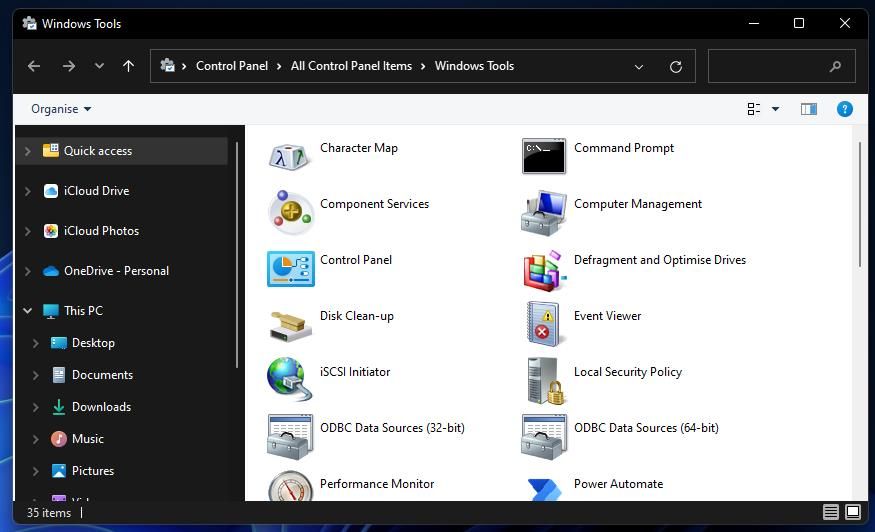
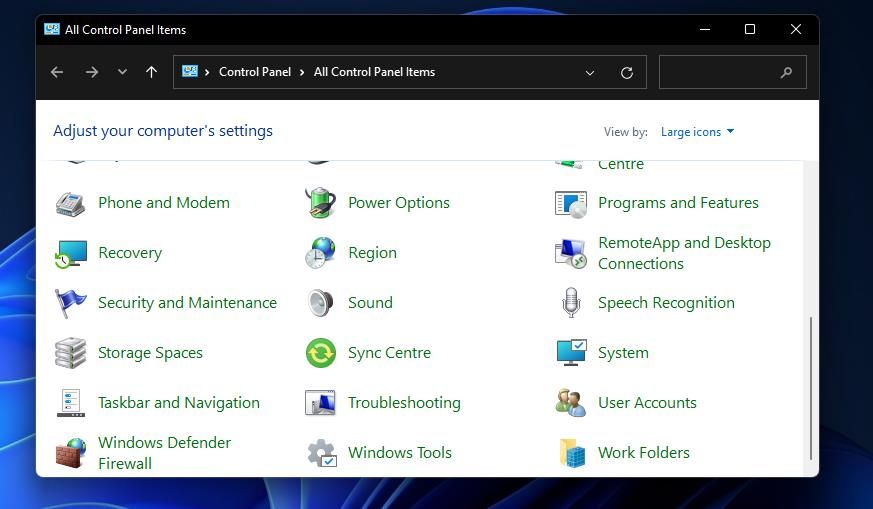
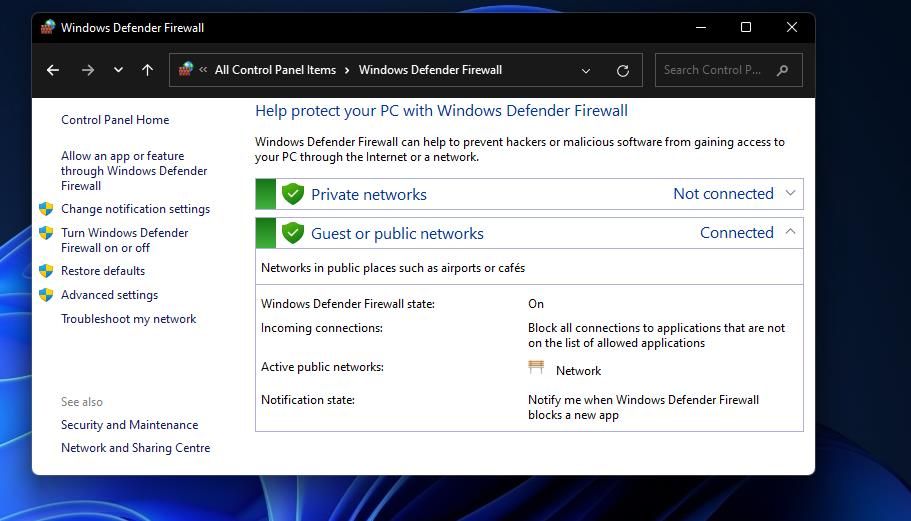
2. Како отворити заштитни зид Виндовс Дефендер-а помоћу покретања
Оквир за дијалог Покрени пружа бржи метод у три корака за отварање Виндовс Дефендер заштитног зида. Можете да отворите аплет контролне табле заштитног зида тако што ћете унети брзу команду аплета у оквир за отварање те додатне опреме. Ово су три корака за отварање Виндовс Дефендер заштитног зида помоћу покретања.
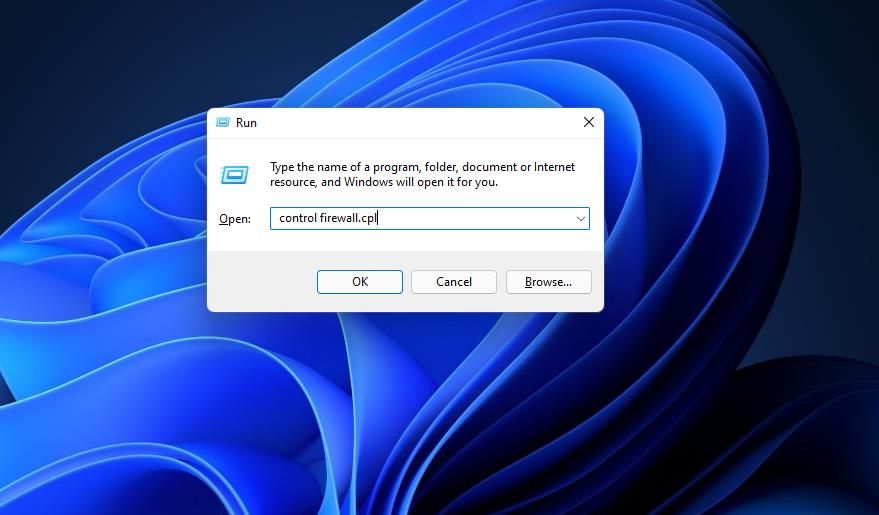
Виндовс 11 алатка за претрагу увек је згодна за отварање уграђених системских услужних програма и софтвера треће стране. Једноставним уношењем имена онога што треба да отворите у оквиру за претрагу често ћете га пронаћи. Затим можете изабрати да отворите оно што тражите одатле. Аплет контролне табле заштитног зида Виндовс заштитника можете отворити помоћу оквира за претрагу на следећи начин.
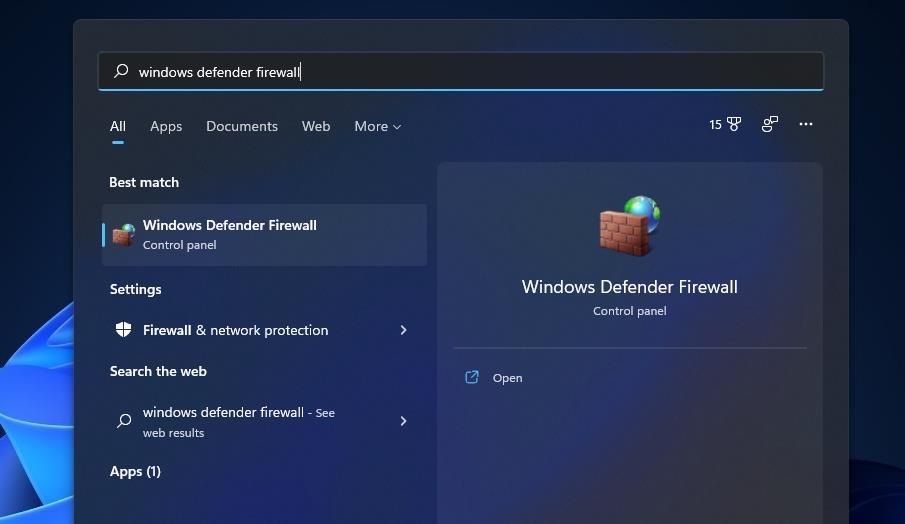
4. Како отворити заштитни зид Виндовс Дефендер-а помоћу Виндовс терминала
Контролна команда фиревалл.цпл Покрени наведена у методу два такође функционише када се унесе у командни редак и ПоверСхелл. Стога, можете отворити аплет заштитног зида помоћу Виндовс терминала, који укључује оба та тумача командне линије. Овако можете да отворите заштитни зид Виндовс Дефендер са Виндовс терминалом.
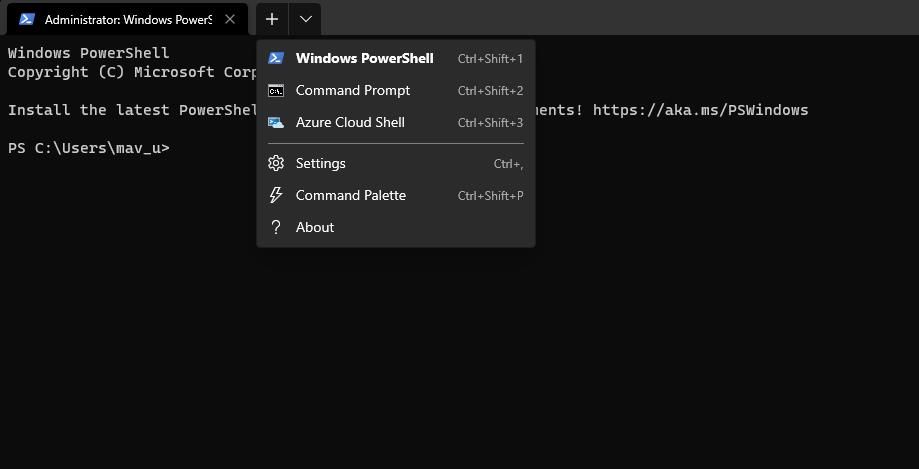
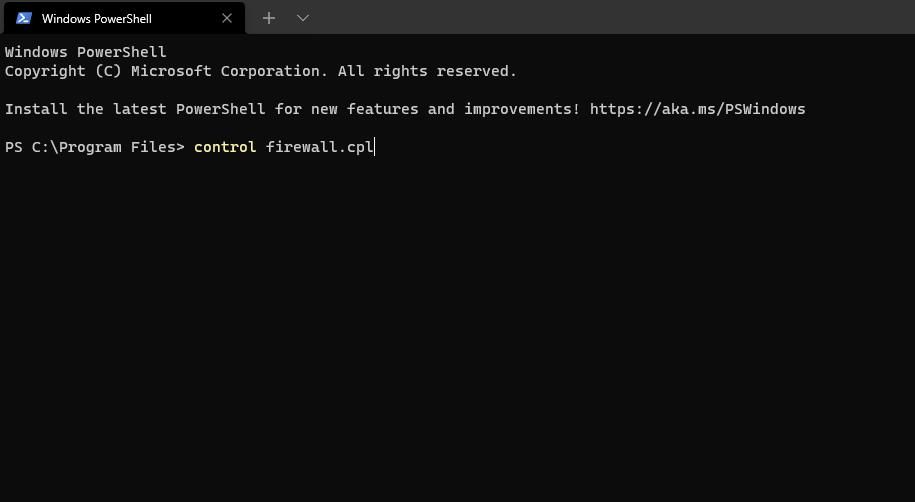
5. Како отворити заштитни зид Виндовс Дефендер помоћу менаџера задатака
Менаџер задатака укључује алатку Креирај нови задатак која је попут Покрени. Тај алат вам омогућава да покренете нове процесе. Аплету заштитног зида Виндовс Дефендер можете приступити тако што ћете креирати нови задатак на следећи начин:
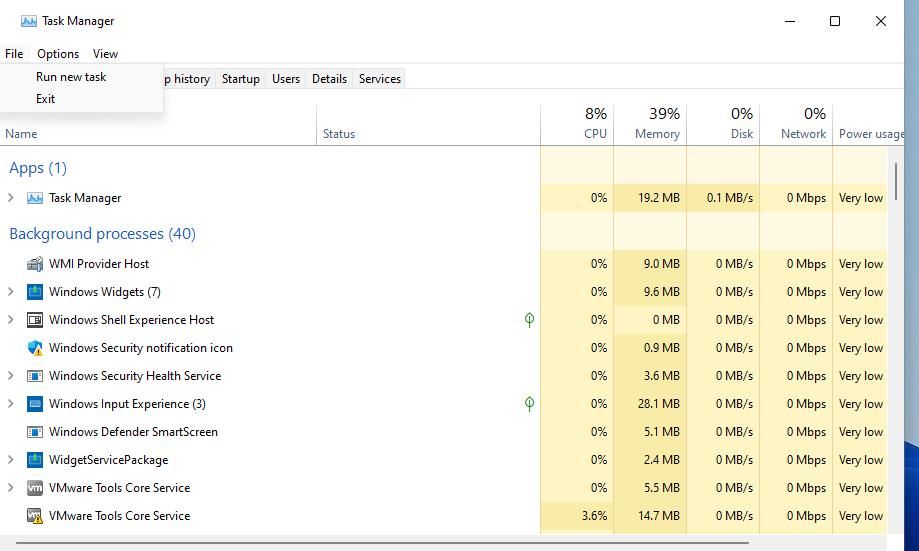
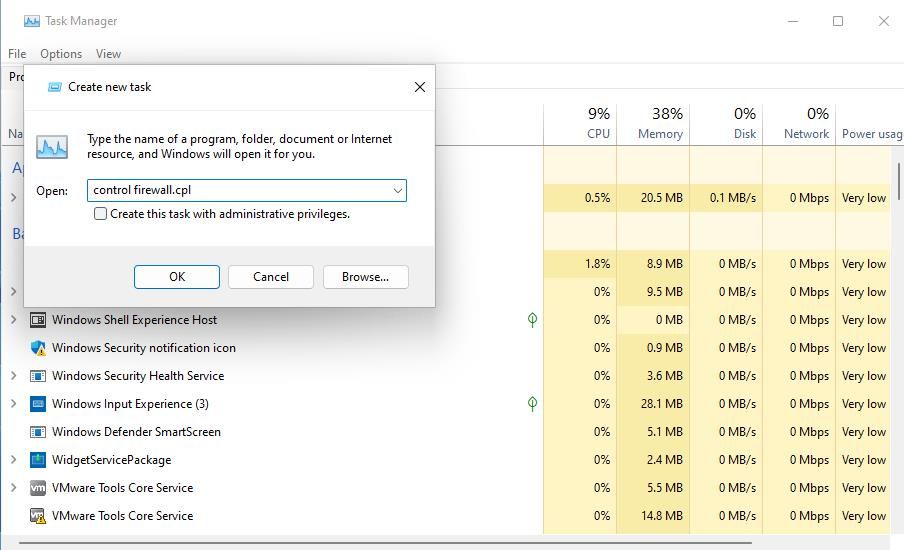
6. Како отворити заштитни зид Виндовс Дефендер са подешавањима
Иако је заштитни зид Виндовс Дефендер аплет контролне табле, постоји начин на који му можете приступити из подешавања. Овако можете да отворите заштитни зид Виндовс Дефендер преко подешавања:
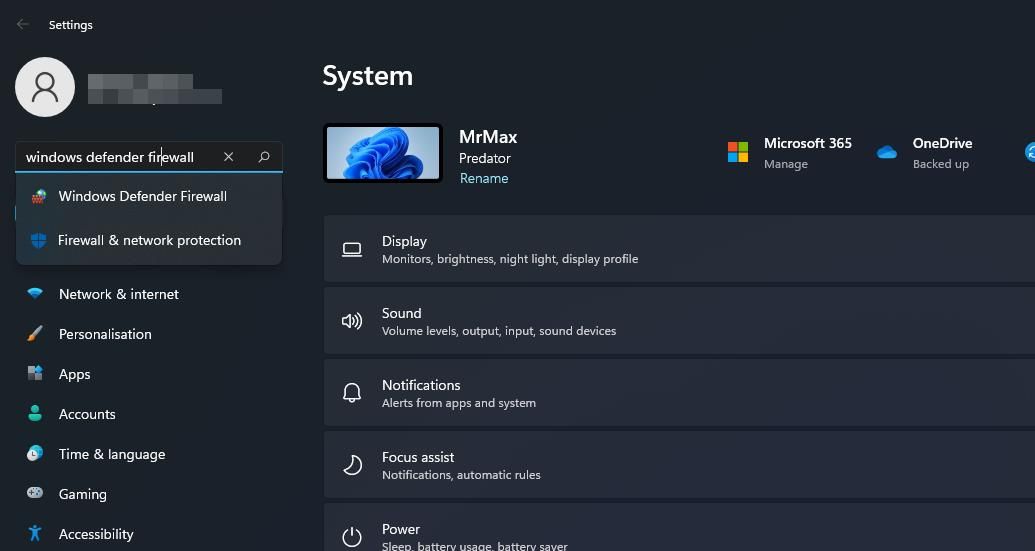
7. Како отворити заштитни зид Виндовс Дефендер-а помоћу Виндовс безбедности
Апликација Виндовс безбедност укључује алтернативна подешавања заштитног зида. Та апликација такође укључује опције навигације за приступ деловима аплета контролне табле заштитног зида Виндовс Дефендер. Можете користити ове опције навигације да приступите ВДФ аплету из Виндовс безбедности на следећи начин:
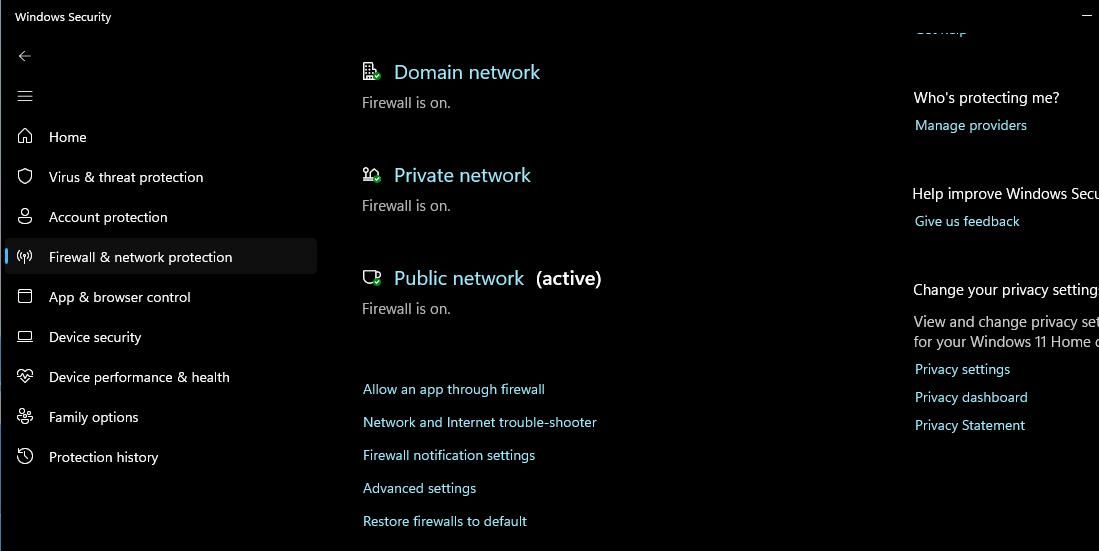
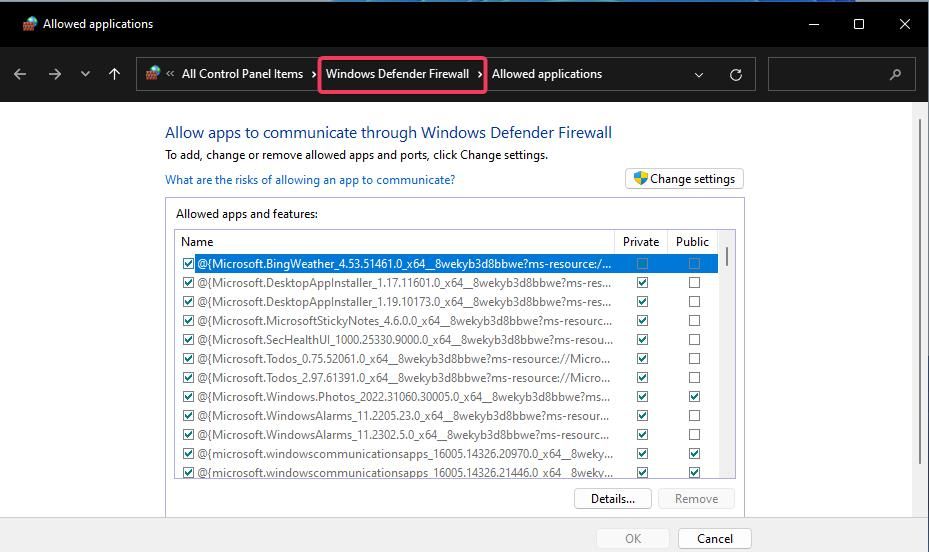
Алтернативно, можете да кликнете на Врати заштитне зидове на подразумеване вредности на истој картици Заштитни зид и заштита мреже. На тај начин ће се отворити опција Врати подразумеване вредности на контролној табли заштитног зида Виндовс Дефендер-а. Виндовс безбедност има те везе за навигацију до ВДФ аплета јер не укључује опције за враћање заштитног зида или омогућавање апликацијама кроз њега.
8. Како отворити заштитни зид Виндовс Дефендер-а помоћу пречице на радној површини
Можете да учините да заштитном зиду Виндовс Дефендер буде директно доступан са радне површине тако што ћете тамо направити пречицу за њега. Тада ћете моћи да отворите заштитни зид мало брже помоћу те пречице кад год будете морали да измените његова подешавања. Ово су кораци за додавање пречице за заштитни зид Виндовс Дефендер на радну површину.
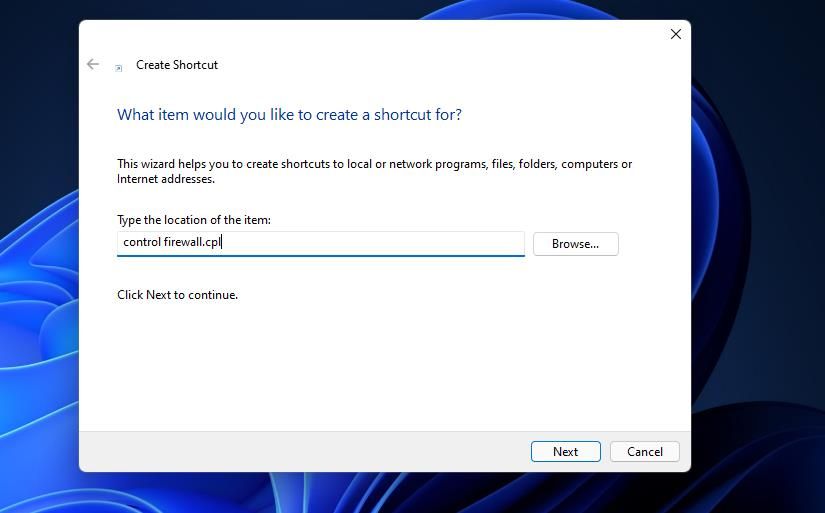
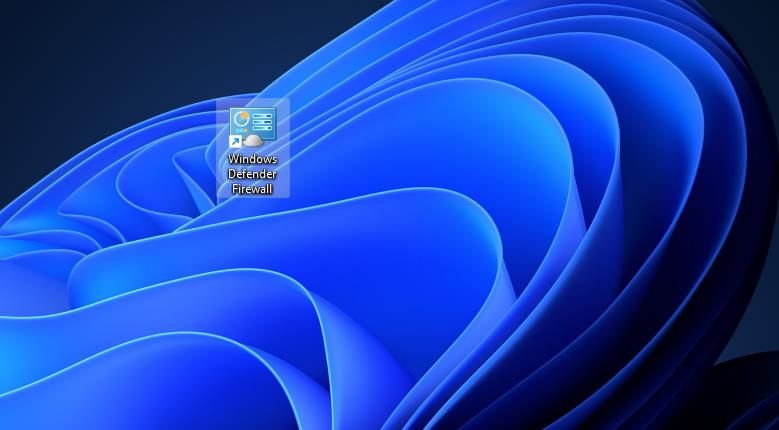
9. Како отворити заштитни зид Виндовс Дефендер-а помоћу пречице на тастатури
Ако више волите приступачност пречицама, можете да подесите и пречицу на тастатури за заштитни зид Виндовс Дефендер. Постављање пречице на радној површини за заштитни зид као што је наведено у претходном методу је прва фаза за то. Када то урадите, можете да примените интервентни тастер на ВДФ пречицу на радној површини овако.
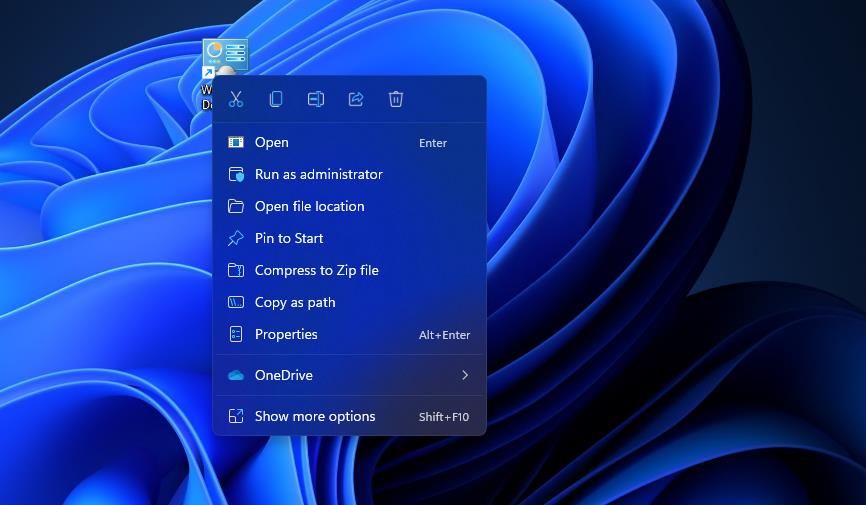
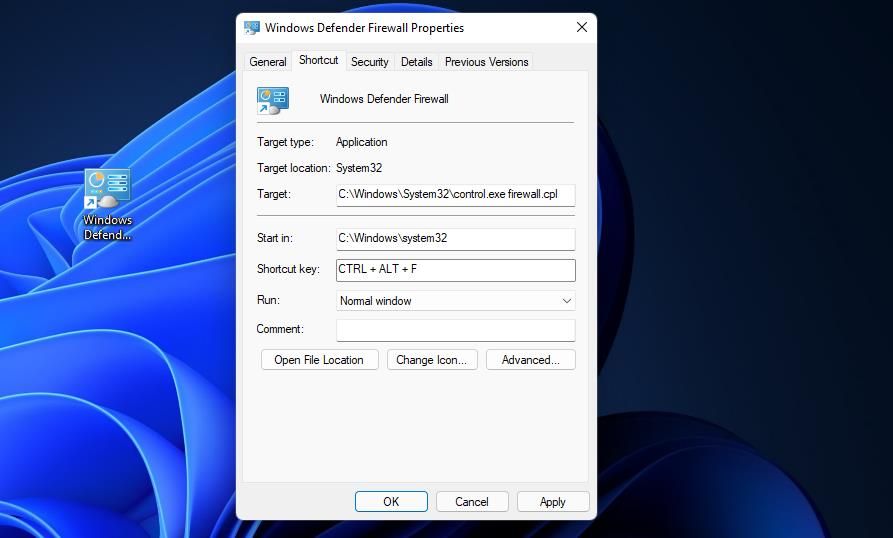
Сада притисните истовремено Цтрл + Алт + Ф да бисте отворили заштитни зид Виндовс Дефендер-а. Увек можете променити ту пречицу притиском на други тастер за њу у оквиру пречице. Имајте на уму да ће брисање пречице на радној површини Виндовс Дефендер Фиревалл-а такође избрисати пречицу која је примењена на њу.
Контекстни мени радне површине је још једно место са којег можете отворити заштитни зид Виндовс Дефендер-а. Међутим, прво ћете морати да додате пречицу заштитног зида у мени са десним кликом на десктопу да бисте то урадили. Можете додати опцију Виндовс заштитног зида у контекстни мени помоћу Винаеро Твеакер-а овако.
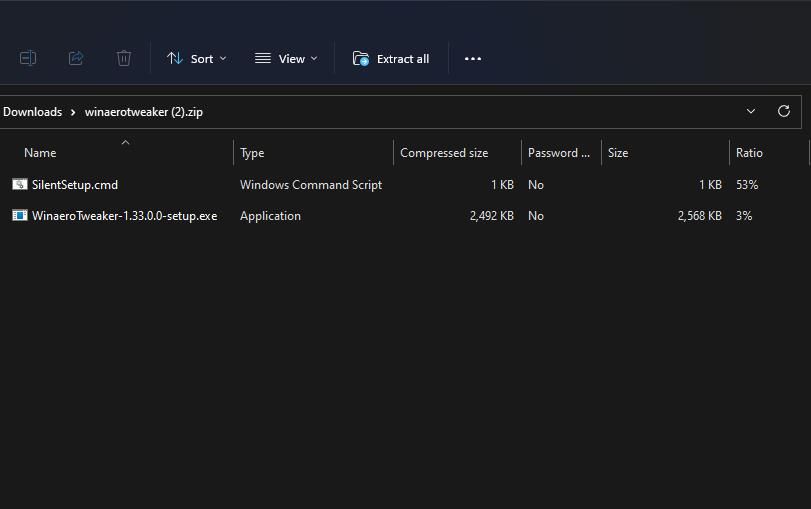
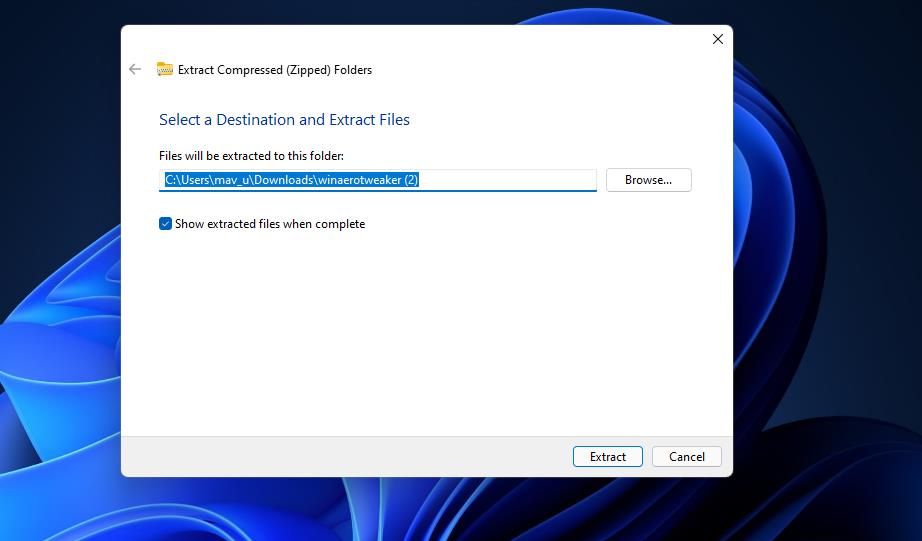
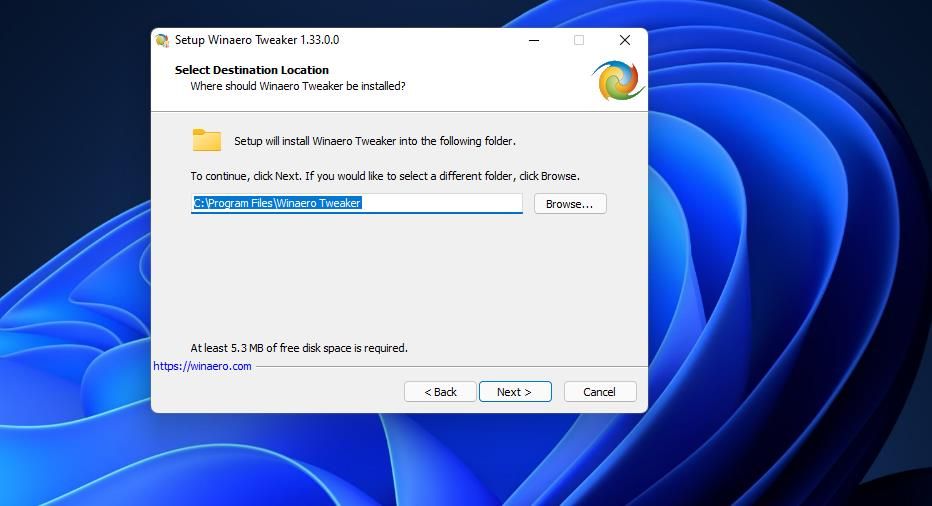
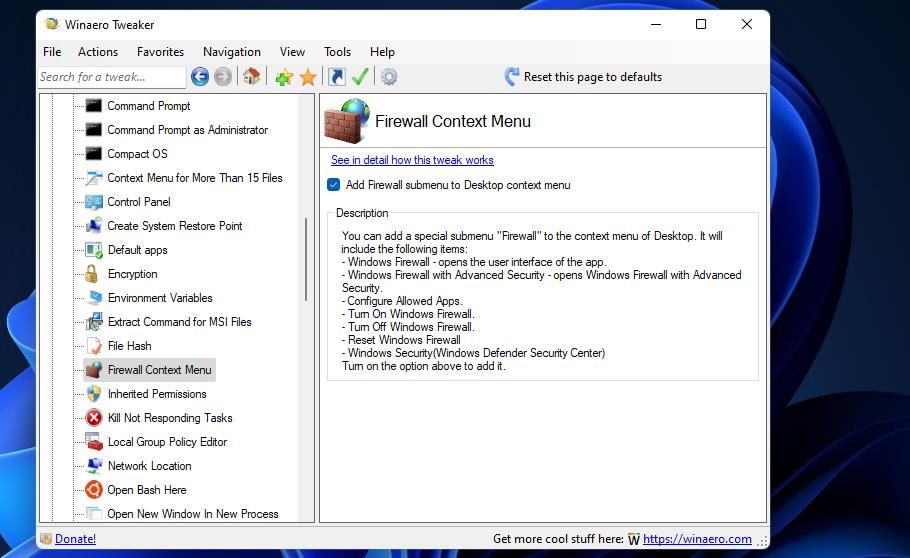
Сада затворите Винаеро Твеакер. Кликните десним тастером миша на радну површину и изаберите Прикажи још опција да бисте видели класични контекстни мени. Померите курсор преко новог подменија Виндовс заштитног зида тамо. Затим кликните на Виндовс заштитни зид да бисте отворили аплет контролне табле.
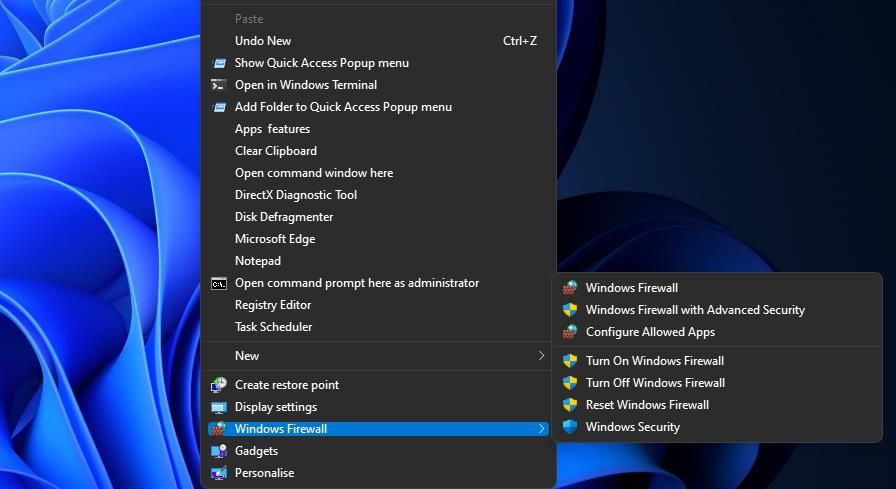
Приметићете да подмени Виндовс заштитног зида укључује више од једне пречице. Тамо можете изабрати да отворите заштитни зид Виндовс Дефендер са напредном безбедношћу. Тај подмени такође укључује опције за укључивање/искључивање заштитног зида и његово ресетовање.
Оптимизујте мрежну заштиту помоћу апликације Виндовс Дефендер заштитног зида
Отворите аплет заштитног зида Виндовс Дефендер-а помоћу било које методе изнад коју желите. Можете га отворити помоћу Покрени, алатке за претрагу, контролне табле и Виндовс терминала. Да бисте отворили тај аплет мало брже, боље је да подесите пречицу за њега као што је наведено у последња три метода. Како год да отворите ВДФ, можете да оптимизујете заштиту мреже помоћу напредног заштитног зида и подешавања дозвољених апликација доступних у оквиру његовог аплета на контролној табли.