Кључне Ствари за Памћење
- Пре ресетовања, обавезно направите резервну копију свог iPhone или iPad уређаја како бисте спречили губитак битних података и личних подешавања.
- Проверите подешавања двофакторске аутентификације да бисте осигурали да нећете бити закључани са свог налога након ресетовања.
- Ресетовање уређаја можете извршити директно кроз мени Подешавања или користећи рачунар уколико је потребно. Пратите упутства за вођење кроз цео процес.
Без обзира да ли желите да обришете свој iPhone јер га продајете или једноставно желите да га ресетујете због проблема, сам процес није компликован. Овде је детаљан водич који показује како да вратите свој iPhone или iPad на фабричка подешавања.
Припрема за Фабричко Ресетовање iPhone-а или iPad-а
Савремене верзије iOS и iPadOS система су знатно поједноставиле ресетовање на фабричка подешавања. Сада се неколико важних корака обрађује аутоматски, без потребе за претходном припремом. Ипак, постоје битне ствари на које треба обратити пажњу пре него што започнете сам процес.
Пре него што наставите, уверите се да знате шифру вашег уређаја и податке за пријаву на ваш Apple ID налог. Уколико је потребно, можете ресетовати своју Apple ID лозинку.
Направите Резервну Копију Вашег iPhone-а или iPad-а
Најважнији корак пре ресетовања је свакако прављење резервне копије вашег iPhone-а или iPad-а. Резервна копија вам омогућава да вратите практично све на вашем уређају у пређашње стање, чиме се избегава поновни почетак од нуле. Овај корак је неопходан било да надограђујете свој уређај на новији модел или ресетујете стари ради решавања проблема.
Погледајте наш водич за креирање резервне копије iPhone-а за детаљна упутства о прављењу резервних копија на iCloud-у или рачунару.
Провера Подешавања Двофакторске Аутентификације
Још један важан аспект је да се побринете да не закључате свој налог. Apple-ова двофакторска аутентификација (2FA) захтева унос кода који се шаље на ваше поуздане Apple уређаје или телефонске бројеве приликом пријављивања на ваш Apple ID. Ово може представљати проблем ако је уређај који се ресетује једина 2FA опција коју имате.
Уколико имате други Apple уређај на коме сте већ пријављени на свој налог помоћу 2FA, можете га користити за добијање кода након ресетовања iPhone/iPad-а. У супротном, уверите се да имате секундарни поуздани телефонски број или сигурносни кључ који су регистровани на вашем налогу.
Да бисте ово проверили, идите на Подешавања на свом iPhone-у/iPad-у, додирните своје име на врху листе да бисте отворили подешавања Apple ID-а. Изаберите „Пријава и Безбедност“ > „Двофакторска Аутентификација“ да бисте проверили своје поуздане телефонске бројеве и сигурносне кључеве. Уколико требате додати нови, учините то овде.
Уколико не Задржавате Свој Уређај
Уколико фабрички ресетујете свој iPhone или iPad са намером да га продате, поклоните или замените, требало би да предузмете додатне кораке како бисте обезбедили гладак пренос на следећег корисника и избегли евентуалне проблеме за новог власника вашег уређаја. Ово укључује додатне кораке попут уклањања упаривања са вашим Apple Watch-ом или AirPods-ом, одјављивања са iMessage-а и уклањања SIM картице. Већ смо објаснили шта треба да урадите пре продаје iPhone-а, уколико се то односи на вас.
Када ресетујете уређај на фабричка подешавања ради решавања проблема, ови кораци нису потребни јер задржавате уређај.
Како Ресетовати iPhone или iPad на Фабричка Подешавања
Слично прављењу резервне копије уређаја, постоје два начина на која можете обрисати свој iPhone или iPad: директно на самом уређају или помоћу рачунара. Препоручујемо ресетовање преко менија Подешавања на уређају, осим ако немате неки разлог због којег морате користити метод са рачунаром.
На вашем iPhone-у или iPad-у идите на Подешавања > Опште > „Пренеси или ресетуј iPhone/iPad“. Уколико ресетујете овај уређај јер прелазите на нови iPhone, кликните на „Започни“ испод „Припрема за нови iPhone/iPad“ и пратите упутства. У супротном, додирните „Обриши сав садржај и подешавања“.
Мени
Ресетуј
вам омогућава да вратите разне друге опције на њихове подразумеване вредности, без потпуног брисања вашег iPhone-а.
Када то урадите, видећете страницу „Обриши овај iPhone“ са резимеом онога шта ће се десити када наставите. Важно је напоменути да брисање вашег iPhone-а, између осталог, искључује опције „Пронађи Ме“ и „Закључавање Активације“. За разлику од старијих верзија iOS-а, не морате посебно да се одјавите са свог Apple ID-а да бисте избегли да закључавање активације онемогући новог власника да користи телефон.
Када додирнете „Настави“, видећете опцију да сачувате или избришете било које e-SIM картице на телефону. Уколико задржавате овај телефон, сачувајте их; уколико га продајете или мењате, избришите их. Консултујте се са својим оператером о томе како да преместите e-SIM на нови телефон.
Следећи кораци ће од вас тражити да направите резервну копију, коју можете прескочити уколико сте је већ направили.
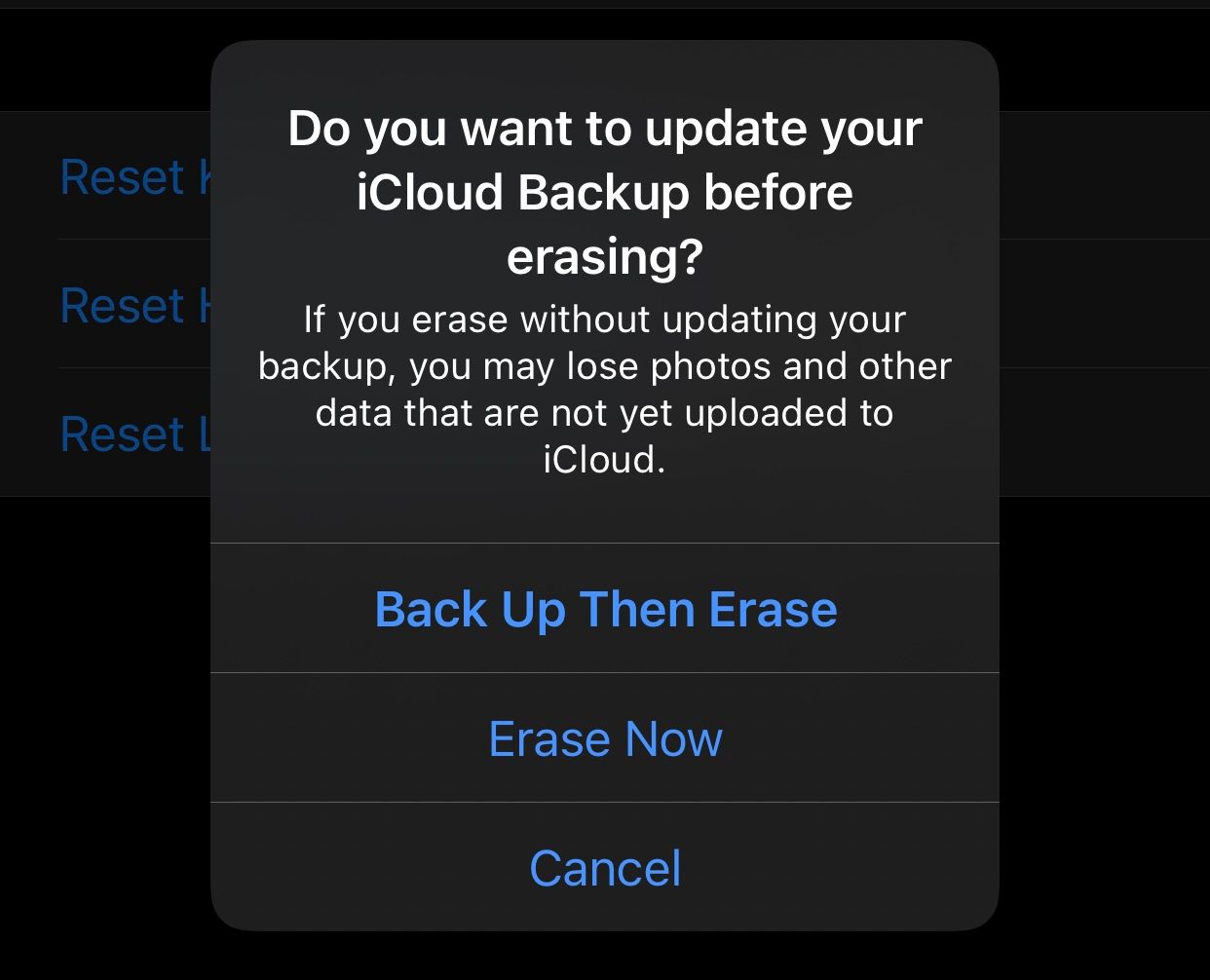
На крају, мораћете да унесете своју лозинку за iPhone (и лозинку за „Време екрана“ ако је примењена), а затим унесете лозинку за Apple ID да бисте се одјавили са свог налога. Дајте коначну потврду последњим упитом за брисање iPhone-а/iPad-а и ваш уређај ће започети процес враћања на фабричка подешавања. Нема повратка када једном додирнете „Обриши“.
Када се ваш телефон ресетује, видећете Apple лого са траком напретка. Када се ваши подаци обришу, ваш iPhone или iPad ће се поново покренути.
Како Ресетовати iPhone или iPad Користећи Рачунар
У случају да морате ресетовати свој iPhone на фабричка подешавања, а директна метода на уређају не функционише, можете користити Finder (на Mac-у) или апликацију Apple Devices (на Windows-у) за ресетовање.
Када користите овај метод, прво морате да се одјавите са „Пронађи Ме“ на свом уређају да бисте онемогућили закључавање активације. Да бисте то урадили, идите на Подешавања, додирните своје име на врху, а затим изаберите „Пронађи Ме“. Изаберите „Пронађи Мој iPhone/iPad“, а затим искључите прекидач на следећој страници. Потврдите своју Apple ID лозинку и спремни сте за ресетовање помоћу Windows PC-а или Mac-а.
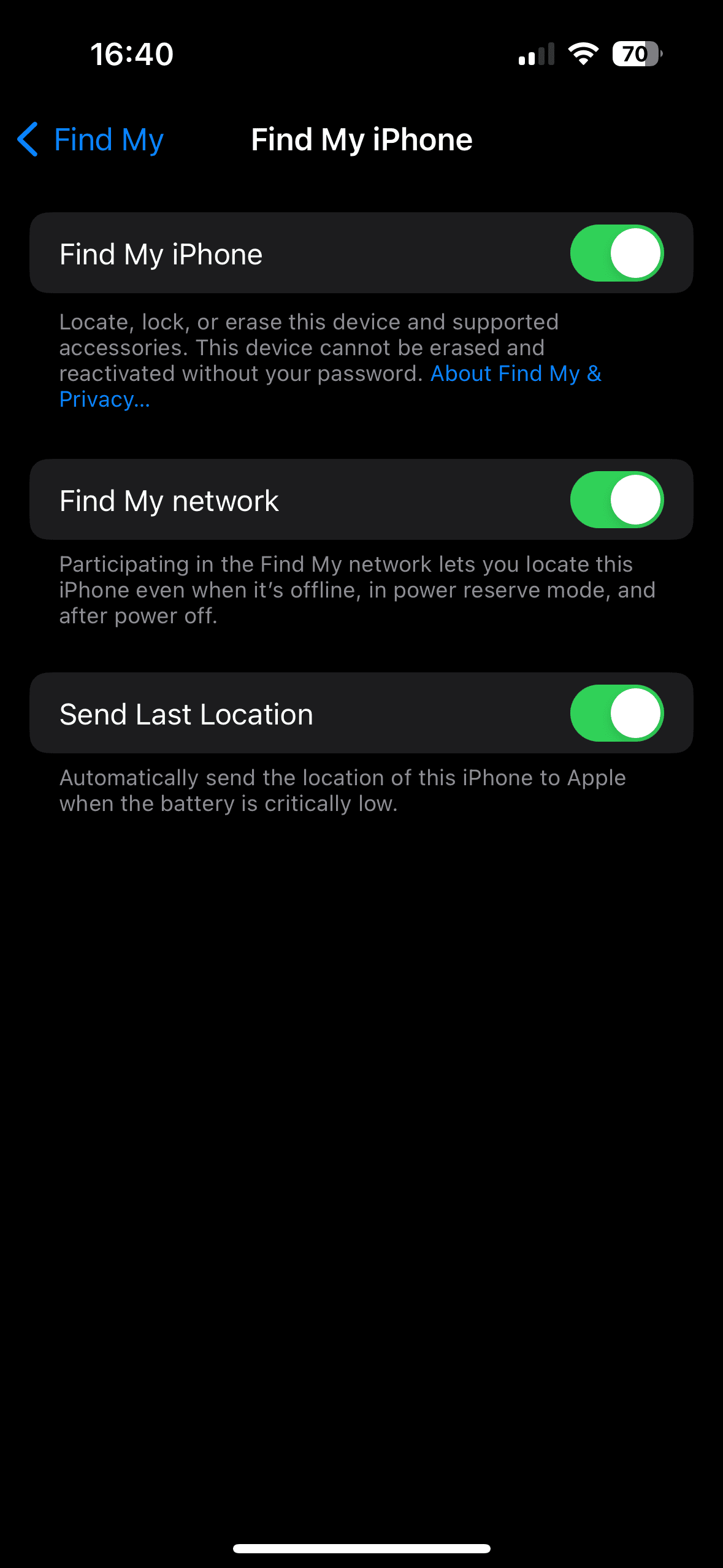
Повежите свој iPhone са рачунаром помоћу USB кабла. Можда ћете морати да одобрите везу на свом iPhone-у/iPad-у уколико га раније нисте користили са овим рачунаром.
На Mac рачунару, отворите Finder и изаберите свој уређај из „Локације“ на бочној траци. Уверите се да сте на картици „Опште“ и притисните дугме „Врати iPhone/iPad“ испод одељка „Софтвер“.
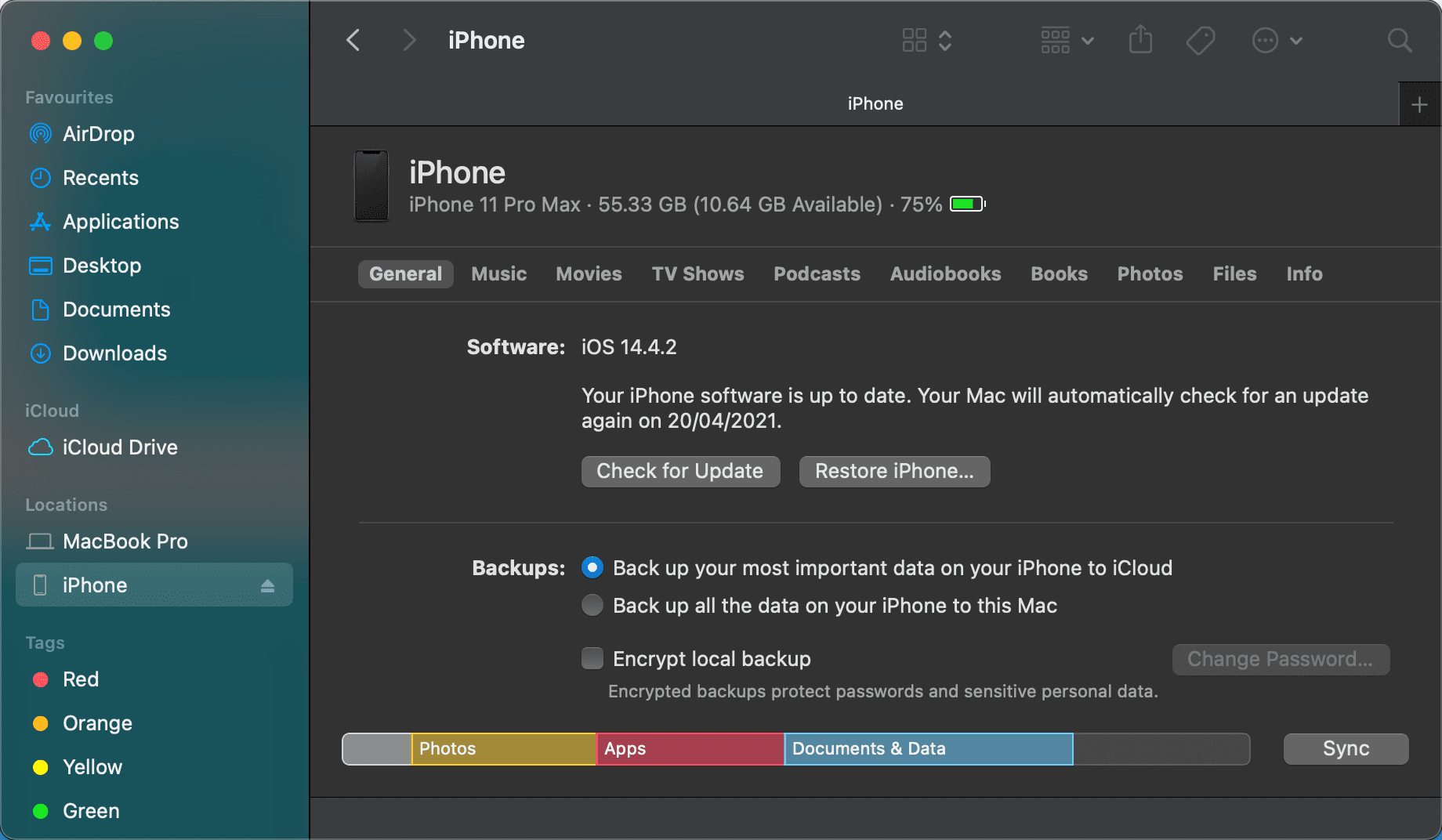
У оперативном систему Windows, отворите апликацију „Apple Devices“, проширите таблу са именом уређаја на левој страни и проверите да ли сте на картици „Опште“. У горњем делу, испод „Софтвер“, кликните на „Врати iPhone/iPad“.
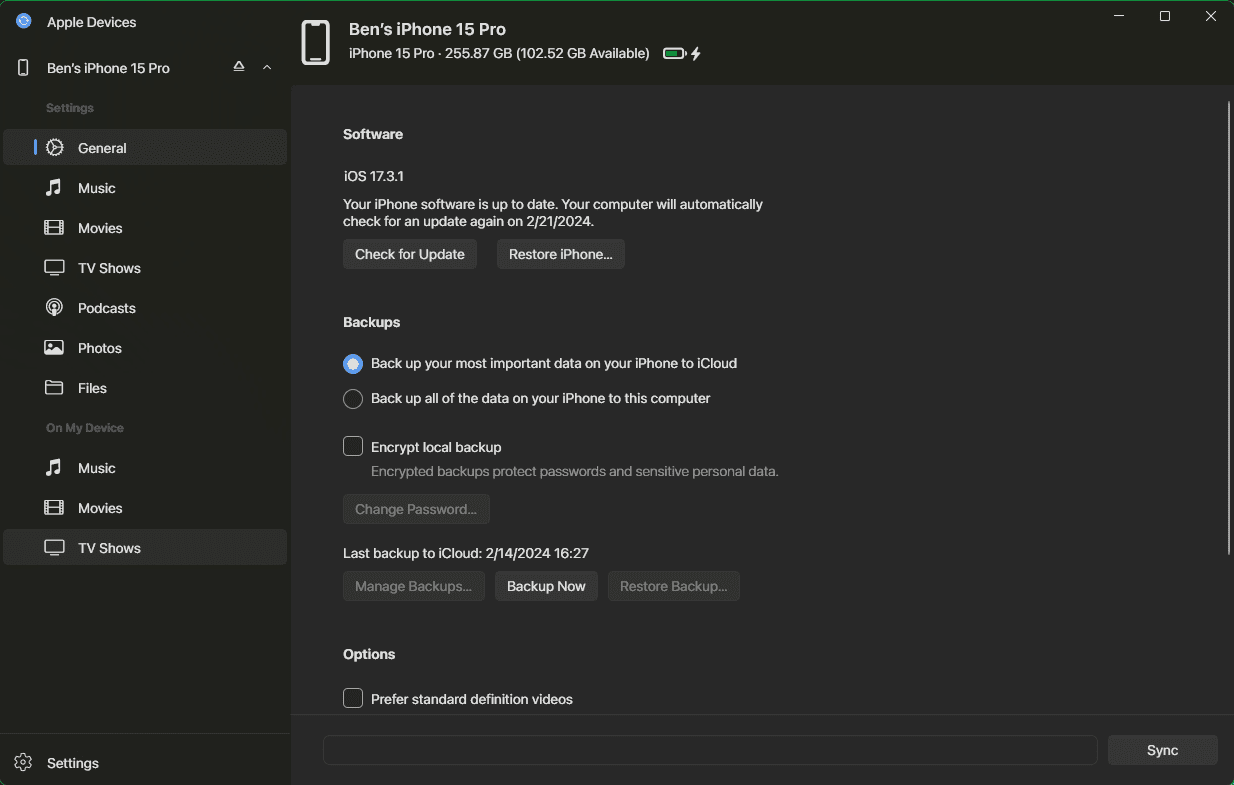
Уколико нисте искључили опцију „Пронађи Ме“, видећете упозорење да то морате урадити пре него што наставите. Под претпоставком да је то урађено, кликните на „Врати“ (или „Врати и Ажурирај“ уколико је доступно ново ажурирање ОС-а) да бисте потврдили. Ово ће започети процес ресетовања на вашем уређају.
Након Ресетовања Вашег iPhone-а: Искључите или Вратите
Када се ресетовање заврши и када видите екран „Здраво“, можете искључити уређај уколико га не задржавате. Он је спреман за постављање од стране следећег власника.
Уколико задржавате телефон или таблет, поново прођите кроз кораке за подешавање уређаја. Током овог процеса вратите резервну копију iPhone-а да бисте наставили тамо где сте стали.
То је све што је потребно за фабричко ресетовање iPhone-а или iPad-а. Са резервном копијом не морате бринути о преласку на нови телефон или ресетовању вашег уређаја ради решавања проблема.