Кључни закључци
- Најчешћи хардверски проблеми рачунара укључују графичку процесорску јединицу (GPU), чврсте дискове и SSD, RAM меморију, јединицу за напајање (PSU), вентилаторе и централну процесорску јединицу (CPU).
- Уграђени Windows 10/11 алати за дијагностику обухватају Монитор перформанси и Windows дијагностику меморије.
- Дијагностичке апликације трећих страна, попут MemTest86+, CrystalDiskInfo и HWiNFO, пружају свеобухватније могућности за тестирање хардвера.
Ако сте икада завирили у унутрашњост вашег рачунара, вероватно сте свесни да је у њему много хардверских компоненти, а свака од њих је потенцијална тачка отказа. Неки делови су склонији квару од других, али је чињеница да ниједан хардвер не траје вечно.
Нико не жели да његов скуп хардвер престане са радом. Редовним тестирањем хардвера рачунара можете скенирати систем и идентификовати неисправне компоненте пре него што дође до потпуног отказа.
Који хардверски проблеми могу настати на рачунару?
Делови који генеришу топлоту или имају покретне делове су најчешће склони отказивању. Најчешће компоненте рачунара које доживљавају кварове су:
- GPU (графичка процесорска јединица)
- Чврсти дискови (HDD) / SSD
- RAM меморија
- PSU (јединице за напајање)
- Вентилатори
- CPU (централна процесорска јединица)
Да ли сте приметили да се процесори налазе при крају листе? CPU-ови могу да откажу, али то се обично дешава последње и обично је последица неког другог проблема, као што су проблеми са напајањем, прегревање или слично. Од свих хардверских компоненти вашег рачунара, CPU је најмање вероватан кандидат за проблеме, нарочито ако га правилно инсталирате и оставите на миру (уз повремене примене термалне пасте).
Без обзира на хардвер, најбољи начин да се избегну непријатности је редовно обављање дијагностичких тестова хардвера рачунара. Постоји доста начина за покретање хардверских тестова на Windows 10 и 11 оперативним системима.
Windows 10 и 11 имају два уграђена алата за дијагностику хардвера рачунара:
- Монитор перформанси
- Windows дијагностика меморије
Први анализира перформансе система вашег рачунара, док други обавља тестове меморије на вашем Windows рачунару.
Монитор перформанси
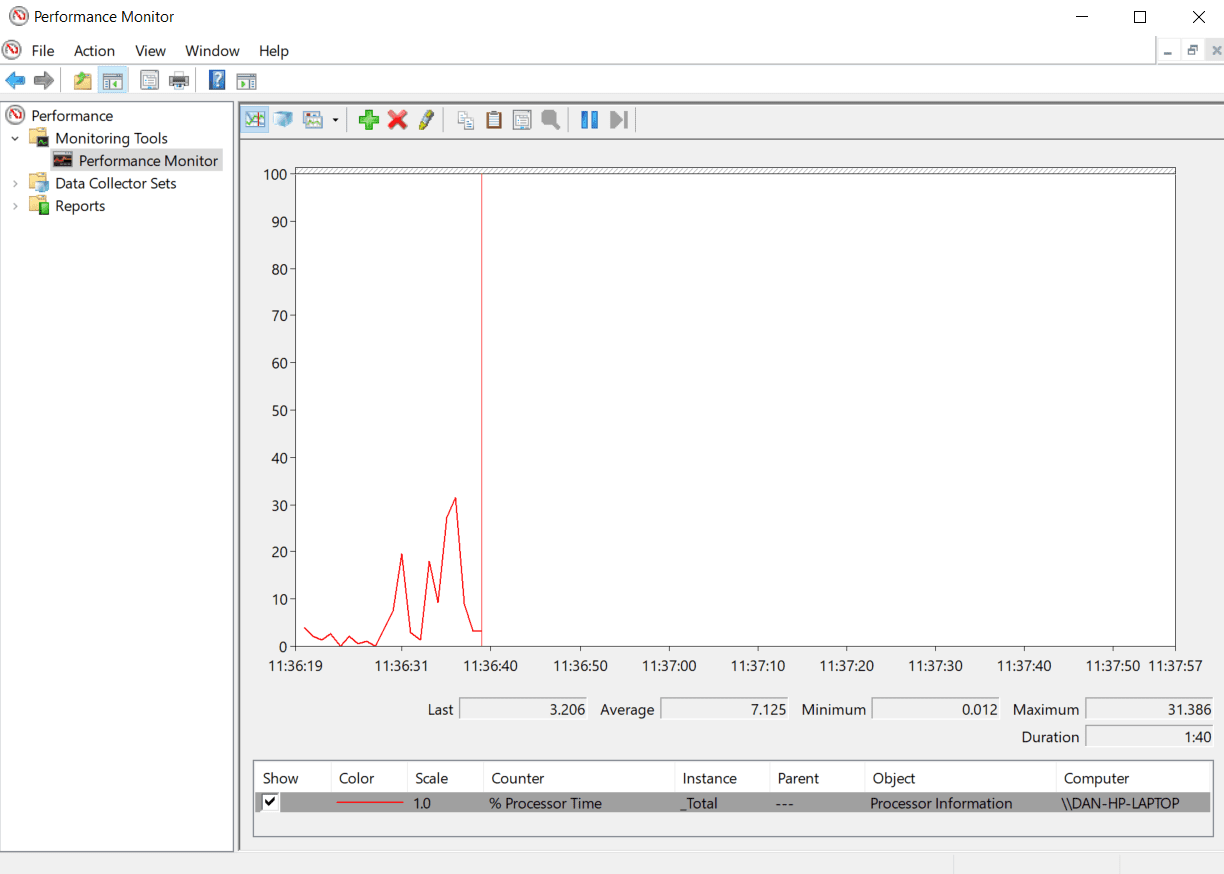
Монитор перформанси је изворна апликација за дијагностику хардвера за Windows 10/11. То је најсвеобухватнији алат у оквиру Windows-а за проналажење и дијагностиковање хардверских и системских проблема.
- Отворите Старт мени, укуцајте „монитор перформанси“ и одаберите најбољи резултат.
- За брзи преглед хардвера вашег система, користите панел са леве стране да бисте отишли на Извештаји > Систем > Дијагностика система > [Име рачунара]. Можда ћете морати да сачекате неколико секунди док апликација прикупља податке. Она нуди бројне провере за ваш хардвер, софтвер, CPU, мрежу, диск и меморију, уз детаљне статистике.
- Ако нема података, идите на Скупови сакупљача података > Систем, а затим двапут кликните на Дијагностика система да бисте покренули дијагностичко скенирање Windows оперативног система. Процес обично траје око 60 секунди. Када завршите, вратите се на Извештаји > Систем > Дијагностика система > [Име рачунара] и прегледајте резултате.
Ово је најједноставнији начин коришћења Windows монитора перформанси. Ако желите више података, можете пронаћи графике учинка уживо у Алатке за праћење > Монитор перформанси и прилагодљиве скупове података у Скупови сакупљача података > Дефинисано од стране корисника.
Windows дијагностика меморије
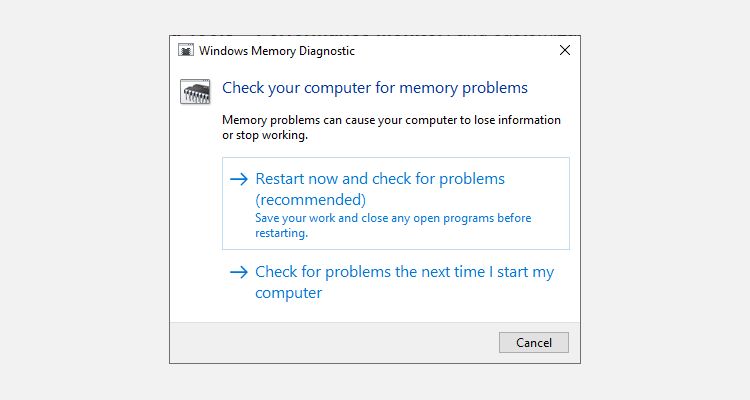
Централна процесорска јединица (CPU) рачунара користи RAM за складиштење краткорочних информација. Све што се налази у RAM меморији се губи када искључите рачунар.
Постоје бројни знаци упозорења који указују да је RAM меморија пред отказивањем. Ти знаци укључују погоршање перформанси, честе падове, видео картице које се не учитавају при покретању, оштећене датотеке са подацима и нетачне информације о RAM меморији у апликацији Windows систем.
Ако се питате како да покренете тест меморије на RAM-у, морате користити Windows алатку за дијагностику меморије. Она функционише тако што уписује, а затим чита податке из RAM меморије вашег рачунара. Различите вредности указују на неисправан хардвер.
Да бисте покренули алатку:
- Притисните Windows + R да бисте отворили дијалог „Покрени“, затим укуцајте mdsched.exe и притисните Enter.
- Windows ће затражити да поново покренете рачунар, а тест ће трајати неколико минута.
- По завршетку, ваш рачунар ће се поново покренути. Резултате ћете видети на екрану након повратка на Windows радну површину.
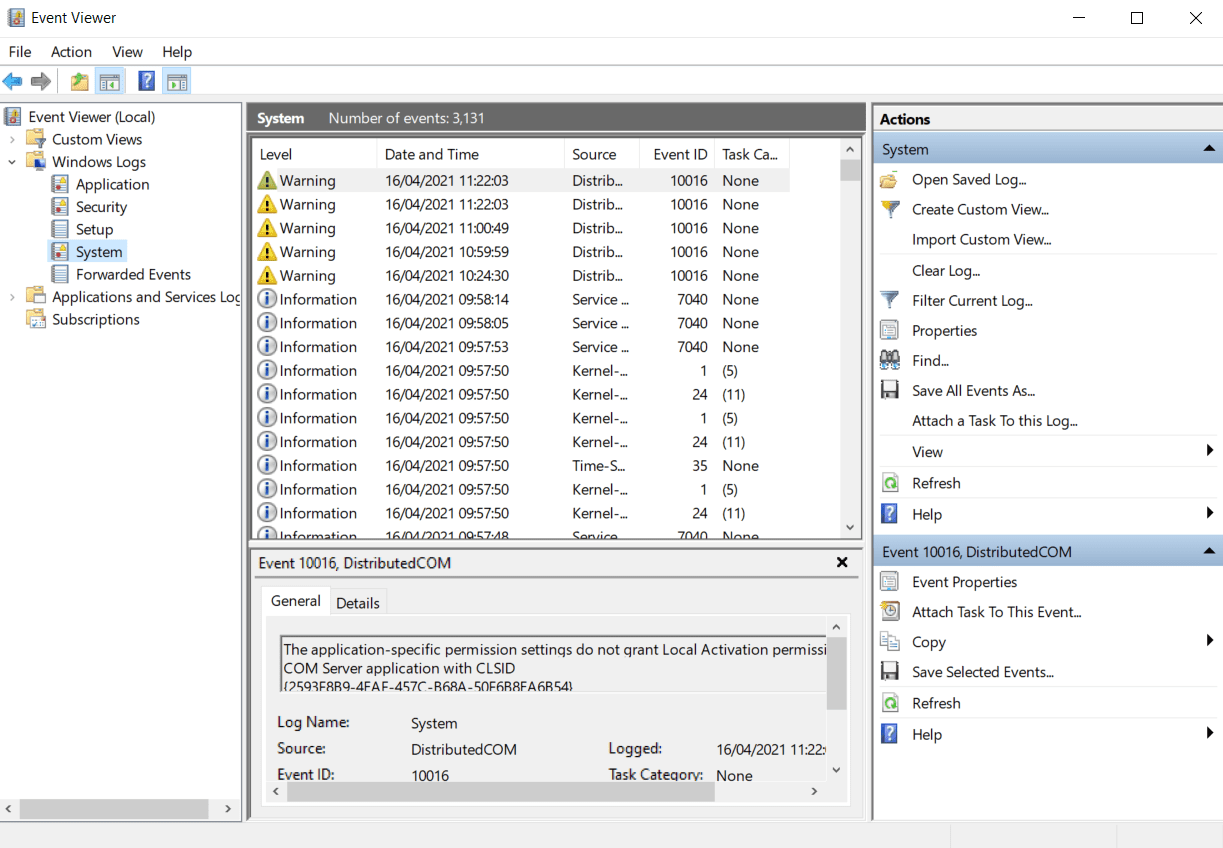
Ако вам Windows аутоматски не прикаже резултате, притисните Win + X да отворите мени „Power“, а затим одаберите „Event Viewer“. Затим идите на Windows дневници > Систем и пронађите најновију датотеку под називом „MemoryDiagnostic“.
Апликације трећих страна за дијагностику хардвера
Уколико тражите нешто специфично или мало моћније, мораћете да се окренете софтверу трећих страна.
Иако постоји велики број Windows дијагностичких алата, уз помоћ следећих апликација можете дијагностиковати већину проблема са Windows-ом.
1. MemTest86+
MemTest86+ је добро познат као најбољи алат за тестирање RAM меморије на Windows-у. Он је моћнији од Microsoft-овог Windows алата за дијагностику меморије, бесплатан је и отвореног кода. Штавише, за разлику од Windows алата, MemTest86+ поседује и графички интерфејс.
MemTest86+ користи два алгоритма за тестирање RAM-а и подржава DDR5, DDR4, DDR3 и DDR2 RAM. Покреће се директно са USB флеш диска или CD-а, а Microsoft је потписао код апликације за компатибилност са Secure Boot-ом.
Преузимање: MemTest86 (бесплатно)
2. CrystalDiskInfo
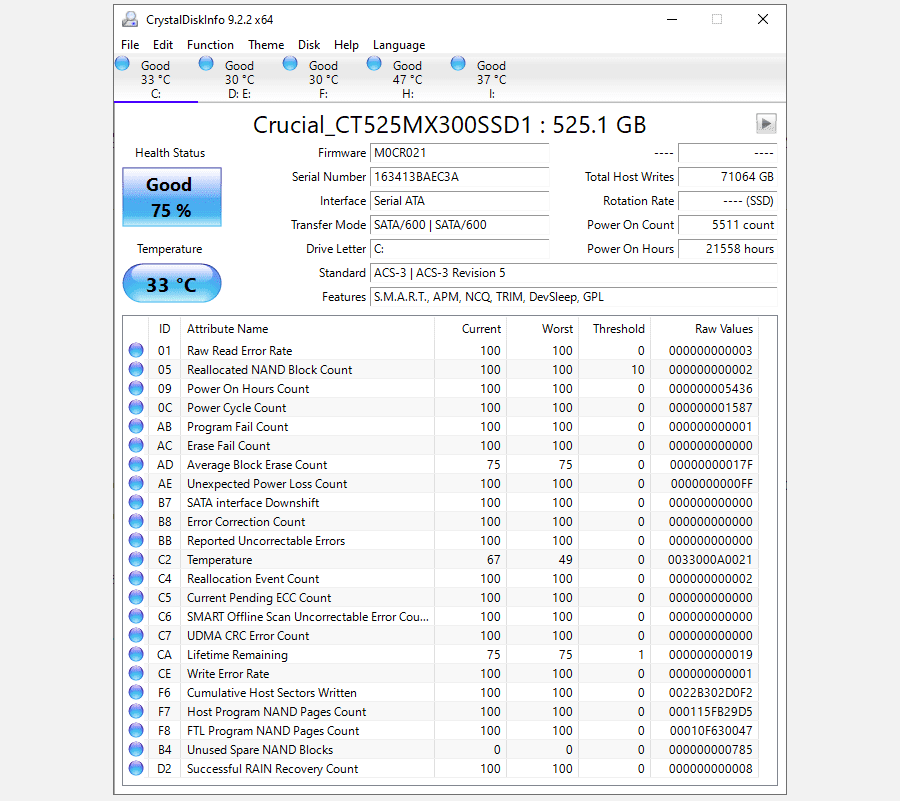
Уколико желите да се фокусирате на тестирање чврстих дискова, требало би да инсталирате CrystalDiskInfo.
Кључна карактеристика апликације је „Технологија самоконтроле, анализе и извештавања“ (S.M.A.R.T.). Она пружа податке о различитим аспектима ваших диск јединица, укључујући стопу грешке читања, број прераспоређених сектора, време окретања и још много тога.
CrystalDiskInfo такође укључује напредне алате за управљање напајањем и буком за чврсте дискове и SSD. Такође можете конфигурисати CrystalDiskInfo да шаље упозорења уживо ако се дискови прегреју или имају друге проблеме. Морате држати CrystalDiskInfo активан у позадини да бисте добијали упозорења о температури, али то не представља проблем, с обзиром да захтева веома мало процесорске снаге или системске меморије.
Преузимање: CrystalDiskInfo (бесплатно)
3. HWiNFO
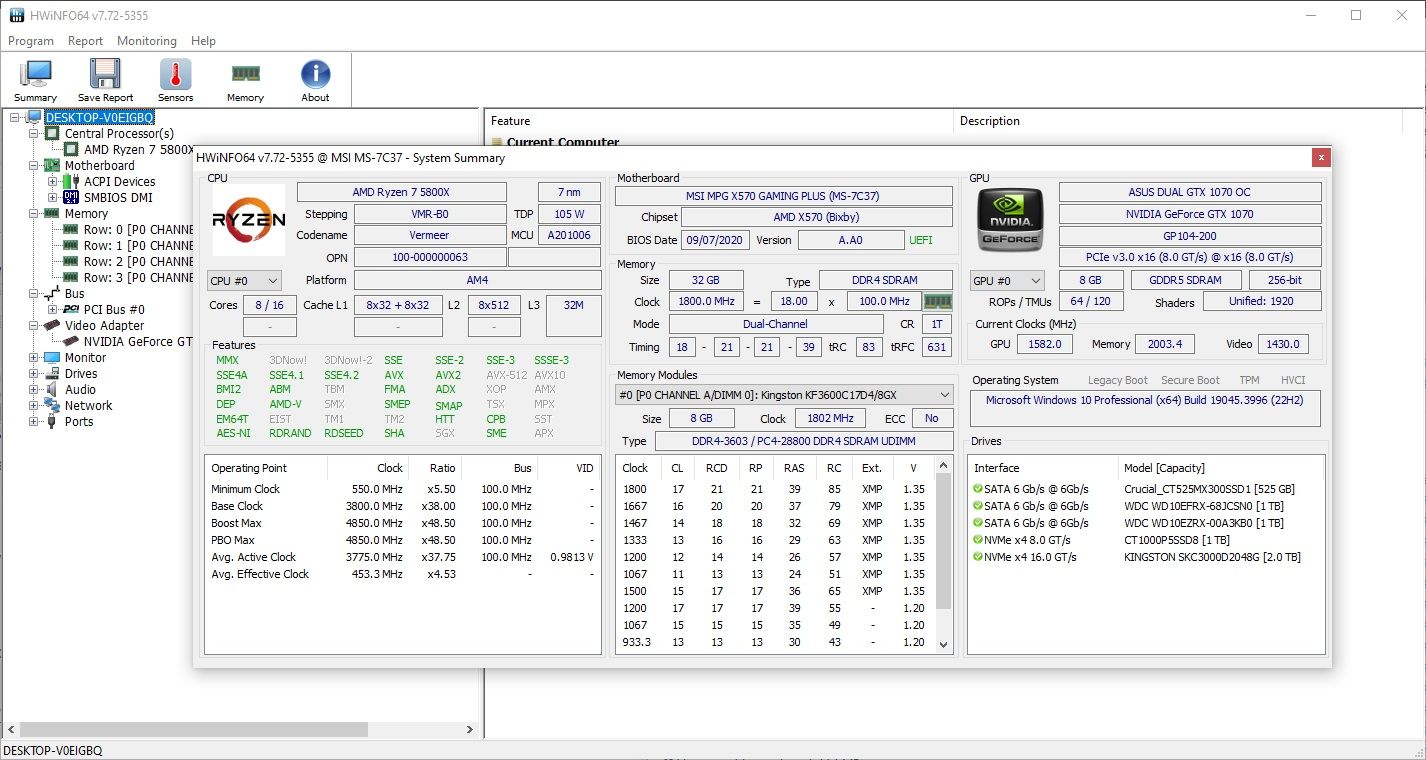
HWiNFO се издваја од осталих алата за тестирање хардвера по количини информација које пружа. Међутим, када се једном упознате са широким спектром података, ценићете га као једну од најбољих апликација за дијагностику рачунара.
Са становишта тестирања хардвера, највише нас занимају функције праћења здравља система које пружа апликација. Оне пружају детаљне извештаје и графиконе у реалном времену о CPU-у, GPU-у, матичним плочама, дисковима и периферним уређајима вашег рачунара. Двоструким кликом на било који од одељака на левој страни отворићете нови прозор испуњен подацима специфичним за тај хардвер.
Можете преузети и многе додатке који HWiNFO-у пружају додатну функционалност. Ту спадају подешавачи екрана, виџети и прегледачи дневника.
Преузимање: HWiNFO (бесплатно)
Провера здравља батерије рачунара
Још један хардверски део лаптоп рачунара који је склон квару је батерија.
Већ смо писали о неколико алата који помажу у тестирању здравља батерије лаптопа, али најбоља опција за кориснике Windows-а је уграђена алатка, powercfg. Ова моћна команда генерише детаљан извештај о стању батерије и историји, приказујући њен капацитет и још много тога.
- Отворите Старт мени, унесите „cmd“, кликните десним тастером миша на најбољи резултат и одаберите „Покрени као администратор“.
- Алтернативно, корисници Windows 11 могу притиснути Win + X да отворе мени за напајање и одаберу „Терминал (админ)“.
- Сада унесите „powercfg /batteryreport“ и притисните Enter. Извештај о батерији ће бити сачуван у HTML формату у C:\Windows\system32\battery-report.html.
- Идите до локације датотеке и отворите је. Извештај о батерији ће се отворити у вашем прегледачу.
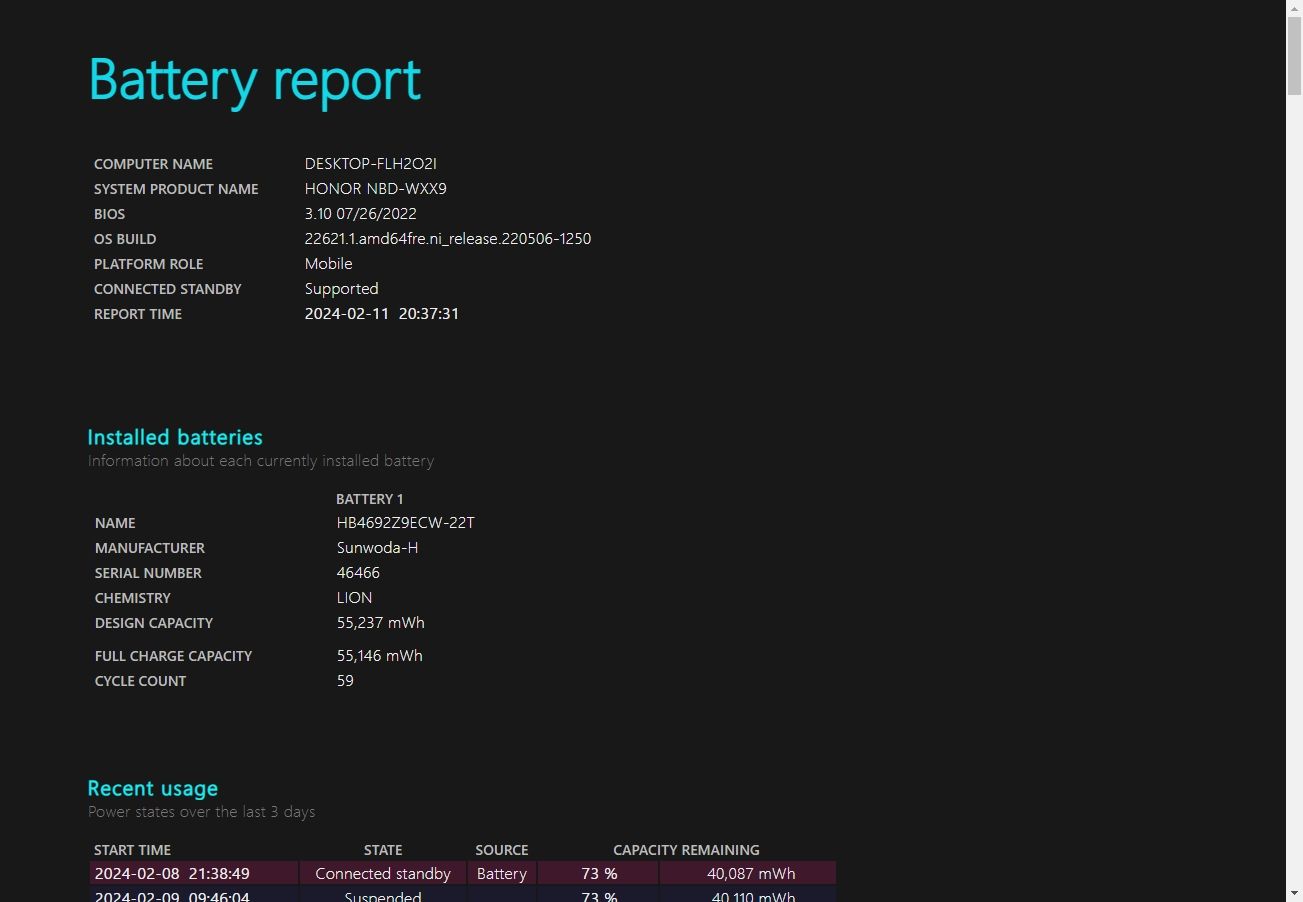
Први део извештаја о батерији описује ваш хардвер, тренутно стање батерије, укупан и тренутни капацитет, што су корисне информације. Ако скролујете надоле, пронаћи ћете више информација о стању пуњења, периодима и још много тога.
Дијагностиковање Windows хардвера уз помоћ PartedMagic-а или Ultimate Boot CD-а
Још један начин за дијагностику неисправног хардвера на Windows систему је уз помоћ Linux Live CD-a или USB-a. Постоји неколико дискова за спасавање и опоравак Windows-а, али две корисне дистрибуције за дијагностику неисправног Windows хардвера су PartedMagic и Ultimate Boot CD.
PartedMagic је плаћени алат, али садржи неколико корисних алата за бенчмаркинг и проверу хардвера, да не спомињемо његове алате за партиционисање, клонирање, спасавање и брисање диска. Ultimate Boot CD је потпуно бесплатан и такође садржи бројне Windows алате за проверу хардвера, тестирање и опције аналитике, као и поправке за уобичајене проблеме. Од верзије 5 Ultimate Boot CD-a, диск за спасавање такође укључује верзију PartedMagic-а (за партиционисање и управљање чврстим дисковима), тако да је веома користан алат који треба имати.
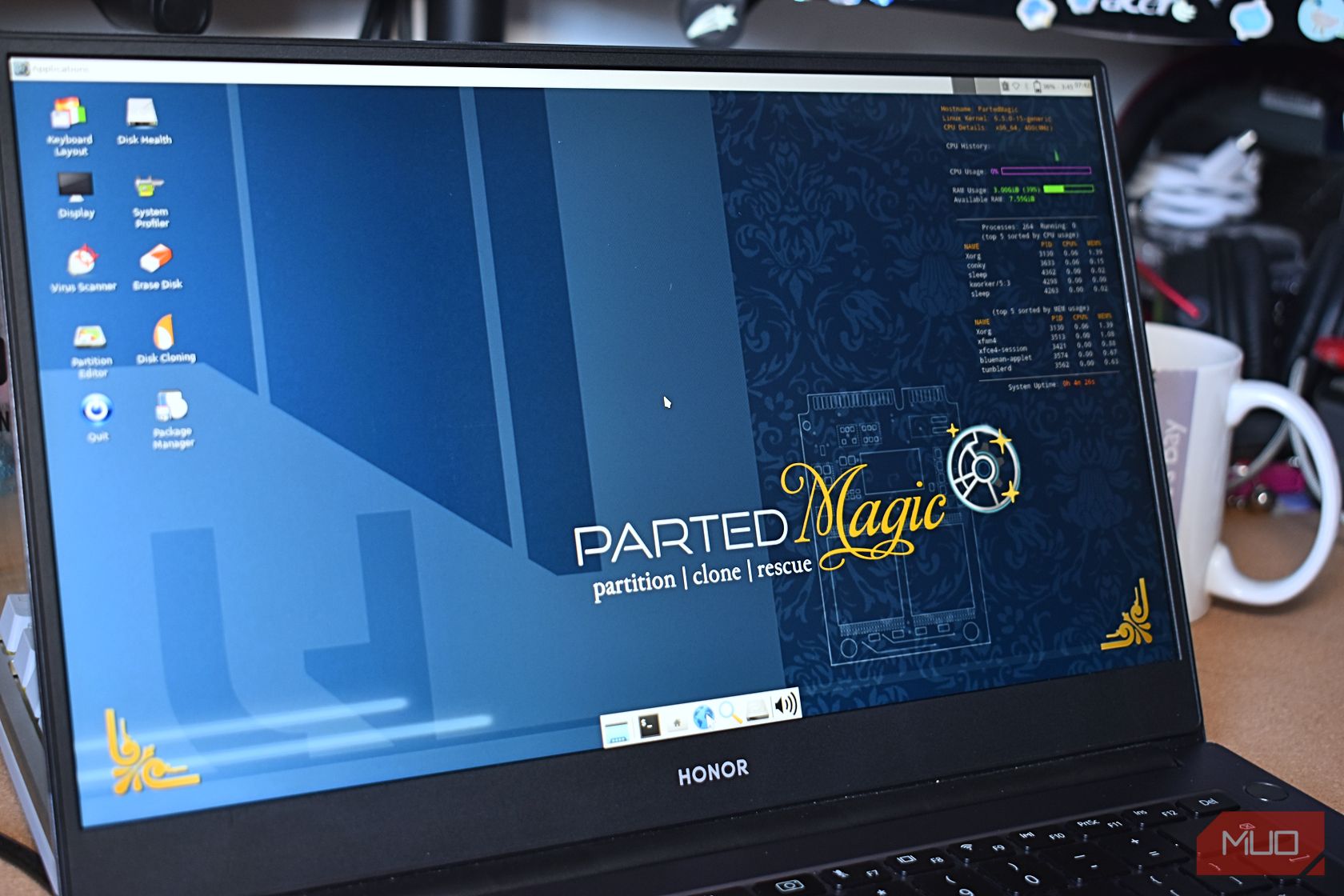 Гавин Филипс/МакеУсеОф
Гавин Филипс/МакеУсеОф
Да бисте користили PartedMagic или Ultimate Boot CD, потребан вам је ISO за покретање USB алата. Препоручујем Rufus, јер је изузетно једноставан за коришћење и прилагођава се вашој ISO конфигурацији и USB флеш диску.
- Прво, преузмите PartedMagic; за то је потребна једнократна накнада од 15 долара. Алтернативно, преузмите Ultimate Boot CD, који је бесплатан.
- Користите USB алат за покретање ISO-а, као што је Rufus, да бисте нарезали PartedMagic ISO или Ultimate Boot CD на USB флеш диск.
- Искључите рачунар који желите да дијагностикујете. Уметните PartedMagic или Ultimate Boot CD USB флеш диск (или CD).
- Сада морате да промените редослед покретања да бисте изабрали PartedMagic или Ultimate Boot CD драјв. Већина Windows рачунара може да промени редослед покретања притиском на ESC или F8 током процеса покретања, али ваш рачунар може имати специфичан тастер. Међутим, ако је омогућено брзо покретање Windows-а, можда ћете морати да искључите ту функцију да би процес функционисао.
- Када се покрене, можете почети са решавањем проблема и бенчмаркинг Windows-а користећи PartedMagic или Ultimate Boot CD.
Преузимање: PartedMagic (15 долара)
Преузимање: Ultimate Boot CD (бесплатно)
PartedMagic дистрибуција је релативно једноставна за коришћење, а што је још боље, функционише као уобичајени оперативни систем, тако да интерфејс није збуњујућ.
Праћење хардвера и покретање тестова хардвера рачунара су само део одржавања беспрекорног и здравог рачунара. Један од најважнијих начина да сачувате свој рачунар здравим јесте да га чистите! Прашина и друге врсте накупина у вашим вентилаторима и кућишту су сигуран убица рачунара. Одвојите време да скинете бочну плочу са кућишта рачунара и очистите прашину сваких неколико месеци — рачунар и ваш новчаник ће вам бити захвални.

