Ruteri koji podržavaju HomeKit predstavljaju izvanredan način za unapređenje bezbednosti vaših pametnih uređaja, međutim, upravljanje njima može biti izazovno. U ovom vodiču ćemo vam detaljno objasniti kako da konfigurišete nivoe restrikcija i druge opcije za vaš HomeKit ruter, koristeći aplikaciju Apple Home.
Upravljanje HomeKit ruterom putem Apple Home aplikacije

Iako naš sveobuhvatni vodič za HomeKit Secure Router pokriva sve prednosti bezbednosnih funkcija koje nudi Apple, važno je da znate nekoliko ključnih stvari pre nego što zaronite u podešavanja vašeg rutera. Najvažnija je činjenica da se funkcijama specifičnim za HomeKit može upravljati isključivo putem Apple Home aplikacije.
Opcije koje su vam na raspolaganju u Apple Home aplikaciji uključuju podešavanje nivoa ograničenja, promenu imena i lokacije vašeg rutera, kao i aktiviranje HomeKit Accessory Security za vaše uređaje. Za ostale zadatke, kao što su izmena DNS podešavanja ili dodeljivanje statičkih IP adresa, i dalje ćete morati da koristite aplikaciju vašeg rutera.
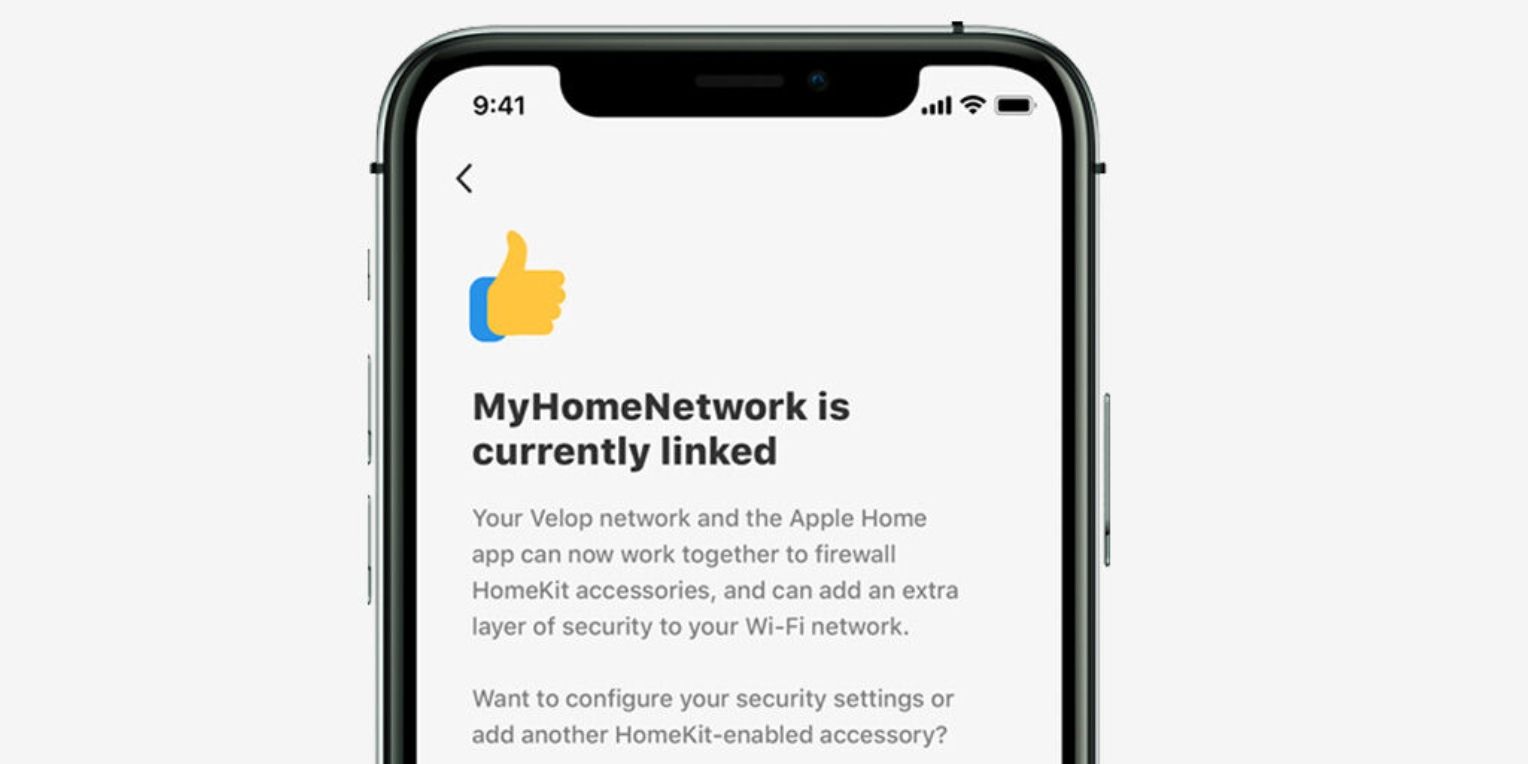 Kredit za sliku: Linksys
Kredit za sliku: Linksys
Iako se većina podešavanja u Home aplikaciji prvenstveno odnosi na organizaciju, nivoi restrikcija su suština funkcija HomeKit Secure Routera. Nivoi ograničenja služe kao personalizovani firewall za vaše pametne uređaje koji podržavaju HomeKit, pružajući tri nivoa zaštite: Bez ograničenja, Automatski i Ograničeno na dom.
Opcija Bez ograničenja omogućava vašem HomeKit dodatku da komunicira sa bilo kojom internet uslugom ili uređajem na vašoj mreži – baš kao što je uvek i radio. Dodaci koji su podešeni na Automatski će pratiti listu usluga i uređaja koje je odobrio proizvođač.
Na kraju, opcija Ograničeno na dom dozvoljava vašem dodatku da komunicira samo sa vašim Apple Home Hub-om. Ovaj nivo pruža najviši stepen sigurnosti, jer održava sav saobraćaj na lokalnom nivou, ali može imati neke neželjene posledice, kao što su treperenje statusnih lampica ili nedostupnost pojedinih funkcija.
Kako podesiti nivoe ograničenja za HomeKit ruter u Apple Home aplikaciji
Po defaultu, HomeKit će dodeliti novim i postojećim uređajima automatski nivo ograničenja. Međutim, možete promeniti ova podešavanja za svaki pojedinačni dodatak unutar Apple Home aplikacije.
- Pokrenite Apple Home aplikaciju.
- Dodirnite dugme Više… na vrhu ekrana.
- Dodirnite Home Settings.
- Dodirnite Wi-Fi Networks & Routers.
- Dodirnite željeni dodatak.
- Dodirnite Ograniči na dom, Automatski ili Bez ograničenja, u zavisnosti od vaših preferencija.
U zavisnosti od samog dodatka i uslova vaše mreže, promene nivoa ograničenja mogu potrajati nekoliko trenutaka da bi se primenile. U nekim slučajevima, aplikacija Home može naznačiti da joj je potrebno dodatno vreme za obradu promena u pozadini, tako da ne morate čekati.
Kako isključiti HomeKit Accessory Security za ruter u Home aplikaciji
Iako su nivoi ograničenja odlični za kontrolu mrežnog saobraćaja za svaki pojedinačni dodatak, njihova promena može biti naporna – posebno kada rešavate probleme sa konekcijom. Na sreću, aplikacija Home pruža jednostavan prekidač pomoću kojeg možete odmah isključiti HomeKit Accessory Security na svim vašim uređajima.
- Pokrenite Home aplikaciju.
- Dodirnite dugme Više… na vrhu ekrana.
- Dodirnite Home Settings.
- Dodirnite Wi-Fi Network & Routers.
- Dodirnite prekidač HomeKit Accessory Security da biste ga isključili.
- Dodirnite dugme Nazad da biste sačuvali promene.
Opcija HomeKit Accessory Security olakšava vam da jednim dodirom uključite ili isključite nivoe ograničenja. Dodatno, aplikacija Home čuva vaša prethodna podešavanja, tako da ne morate brinuti o ponovnom podešavanju nivoa za svaki dodatak nakon što ih privremeno deaktivirate.
Kako preimenovati vaš HomeKit ruter u Home aplikaciji
Kao i kod preimenovanja uređaja unutar Apple Home aplikacije, izdvajanje vremena da date prikladno ime vašem HomeKit ruteru može pomoći u organizaciji vašeg pametnog doma. Ako ste to propustili tokom procesa podešavanja ili ste se nedavno preselili, ruter možete preimenovati u nekoliko jednostavnih koraka.
- Pokrenite Apple Home aplikaciju.
- Dodirnite dugme Više… na vrhu ekrana.
- Dodirnite Home Settings.
- Dodirnite Wi-Fi Networks & Routers.
- Dodirnite vaš ruter.
- Dodirnite postojeće ime vašeg rutera.
- Unesite željeno ime, a zatim dodirnite Gotovo da biste sačuvali promene.
Kako promeniti dodeljenu sobu vašem HomeKit ruteru u Home aplikaciji
Drugi način da održite vaš pametni dom organizovanim jeste dodeljivanje HomeKit dodataka sobama. Iako je proces sličan promeni soba uređaja, prvo morate da navigirate do Home Settings u Home aplikaciji da biste pronašli svoj HomeKit ruter.
- Pokrenite Apple Home aplikaciju.
- Dodirnite dugme Više… na vrhu ekrana.
- Dodirnite Home Settings.
- Dodirnite Wi-Fi Networks & Routers.
- Dodirnite vaš ruter.
- Dodirnite Soba.
- Dodirnite željenu sobu da biste sačuvali promene.
Kako ukloniti vaš HomeKit ruter iz Home aplikacije
Takođe možete koristiti Apple Home aplikaciju da uklonite svoj Wi-Fi ruter iz HomeKit-a u bilo kom trenutku. Uklanjanje iz HomeKit-a neće uticati na vašu postojeću Wi-Fi konfiguraciju; ono samo onemogućava integraciju sa Home aplikacijom.
- Pokrenite Apple Home aplikaciju.
- Dodirnite dugme Više… na vrhu ekrana.
- Dodirnite Home Settings.
- Dodirnite Wi-Fi Networks & Routers.
- Dodirnite vaš ruter.
- Dodirnite Ukloni dodatak.
- Dodirnite Ukloni.
- Ponovo dodirnite Ukloni dodatak, ako se to od vas zatraži.
Tokom procesa uklanjanja, Home aplikacija će vam dati listu dodataka koje ćete možda morati ponovo dodati na vašu mrežu nakon završetka. Možda ćete morati da uradite resetovanje na fabrička podešavanja na uređaju pre nego što ponovo dodate proizvod pametnog doma u Apple HomeKit.
Upravljajte svojim HomeKit ruterom da biste osigurali svoj pametni dom
Sa praktičnim kontrolama i lako razumljivim nivoima ograničenja, bezbedni HomeKit ruteri eliminišu nagađanja oko upravljanja vašim pametnim domom. Bez obzira da li želite potpuno da zaključate svoje pametne dodatke ili da dozvolite samo usluge koje je odobrio proizvođač, potrebno je samo nekoliko dodira u Apple Home aplikaciji.