Google dokumenti omogućavaju vam da kreirate nove dokumente i sačuvate ih online za kasniju upotrebu. Postalo je uobičajeno čuvati tekstualne dokumente na internetu. Dostupne funkcije su brojne i neprekidno se unapređuju. Jedna od tih funkcija je i dodavanje strelica u Google dokumente. Takođe, možete dodati i eksponente. Pročitajte ovaj tekst da biste saznali kako nacrtati strelice u Google dokumentima i ubaciti specijalne simbole.
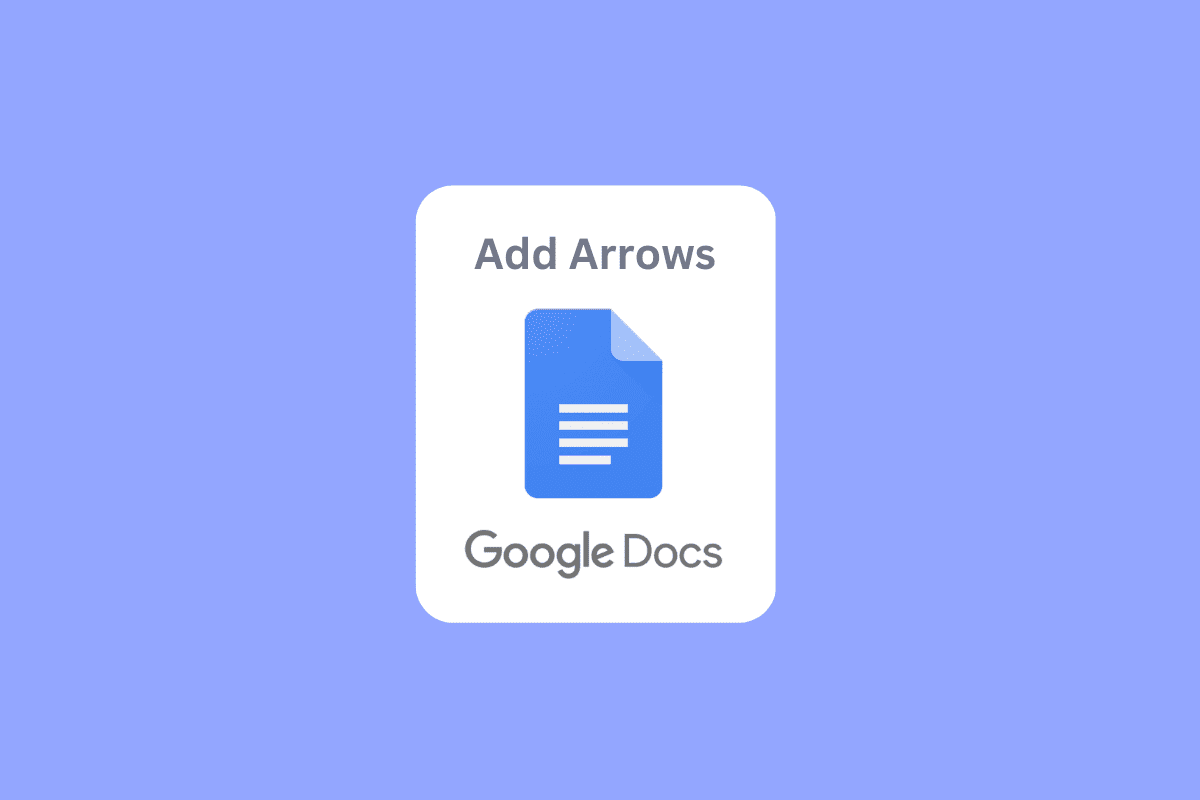
Kako dodati strelice, eksponente i simbole u Google dokumentima
U ovom članku objasnili smo različite načine za dodavanje strelica, eksponenata i specijalnih simbola u Google dokumentima.
Kako dodati strelice u Google dokumente
U nastavku su prikazane metode za crtanje strelica u Google dokumentima.
Metod 1: Korišćenje prečica za umetanje strelica
Možete dodati strelice u Google dokumente pomoću prečica. Potrebno je pritisnuti levi ALT taster i određenu numeričku cifru da biste aktivirali odgovarajuću strelicu.
- Strelica nagore – levi ALT taster + 24
- Strelica nadole – levi ALT taster + 25
- Strelica nadesno – levi ALT taster + 26
- Strelica nalevo – levi ALT taster + 27
- Strelica levo i desno – levi ALT taster + 29
- Strelica gore i dole – levi ALT taster + 23
Napomena: Koristi se isključivo levi ALT taster, desni ALT taster neće funkcionisati.
Metod 2: Umetanje strelica iznad slova ili znakova
Ova metoda je korisna za studente prirodnih nauka koji žele da koriste vektorske algebarske znakove ili jednostavan vektor u Google dokumentima.
1. U liniji sa menijima, kliknite na meni „Umetni“, a zatim na „Jednačina“.
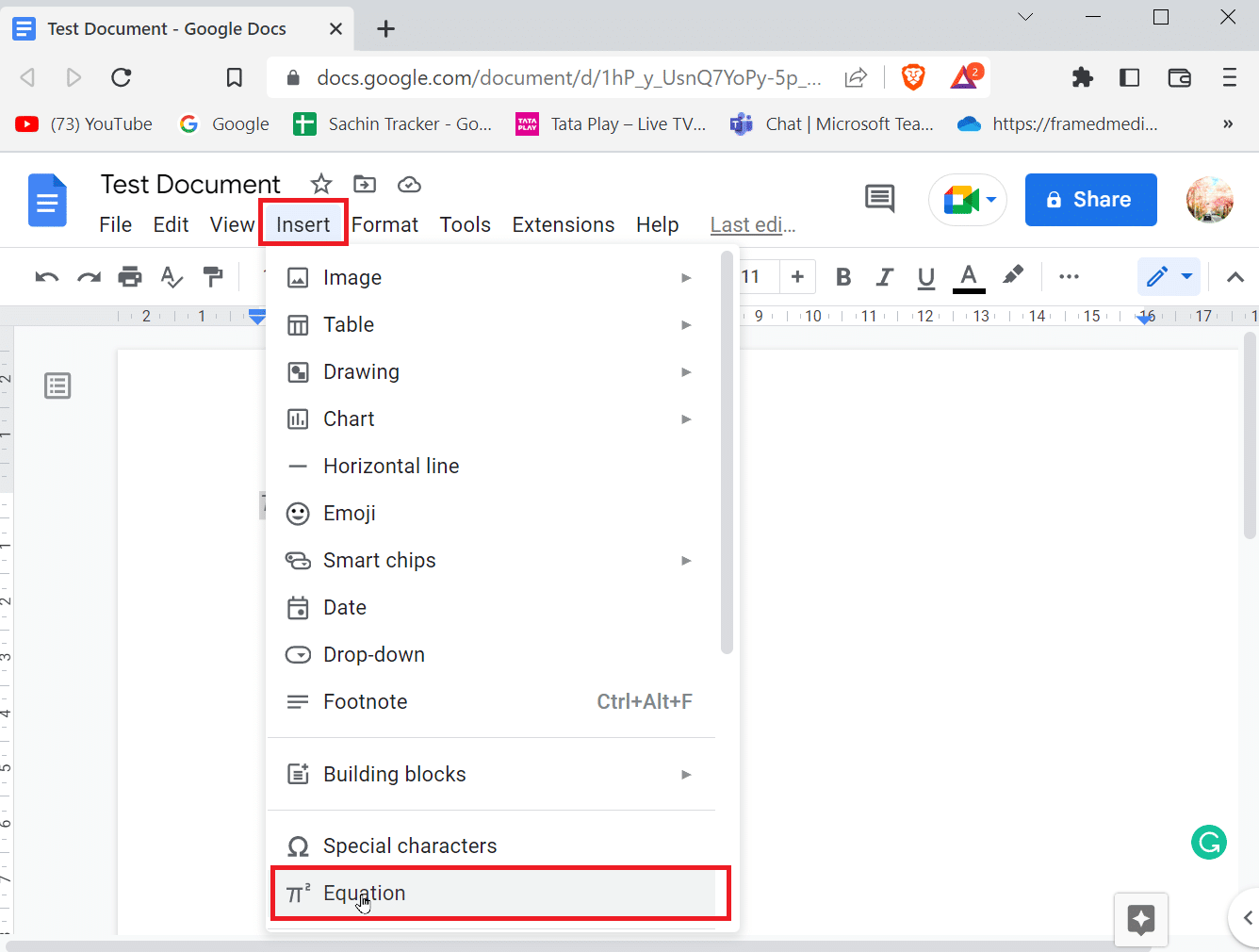
2. Otvoriće se okvir, ukucajte „vec“ i pritisnite razmak. Sada će se strelica pojaviti na praznom prostoru gde možete da kucate.
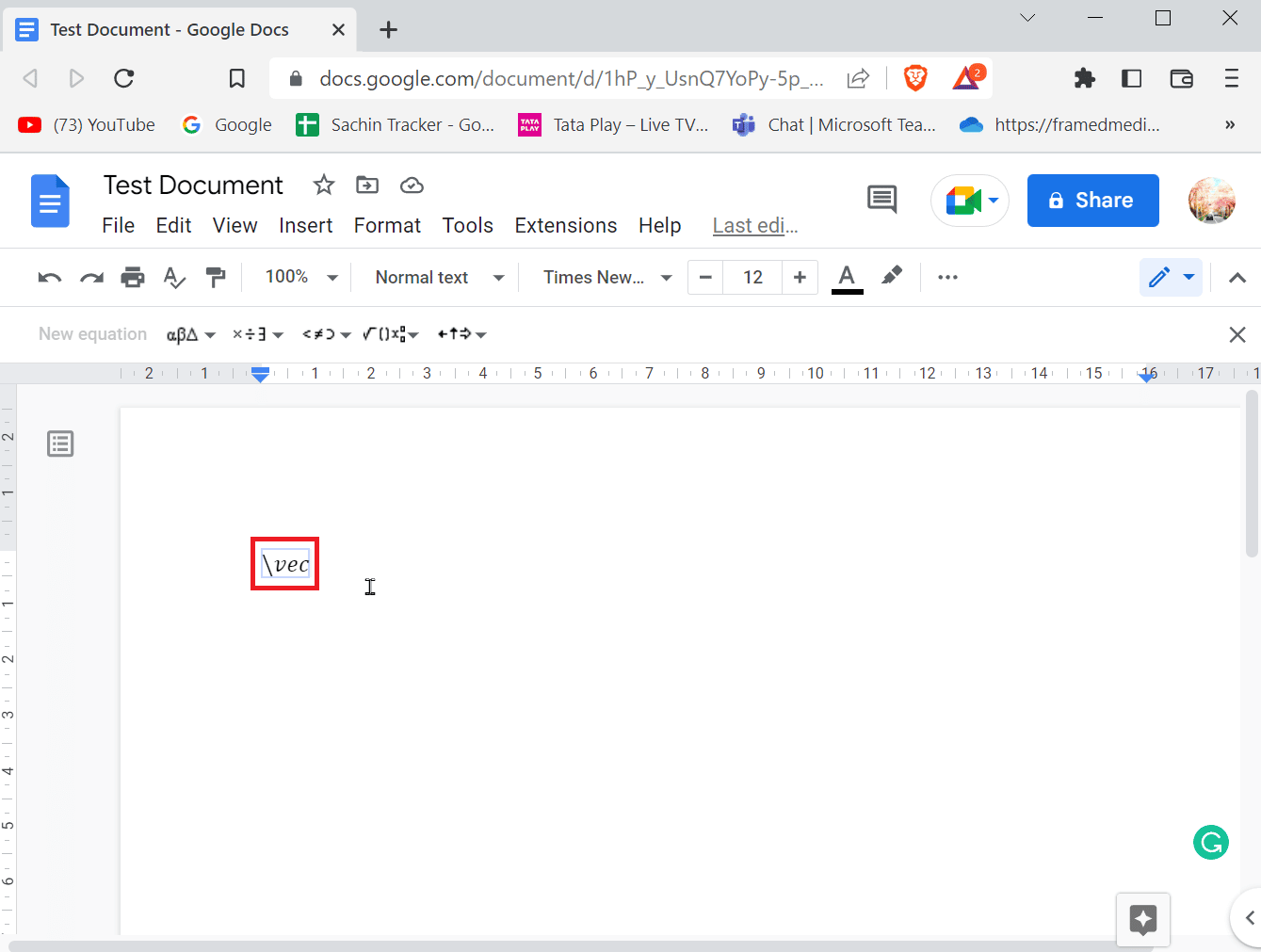
3. Sada možete uneti vektor ili strelicu iznad karaktera.
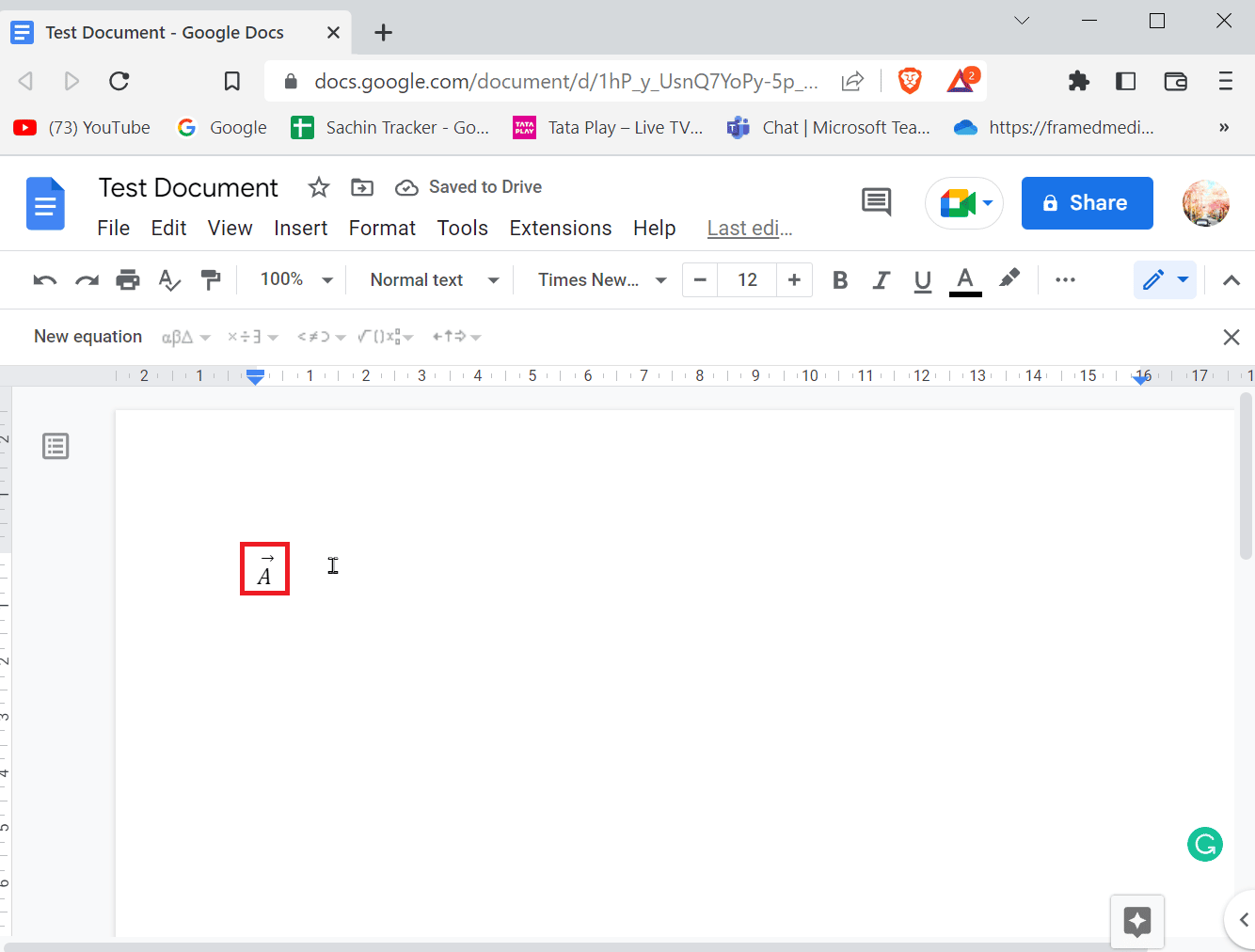
Možete dodati strelice u Google dokumente iz menija za specijalne simbole. Pratite korake navedene ispod da biste saznali kako.
1. U liniji sa menijima idite na karticu „Umetni“.
2. Kliknite na „Specijalni znakovi“ da biste otvorili meni.
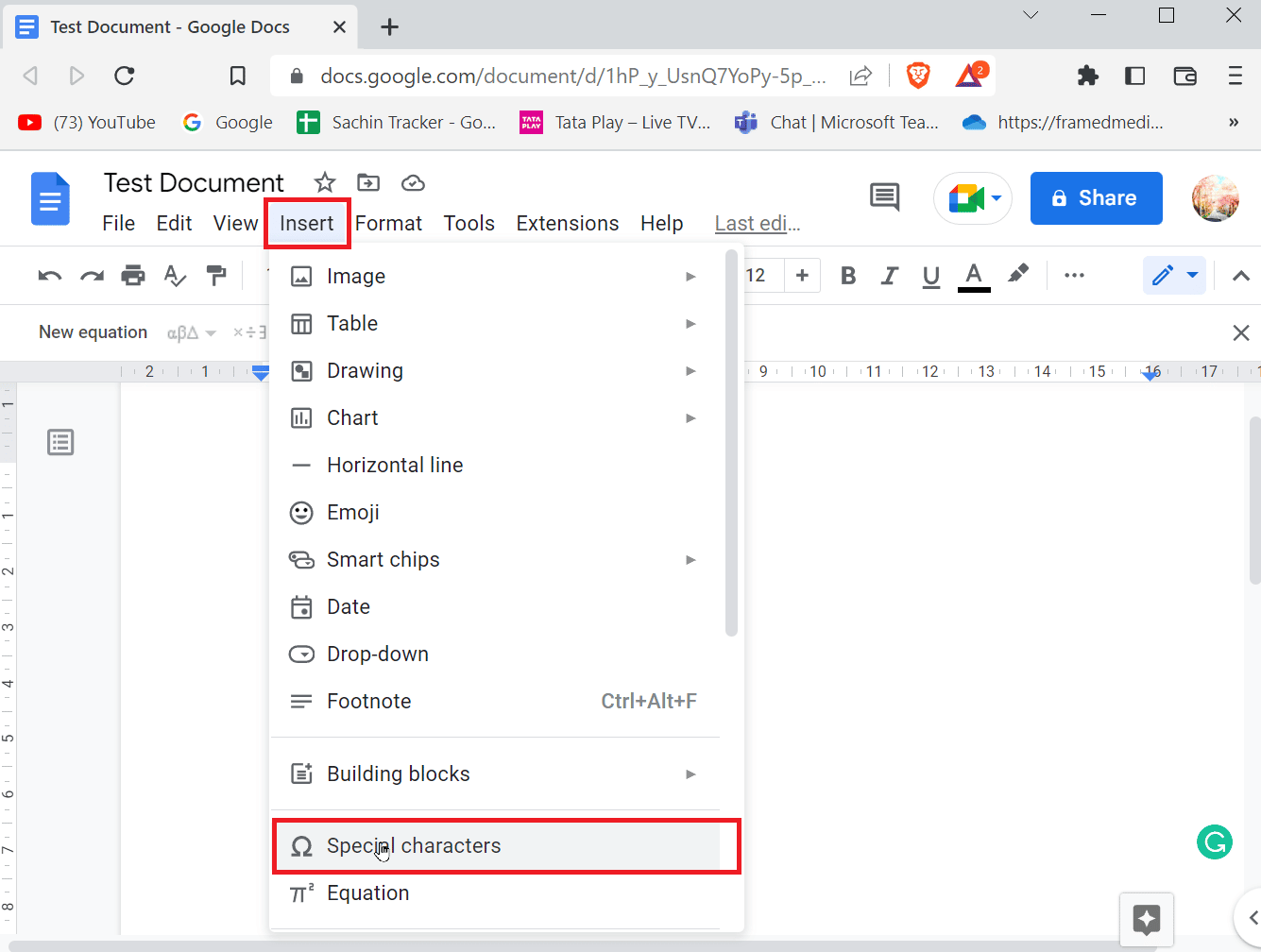
3. Sada ćete videti okvir koji prikazuje više specijalnih znakova. Možete pronaći odgovarajuću strelicu i umetnuti je klikom na nju.
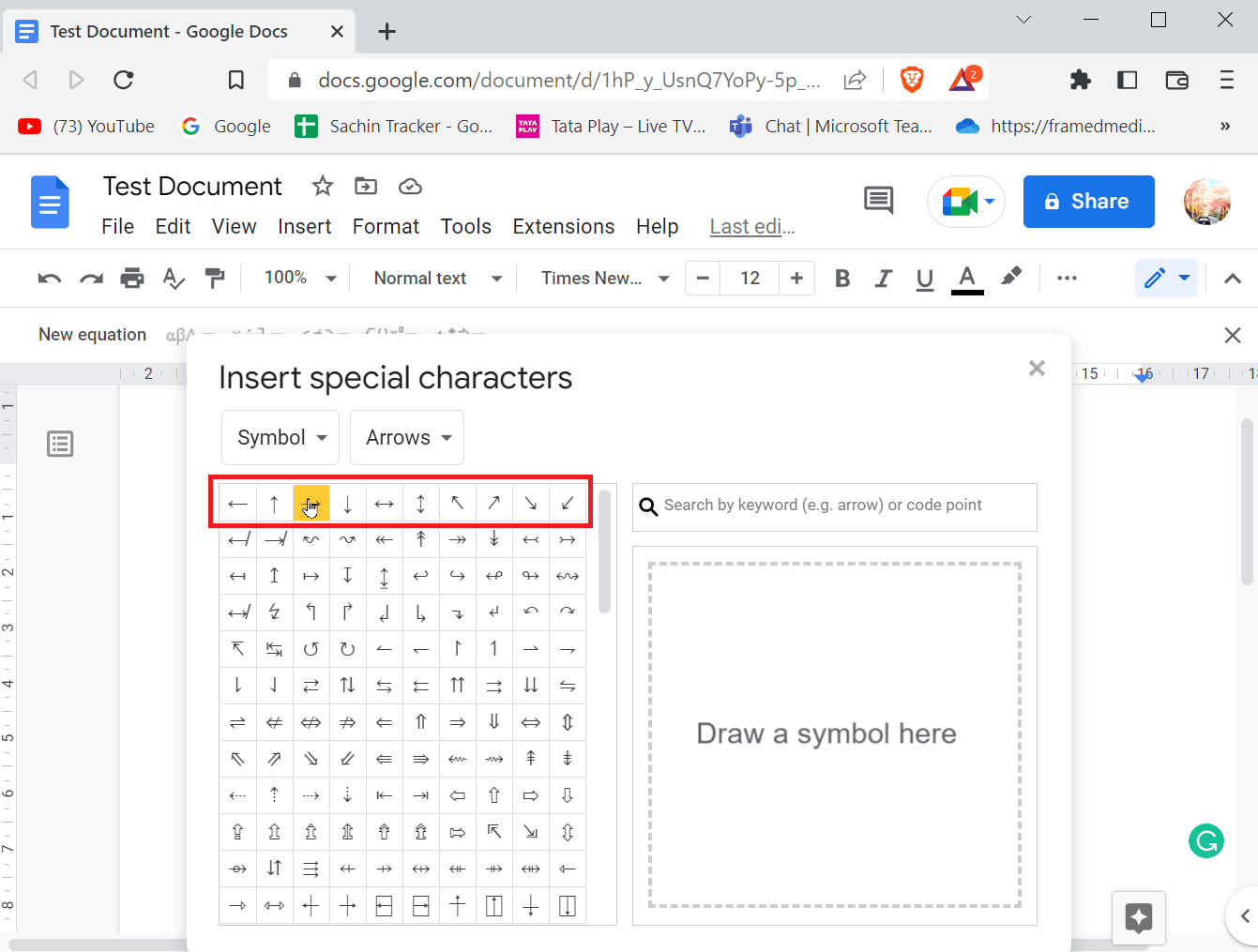
4. Takođe možete pretraživati strelice tako što ćete uneti termin za pretragu u polje „Pretraži po ključnoj reči“ (npr. strelica) ili kodnu tačku.
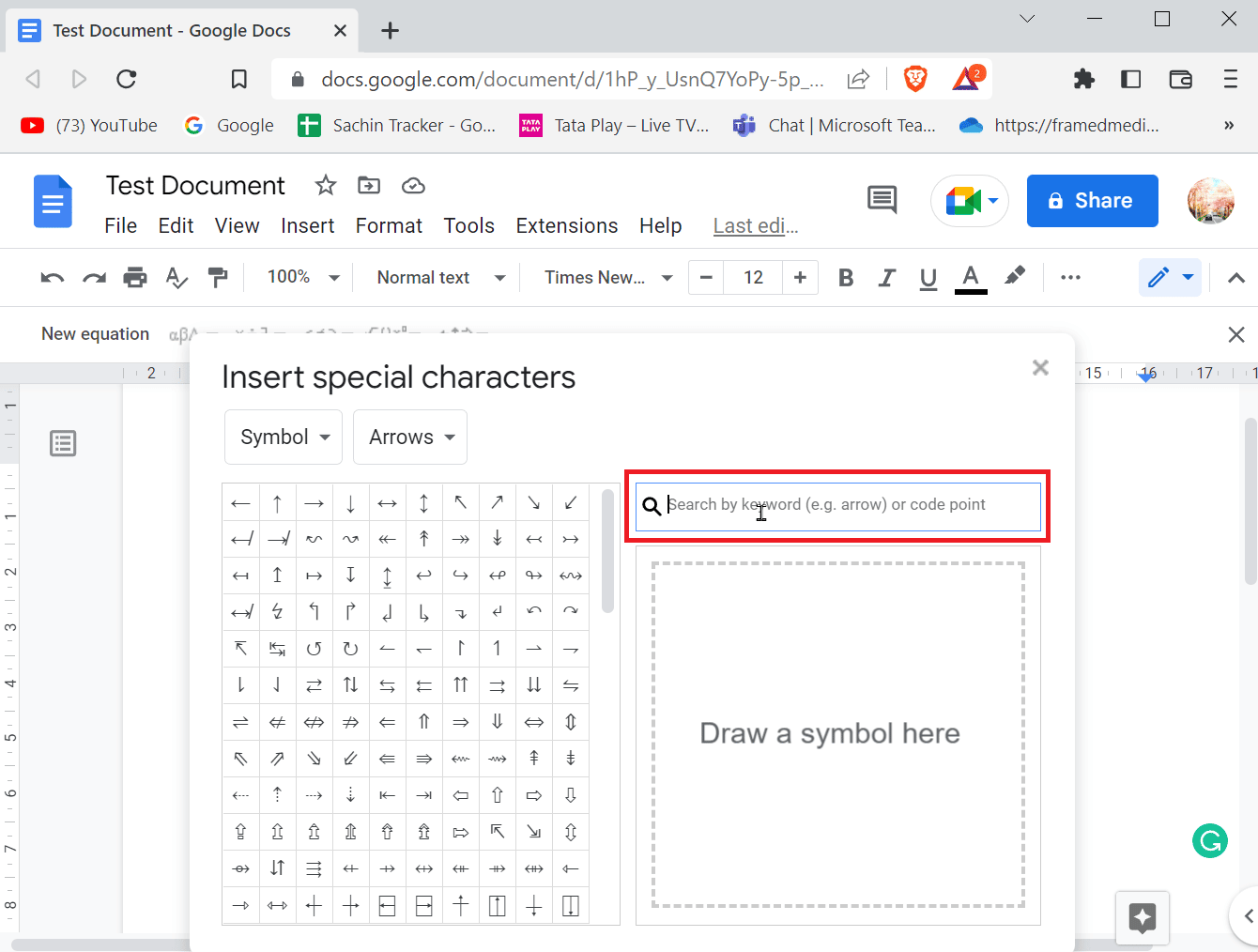
Metod 4: Korišćenje alata za crtanje za crtanje strelice
Korišćenje alata za crtanje može biti prilično jednostavno i ne zahteva da sami u potpunosti crtate strelicu. Ovaj metod se koristi za dodavanje strelica u Google dokumente iz ponuđenih šablona, a veličina strelice se takođe može podešavati. Ako želite da znate kako da nacrtate strelice u Google dokumentima, ova metoda je idealna za vas.
1. U liniji sa menijima, idite na meni „Umetni“, kliknite na „Crtanje“, a zatim na „+ Novo“.
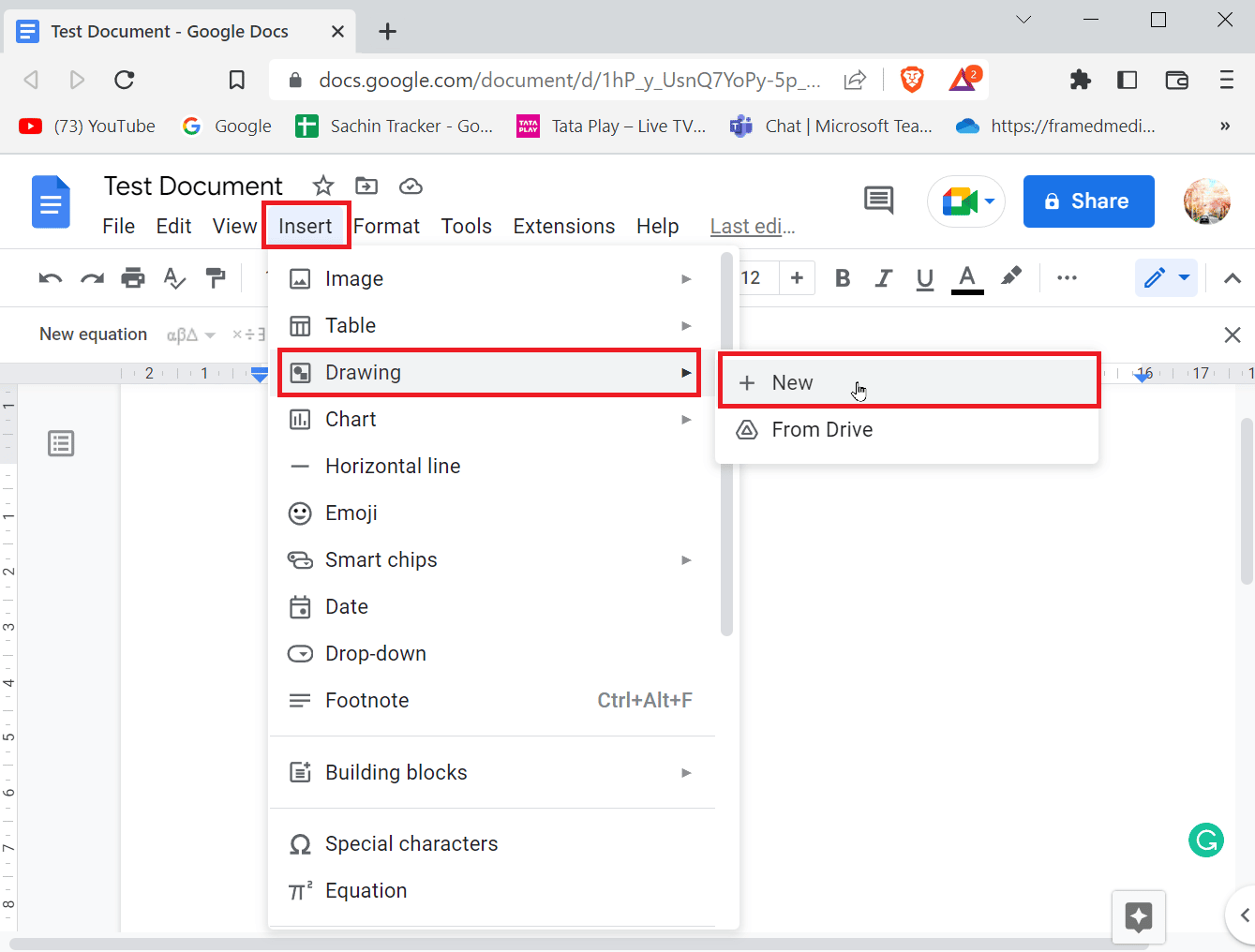
2. Nakon izvršavanja ove akcije, panel za crtanje će biti vidljiv na vrhu.
3. Kliknite na ikonu „Oblici“, a zatim kliknite na „Strelice“.
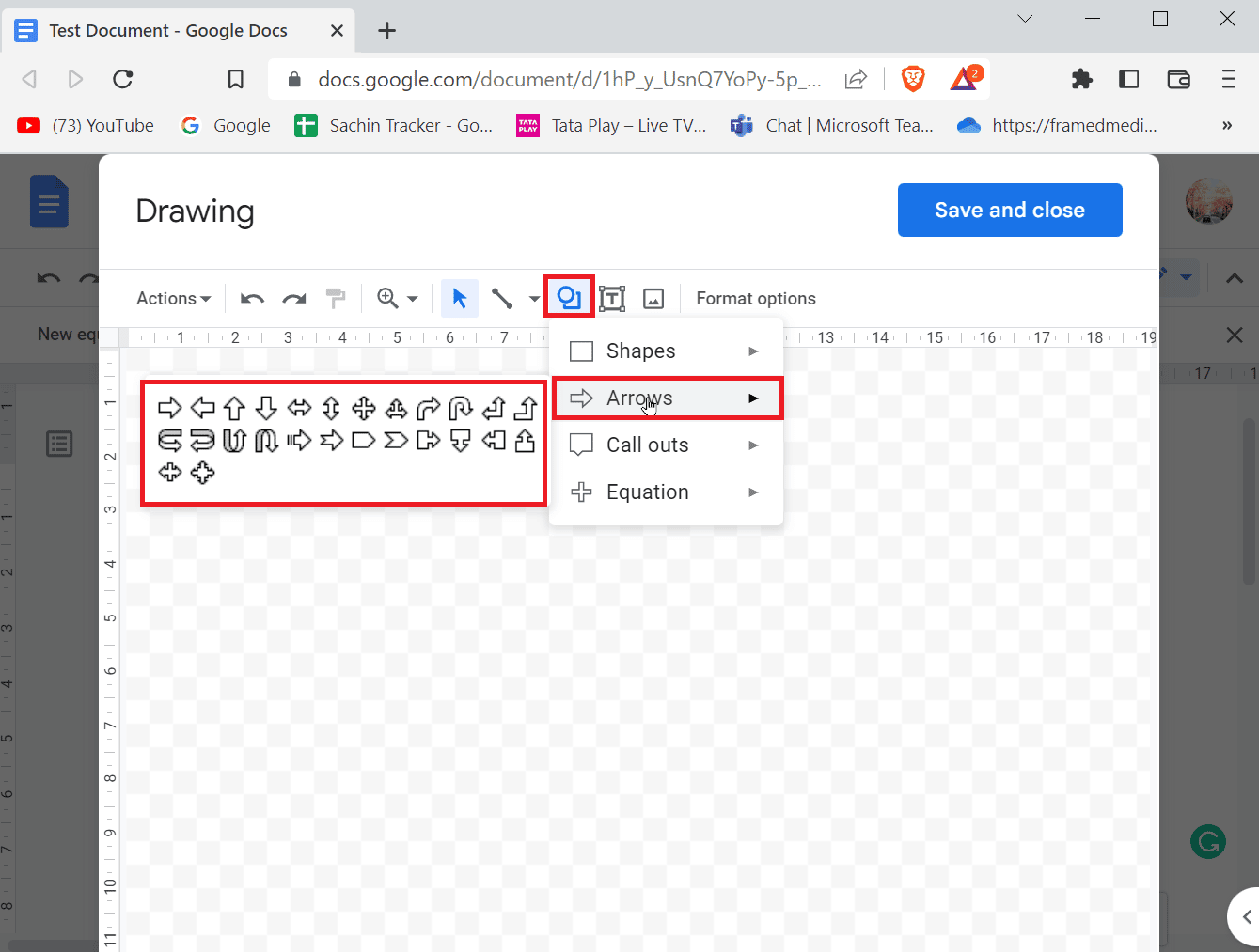
4. Možete videti sve dostupne strelice, kliknite na onu koju želite da kreirate.
5. Nakon što kliknete na strelicu, nacrtajte strelicu na stranici.
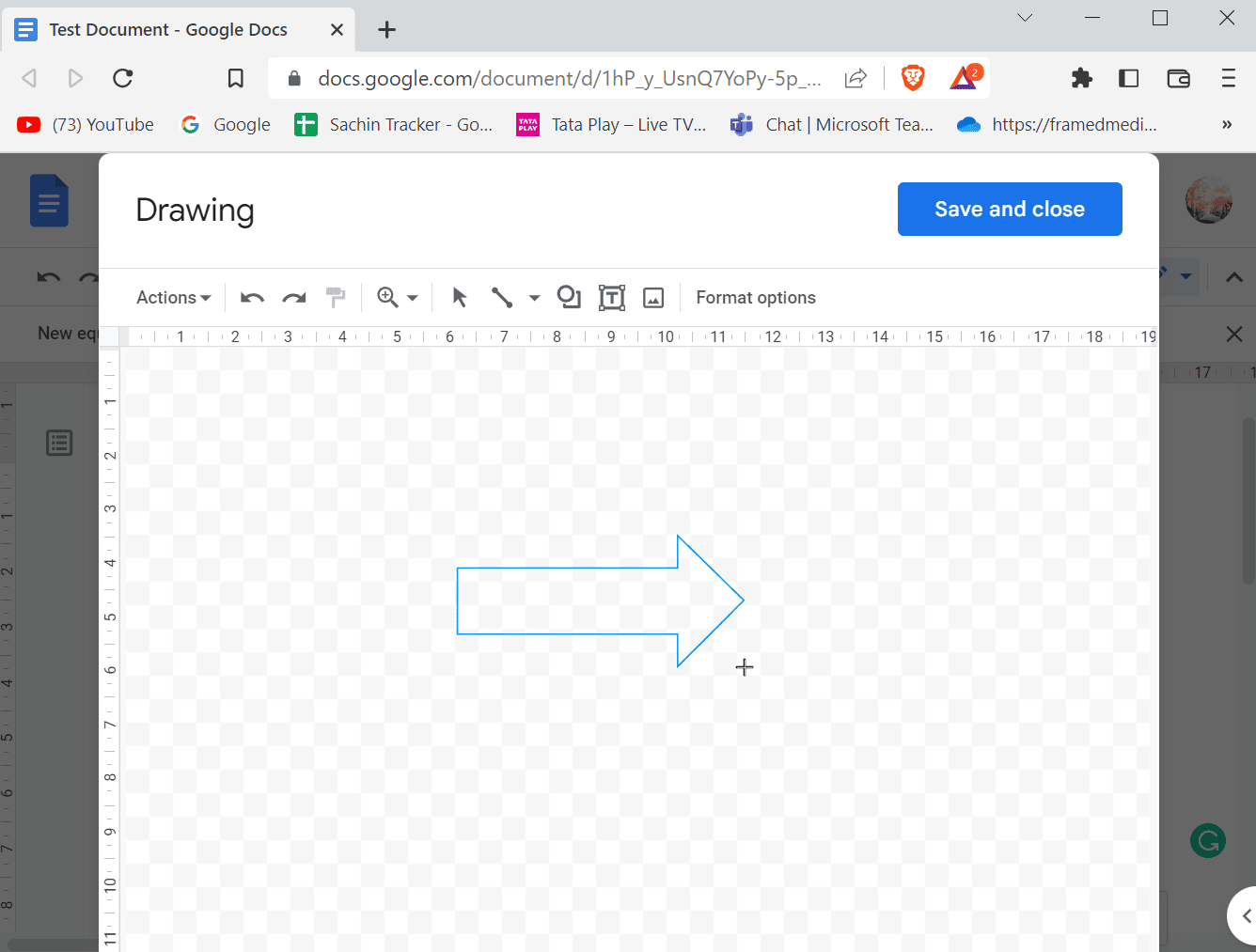
6. Dok crtate strelicu, takođe možete menjati njen izgled.
7. Na kraju, kliknite na „Sačuvaj i zatvori“ da biste ubacili svoju strelicu.
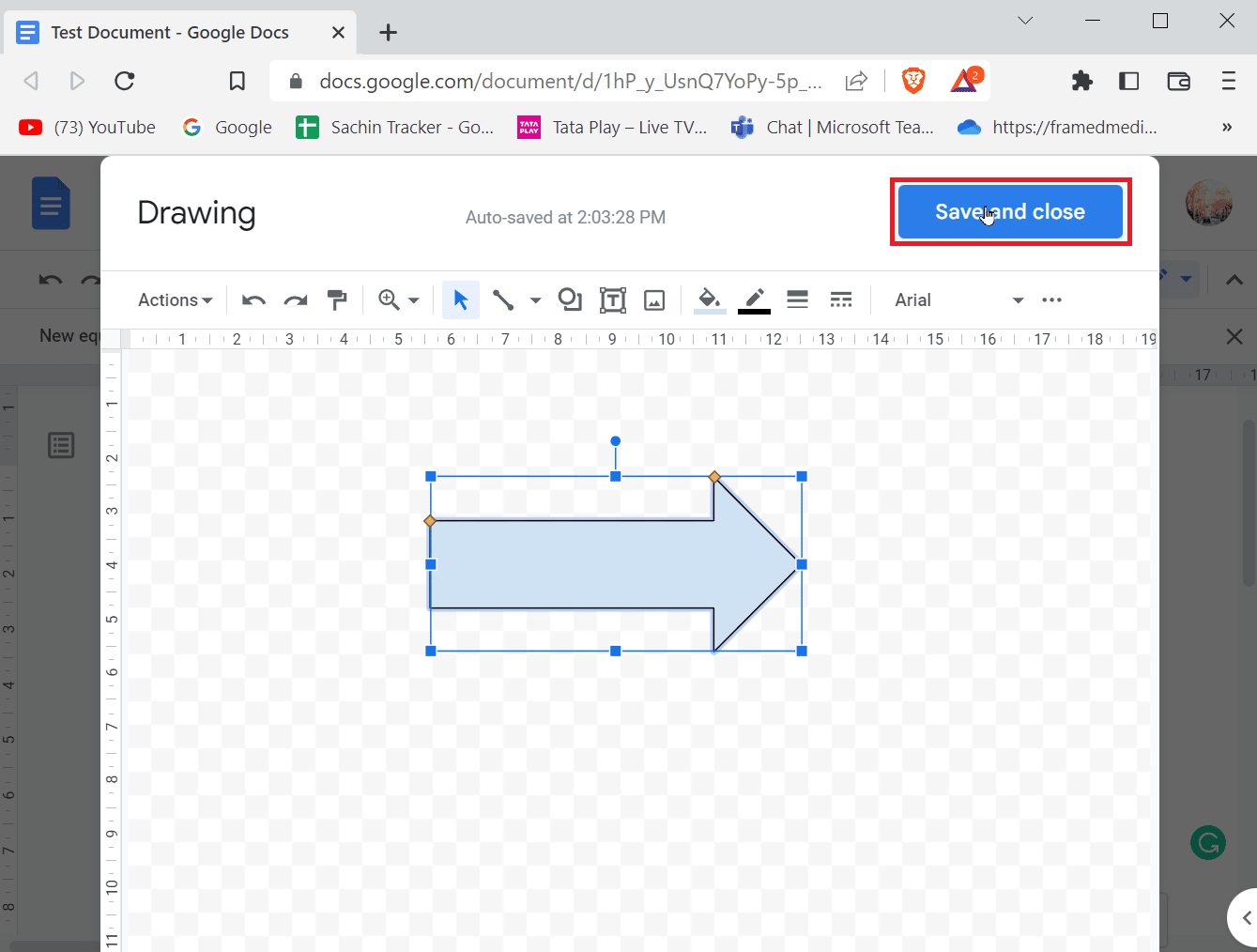
Kako dodati eksponente (superscript)
Kada počnete da pišete dokument, većina znakova se sastoji od brojeva i slova kako bi se razumelo ono što pišete. Ako se bavite naučnim pisanjem, često će vam biti potrebni eksponenti i indeksi za bolju preglednost. Eksponenti i indeksi se često koriste u akademskim radovima. Za Microsoft Word ili druge tekst procesore postoji traka sa alatkama koja se lako koristi, ali u slučaju Google dokumenata stvari su malo drugačije. Ipak, nije komplikovano, hajde da vidimo kako da dodate eksponente i indekse.
Metod 1: Korišćenje prečica na tastaturi
Evo koraka za dodavanje eksponenata u Google dokumentima pomoću prečica na tastaturi.
Opcija I: Na Windows-u
1. Eksponent u Google dokumentima se može aktivirati prečicom, Ctrl + . (tačka). To je prečica za aktiviranje eksponenta u Google dokumentima.
2. Sada, sve što unesete biće u formatu eksponenta.
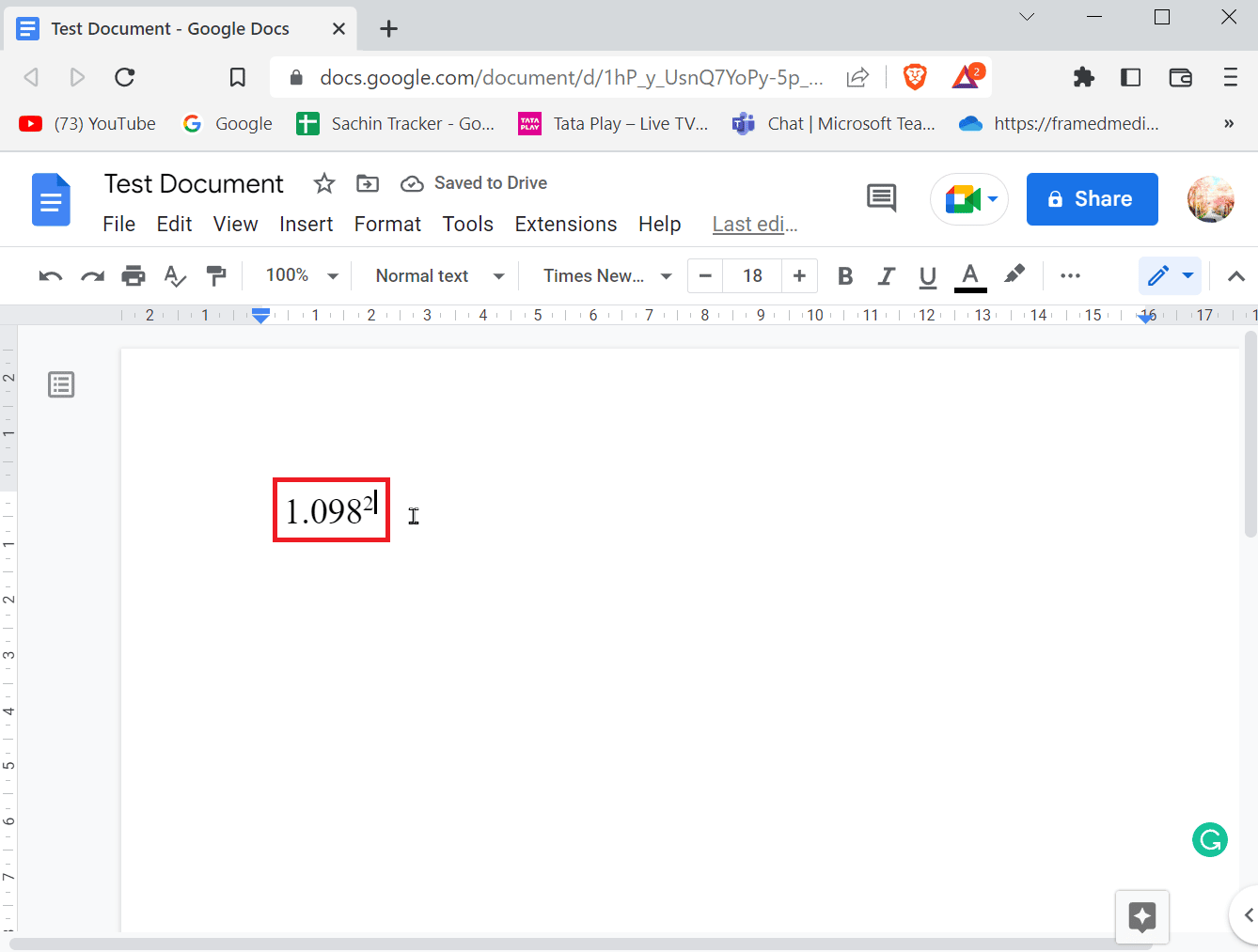
3. Da biste izašli iz formata eksponenta, pritisnite Ctrl + . (tačka) tastere ponovo istovremeno.
4. Ako želite da dodate indeks, pritisnite tastere Ctrl + , (zarez) da biste ušli u format indeksa.
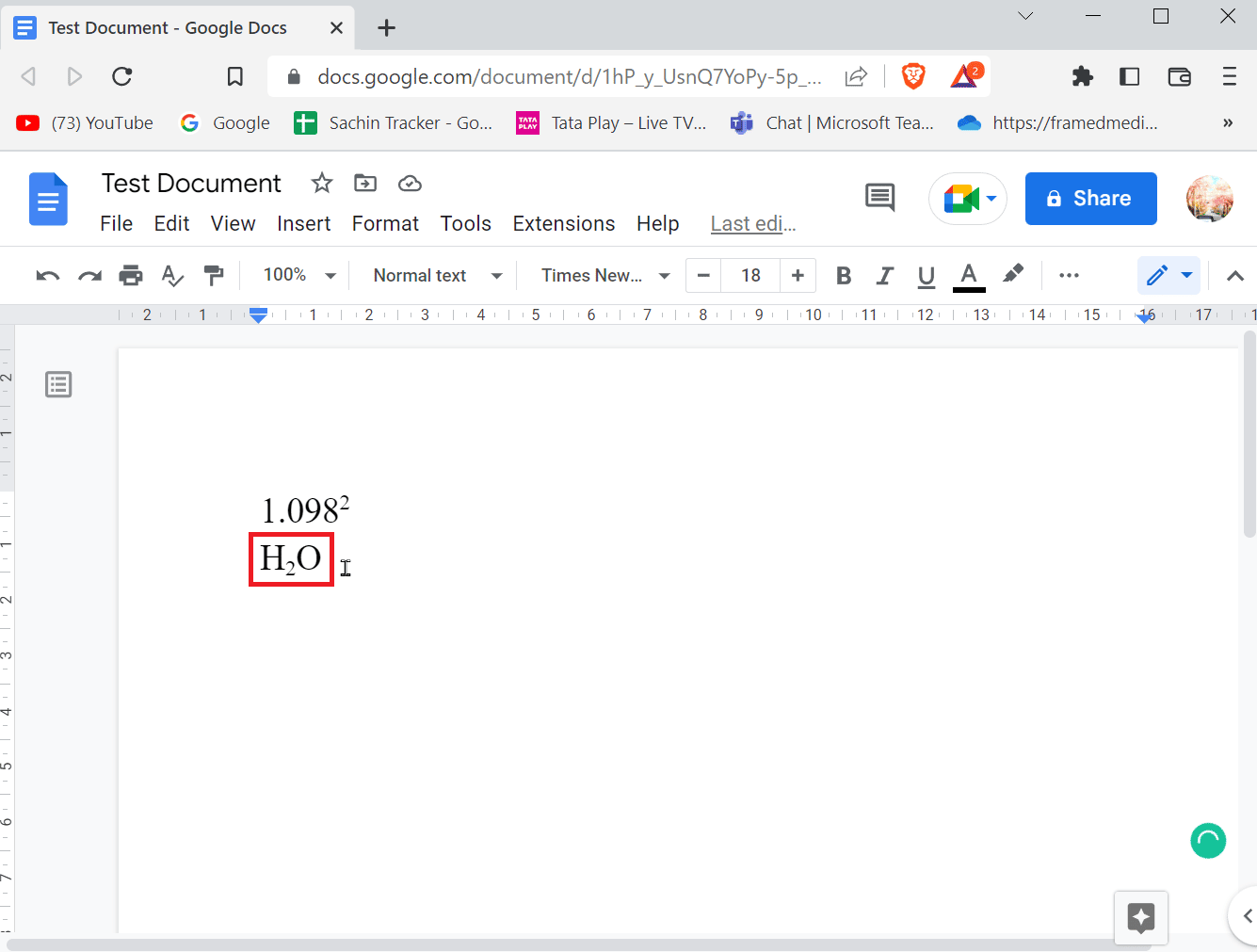
5. Pritisnite Ctrl + , (zarez) ponovo da biste izašli iz formata indeksa.
Opcija II: Na Mac-u
- Da biste primenili eksponent na Mac-u, samo pritisnite Command + . (tačka) tastere istovremeno, a da biste izašli iz formata eksponenta pritisnite Command + . (tačka) tastere zajedno.
- Da biste primenili indeks, pritisnite tastere Command + , (zarez) istovremeno da biste ušli u format indeksa. Izađite iz formata indeksa pomoću tastera Command + , istovremeno.
Ako želite da znate drugi način umetanja eksponenata i indeksa, to možete učiniti putem menija.
1. Kliknite na „Umetni“ u meniju i kliknite na „Jednačine“.
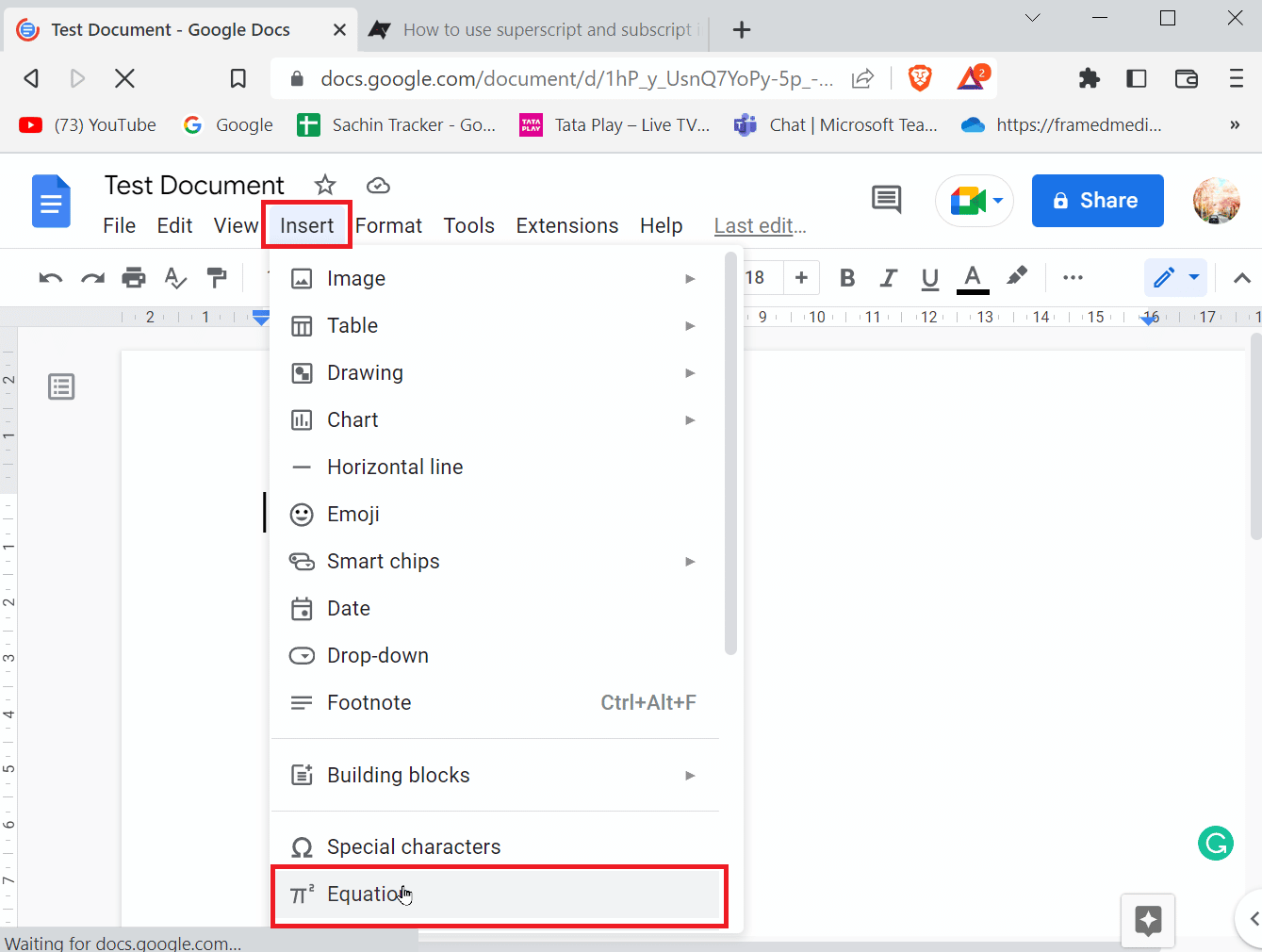
2. Sada, da biste uneli eksponent, potrebno je da pritisnete tastere Shift + 6 zajedno nakon što unesete znak.
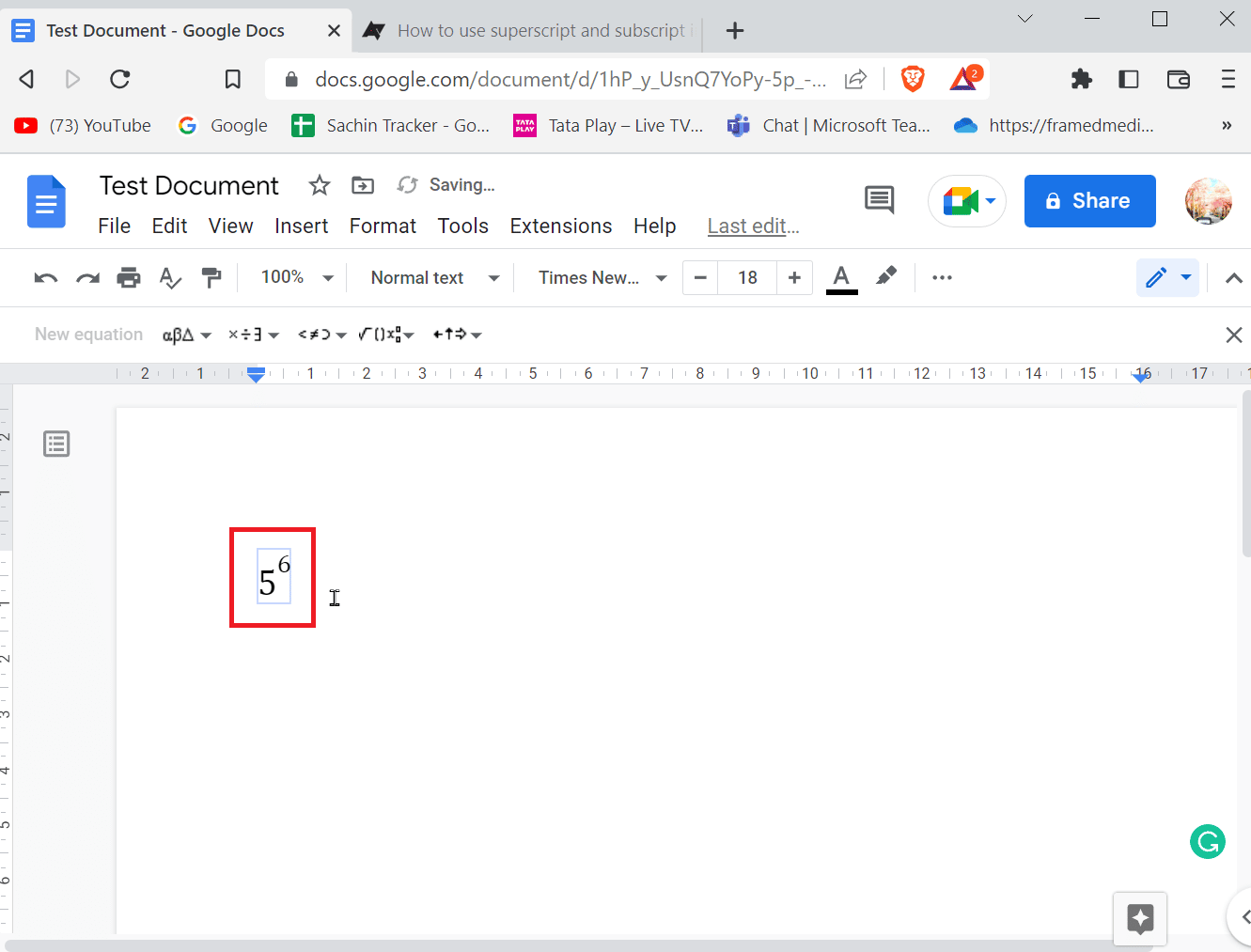
3. Da biste uneli indeks, potrebno je da unesete tastere Shift + – (minus) istovremeno nakon unosa znaka.
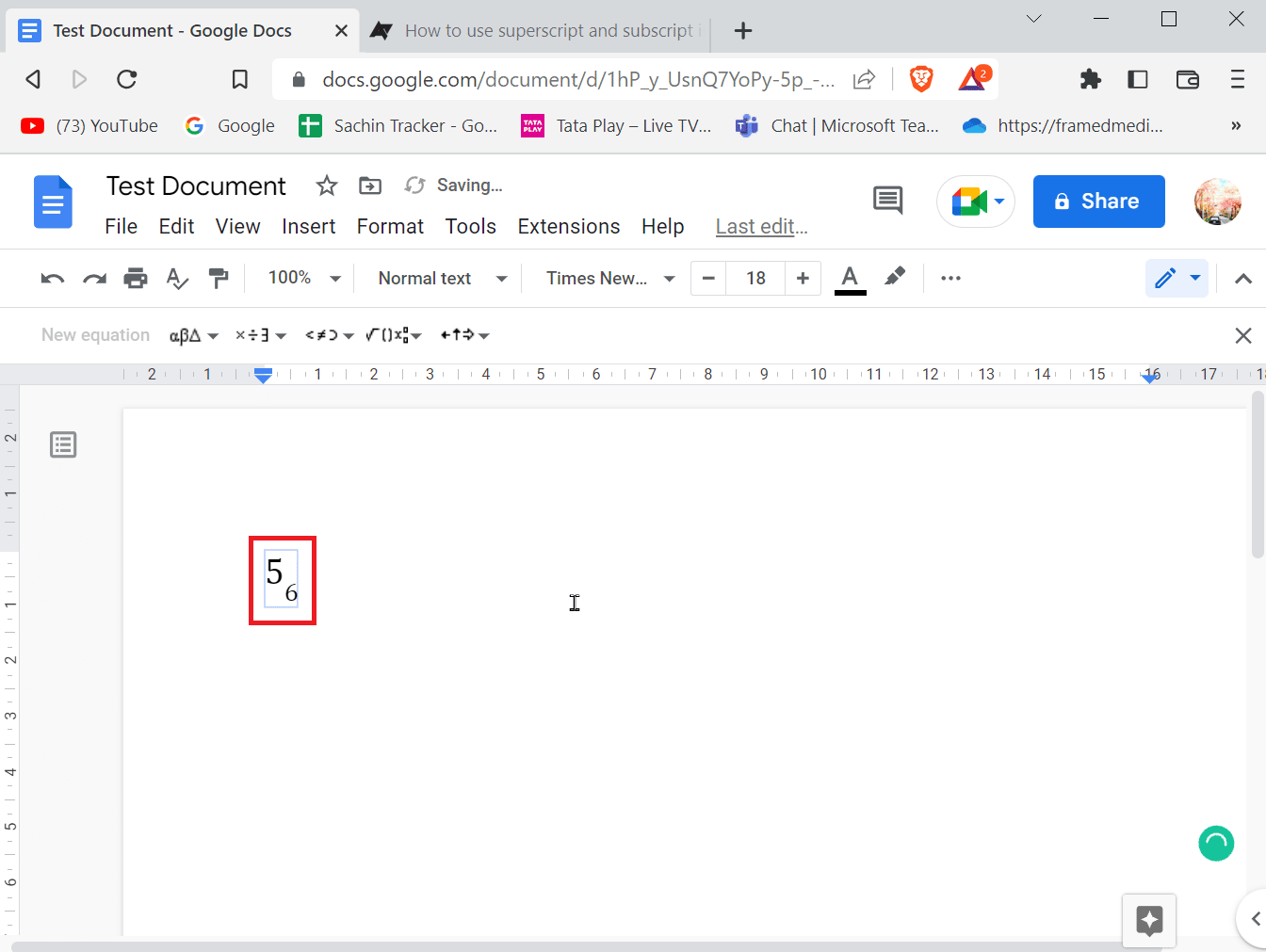
4. Nakon što unesete gornji ili donji indeks, pritisnite taster Enter da biste izašli iz formata.
Opcija III: Na mobilnom uređaju
Ako koristite Google dokumente na mobilnom uređaju, možete ući ili izaći iz eksponenta i indeksa koristeći sledeće korake.
1. Označite tekst koji želite da promenite u eksponent ili indeks.
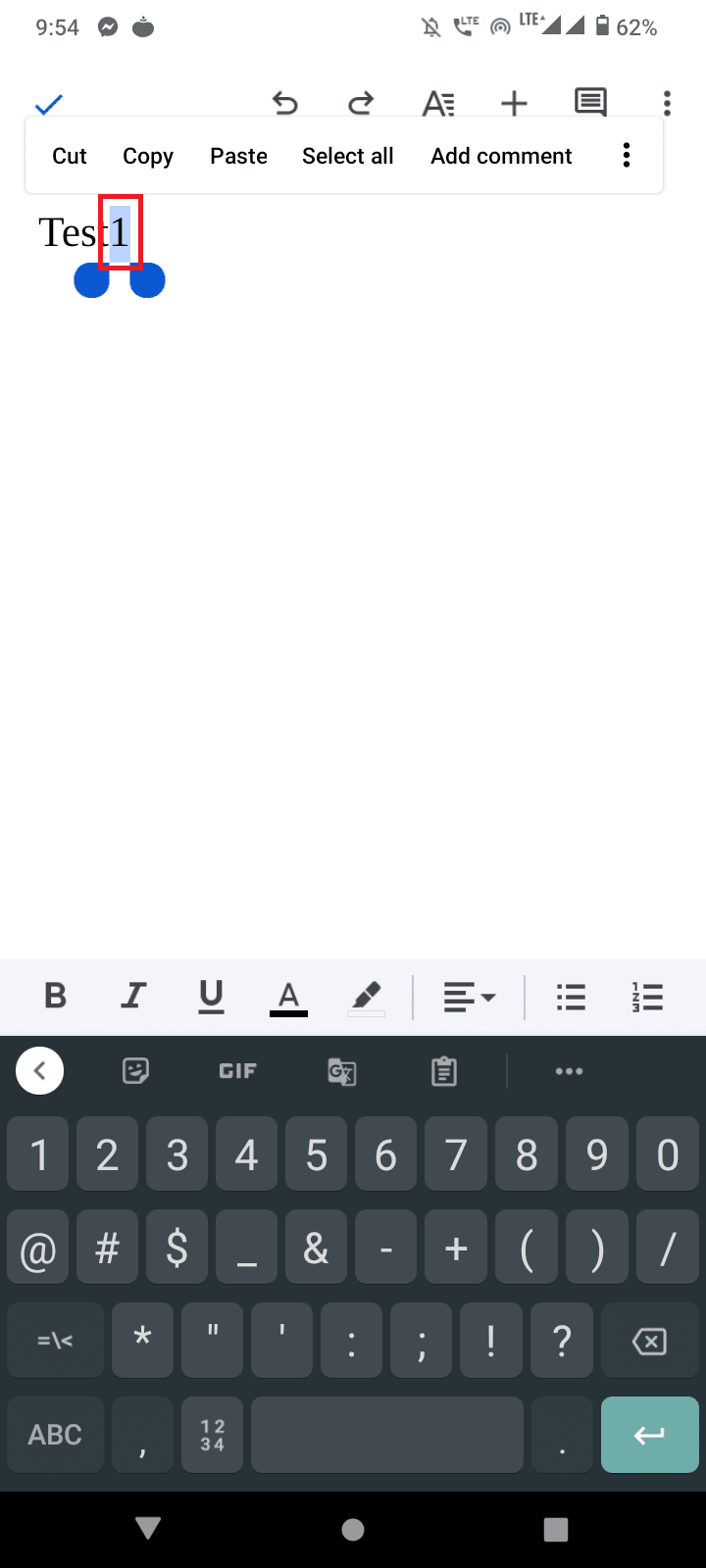
2. Sada kliknite na dugme „Format“ na vrhu ekrana.
3. Zatim idite na karticu „Tekst“ i tapnite na X2 da unesete eksponent i X2 da unesete indeks.
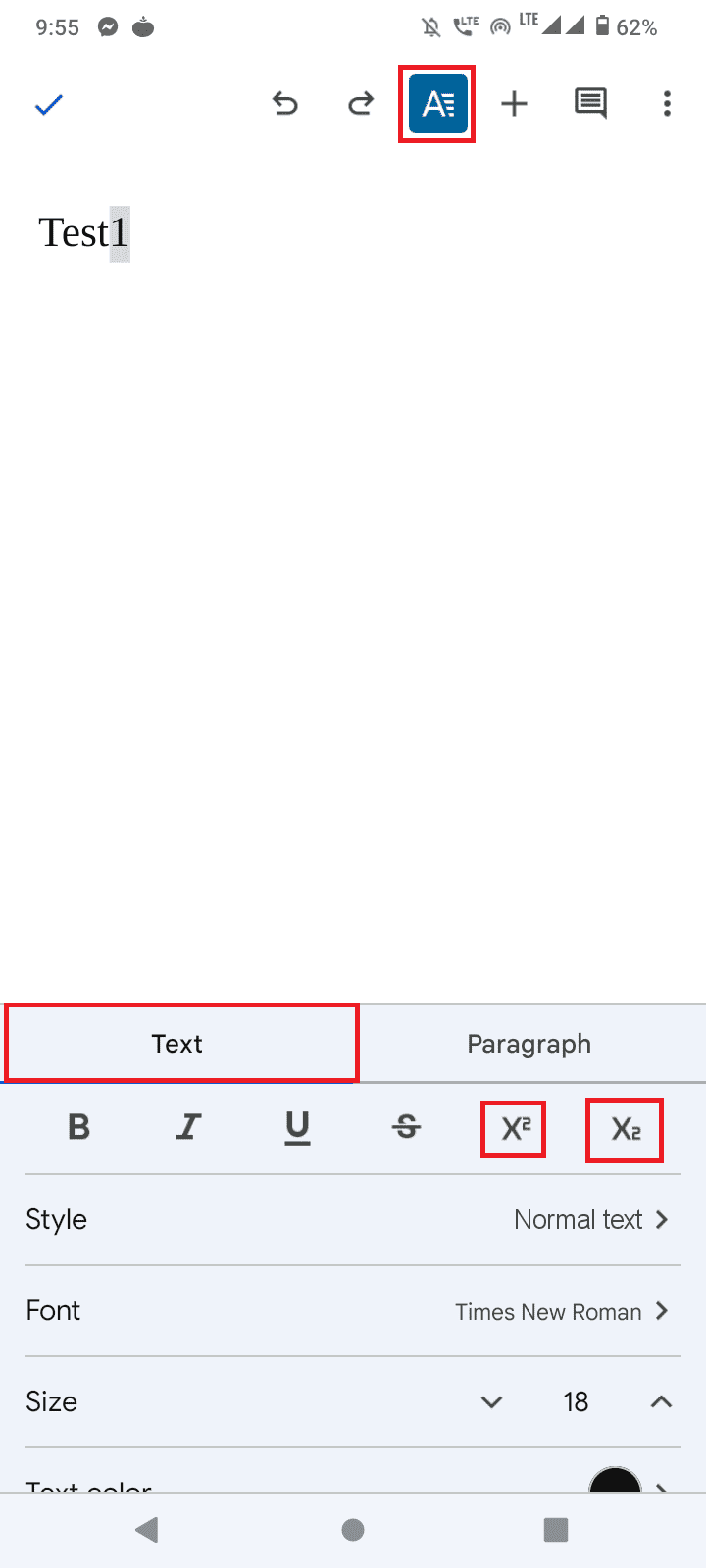
4. Nakon što unesete eksponent ili indeks, možete izaći iz formata tako što ćete ponovo dodirnuti dugme „Format“.
Kako dodati simbole u Google dokumente
Nekim korisnicima je možda potrebno da unesu specijalne simbole ili znakove kao što su simbol autorskih prava ili mali krug iznad slova da bi uneli vrednost stepena. Ako se pitate kako da dodate simbole u Google dokumente, pratite korake u nastavku da biste to učinili.
1. Kada otvorite Google dokument, kliknite na „Umetni“ na liniji sa menijima.
2. Zatim kliknite na meni „Specijalni znakovi“.
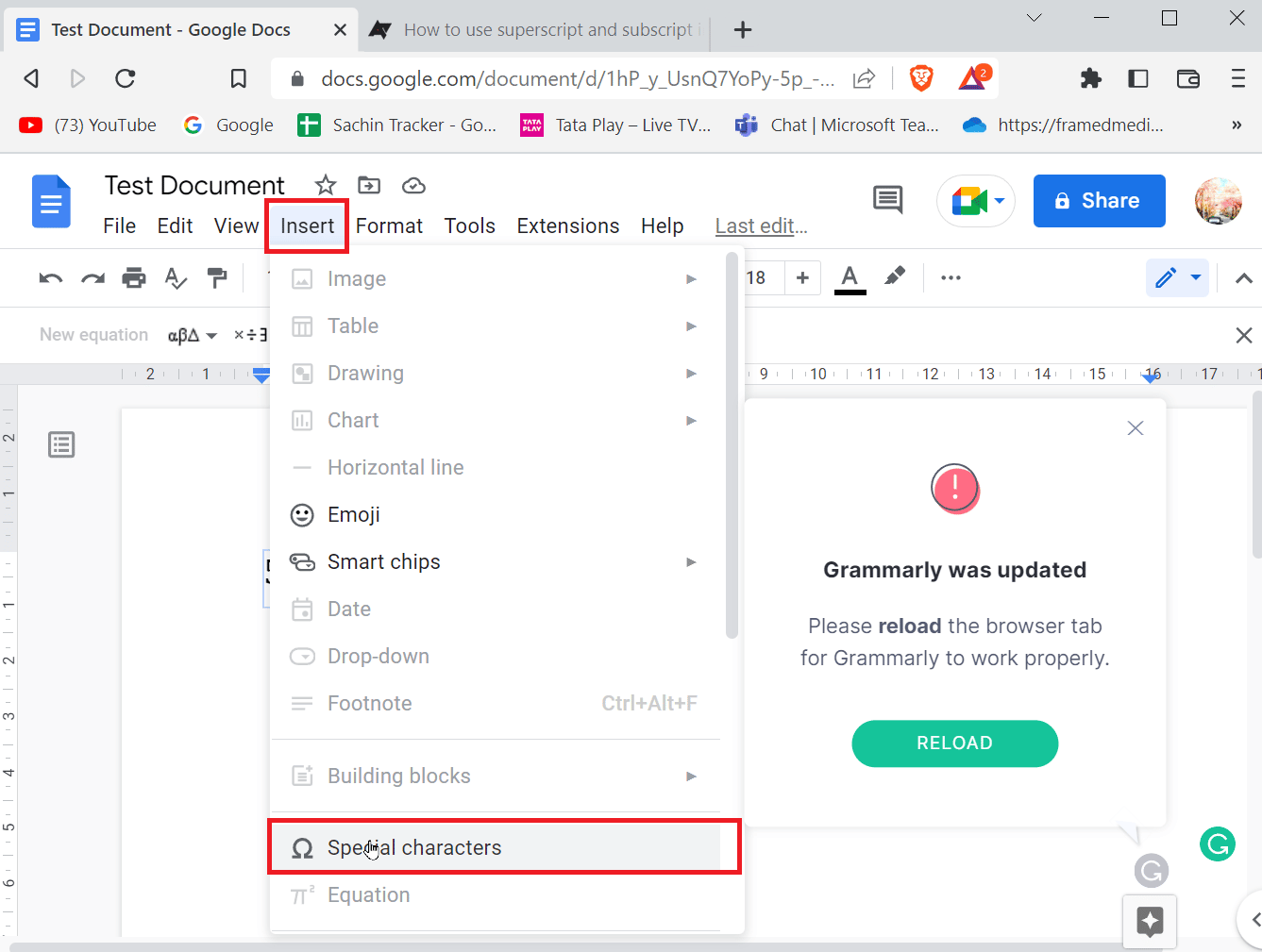
3. Sada izaberite prvi padajući okvir za simbole.
4. Nakon odabira simbola, sada možete odabrati kategoriju simbola koji želite klikom na drugo padajuće dugme.
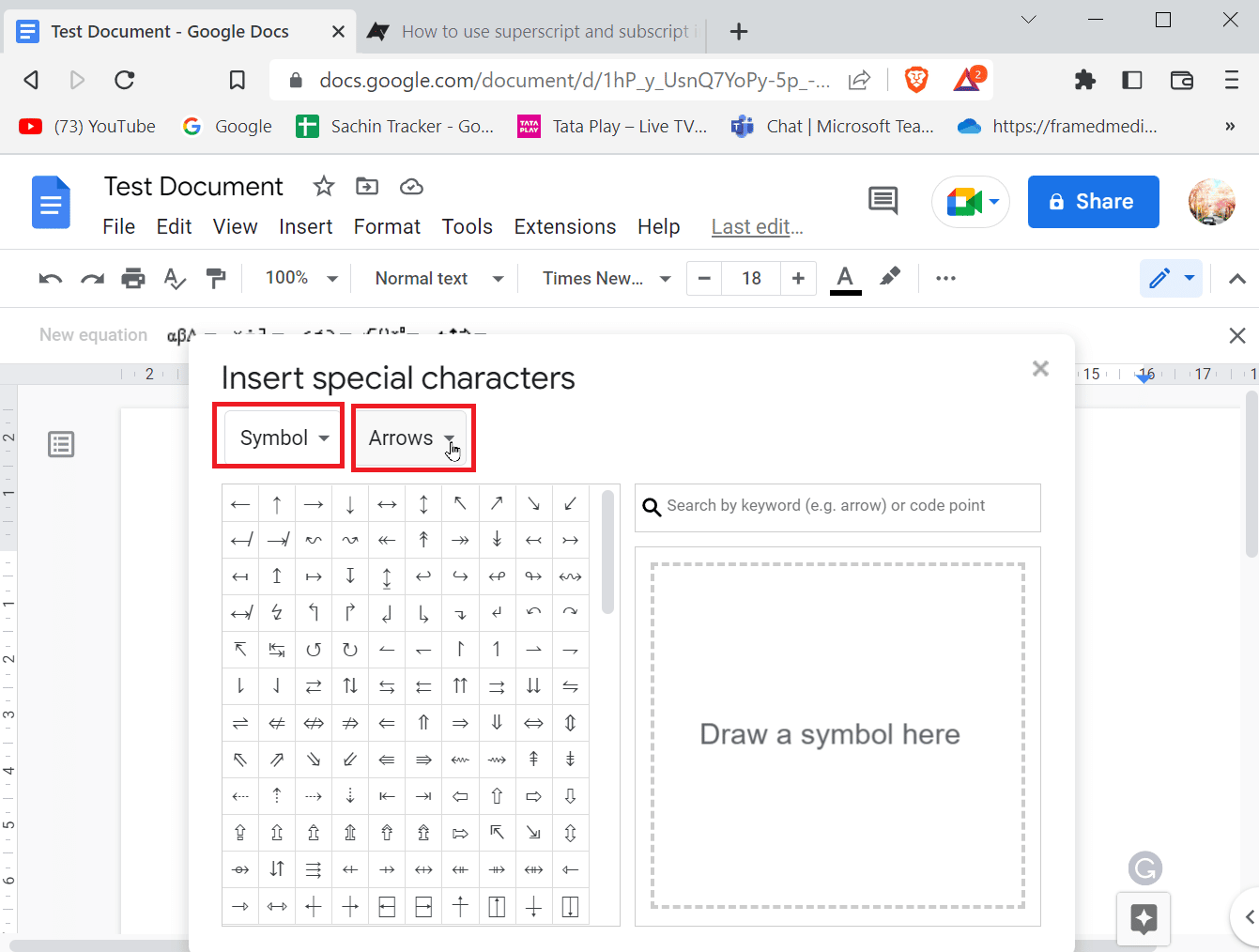
5. Ovde možete lako izabrati bilo koji specijalni karakter ili simbol sa date liste.
Metod 1: Nacrtajte specijalne znakove
Ponekad postoji toliko mnogo znakova ili simbola koje možete odabrati, da su oni takođe skriveni ispod određenih kategorija. Ako znate kako da nacrtate simbol koji tražite, onda možete lako koristiti alatku za crtanje da dodate strelice ili umetnete specijalni simbol u Google dokumente.
1. Idite na „Umetni“ i kliknite na „Specijalni znakovi“.
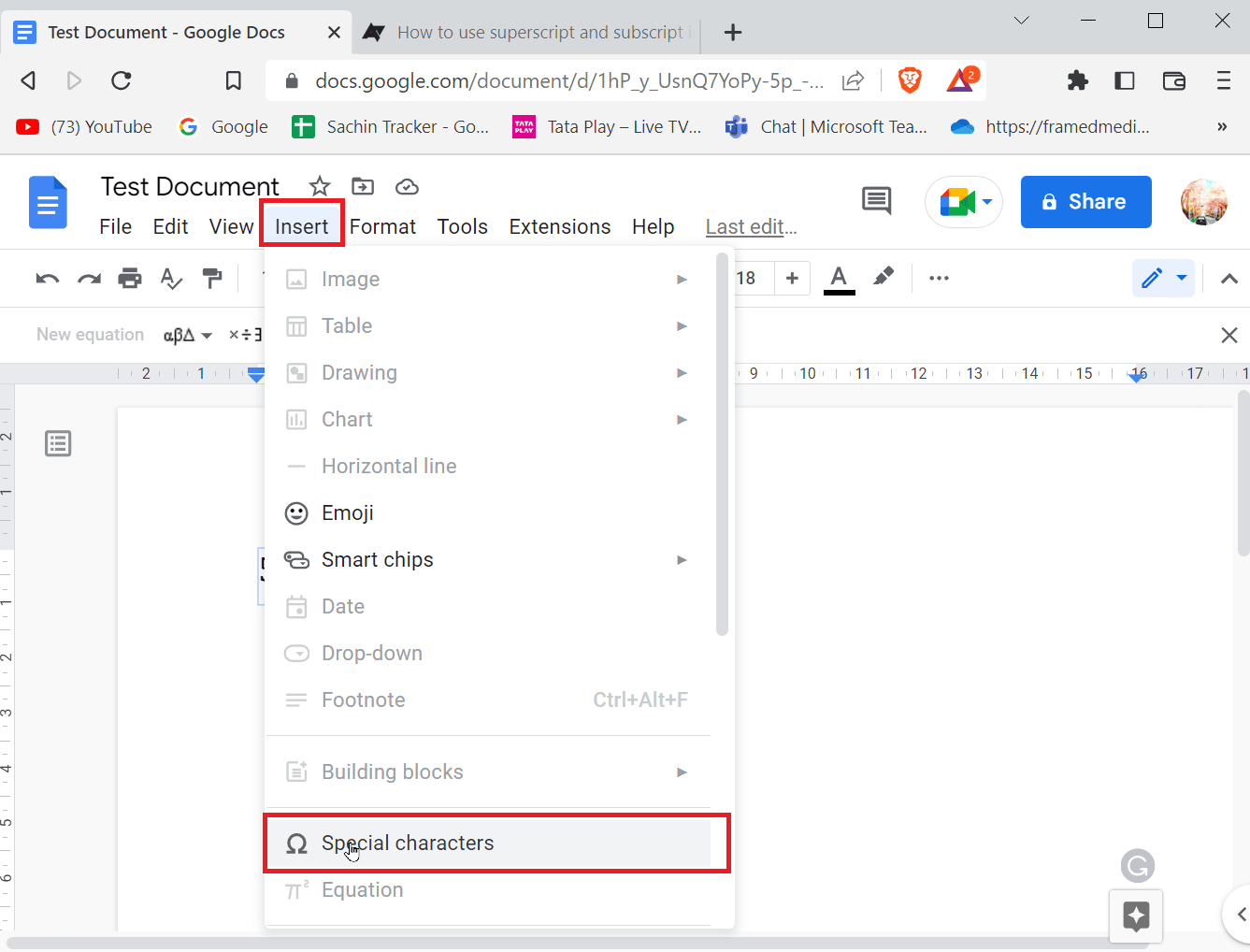
2. Unesite skicu specijalnog simbola koji želite da umetnete tako što ćete ga nacrtati u predviđenom prostoru.
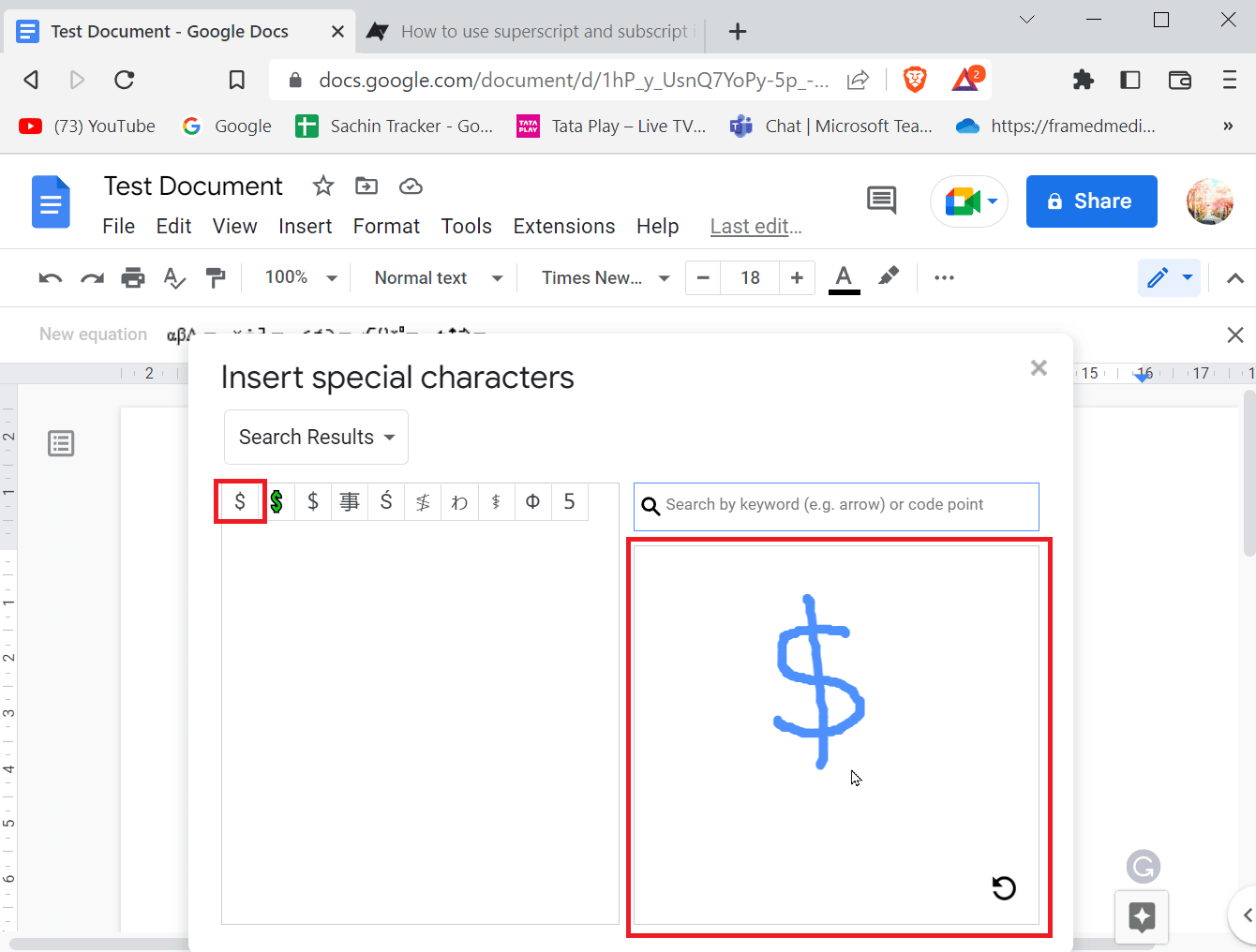
3. Google dokumenti će automatski prepoznati crtež i predložiti simbole identične vašem crtežu.
4. Možete samo da izaberete simbol dodirom na odgovarajući simbol.
5. Takođe možete tražiti odgovarajući simbol u meniju specijalnih znakova. Samo treba da unesete naziv simbola i Google dokumenti će vam predložiti najbolje podudaranje.
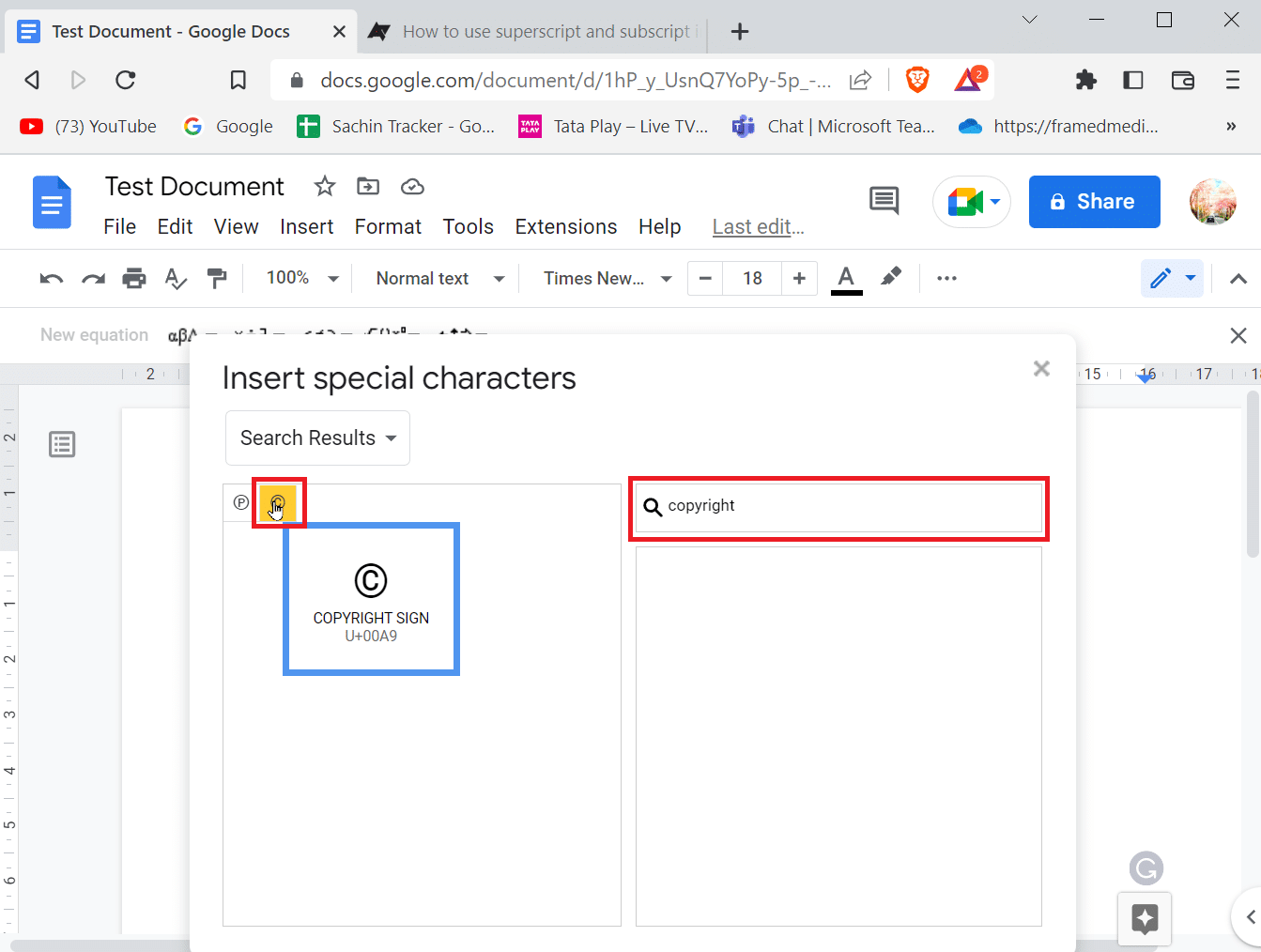
Metod 2: Ubacite Unicode vrednost
Ako smatrate da je stalno traženje ili crtanje znaka naporno, možete koristiti Unicode vrednost za unos specijalnih simbola. Pre nego što unesete Unicode vrednost, prvo morate da znate koji kod prikazuje simbol koji želite da unesete.
1. Idite na „Umetni“ i kliknite na „Specijalni znakovi“.
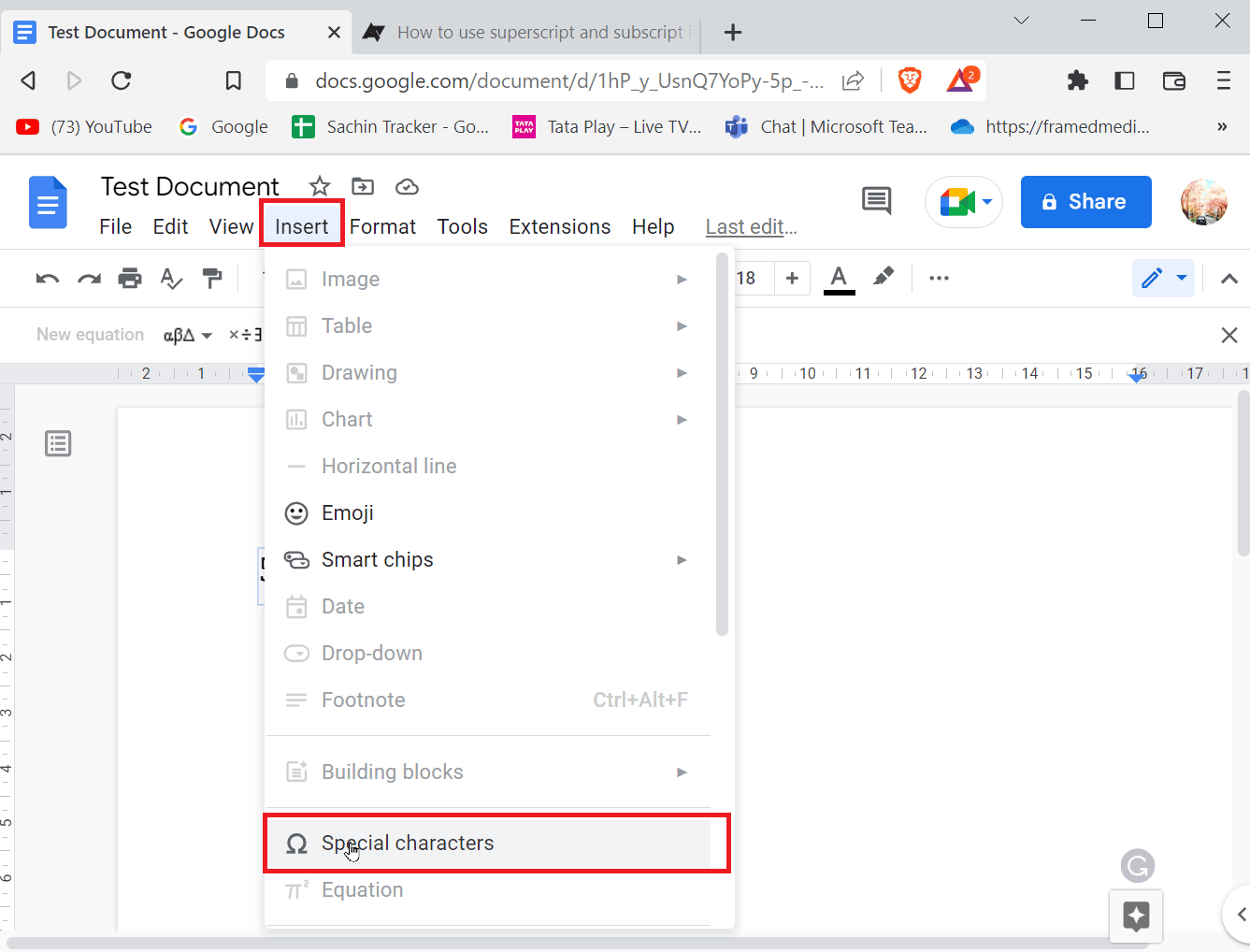
2. Zatim potražite simbol koji tražite, ako ste pronašli simbol koji tražite. Pređite kursorom preko simbola i zabeležite vrednost koja se nalazi ispod simbola.
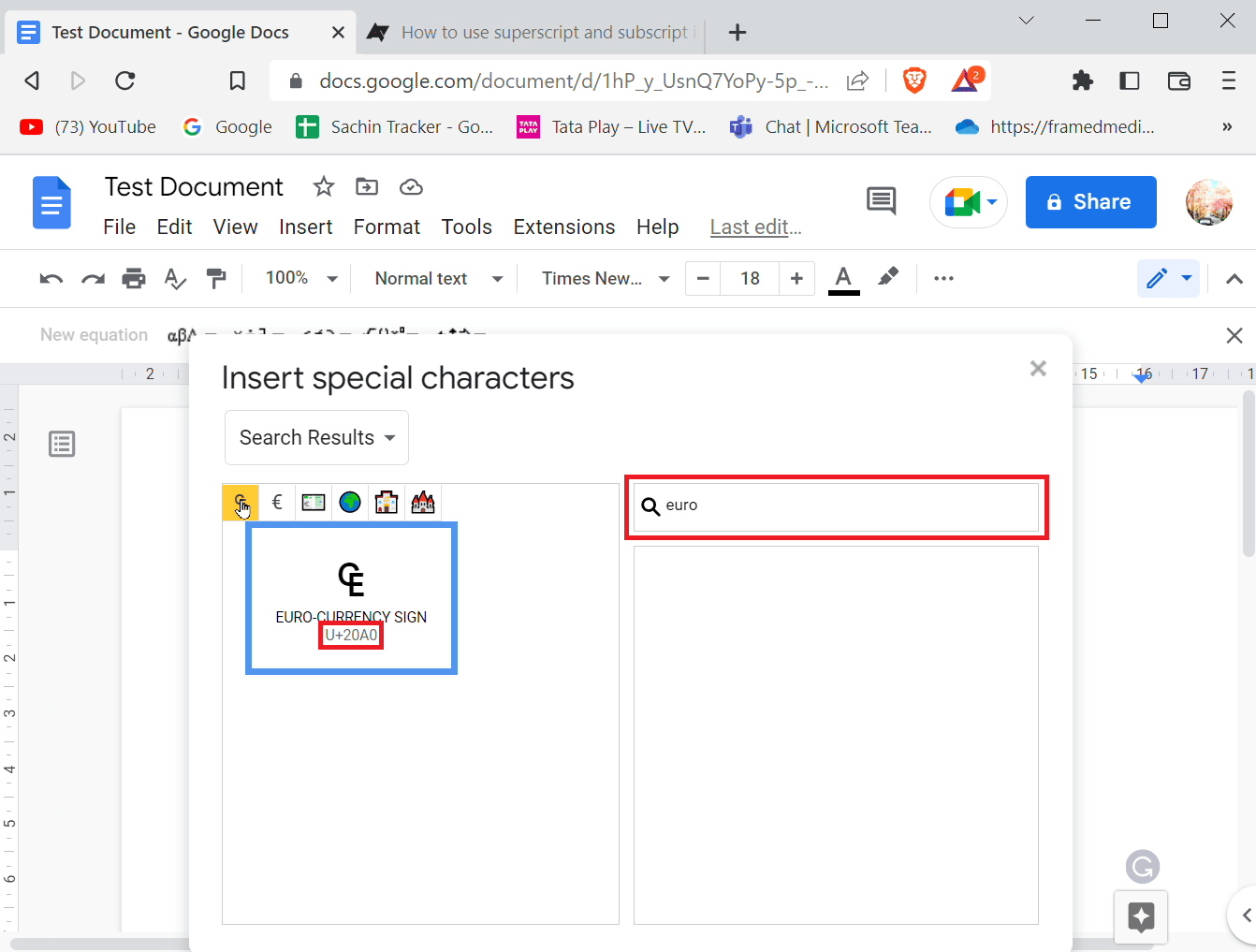
3. Sada možete videti Unicode tog određenog karaktera. Možete koristiti ovaj Unicode u polju za pretragu da biste brzo i u bilo kom trenutku prikazali simbol.
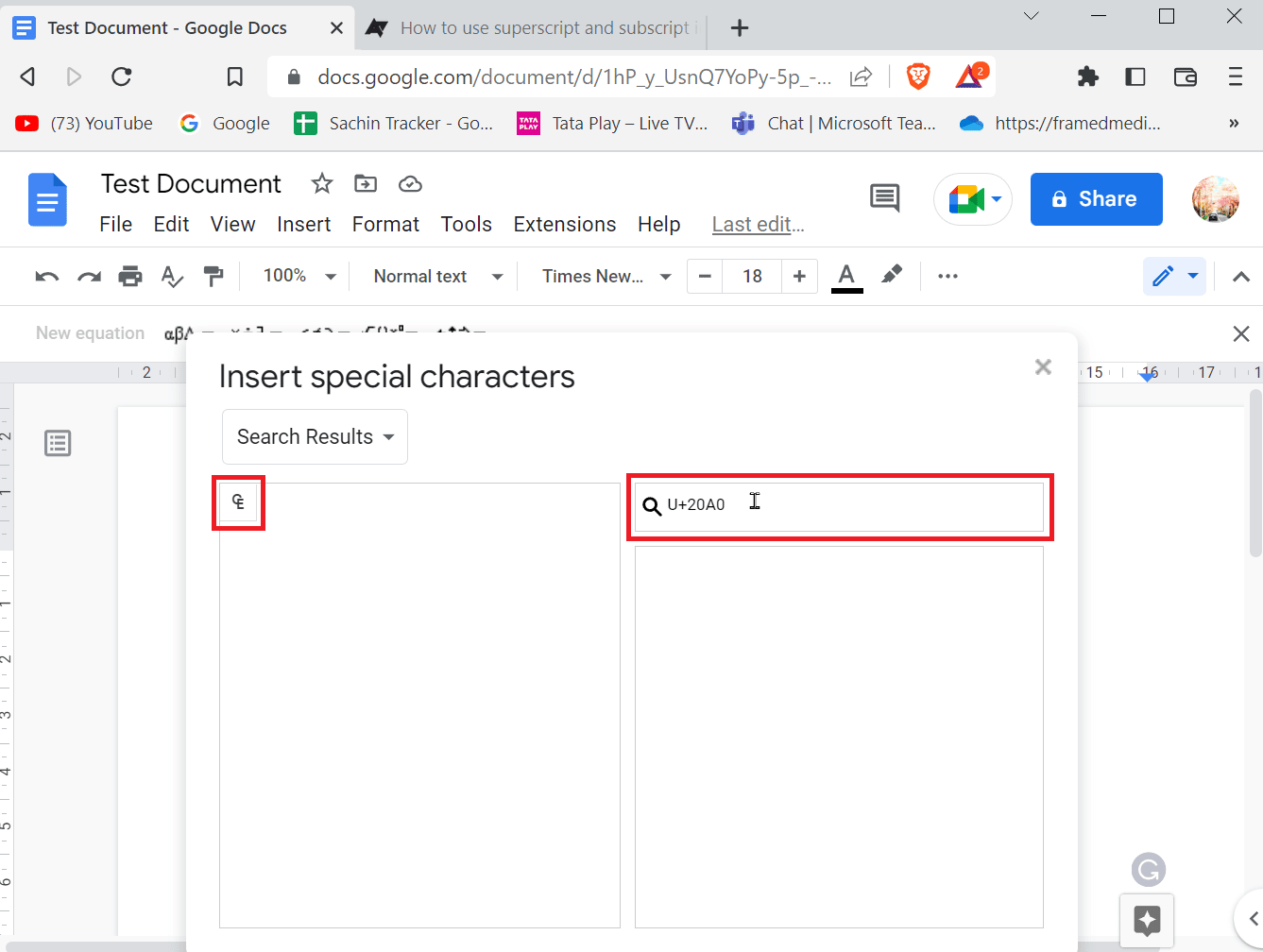
Metod 3: Koristite funkciju zamenskog karaktera
Ako često koristite neki od specijalnih simbola i ne želite da idete u određeni meni za umetanje simbola, postoji drugi način. Iako je potrebno malo posla, lakše je nakon što se posao završi.
1. Prvo, umetnite specijalni znak ili simbol iz odgovarajućeg menija specijalnih znakova u dokument.
2. Meniju specijalnih znakova se može pristupiti klikom na „Umetni“, a zatim na „Specijalni znakovi“.
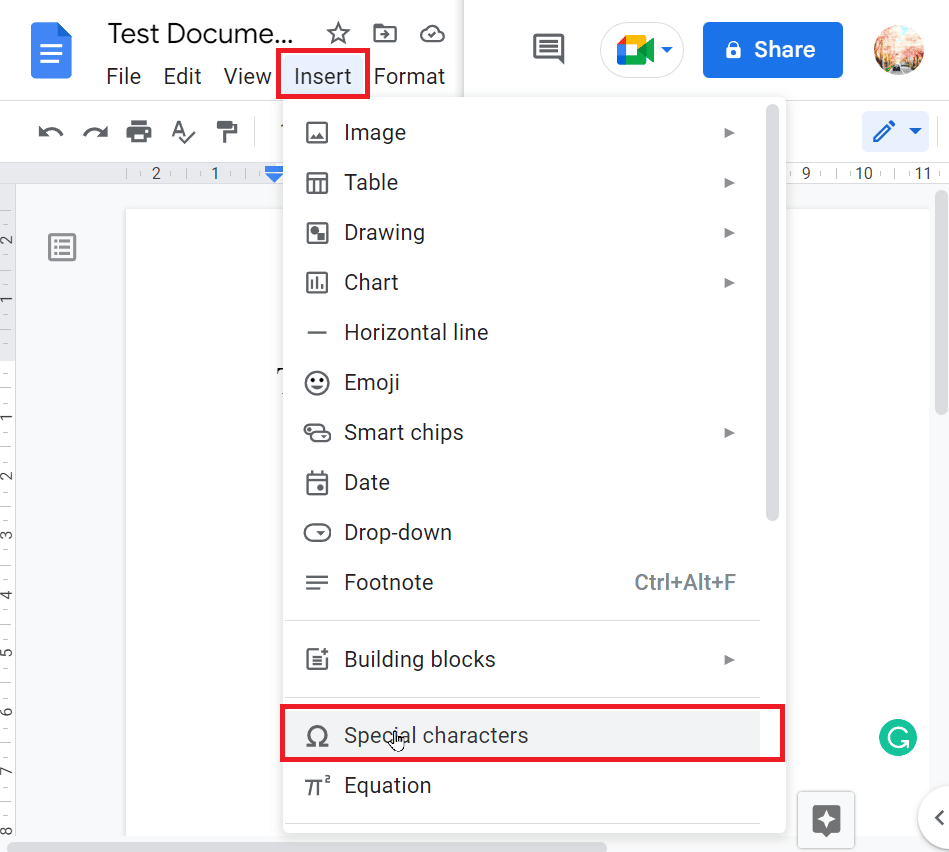
3. Nakon umetanja simbola, označite ga, kliknite desnim tasterom miša na njega i kliknite na „Kopiraj“.
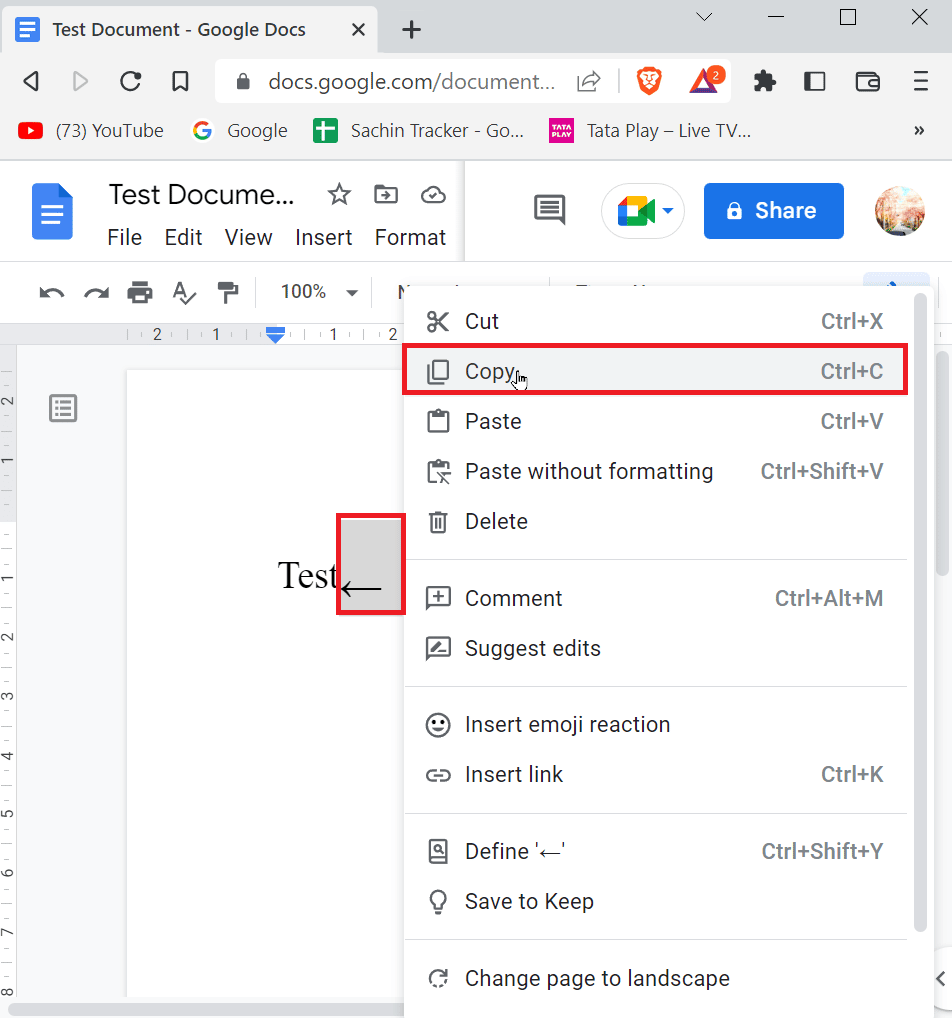
4. Sada, u liniji sa menijima, kliknite na „Alati“, a zatim kliknite na „Podešavanja“.
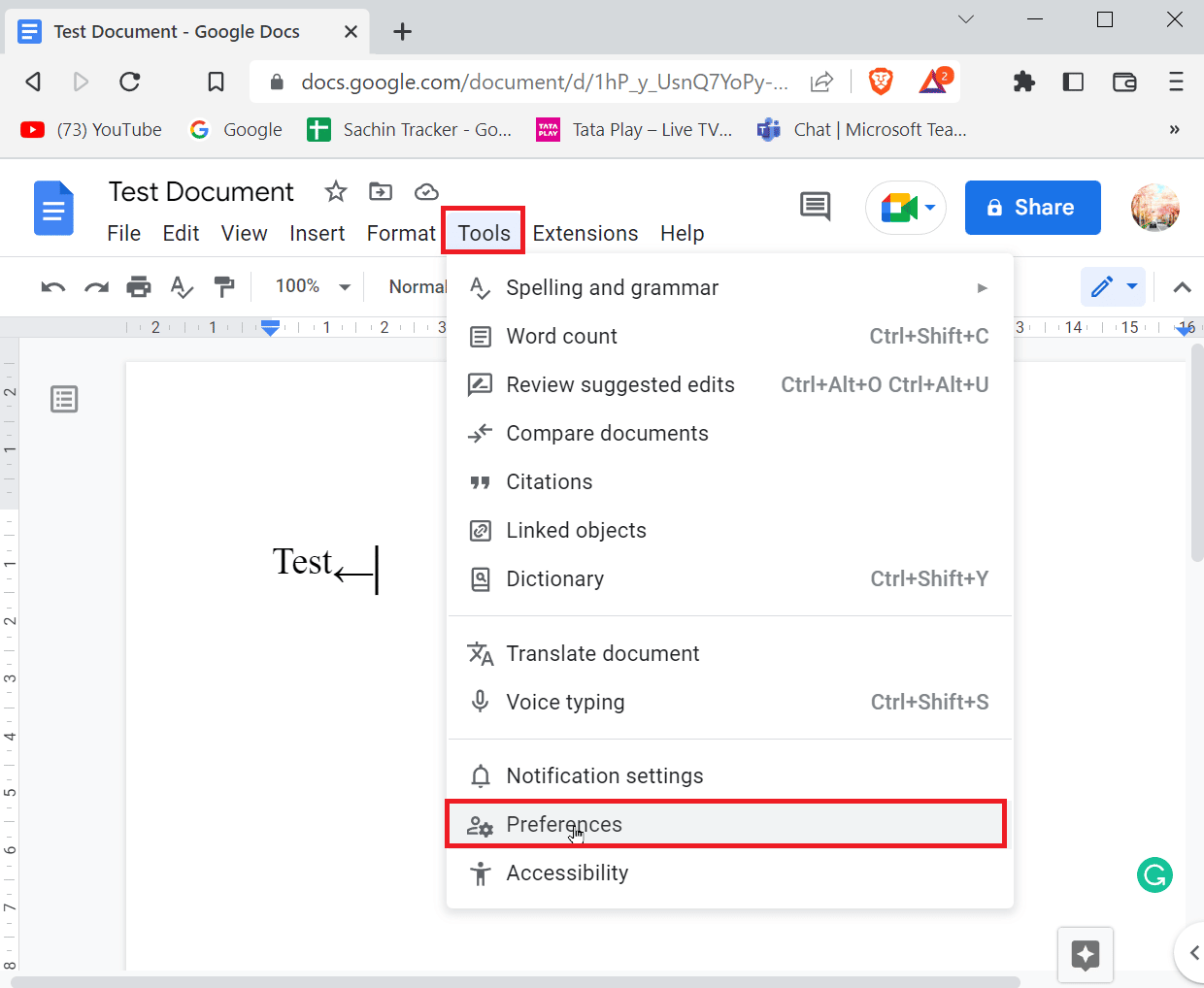
5. Idite na karticu „Zamena“ i unesite simbol u polje „Zamena“.
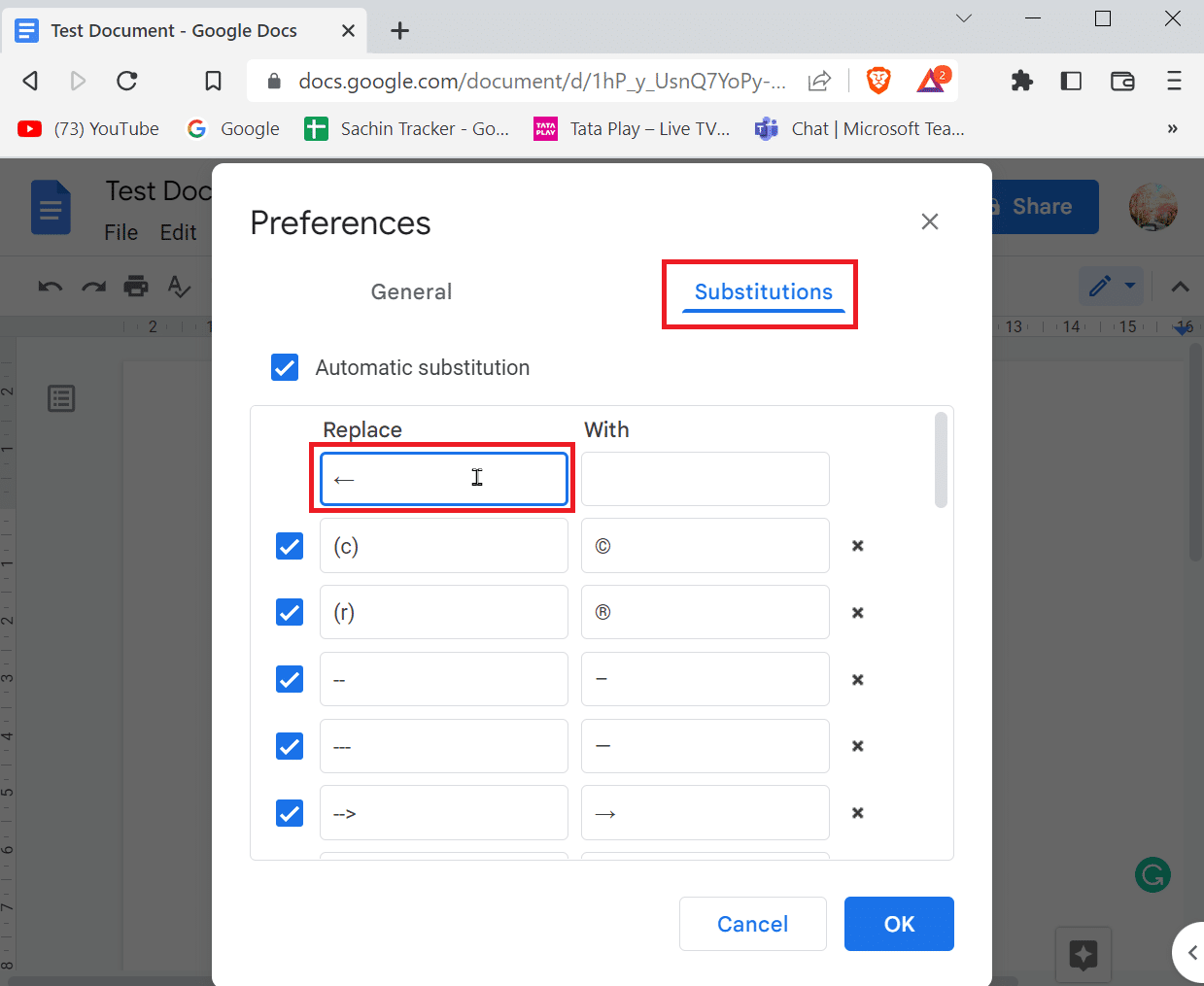
6. Sada unesite simbol koji treba da se pojavi kada kucate prečicu u polje „Sa“.
7. Na kraju, kliknite na „OK“ da biste sačuvali.
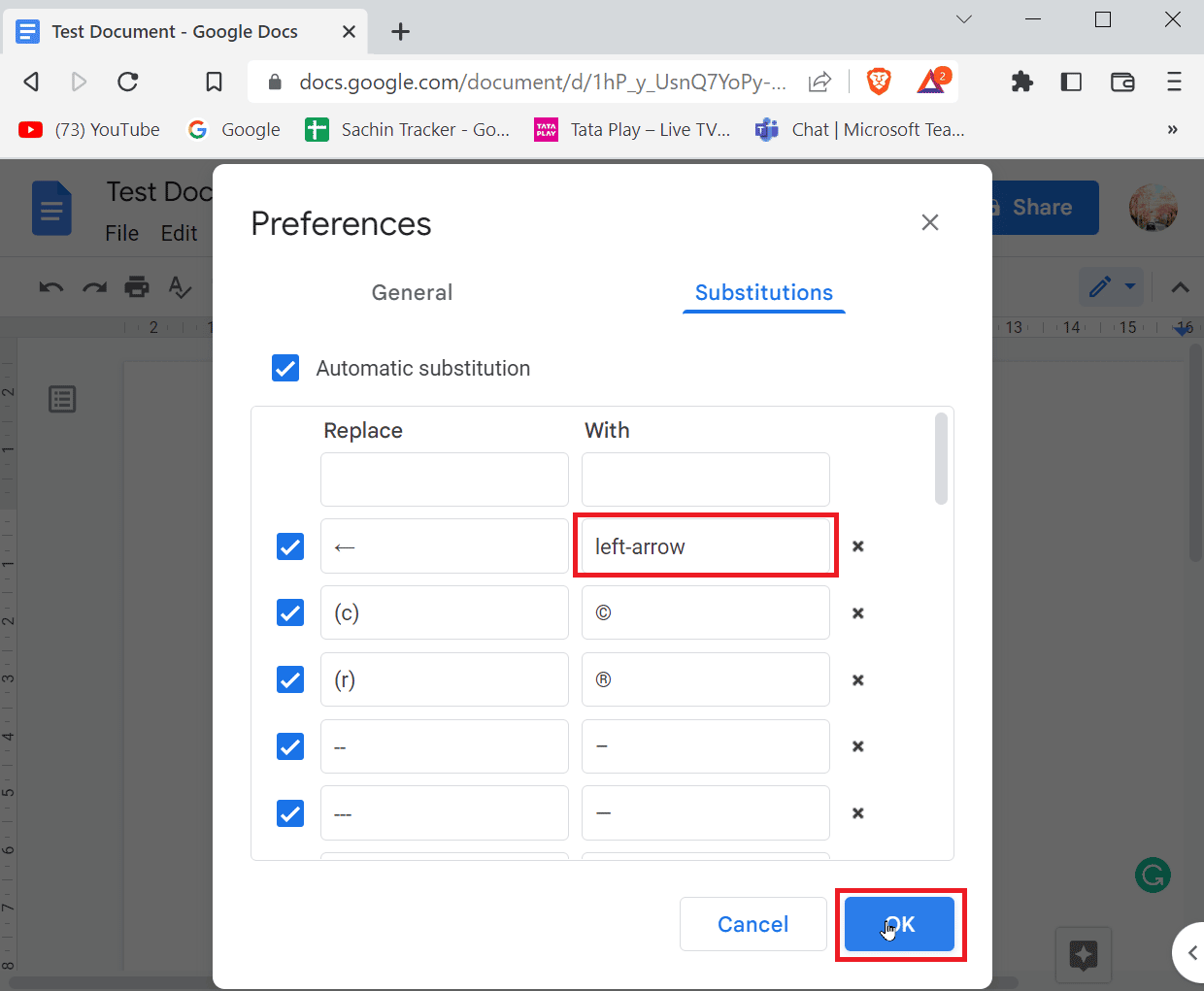
8. Od sada, kad god unesete strelicu nalevo u prazan dokument, Google dokumenti će zameniti tu vrednost unesenim simbolom strelice nalevo.
Metod 4: Koristite prečicu za odgovarajući specijalni simbol
Možete koristiti dugmad za prečice da biste uneli odgovarajući specijalni simbol, postoji mnogo prečica koje možete koristiti za unos simbola koji vam je potreban.
- Na primer, da biste uneli simbol autorskih prava, potrebno je da istovremeno unesete tastere Alt + 0169.
Napomena: Za tastature bez namenskih numeričkih tastatura, možete koristiti FN (funkcijski taster) zajedno sa tasterom Alt i ukucati numeričke znakove u redu sa brojevima.
- Na Mac-u morate pritisnuti tastere Option + G zajedno da biste uneli simbol autorskih prava.
Često postavljana pitanja (FAQ)
P1. Kada će mi trebati eksponenti?
O1. Dok pišete dokumente, možda će vam biti potrebno da unesete redne brojeve, na primer (1., 2., 3.), za šta je korisno koristiti eksponent. Takođe, možete koristiti eksponent u matematičkim formulama.
P2. Kada je potreban indeks?
O2. Najčešće se indeks koristi u hemijskim formulama (H2O, CO2, itd.) i fizici.
***
Nadamo se da vam je gornji tekst o tome kako da dodate strelice u Google dokumente bio od pomoći i da ste uspešno uneli strelicu u svoj dokument. Javite nam koji metod vam je najbolje funkcionisao u komentaru ispod. Ako imate bilo kakva pitanja/sugestije o članku, slobodno ih podelite, hvala.