Iako neformalni emulatori Android aplikacija mogu pružiti pristojno iskustvo, oni zahtevaju značajne sistemske resurse. Google je uočio ovu potrebu i sada nudi svoje rešenje za igranje Android igara na računarima sa operativnim sistemom Windows 11.
MUO VIDEO DANA
POMERITE DA BISTE NASTAVILI SA SADRŽAJEM
Google Play Igre beta verzija sada je dostupna u brojnim regionima (preko 100 u trenutku pisanja ovog teksta) i omogućava vam da instalirate i igrate igre direktno na vašem Windows 11 računaru. Ako želite da saznate više o tome kako da preuzmete, instalirate, pronađete omiljene naslove i podesite kontrole za optimalno igračko iskustvo, nastavite sa čitanjem.
Šta su Google Play Igre?
Termin „Google Play Igre“ zapravo se odnosi na nekoliko različitih aplikacija. U ovom članku fokusiraćemo se na aplikaciju koju možete preuzeti na Windows računare. Ne treba je mešati sa Android aplikacijom istog imena koja se koristi za upravljanje preuzimanjem aplikacija na vašim mobilnim uređajima.
Windows aplikacija služi za preuzimanje i igranje igara na računaru, koristeći hardversku virtualizaciju za emuliranje Android igara u Windows okruženju.
Pre nego što nastavite, važno je napomenuti da vam je potreban računar sa solidnim performansama da biste mogli da pokrenete Google Play Igre aplikaciju. Pogledajte zvaničnu stranicu sa sistemskim zahtevima za Google Play Igre i proverite da li vaš hardver ispunjava ili nadmašuje navedene specifikacije.
Kako preuzeti i instalirati Google Play Igre na Windows 11
Sledite ove korake kako biste preuzeli i instalirali Google Play Igre na svoj Windows računar:
- Posetite zvaničnu web stranicu Google Play Igara.
- Kliknite na dugme „Preuzmi beta verziju“.
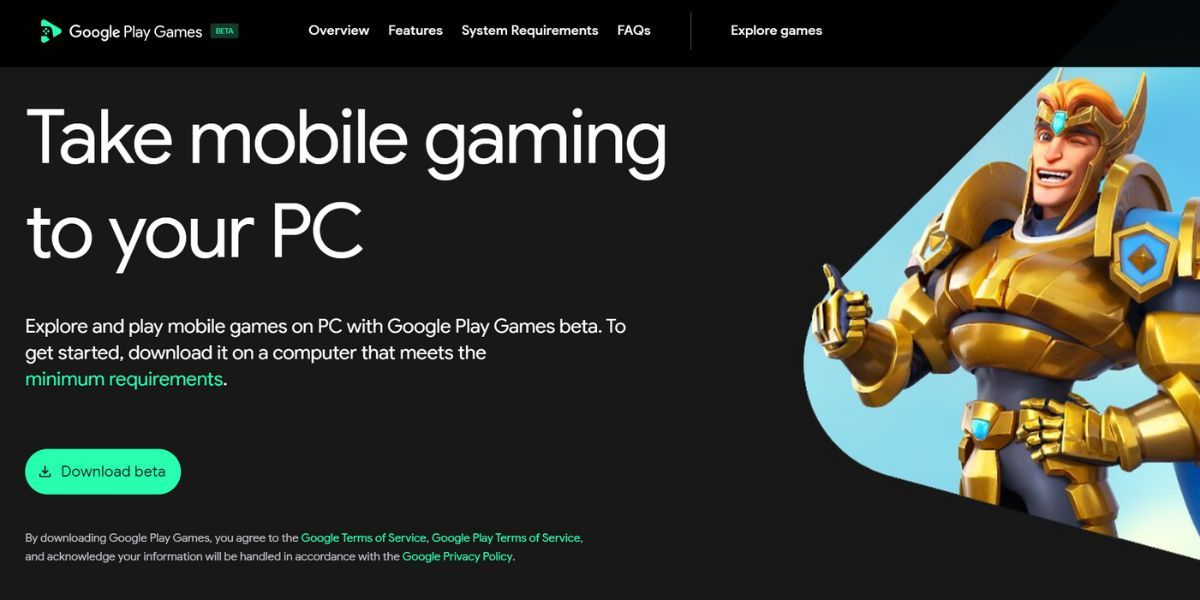
- Sačekajte da se datoteka preuzme. Zatim, idite u folder preuzimanja i pokrenite instalacionu datoteku.
- Kliknite na dugme „Prihvati“ da biste se složili sa uslovima korišćenja.
- Isključite opciju „Pomozite da poboljšate svoje iskustvo“ i kliknite na dugme „Završi“.

Sada bi trebalo da budete spremni za igranje Android igara na vašem računaru.
Kako instalirati i igrati igre koristeći Google Play Igre
Sada možete pretraživati biblioteku igara i instalirati bilo koji naslov koji je podržan u beta programu. Trenutna ponuda uključuje preko sto popularnih igara, a broj se neprestano povećava.
Prilikom prve instalacije igre, primetićete da će aplikacija takođe instalirati Windows hypervisor platformu na vaš Windows 11 računar. Ovo je normalan i neophodan korak da biste mogli da igrate igre putem Google Play Igara. Instalacija je potrebna samo jednom.
Da biste instalirali igru koristeći Google Play Igre, sledite ove korake:
- Pokrenite aplikaciju Google Play Igre.
- Aplikacija će prikazati listu preporuka sa desne strane, uključujući igre koje ste prethodno igrali ili instalirali na svom telefonu. Skrolujte naniže i kliknite na dugme „Pogledaj sve“ ispod banera „Pogledajte sve naše igre“.
- Kliknite na pločicu igre da otvorite njenu stranicu. Zatim kliknite na dugme „Instaliraj“.

- Aplikacija će od vas zatražiti da „Uključite podešavanja virtualizacije“. Kliknite na dugme „Nastavi“.

- Kliknite na dugme „Da“ da biste instalirali Windows hypervisor platformu.
- Na kraju, kliknite na dugme „OK“ da biste ažurirali svoj računar i primenili promene.
Sačekajte da se računar restartuje. Nakon ponovnog pokretanja:
- Ponovo pokrenite aplikaciju Google Play Igre.
- Posetite stranicu igre ponovo i kliknite na dugme „Instaliraj“.

- Kliknite na dugme „Igraj“ da pokrenete igru.
- Igra će se pokrenuti u prozorskom režimu. Pritisnite Alt + Enter da biste prešli u režim celog ekrana.

Sada biste trebali imati sve što vam je potrebno za igranje Android igara na vašem Windows računaru. Ipak, još uvek nismo sasvim gotovi.
Kako da prilagodite svoje kontrole igre na Google Play Igrama
Podrazumevane kontrole igre mogu delovati neobično, s obzirom na to da igrate Android igru na računaru. Na sreću, možete da promenite kontrole putem Google Play Igara.
Neke igre vam omogućavaju da podesite kontrole unutar same igre, ali ako ne vidite tu opciju, pratite sledeće korake:
- Pritisnite Shift + Tab da otvorite meni sa opcijama igre.
- Kliknite na opciju „Remap Controls“. Sada ćete videti tastere koji su dodeljeni različitim radnjama u igri.

- Kliknite na taster koji želite da promenite, a zatim pritisnite taster koji želite da mu dodelite. Promene će se automatski sačuvati.

- Na kraju, kliknite na dugme „X“ da zatvorite prozor „Remap Controls“ i vratite se u igru.
Naše iskustvo sa Google Play Igre aplikacijom za Windows
Tokom testiranja aplikacije, igre su radile dobro i izgledale su odlično u okviru Google Play Igara. Primetićete nazubljene ivice kod nekih igara zbog nedostatka anti-aliasinga, ali ovo je prihvatljivo s obzirom na to da su u pitanju mobilne igre.
Jedna manja neprijatnost je ta što neke igre ne pauziraju kada pritisnete tastere Shift + Tab da biste otvorili meni opcija. Igre nastavljaju da rade u pozadini i moraćete da koristite opciju pauziranja unutar same igre ukoliko je dostupna.
Srećom, iskustvo igranja je glatko, a s obzirom na to da aplikacija koristi vaš Google nalog za prijavljivanje, automatski će sinhronizovati vaš napredak na svim vašim uređajima. Možete zarađivati dostignuća u igri kao i kada igrate na svom Android uređaju.
Google Play Igre nisu toliko zahtevne kao druga rešenja za pokretanje Android aplikacija na Windows-u, poput Bluestacks-a. Aplikacija troši između 800 i 900 MB RAM-a dok igrate igre, što je umerena potrošnja. Međutim, biće vam potreban računar sa barem 8 GB RAM-a da bi sve radilo glatko.
Igrajte svoje omiljene Android igre na Windows-u
Google Play Igre vam omogućavaju da uživate u popularnim naslovima kao što su Asphalt 9, Jetpack Joyride i mnogi drugi direktno na vašem Windows 11 računaru. Performanse su pristojne, a vaš napredak u igri se besprekorno sinhronizuje. Jedino što možemo poželeti je da biblioteka igara u budućnosti sadrži još više popularnih naslova.