Chrome OS Flex predstavlja besplatan operativni sistem koji može udahnuti novi život starijim laptopovima ili računarima. Hajde da ga instaliramo i proverimo da li zaista funkcioniše kako se navodi.
Šta je Chrome OS Flex?
To je pojednostavljena verzija Chrome OS-a, prvenstveno namenjena starijim računarima koji koriste Windows ili macOS. Chrome OS Flex obećava brzo pokretanje, dugotrajnu bateriju i poboljšane performanse. Ovaj operativni sistem zasnovan na oblaku može se koristiti putem USB stika ili kao glavni operativni sistem.
Pozadina projekta
Ideja o pretvaranju starih računara u funkcionalne Chromebook-ove prvobitno je potekla od kompanije Neverware iz Njujorka. Oni su razvili CloudReady, operativni sistem baziran na open-source Chromium OS-u. Ovo je omogućilo iskustvo slično korišćenju Chromebook-a, uz određena ograničenja.
Motivacija za razvoj CloudReady-ja bila je oživljavanje starih Windows i Mac računara, uz lak prelazak na okruženje slično Chrome OS-u. CloudReady je nudio besplatnu verziju za ličnu upotrebu, kao i plaćena izdanja za poslovne korisnike.
Ovo je bio interesantan predlog za Google, kako bi svoj Chrome OS približio masama bez potrebe za kupovinom novog hardvera. Google je već imao planove u vezi sa Neverware investicijom iz 2017..
Konačno, u decembru 2020. godine, Google je preuzeo Neverware. Shodno tome, CloudReady se transformisao u Chrome OS Flex.
U trenutku pisanja ovog teksta, Chrome OS Flex je još uvek u beta verziji. Čak i na sertifikovanim modelima mogu se javiti određeni problemi.
Zahtevi za instalaciju
Ovo su neki od preporučenih zahteva:
- Intel ili AMD x86-64-bit procesor
- 4 GB RAM-a
- 16 GB interne memorije
- Potpun pristup BIOS-u
- Procesor/grafička kartica ne starija od 2010. godine
- Najmanje 8 GB USB stik
- Lista sertifikovanih modela
Iako su ovo navedeni zahtevi, oni nisu strogo obavezni.
Na primer, Chrome OS Flex sam instalirao na jedan od mojih starijih modela, HP Pavilion dv6-3130tx, koji je imao samo 3 GB RAM-a i nije bio na listi sertifikovanih modela. Funkcionisao je prilično dobro, uz manje probleme poput nefunkcionalnog Wi-Fi-ja, pa sam morao da koristim Ethernet.
Značajno je da sam uspeo pokrenuti Chrome OS Flex i na svom desktop računaru. Pored toga, sve je radilo glatko i na mom drugom laptopu, sa dvojezgarnim Intel Pentium B950 i samo 2 GB RAM-a. Čak nije bilo problema ni sa Wi-Fi-jem ovoga puta.
U suštini, ne škodi da isprobate Chrome OS Flex ukoliko imate USB stik od 8 GB i oko 40 minuta slobodnog vremena.
Instalacija Chrome OS Flex-a
Instalacija je izuzetno jednostavna uz pomoć ChromeBook Recovery Utility. To je ekstenzija za pretraživač dostupna u Chrome Web prodavnici.
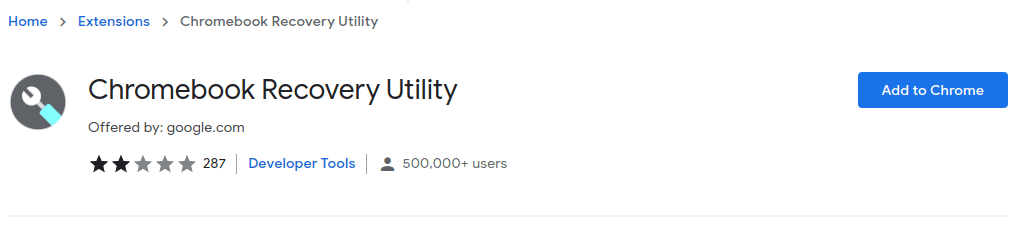
Priprema USB-a za pokretanje
Kada ga preuzmete, kliknite na ikonu, umetnite USB stik i pratite uputstva na ekranu.
Izvinjavam se zbog pogrešnog praćenja kursora miša na snimku ekrana. U svakom slučaju, možete nastaviti sa sledećim koracima:
- Kliknite na „Započni“.
- Odaberite „Izaberi model sa liste“.
- Izaberite „Google Chrome OS Flex“ u okviru „Izaberi proizvođača“.
- Izaberite „Chrome OS Flex (developer-unstable)“ i kliknite na „Nastavi“.
- Dodijelite USB medij za instalaciju. (Koristite USB 3.0 ako je dostupan)
- Na kraju, kliknite na „Kreiraj sada“.
Proces će potrajati određeno vreme dok Chrome Flex OS preuzme i verifikuje sliku za oporavak.
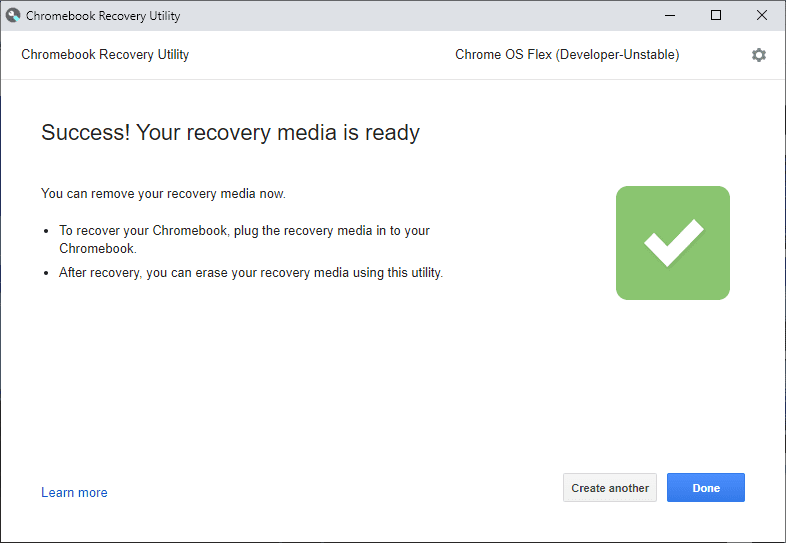
Nakon kreiranja „živog“ diska, ubacite ga u uređaj za testiranje i pokrenite ga putem BIOS sekcije.
Svaki proizvođač ima posebne tastere za ovu svrhu. Na primer, HP ima ESC za pokretanje boot menija, a zatim F9 za ulazak u opcije boot uređaja. Slično, moj sastavljeni računar ima ASUS matičnu ploču koja podržava pritiskom na F2 ili DEL za ulazak u BIOS utility.
Ukoliko imate problem, pretražite na YouTube-u „Kako pokrenuti sa USB-a *naziv proizvođača*“ da pronađete odgovarajuće tutorijale.
Podešavanje Chrome OS Flex-a
Nakon pokretanja sa USB stika, prvo što ćete videti je Chrome logo, a zatim „Dobrodošli u CloudReady 2.0“, što je u suštini Chrome OS Flex.
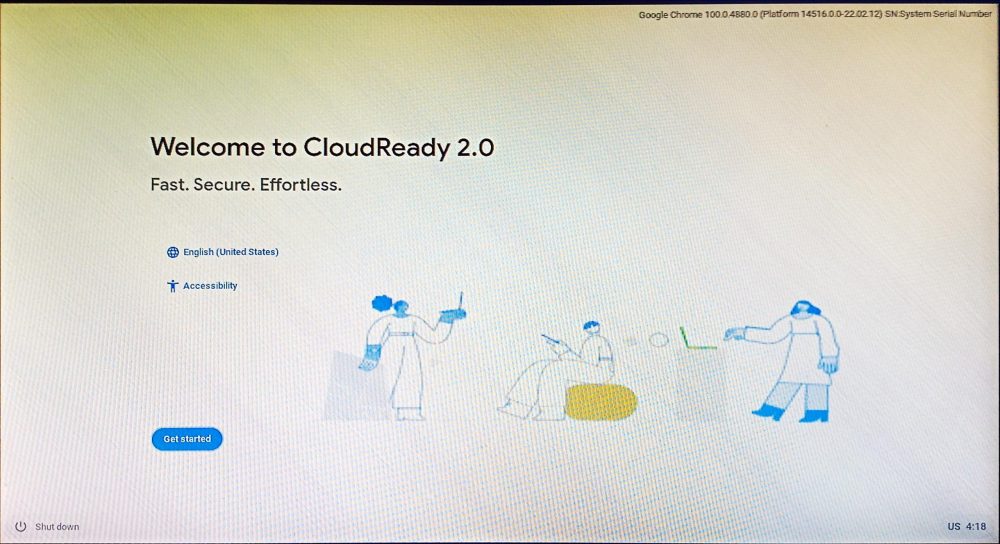
Nakon toga, možete instalirati CloudReady 2.0 brisanjem hard diska ako planirate da ga koristite kao glavni operativni sistem. Alternativno, možete kliknuti na „Probaj prvo“ i koristiti ga direktno sa USB-a.
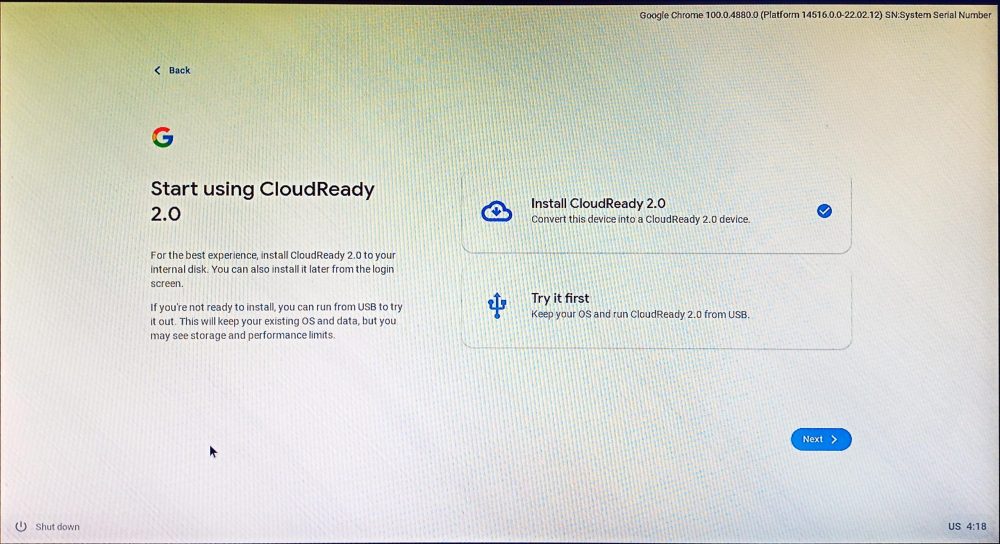
Preporučuje se da ga instalirate na hard disk radi optimalnih performansi. Međutim, možete probati drugu opciju i koristiti ga na svojoj glavnoj radnoj stanici ako nemate rezervni uređaj. Ovo će omogućiti da Chrome OS Flex ostane na USB-u, koristeći prostor koji ostane nakon instalacije.
Zatim dodajte mrežu:
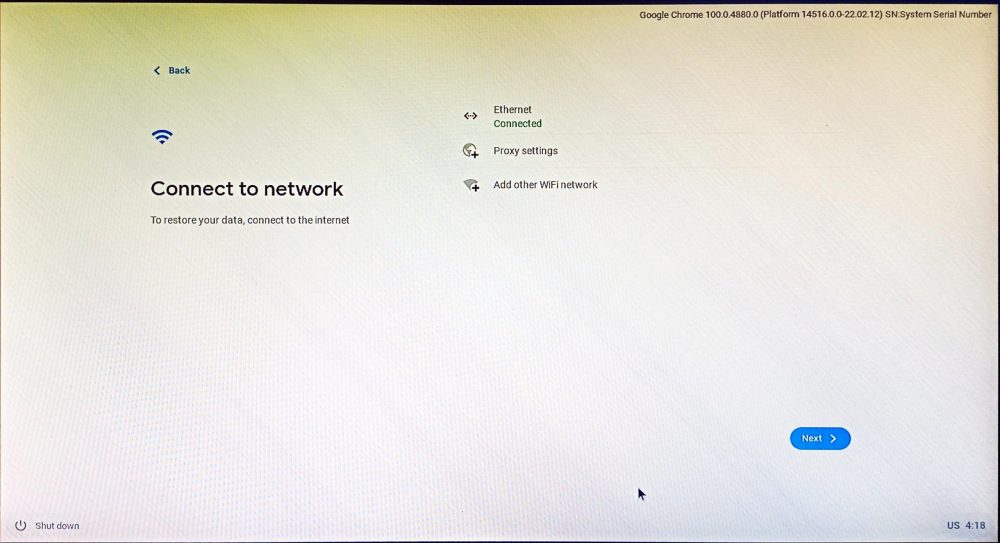
Najbolji način da otkrijete Ethernet je da ubacite kabl pre započinjanja procesa instalacije.
Slede uslovi ugovora i opcionalno deljenje podataka. Nakon toga, možete podesiti uređaj za ličnu upotrebu ili ga konfigurisati za svoju decu.
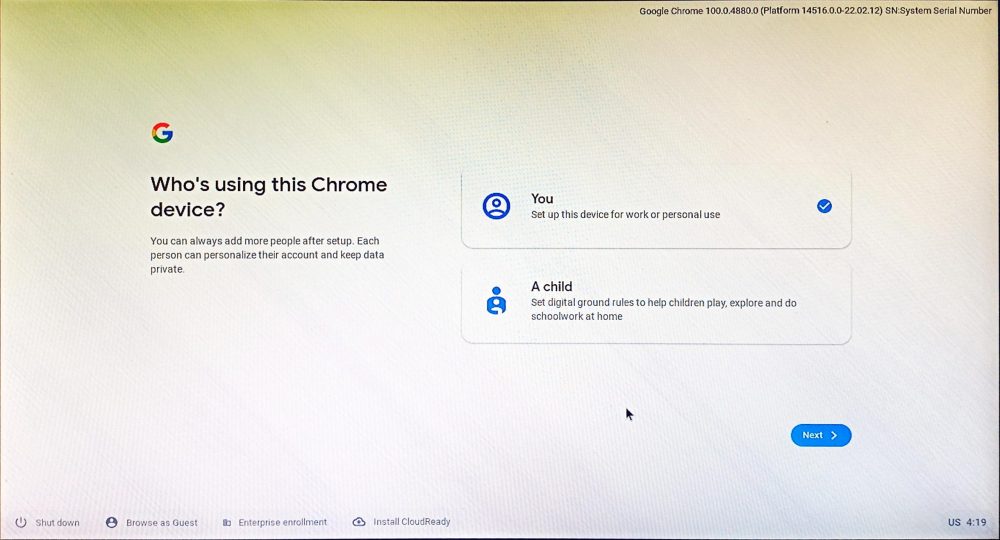
U ovoj fazi se traži da se prijavite sa svojim Google nalogom. Nakon toga, možete uključiti opcionalnu sinhronizaciju Google naloga i podešavanje Google asistenta.
Poslednji ekran za registraciju traži deljenje hardverskih podataka:
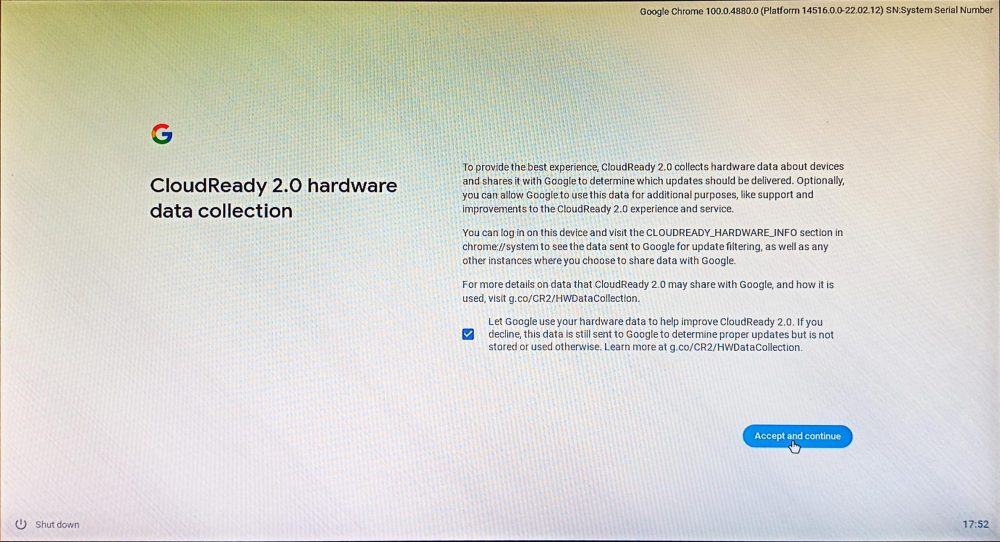
Na kraju, dočekuje vas radna površina Chrome OS Flex:
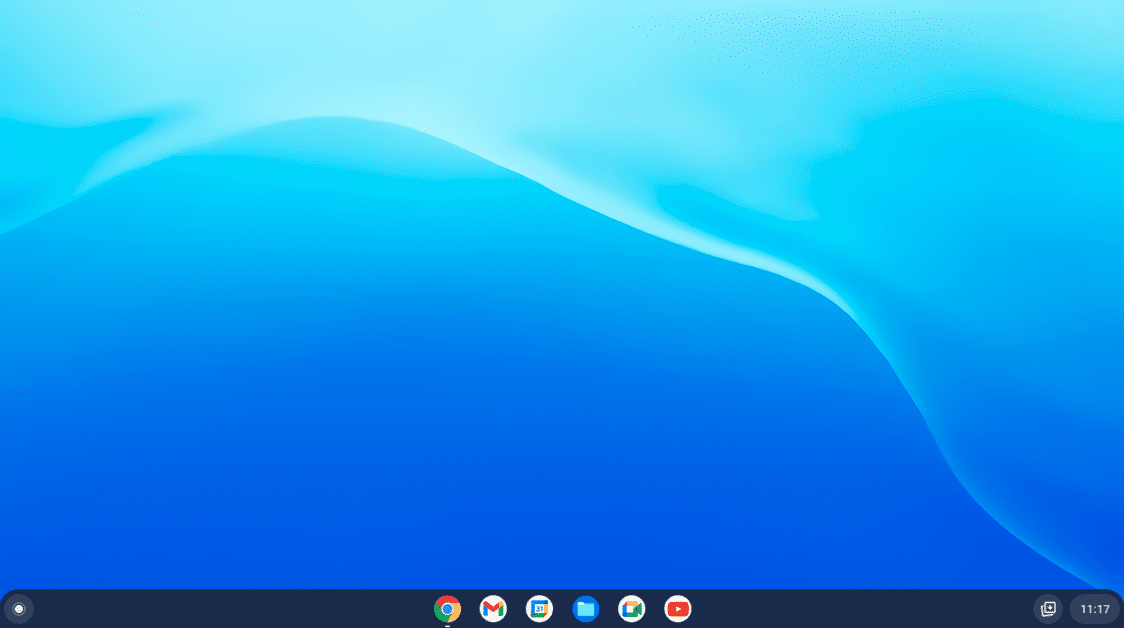
Chrome OS Flex je u suštini operativni sistem koji je u velikoj meri oslonjen na cloud. Ali u čemu se on razlikuje od potpunog Chrome OS-a?
Chrome OS vs. Chrome OS Flex
Detaljno poređenje između Chrome OS-a i njegovog Flex rođaka možete pronaći na zvaničnoj stranici, ali jedna od glavnih razlika je nedostatak Play prodavnice.
Trenutno, Chrome OS Flex ne podržava Android aplikacije ili Google Play. Pored toga, samo Chrome OS može pokretati Windows aplikacije koristeći Parallel Desktop i podržava pokretanje Linuxa.
Takođe, administratorima uređaja je prepušteno da brinu o ažuriranjima, u poređenju sa automatskim ažuriranjima u Chrome OS-u.
Sada se možda pitate…
Ko treba da koristi Chrome OS Flex?
Svako ko može da funkcioniše sa uglavnom Google paketom aplikacija definitivno treba da isproba Flex.
U trenutku pisanja ovog teksta, lista osnovnih aplikacija uključuje:
Google kalendar, Datoteke, Google Meet, Google Keep, Chrome, Play knjige, Gmail, YouTube, Google Chat, YouTube Music, Kamera, Play filmovi, Docs, Google Maps, Drive, Kalkulator, Sheets, Web prodavnica, Slides, Chrome Canvas.
Međutim, možete instalirati bilo šta iz Chrome Web prodavnice, kao što je menadžer lozinki, blokator oglasa, itd.
Flex je prvenstveno namenjen poslovnim korisnicima ili obrazovnim institucijama. Fokus je na web pretraživaču, Chrome. I ako se pitate, ne, ne možete imati dual boot sa Chrome OS Flex-om.
Profesionalni savet: Ukoliko planirate da koristite Flex na USB stiku, koristite jedan uređaj radi bolje stabilnosti.
Zaključak
Flex je ambiciozan projekat. Ima potencijal da pretvori svaki Mac i Windows u Chromebook. Bilo bi nefer suditi o njemu, s obzirom da je jasno označen kao „Developer-Unstable“.
Ipak, vredno je isprobati ga. Lično, skoro sam spreman da se prebacim kada Flex počne da podržava Google Play.
Nudi alternativu Windows-u, macOS-u i komplikovanom Linuxu.
Ako ste ljubitelj Windows-a, možemo vas informisati i o tome zašto je Windows 11 bolji od svog prethodnika.