Ukoliko ste nedavno prešli na Ubuntu sa Windows-a ili macOS-a i tražite način za instaliranje drajvera na Ubuntu-u, na pravom ste mestu. Predstavljamo vam 4 detaljne metode za ažuriranje drajvera u Ubuntu-u, od preuzimanja dodatnih drajvera do instaliranja najnovijih Nvidia grafičkih drajvera. Pored toga, napisali smo posebne članke o tome kako se prebacivati između Wayland-a i Xorg-a na Ubuntu-u i sastavili najbolje alate za snimanje ekrana na Ubuntu-u za nove korisnike Linuxa. Dakle, pređimo na stvar i naučimo kako ručno instalirati drajvere na Ubuntu-u.
Instaliranje drajvera na Ubuntu (2022)
U ovom uputstvu smo predstavili 4 načina za instaliranje drajvera na Ubuntu-u. Od ažuriranja dodatnih upravljačkih programa do prelaska na najnoviju granu za vrhunska ažuriranja, pokrili smo sve. Možete pogledati tabelu ispod i preći na bilo koji odeljak koji vas interesuje.
Napomena: Dole navedene metode su testirane na Ubuntu 22.04.1 LTS (Jammy Jellyfish) verziji i rade bez problema.
Instaliranje drajvera na Ubuntu-u putem „Software & Updates“ (GUI metod)
Za one koji nisu upoznati, drajveri na Ubuntu-u, odnosno na Linuxu, su direktno integrisani u jezgro sistema (kernel) i sistem njima upravlja automatski. Dakle, kada god se jezgro sistema ažurira, drajveri se takođe odmah zakrpe. Za razliku od Windows-a, ne morate ručno da pronalazite i instalirate svaki od drajvera.
Imajući to na umu, postoje određeni izuzeci, pre svega kod grafičkih i Wi-Fi uređaja, jer postoje vlasnički i open-source drajveri. Čak i za te uređaje, Ubuntu je olakšao instalaciju drajvera preko GUI interfejsa. Evo kako da instalirate drajvere na Ubuntu-u preko menija „Additional Drivers“.
1. Prvo, otvorite pokretač aplikacija na Ubuntu-u i pronađite „Software & Updates“. Možete direktno otvoriti „Additional Drivers“.
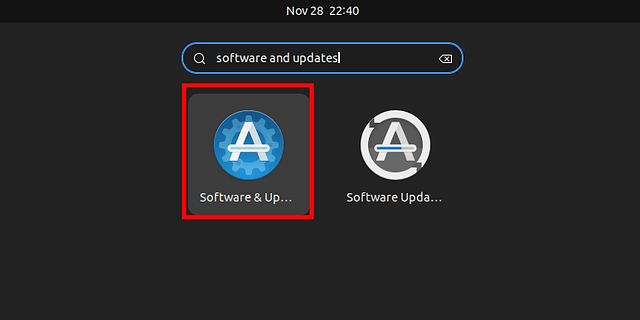
2. Zatim pređite na odeljak „Additional Drivers“. Ovde možete videti da već koristim preporučeni drajver (vlasnički i testiran) za moju Nvidia GeForce GT 730 grafičku karticu.
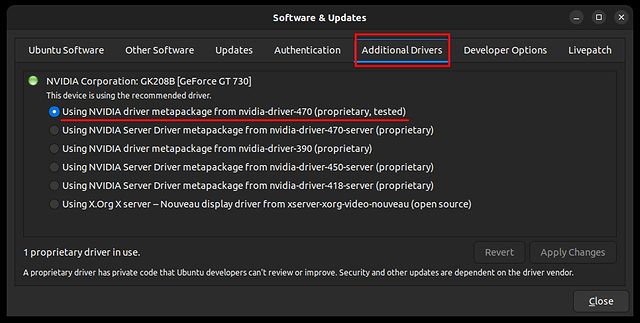
3. Ako želite da pređete na drajver otvorenog koda ili na stariji grafički drajver, izaberite ga iz ponuđenih opcija i kliknite na „Apply Changes“. Sada restartujte računar i preći ćete na izabranu verziju drajvera.
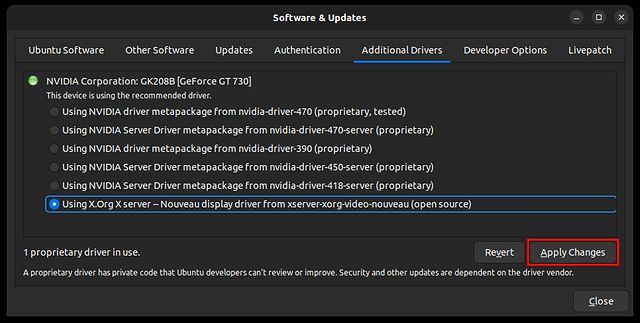
Instaliranje drajvera na Ubuntu-u putem terminala (CLI metod)
1. Ako želite da ažurirate drajvere na Ubuntu-u putem terminala, to možete učiniti uz pomoć nekoliko komandi. Prvo otvorite Terminal iz pokretača aplikacija ili pritiskom na prečicu „Ctrl + Alt + T“.
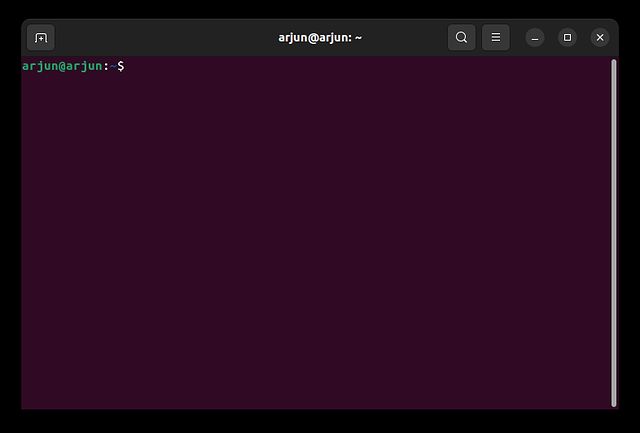
2. Sada izvršite donju komandu da biste prikazali drajvere. To je svojevrsni „Device Manager“ na Ubuntu-u, ali u komandnoj liniji. Na mom računaru prikazuje Nvidia grafičku karticu.
ubuntu-drivers devices

3. Ovde možete izabrati koji drajver želite da instalirate. Na primer, da biste instalirali najnoviji preporučeni drajver, koji je nvidia-driver-470, pokrenite komandu na način opisan ispod.
sudo apt install nvidia-driver-470
ili
sudo ubuntu-drivers install nvidia:470
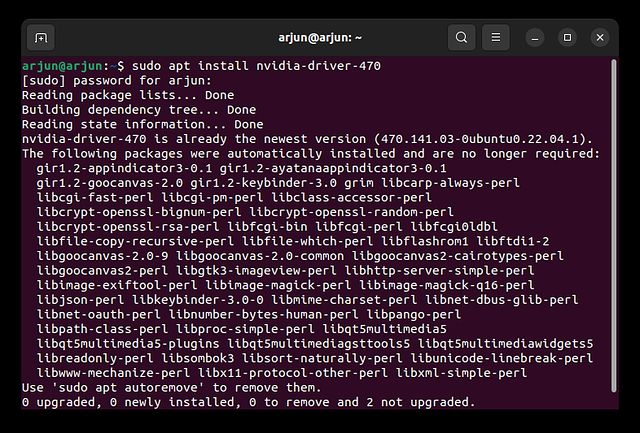
4. Takođe, možete pokrenuti komandu ispod da biste automatski instalirali sve preporučene drajvere na Ubuntu-u.
sudo ubuntu-drivers autoinstall
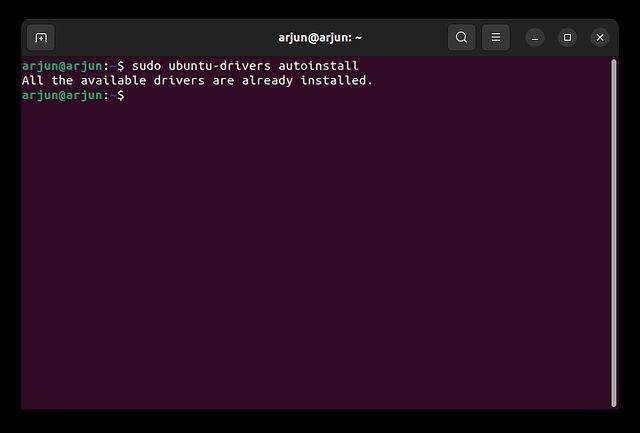
5. Nakon instalacije, restartujte računar i preći ćete na najnoviju stabilnu verziju. Izvršite donju komandu da proverite trenutnu verziju drajvera.
nvidia-smi

Instaliranje najnovijih (Beta) Nvidia drajvera na Ubuntu-u
Korisnici koji žele da koriste najnovije funkcije mogu da instaliraju beta Nvidia drajvere na Ubuntu-u. Potrebno je samo da dodate novo PPA skladište. Evo komandi koje treba pratiti.
1. Otvorite terminal na Ubuntu-u i izvršite donju komandu da biste dodali PPA za grafičke drajvere.
sudo add-apt-repository ppa:graphics-drivers/ppa
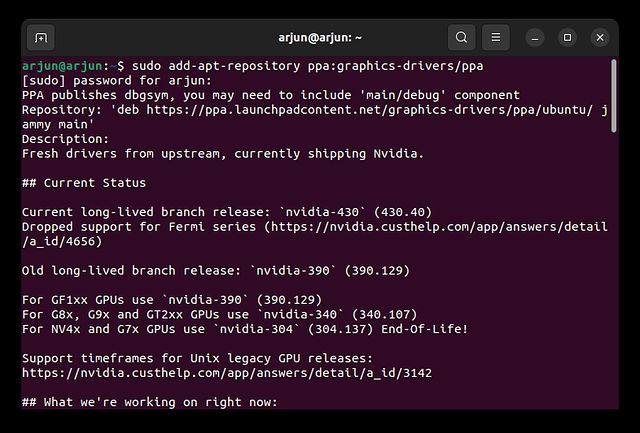
2. Nakon toga, pokrenite donje komande da ažurirate sve pakete.
sudo apt update sudo apt upgrade
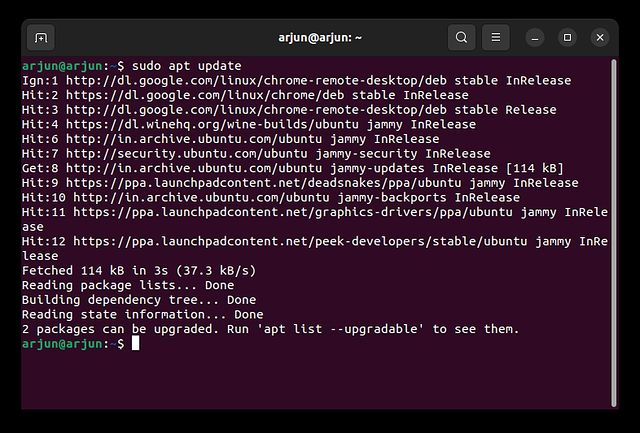
3. Sada izvršite donju komandu, koja će prikazati sve najnovije drajvere, uključujući i stabilne i beta verzije. U mom slučaju, 470 je najnoviji drajver, koji zamenjuje čak i beta verziju koja ima broj verzije 465. Tako da mogu komotno da ostanem na 470.
ubuntu-drivers devices

4. Ako se prikaže nova verzija za vašu grafičku karticu, možete izvršiti donju komandu da instalirate beta Nvidia drajvere. Samo zamenite 470 svojom najnovijom beta verzijom.
sudo apt install nvidia-driver-470
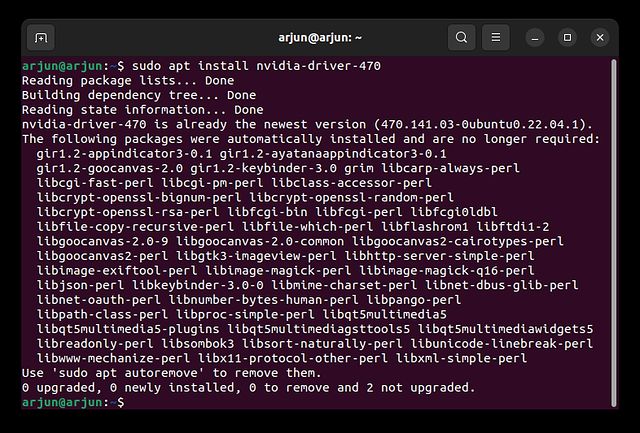
Instaliranje Nvidia drajvera na Ubuntu-u putem zvaničnog instalacionog programa
Slično preuzimanju Nvidia drajvera na Windows-u, možete pratiti slične korake na Ubuntu-u. Međutim, ovo zahteva da potpuno onemogućite GUI interfejs i primenite promene putem komandne linije. Nakon toga, potrebno je ponovo da omogućite GUI interfejs. Da, proces je malo duži i složen, ali ako želite da nastavite sa ovom metodom, pratite dole navedene korake. Obavezno zapamtite svoje korisničko ime i lozinku pre nego što pređete na korake.
1. Prvo, otvorite Nvidia veb sajt i unesite detalje vaše grafičke kartice. Izaberite „Production Branch“ za stabilne i „New Feature Branch“ za beta drajvere.
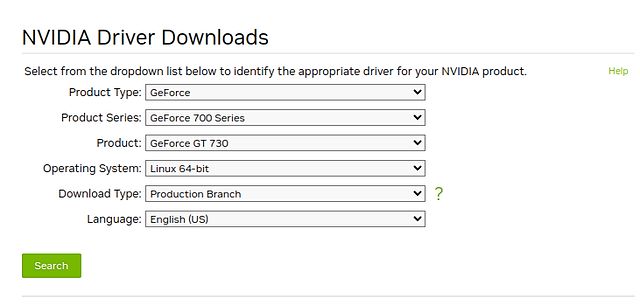
2. Na sledećoj stranici preuzmite Nvidia drajver za vaš Ubuntu sistem. Preuzeće se datoteka u .run formatu.
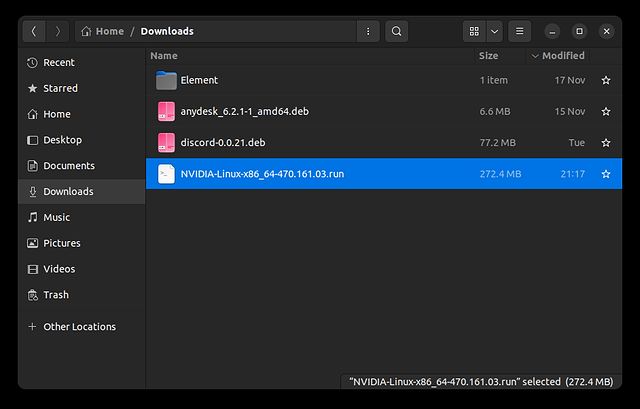
3. Zatim pronađite preuzetu datoteku i kliknite desnim tasterom miša na nju. Nakon toga, otvorite „Properties“.
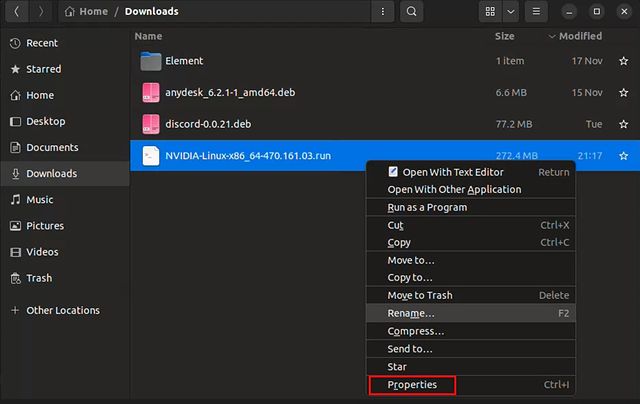
4. Idite na karticu „Permissions“ i omogućite „Allow executing file as program“.
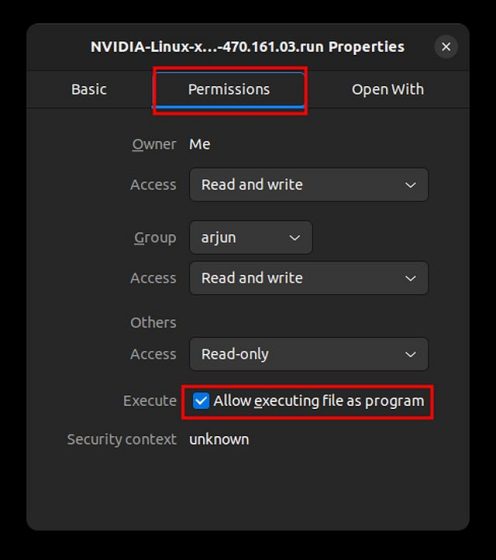
5. Nakon što ste to uradili, sada morate da pređete na režim tekstualne konzole. Pritisnite „Ctrl + Alt + F3“ da biste izašli iz GUI interfejsa. Bez brige, da biste vratili sve kao ranije, pritisnite „Ctrl + Alt + F2“.
Napomena: Povezao sam se preko SSH-a na Ubuntu računar sa svog Chromebook-a da bih snimio ekran. Može izgledati malo drugačije na vašem sistemu.
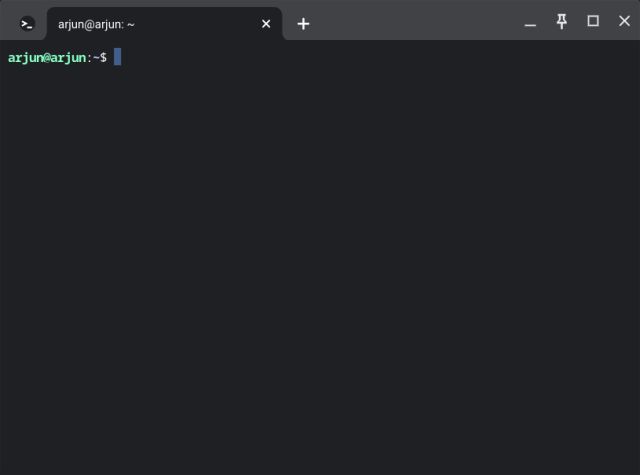
6. U režimu tekstualne konzole, unesite svoje Ubuntu korisničko ime i lozinku i prijavite se. Nakon toga, pokrenite donju komandu da biste onemogućili grafički server.
sudo systemctl isolate multi-user.target
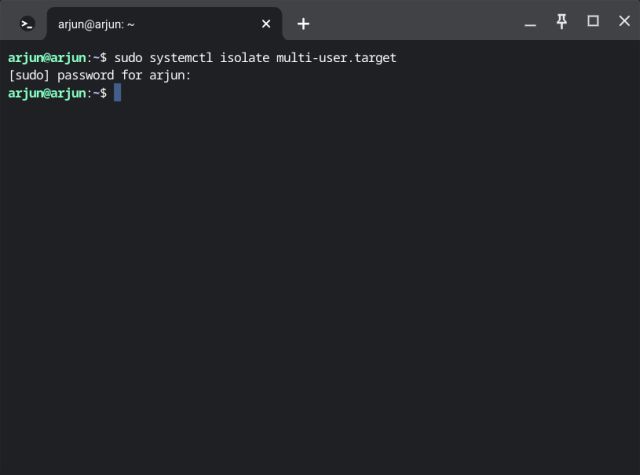
7. Sada uklonite Nvidia drajver koji je trenutno u upotrebi tako što ćete pokrenuti komandu ispod.
sudo modprobe -r nvidia-drm
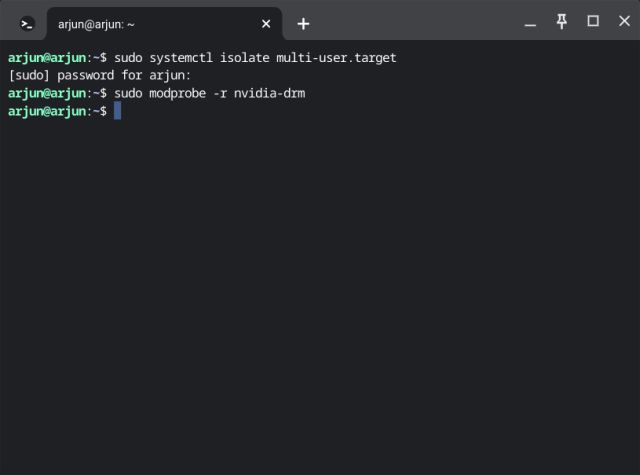
8. Na kraju, izvršite donju komandu da biste pokrenuli instalaciju drajvera. Obavezno zamenite naziv datoteke sa stvarnim imenom preuzete datoteke. Možda ćete morati da pređete u fasciklu „Downloads“ pre nego što pokrenete skriptu.
cd Downloads sudo sh filename.run
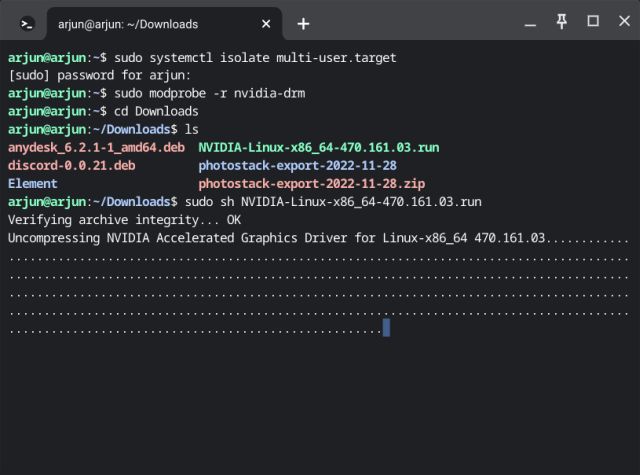
9. Ovo će otvoriti instalacioni program u komandnoj liniji. Pratite uputstva na ekranu i moći ćete lako da instalirate Nvidia drajvere na Ubuntu-u.
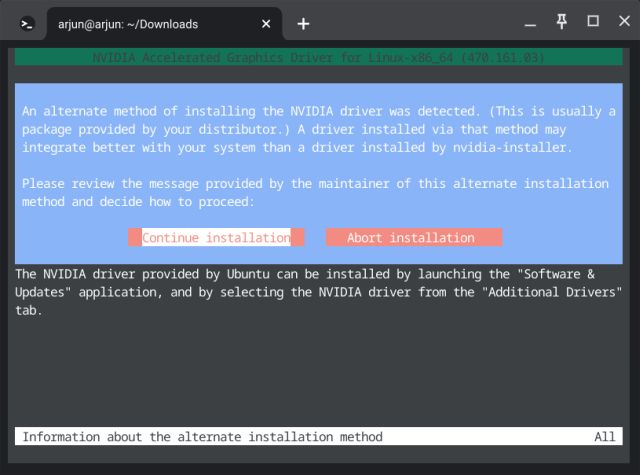
10. Kada se instalacija završi, izvršite komandu ispod da biste omogućili server za prikaz.
sudo systemctl start graphical.target
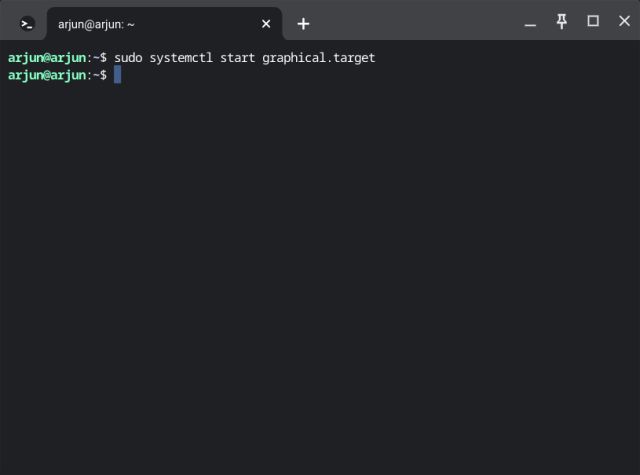
11. Možda ćete morati da uradite još jedan korak. Pokrenite exit da biste zatvorili trenutnu sesiju i pritisnite „Ctrl + Alt + F2“ da biste se vratili na GUI interfejs.
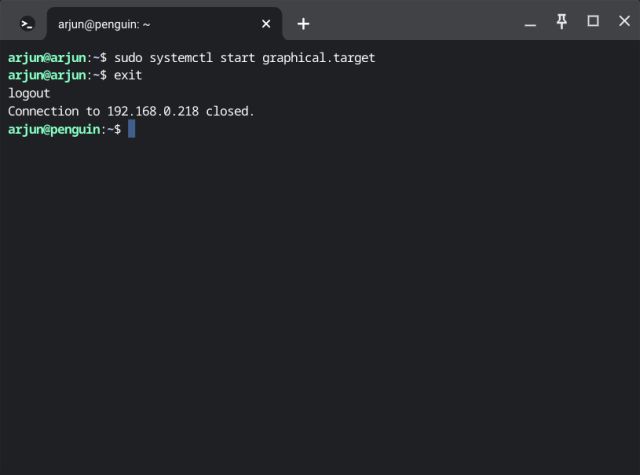
12. Sada restartujte računar i Nvidia drajver na Ubuntu-u bi trebalo da bude ažuriran na najnoviju verziju.

Ažuriranje upravljačkih programa na Ubuntu-u pomoću 4 jednostavna načina
Dakle, ovo su metode koje možete da pratite da biste ažurirali i instalirali drajvere na Ubuntu-u. Spomenuo sam i grafičke metode i metode putem komandne linije, tako da na osnovu vaših preferencija možete da izaberete jednu. U svakom slučaju, to je sve od nas. Ako tražite brz način da instalirate .deb datoteke na Ubuntu-u, imamo poseban vodič za vas. A da biste instalirali Python na Ubuntu-u, pogledajte naš povezani vodič za detaljna uputstva. Konačno, ako imate bilo kakvih pitanja, obavestite nas u odeljku za komentare ispod.