U operativnom sistemu Windows 11, Hyper-V je dostupan kao opcionalna funkcija koja je podrazumevano integrisana. Ovaj alat omogućava kreiranje virtuelnih mašina, što vam pruža mogućnost da instalirate i pokrećete gostujuće operativne sisteme unutar virtualnog hardverskog okruženja. Međutim, Hyper-V je zvanično dostupan samo za izdanja Pro, Education i Enterprise sistema Windows. Ako koristite Home verziju, moraćete da se oslonite na softver za virtualizaciju treće strane.
Ukoliko ne preferirate korišćenje programa za virtualizaciju od drugih proizvođača, u nastavku ćemo objasniti kako možete instalirati Hyper-V na Windows 11 Home koristeći trik sa grupnom skriptom.
Kako omogućiti hardversku virtualizaciju u Windows 11
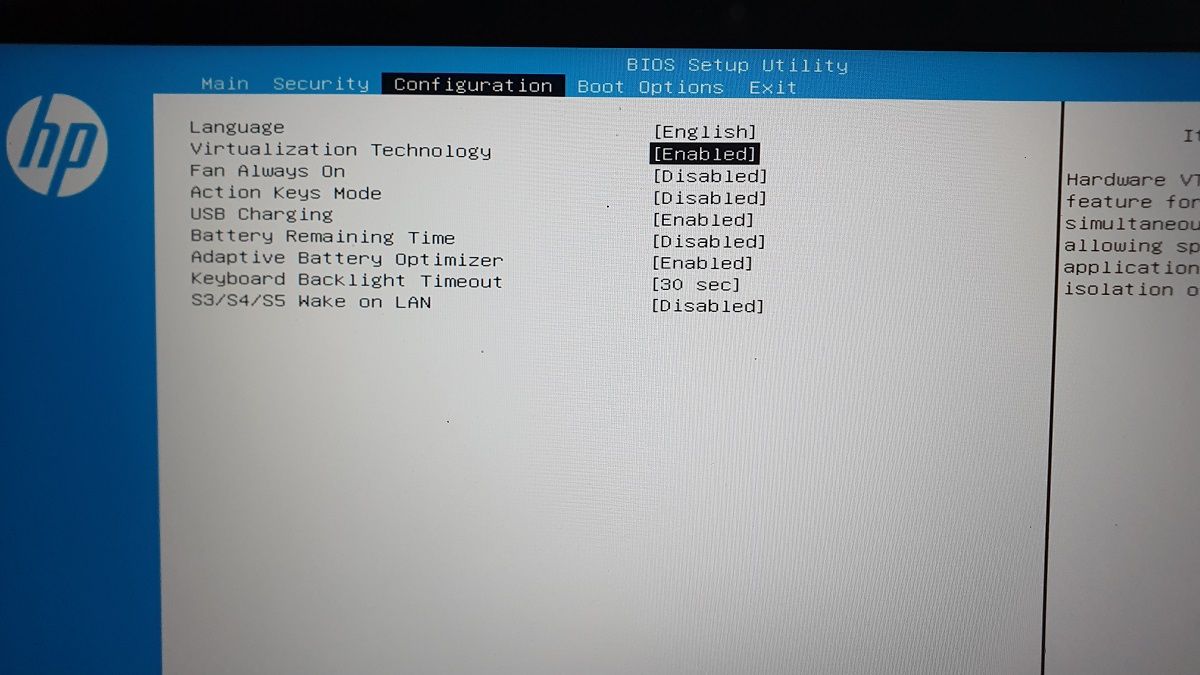
Hyper-V funkcioniše kao „bare-metal“ hipervizor, što znači da mu je za rad neophodna hardverska virtualizacija koja se aktivira u BIOS-u. Većina savremenih sistema poseduje ovu mogućnost, a njeno uključivanje se vrši kroz podešavanja BIOS-a.
Naredni koraci su specifični za HP laptopove. Ukoliko koristite drugi model ili proizvođača, pogledajte uputstvo za upotrebu ili resurse na web stranici proizvođača vašeg računara.
Da biste uključili hardversku virtualizaciju u BIOS-u, sledite ove instrukcije:
Kako instalirati Hyper-V na Windows 11 Home
Sledeći korak je da napravite i pokrenete grupnu skriptu koja će omogućiti instalaciju potrebnih fajlova za aktiviranje Hyper-V na Windows 11 Home operativnom sistemu.
Pre nego što nastavite sa sledećim koracima, preporučuje se kreiranje tačke vraćanja sistema. Ovo će vam omogućiti da vratite računar u prethodno stanje ako nešto krene po zlu tokom procesa.
Da biste omogućili Hyper-V na Windows 11 Home, uradite sledeće:
1. Otvorite novu datoteku u Notepad-u. Najbrže ćete to uraditi pritiskom na tastere Win + R, zatim otkucajte „notepad“ i pritisnite OK.
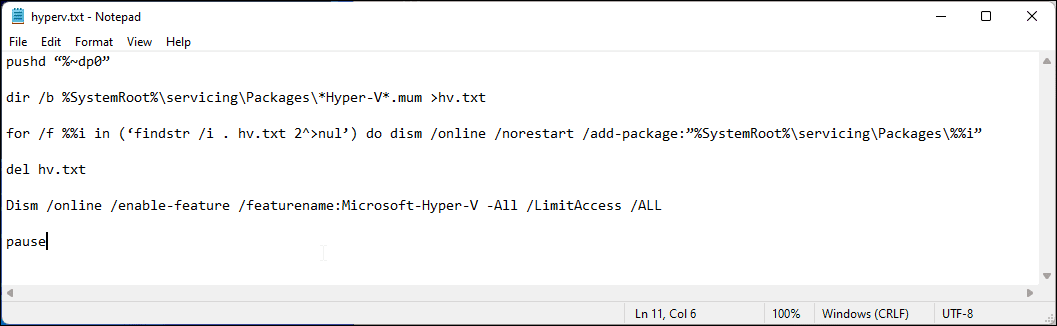
2. Kopirajte i nalepite sledeću skriptu u Notepad datoteku:
pushd "%~dp0"
dir /b %SystemRoot%\servicing\Packages\*Hyper-V*.mum >hyper-v.txt
for /f %%i in ('findstr /i . hyper-v.txt 2^>nul') do dism /online /norestart /add-package:"%SystemRoot%\servicing\Packages\%%i"
del hyper-v.txt
Dism /online /enable-feature /featurename:Microsoft-Hyper-V -All /LimitAccess /ALL
pause
3. Pritisnite Ctrl + S da biste otvorili prozor za snimanje (Save As).
4. U polje „File name“ (Ime datoteke) upišite „hyperv.bat“. Ekstenzija „.bat“ na kraju imena datoteke je krucijalna kako bi se skripta mogla izvršiti.
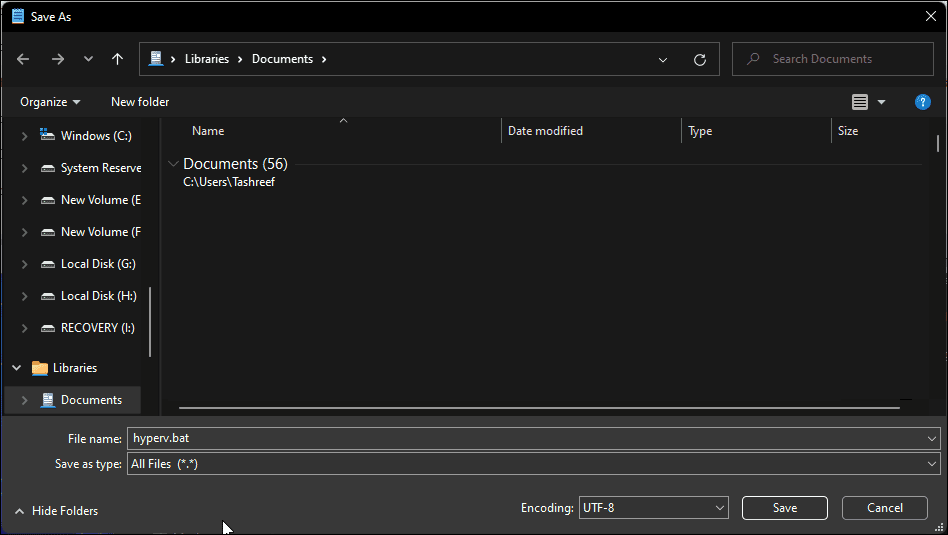
5. Zatim kliknite na padajući meni „Save as type“ (Snimi kao tip) i izaberite opciju „All Files“ (Sve datoteke).
6. Kliknite na dugme „Save“ (Snimi) da biste sačuvali datoteku.
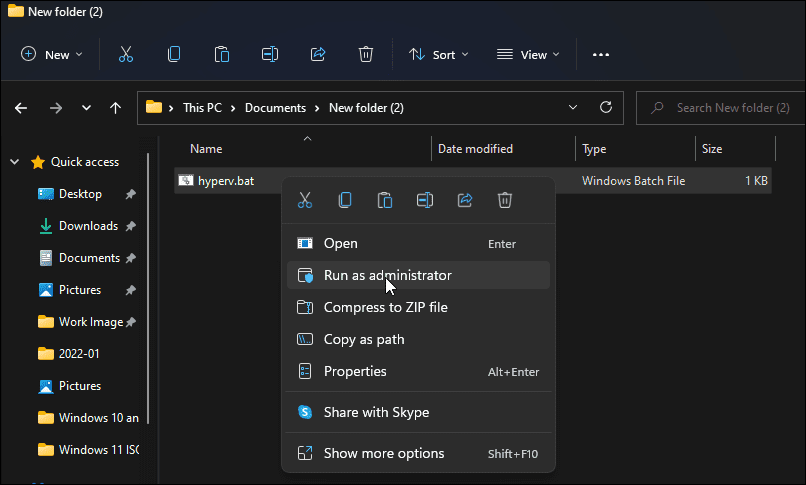
7. Potom, desnim klikom miša kliknite na „hyperv.bat“ datoteku i izaberite „Run as administrator“ (Pokreni kao administrator). Ukoliko se pojavi zahtev od strane Kontrole korisničkog naloga, kliknite na „Yes“ (Da).
8. Skripta će početi da se izvršava u komandnoj liniji, instalirajući Hyper-V. Proces može potrajati, zato budite strpljivi dok se ne završi.
9. Po završetku, trebalo bi da vidite poruku „The operation completed successfully“ (Operacija je uspešno završena).
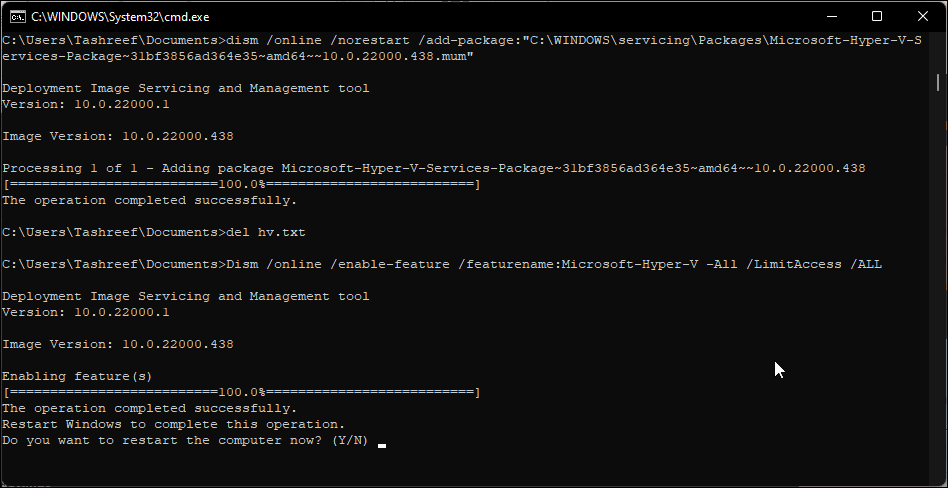
10. Ukucajte „Y“ da potvrdite i ponovo pokrenete računar. Ako to ne želite, ukucajte „N“ da izađete iz komandne linije.
Imajte na umu da je neophodno restartovati računar kako bi se promene primenile. Nakon ponovnog pokretanja, trebalo bi da imate instaliran Hyper-V na Windows 11 Home. U Windows pretrazi kucajte „Hyper-V“ i izaberite „Hyper-V Manager“ kako biste kreirali novu virtuelnu mašinu.
Ukoliko i dalje nije dostupan, Hyper-V možete aktivirati pomoću prozora „Windows Features“ (Windows funkcije), komandne linije ili Windows PowerShell-a.
Evo kako možete brzo dodati Hyper-V u Windows 11 koristeći komandnu liniju:
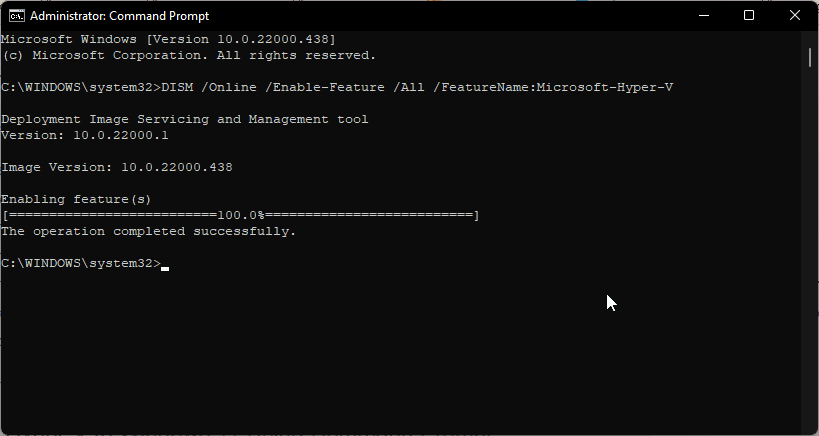
DISM /Online /Enable-Feature /All /FeatureName:Microsoft-Hyper-V
Kako onemogućiti Hyper-V na Windows 11 Home
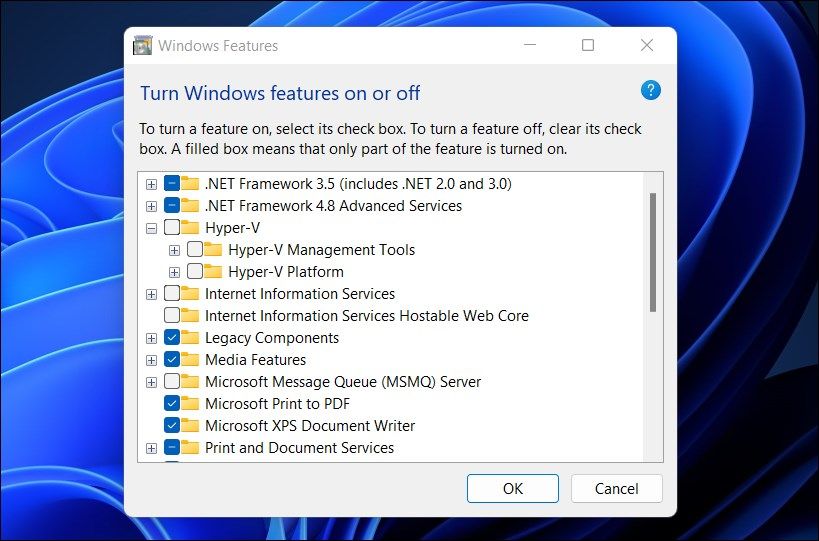
Hyper-V možete deaktivirati u Windows 11 Home putem prozora „Windows Features“ (Windows funkcije).
Da biste onemogućili Hyper-V, pratite ove korake:
Pored Hyper-V, Windows operativni sistem nudi još jedno sjajno rešenje za virtualizaciju, Windows Sandbox—izolovano okruženje za pokretanje aplikacija. Windows Sandbox se može aktivirati putem Windows funkcija, ali je dostupan samo u Pro i Enterprise izdanjima operativnog sistema.
Za razliku od Hyper-V, ne postoji grupna skripta za instaliranje Sandbox aplikacije na Home izdanje Windows 11. Umesto toga, možete koristiti neku od alternativa Windows Sandbox-u kako biste pokretali i testirali aplikacije u izolovanom okruženju.
Pokrenite Hyper-V na Windows 11 Home
Microsoft je zvanično ograničio upotrebu Hyper-V na Pro, Education i Enterprise izdanja operativnog sistema. Međutim, uz malo podešavanja u BIOS-u i uz pomoć grupne skripte, možete instalirati Hyper-V i na Windows 11 Home.
Nakon pokretanja Hyper-V, možete instalirati Windows, Ubuntu, kao i druge podržane operativne sisteme unutar virtuelne mašine.