Да ли наилазите на грешку „скуп фасцикли се не може отворити“ када покрећете Оутлоок? Главни узрок ове грешке је сметња из Оутлоок додатака. Други могући узроци укључују проблеме са вашим профилом е-поште, оштећење вашег Оутлоок профила или оштећене ОСТ и датотеке са подацима.
Исто тако, коришћење некомпатибилне верзије Оутлоок-а или исте адресе е-поште у више апликација за пошту такође може довести до грешке. Ево неких исправки које треба да примените да бисте решили проблем.
Преглед садржаја
1. Извршите неке прелиминарне провере
Пре него што пређете на било какво озбиљно решавање проблема, прво извршите следеће прелиминарне провере, јер оне могу одмах да отклоне грешку:
- Затворите друге отворене клијенте е-поште, посебно апликацију Маил која је уграђена у Виндовс.
- Покрените Оутлоок као администратор. Кликните десним тастером миша на Оутлоок клијент и притисните Покрени као администратор.
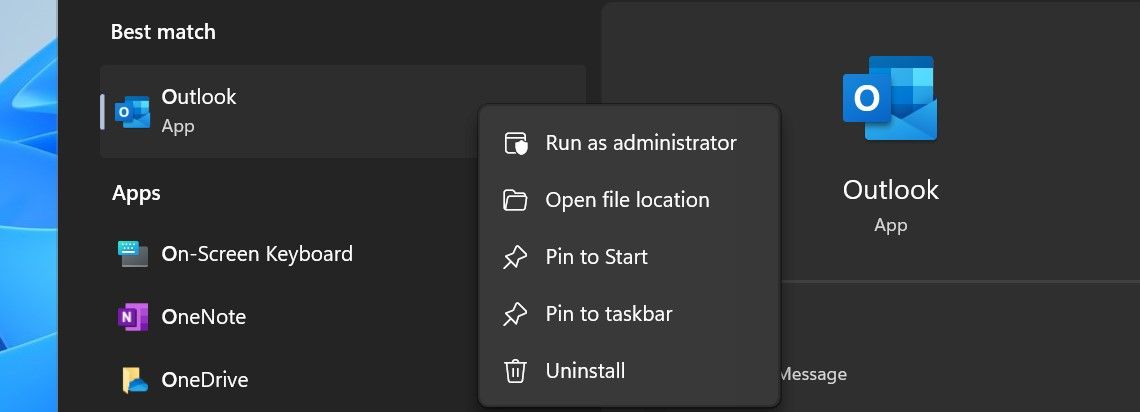
- Уверите се да имате компатибилну верзију Оутлоок-а (к32 или к64) инсталирану на свом уређају.
- Ажурирајте или поправите Оутлоок да бисте били сигурни да оштећена или застарела инсталација није изазвала грешку.
Ако основне провере и исправке не реше грешку, време је да пређете на озбиљно решавање проблема.
2. Проверите да ли постоје сметње у додацима
Ометање додатака је водећи узрок зашто се Оутлоок не покреће и приказује грешку „скуп фасцикли се не може отворити“, као што су пријавили бројни корисници на разним форумима на мрежи. Покретање Оутлоок-а у безбедном режиму је најбољи начин да то потврдите пошто покреће апликацију без додатака и других елемената.
Притисните Вин + Р, откуцајте „Оутлоок.еке /сафе“ и притисните Ентер да бисте покренули Оутлоок у безбедном режиму.
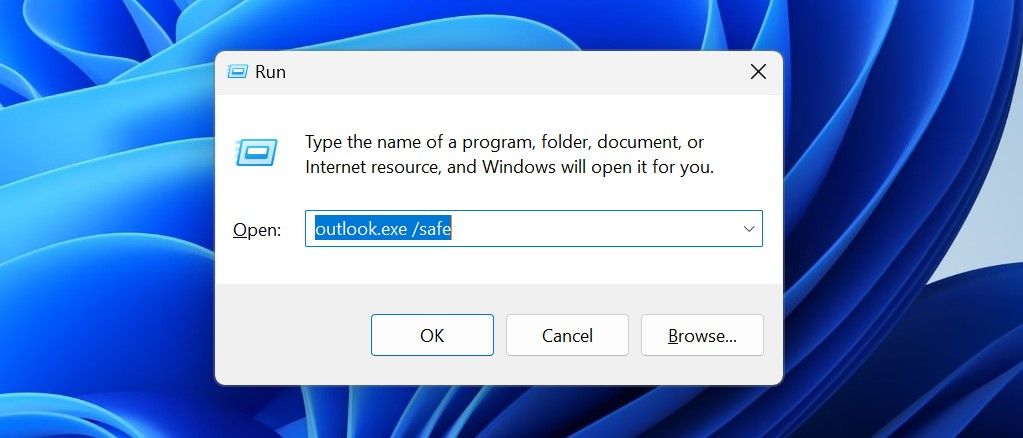
Ако се апликација покрене без грешке, мора да је кривац сметња у додатку. Стога, останите у безбедном режиму и искључите све додатке који ометају. Ево како:
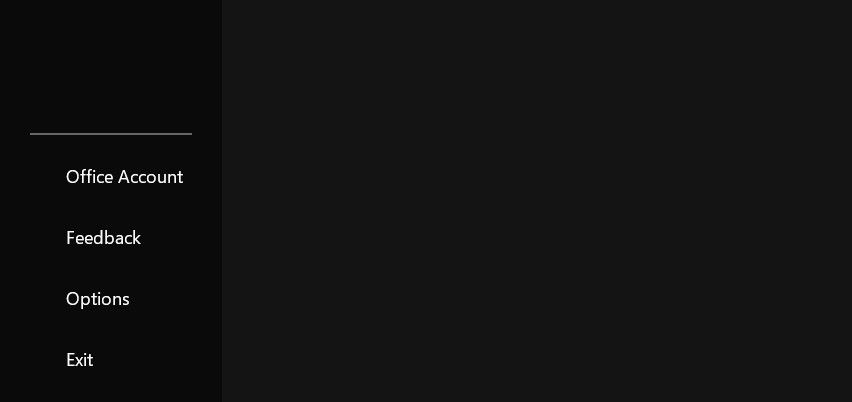
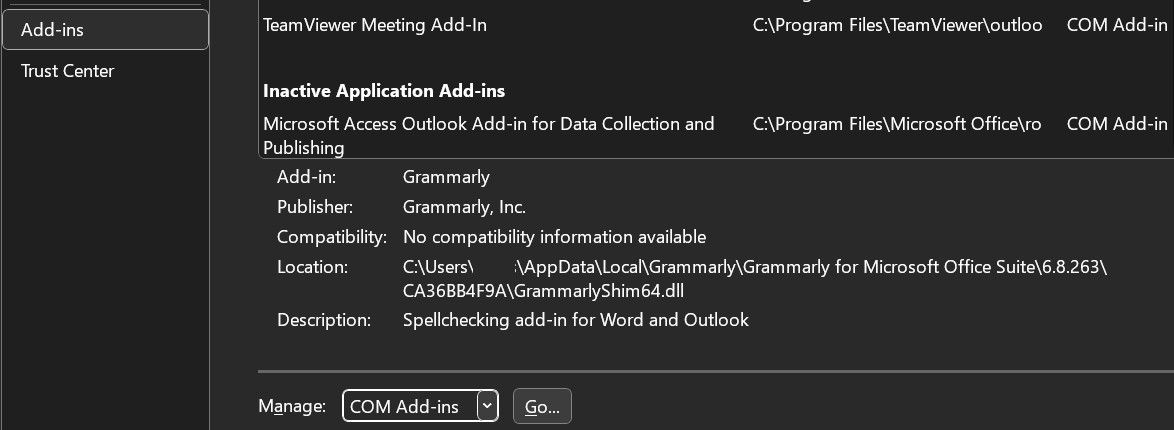
3. Проверите да ли постоје проблеми са ОСТ датотеком
Погрешно лоцирана ОСТ датотека или њено оштећење такође може довести до грешке. Стога, уверите се да је датотека на оригиналној локацији и поново је креирајте да бисте елиминисали могућност оштећења датотеке. Ево како:
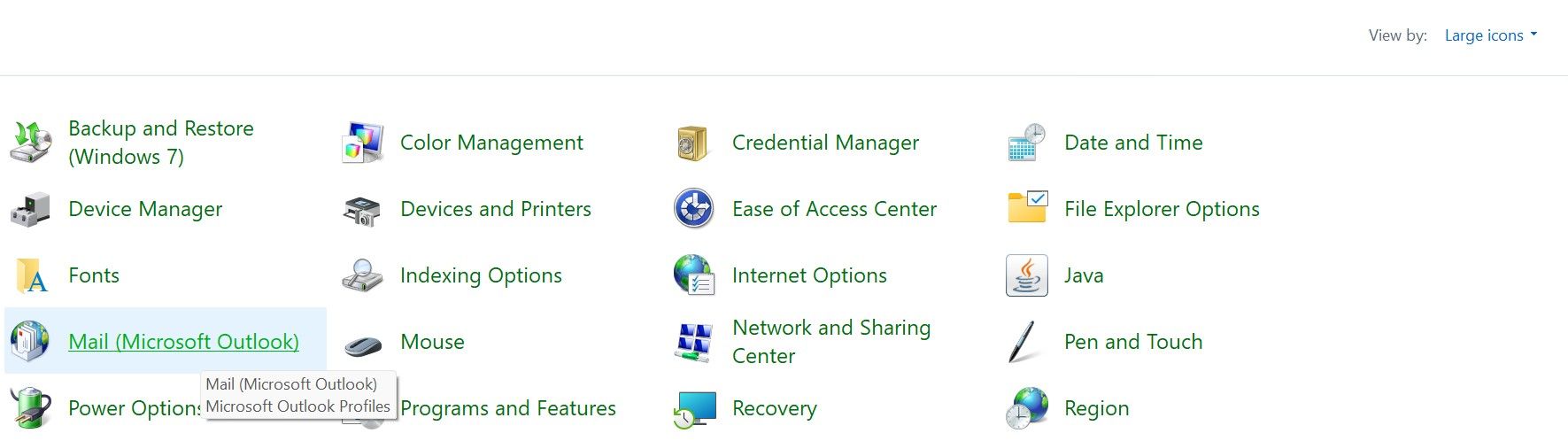
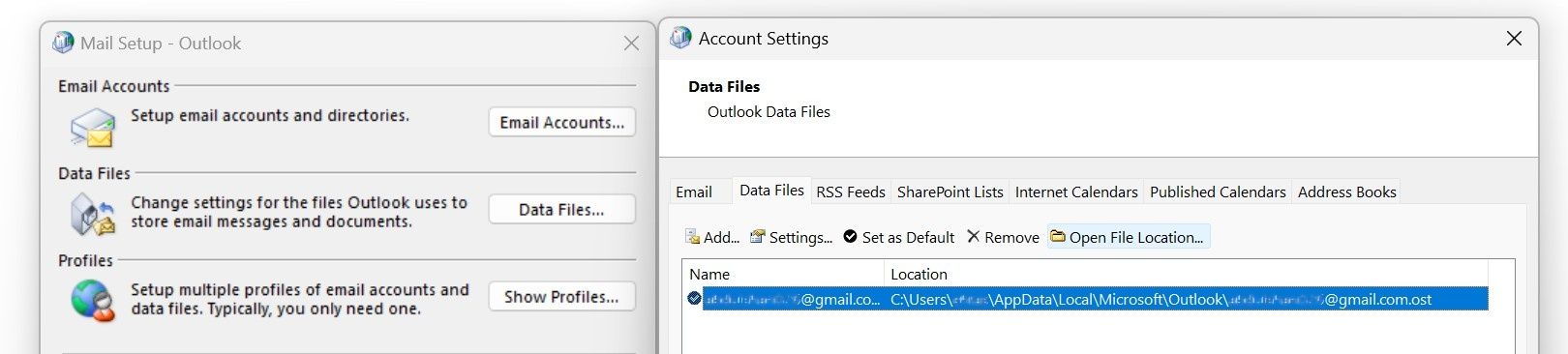
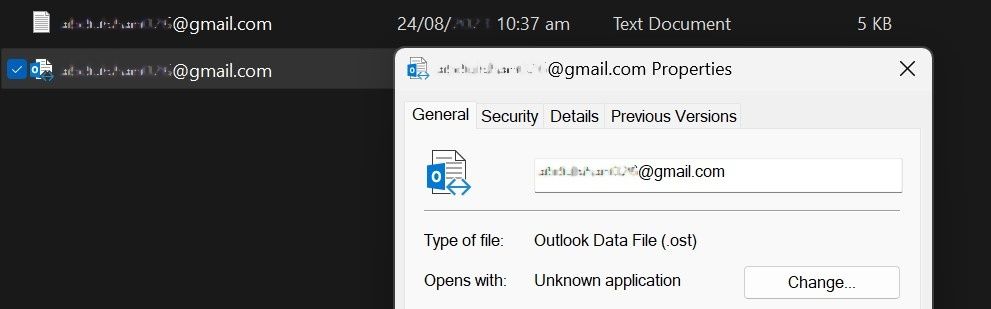
Да бисте били сигурни да ОСТ датотека није оштећена, копирајте је на безбедну локацију изван Оутлоок инсталационе фасцикле. Затим кликните десним тастером миша и избришите главну ОСТ датотеку.
Након тога, поново покрените Оутлоок и он ће аутоматски поново креирати ОСТ датотеку и преузети податке са Екцханге сервера. Ако одлучите да идете овим путем, останите повезани на интернет.
4. Проверите да ли постоје проблеми са вашим Оутлоок профилом
Оутлоок користи Оутлоок профил за складиштење информација о вашим налозима е-поште, датотекама са подацима и другим поставкама клијента. Оштећење профила може спречити Оутлоок да учита потребне податке при покретању и може представљати грешку „скуп фасцикли се не може отворити“. Да бисте искључили оштећење профила као узрок проблема, следите ове кораке:
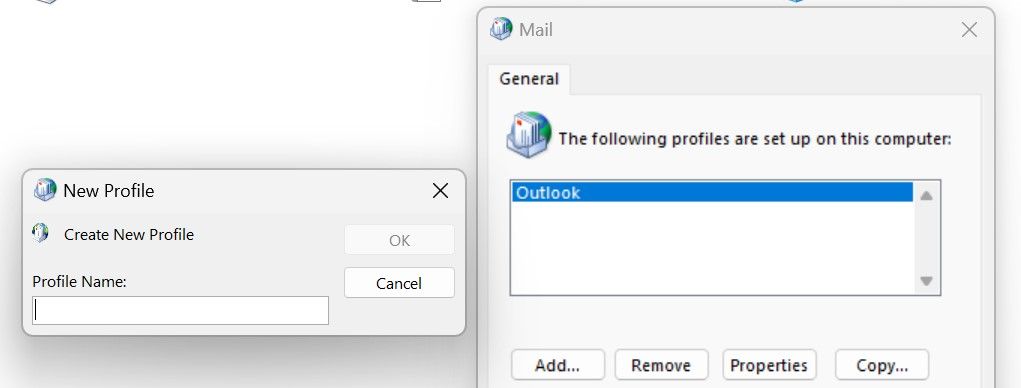
Ако се Оутлоок успешно покрене, можда је крив оштећени профил. Дакле, наставите да користите нови профил након што додате свој налог. Ако промена профила не помогне, идите на следећи корак.
5. Потражите проблеме у окну за навигацију
Погрешно конфигурисане поставке окна за навигацију или оштећене КСМЛ датотеке, које чувају поставке окна за навигацију, такође могу спречити Оутлоок да отвори и прикаже грешку. Да бисте елиминисали ову могућност, требало би да ресетујете окно за навигацију у програму Оутлоок који ће ресетовати конфигурацију на подразумеване поставке. Притисните Вин + Р, откуцајте „оутлоок.еке /ресетнавпане“ и притисните Ентер.
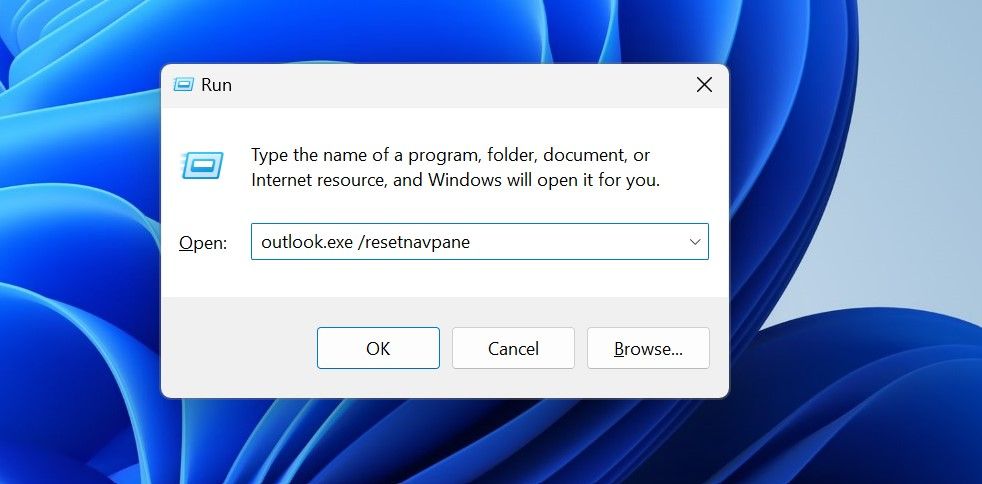
Након тога, поново покрените Оутлоок. Ако ресетовање окна за навигацију не успе, требало би да ручно избришете КСМЛ датотеку. Да бисте то урадили, притисните Вин + Р, откуцајте „%лоцалаппдата%\Мицрософт\Оутлоок“ и притисните Ентер. Након тога, избришите све КСМЛ датотеке које пронађете у овој фасцикли.
Затим поново покрените Оутлоок од нуле и он ће поново креирати КСМЛ датотеку са подразумеваним поставкама. Постоје добре шансе да ће то решити проблем.
6. Поправите Оутлоок ПСТ датотеке
ПСТ датотеке чувају податке о контактима, календарима, догађајима и порукама. Ако прозор са грешком показује да Оутлоок није могао да отвори ПСТ датотеку, онда је датотека можда оштећена, због чега Оутлоок приказује грешку. Према томе, можете то поправити поправком датотека. Да бисте поправили оштећене датотеке са подацима, следите доле наведене кораке:
C:\Program Files\Microsoft Office\root\Office16
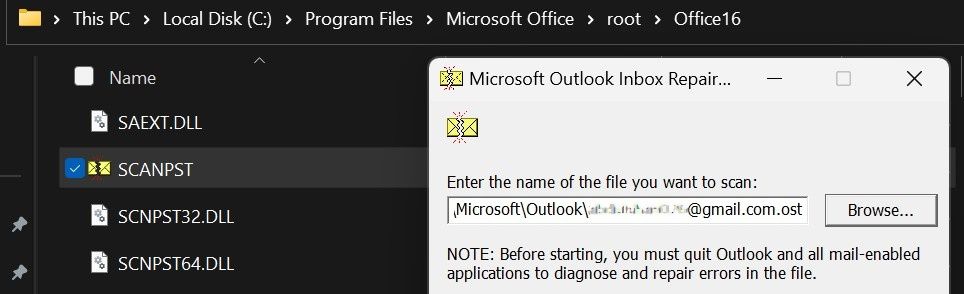
Ако не можете да пронађете фасциклу Оутлоок на горе поменутој путањи, погледајте наш водич за поправку ПСТ датотеке за тачну путању.
7. Покрените Мицрософт помоћник за подршку и опоравак
Ако ниједна од горе наведених поправки не реши грешку, покрените Мицрософт помоћник за подршку и опоравак, Мицрософтову препоручену алатку за решавање проблема са Мицрософт Оффице производима.
Ево како да преузмете и користите алатку:
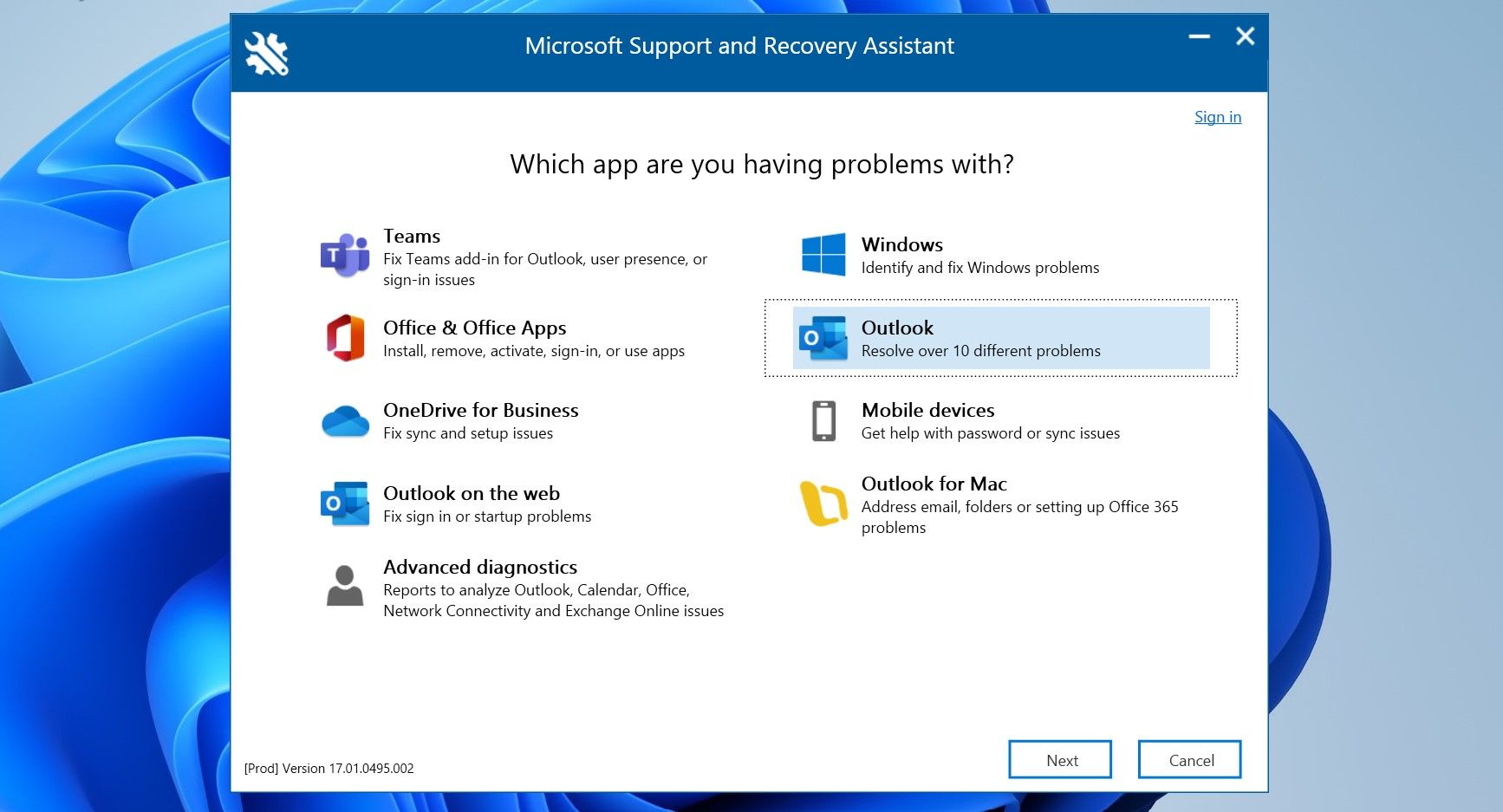
Ако је било који основни проблем са Оутлоок клијентом допринео овом проблему, покретање ове алатке ће највероватније решити проблем.
Покрените Оутлоок на Виндовс-у без проблема
Наилазећи на иритантне грешке приликом покретања Оутлоок клијента може да омета нашу продуктивност. Надамо се да сада боље разумете шта узрокује грешку „скуп фасцикли се не може отворити“. Поред тога, пажљивом применом горе наведених поправки требало би да будете у могућности да исправите грешку и успешно покренете Оутлоок.

