Ažuriranje: 30%
1. Novi opis: JDK (Java Development Kit) je razvojno okruženje neophodno za kreiranje Java aplikacija. Naučite kako da instalirate i pokrenete JDK na Windows 11.
Napomena: Prethodni opis nije bio u skladu sa naslovom i obimom članka. Treba ga zameniti gornjim.
2. Komanda “java –version” je zamenjena sa “javac –version”, što će biti preciznije za proveru JavaJDK verzije.
3. Dodata je još jedna metoda za proveru Jave na Windows-u.
4. Uklonili smo sve veze „povezani članak“.
5. Zamenio raniji cmd snimak ekrana novim.
6. Pomerili smo snimke ekrana za instalaciju nadole radi bolje čitljivosti.
7. Dodata nova interna veza.
—————————————————————————————————————————————————— –
Java, jedan od omiljenih programskih jezika za pozadinski razvoj (pored JavaScripta), takođe je veoma popularan izbor za razvoj mobilnih i desktop aplikacija.
Stoga, ima smisla da svako ko je zainteresovan za programiranje – i uopšte širi svet razvoja softvera – počne da se bavi Javom. U ovom članku ćemo proći kroz tačan metod za instaliranje JDK-a, ili Java razvojnog okruženja, softverskog razvojnog okruženja neophodnog za pokretanje Jave na vašem računaru. Dakle, da pređemo odmah na stvar.
Provera Java JDK na vašem računaru
Međutim, pre nego što pređemo na instalaciju, korisno je proveriti da li je JDK već prisutan na vašem sistemu. Da biste to uradili, idite na traku za pretragu Start menija, ukucajte „cmd“ i izaberite Najbolje podudaranje.
Kada otvorite komandnu liniju, otkucajte sledeću komandu i pritisnite Enter:
javac -version
Čim to uradite, komandna linija će proveriti da li vaš računar ima instaliran JDK. Ako vaš Windows 11 nema instaliran JDK, trebalo bi da vidite nešto slično na vašem cmd ekranu:
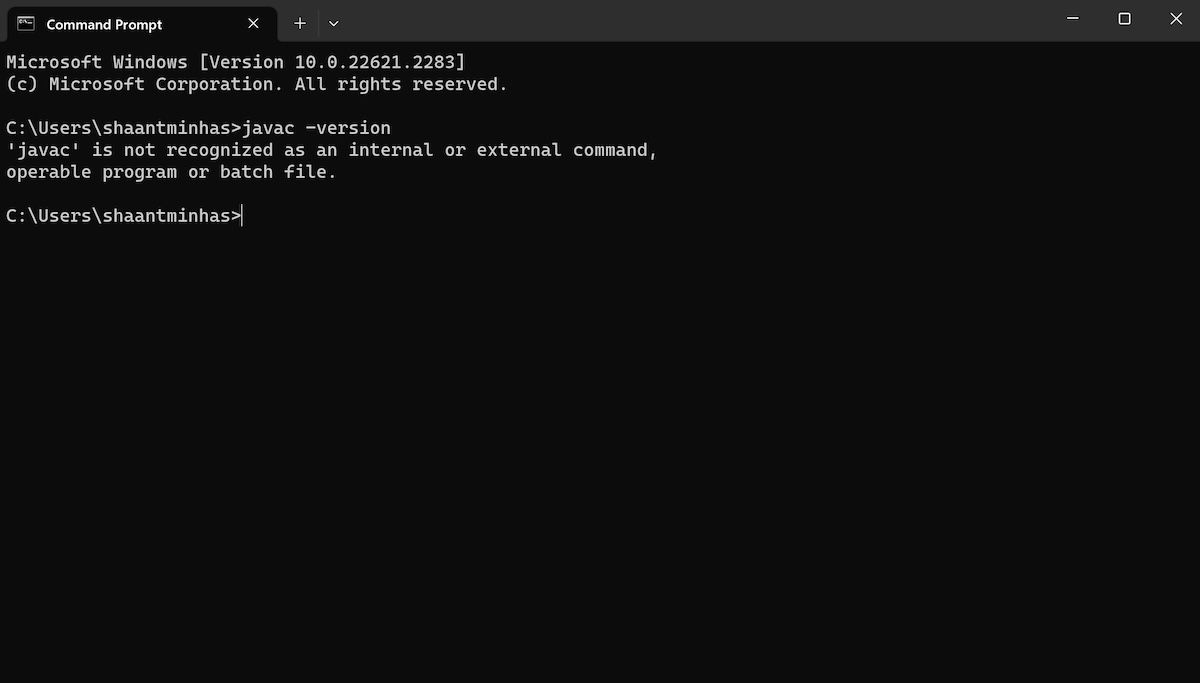
Alternativno, takođe možete proveriti da li postoji JDK preko kontrolne table. Evo kako:
- Idite na traku za pretragu Start menija, ukucajte „kontrolna tabla“ i izaberite najbolje podudaranje.
- Idite na meni Programi i funkcije i pogledajte da li tamo možete da pronađete JDK.
Ako ne možete da pronađete JDK ni putem jednog od navedenih metoda, pređite na odeljak ispod za uputstva za instalaciju.
Instaliranje Java JDK u Windows 11
Da bismo instalirali JDK, prvo moramo da odemo na Oracle-ovu veb lokaciju. Evo kako:
- Idite na odeljak Java preuzimanja na Oracle veb lokaciji i preuzmite x64 Installer odatle.
- Čim se preuzimanje završi, pokrenite instalacionu datoteku i kliknite na Da.
- Čarobnjak za instalaciju JDK-a će se pokrenuti. U dijalogu kliknite na Next.
- Na sledećem ekranu biće vam zatraženo da unesete lokaciju vaše datoteke. Kliknite na Next.
- Kada je instalacija JDK-a završena, kliknite na Close.
Nakon ovog procesa, Java razvojni komplet će biti uspešno instaliran na vašem računaru.
Instaliranje i pokretanje Jave u operativnom sistemu Windows 11
I to je to, ljudi. Pratite gore navedene korake i Java okruženje će biti uspešno podešeno na vašem računaru. S obzirom da je jedan od najpopularnijih programskih jezika, instaliranje i učenje Jave je vaš prvi korak u razvoju uz ovaj praktičan, objektno orijentisan jezik.