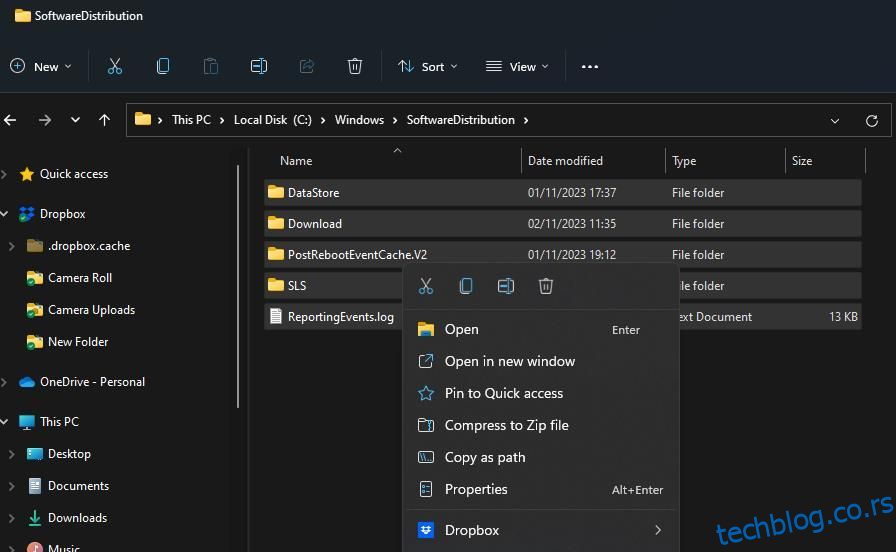Корисници често пријављују грешке у ажурирању Виндовс 11 на форумима за подршку. Ажурирања се не могу инсталирати због таквих грешака. Често можете да исправите грешке при ажурирању тако што ћете ресетовати фасцикле цатроот 2 и Виндовс СофтвареДистрибутион као што је описано у наставку.
Преглед садржаја
Шта су фасцикле СофтвареДистрибутион и Цатроот2?
Фасцикла СофтвареДистрибутион је директоријум који чува датотеке потребне за инсталирање ажурирања за Виндовс на рачунарима. То је привремено спремиште датотека за ажурирање. Стога је фасцикла СофтвареДистрибутион важна компонента за ажурирање Виндовс-а.
Цатроот 2 је фасцикла у којој се чувају подаци о потписима за ажурирања за Виндовс 11. То су датотеке које криптографска услуга треба за верификацију ажурирања.
Обе фасцикле садрже датотеке потребне за инсталацију Виндовс ажурирања. Проблеми са инсталацијом Виндовс ажурирања могу се појавити због оштећених података у тим фасциклама. Те грешке се обично појављују у подешавањима са променљивим кодовима као што је 0к800ф0922 када корисници ручно изаберу да провере и инсталирају ажурирања.
Стога је ресетовање тих фасцикли метод решавања проблема за решавање проблема са инсталацијом ажурирања за Виндовс 11. Ресетовање фасцикли СофтвареДистрибутион и Цатроот2 уклања оштећене податке које могу да садрже, чиме се поново праве. Можете ресетовати те фасцикле тако што ћете избрисати њихов садржај или их преименовати.
Како ресетовати фасцикле СофтвареДистрибутион и Цатроот2 брисањем њиховог садржаја
Овај метод за ресетовање фасцикли СофтвареДистрибутион и Цатроот2 подразумева ручно брисање података у њима преко Филе Екплорер-а. Такође је неопходно да онемогућите и поново омогућите одређене услуге путем командне линије да бисте били сигурни да не користе датотеке у њима. Избришите датотеке у фасциклама СофтвареДистрибутион и Цатроот2 на следећи начин:
net stop bitsnet stop wuauserv
net stop cryptsvc
net stop msiserver
C:\Windows\SoftwareDistribution
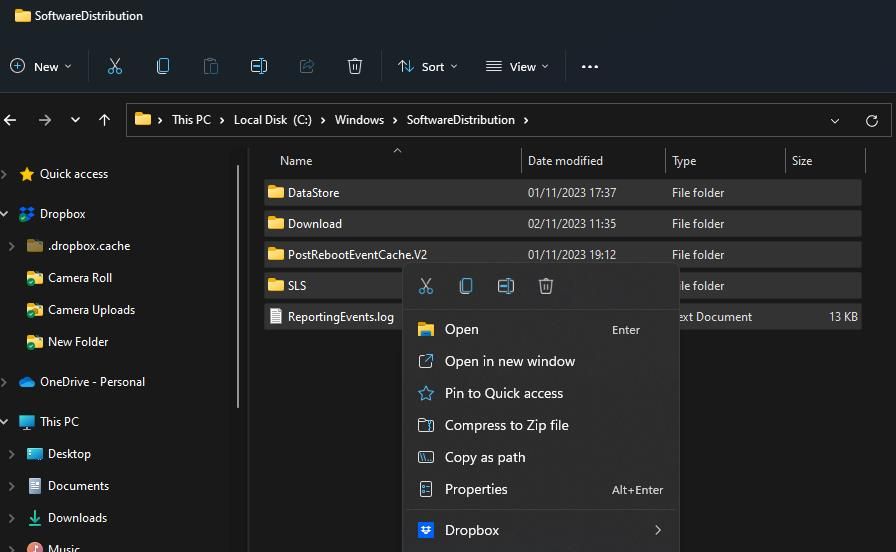
C:\Windows\System32\catroot2
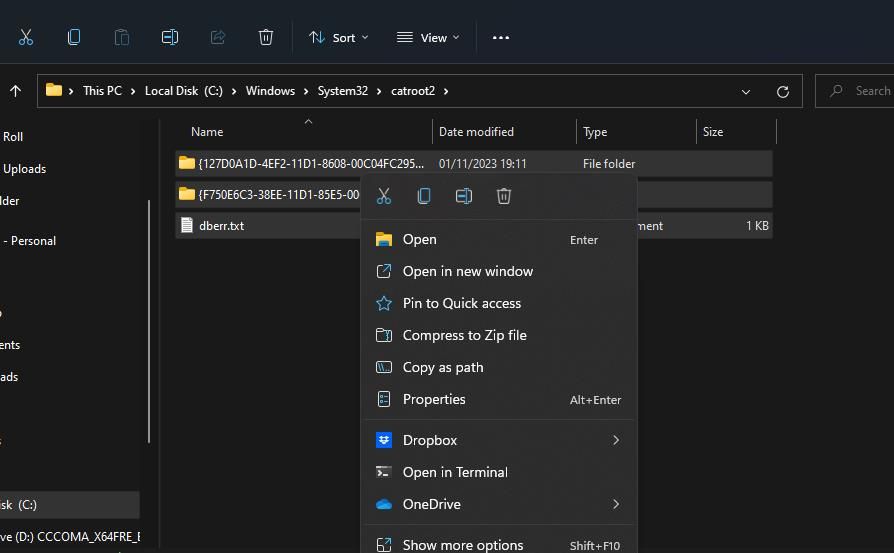
net start bitsnet start wuauserv
net start cryptSvc
net start msiserver
Како ресетовати фасцикле СофтвареДистрибутион и Цатроот2 тако што ћете их преименовати
Преименовање директоријума СофтвареДистрибутион и Цатроот2 је алтернативни метод за ресетовање тих фасцикли. Виндовс ће поново креирати те фасцикле након што их преименујете. Можете преименовати фасцикле СофтвареДистрибутион и цатроот2 помоћу командне линије на следећи начин:
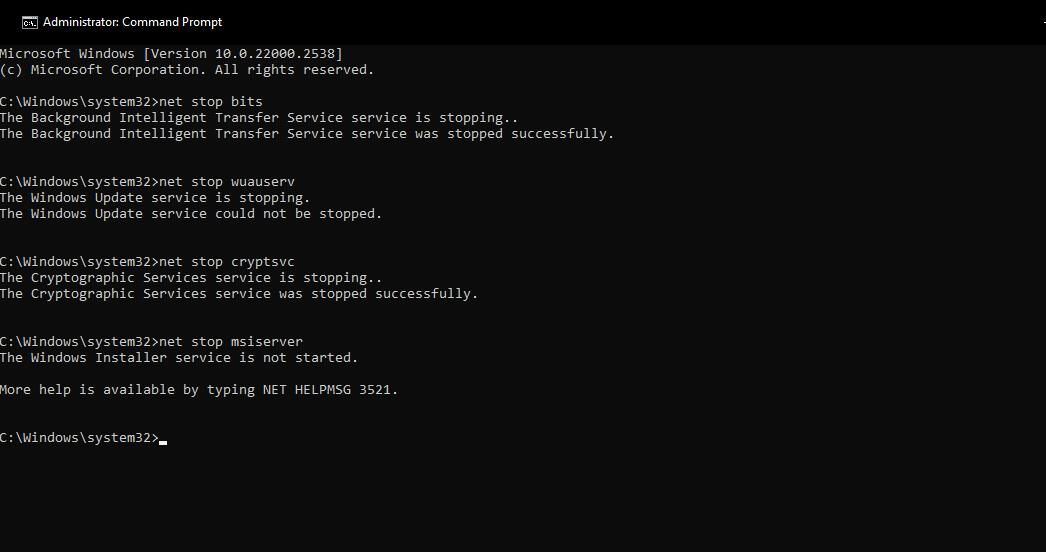
ren %systemroot%\softwaredistribution softwaredistribution.bak
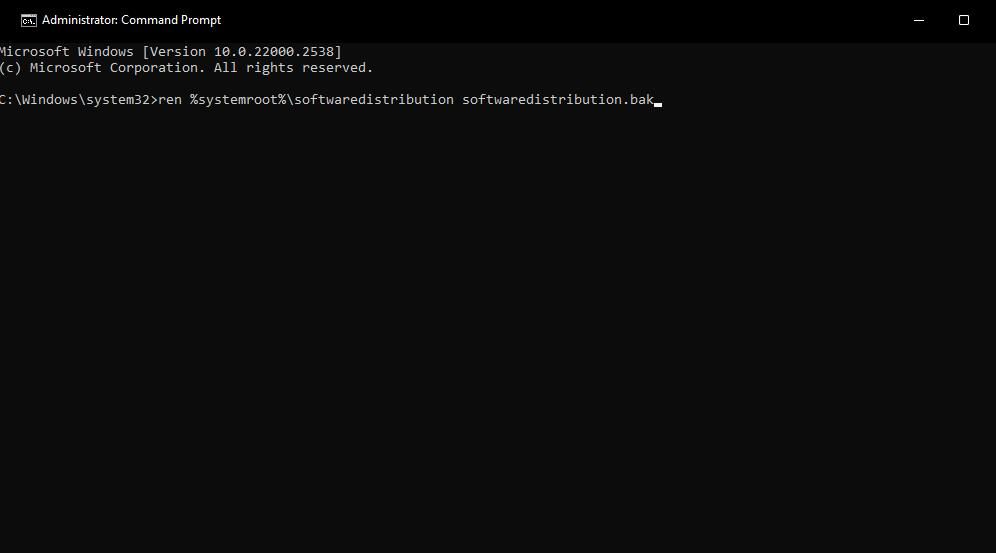
ren %systemroot%\system32\catroot2 catroot2.bak
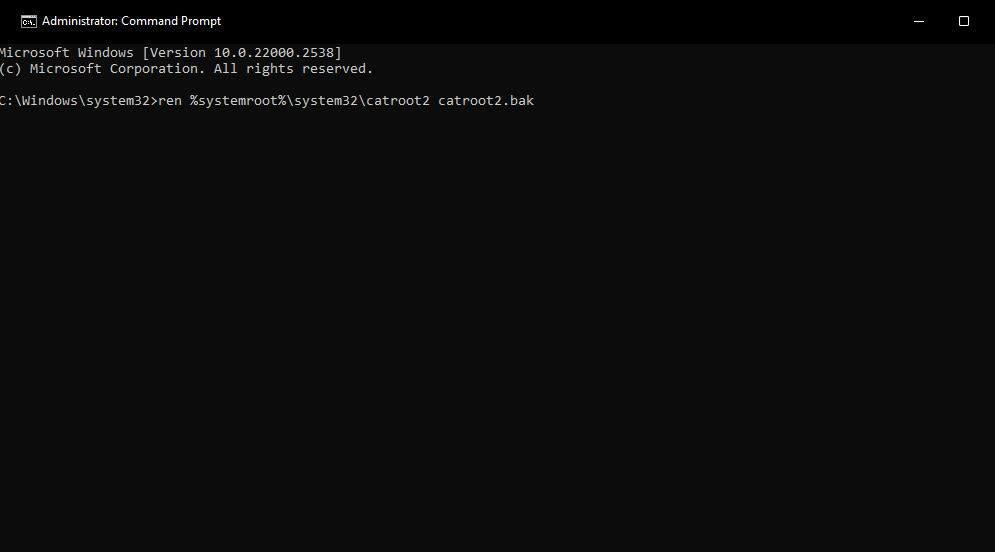
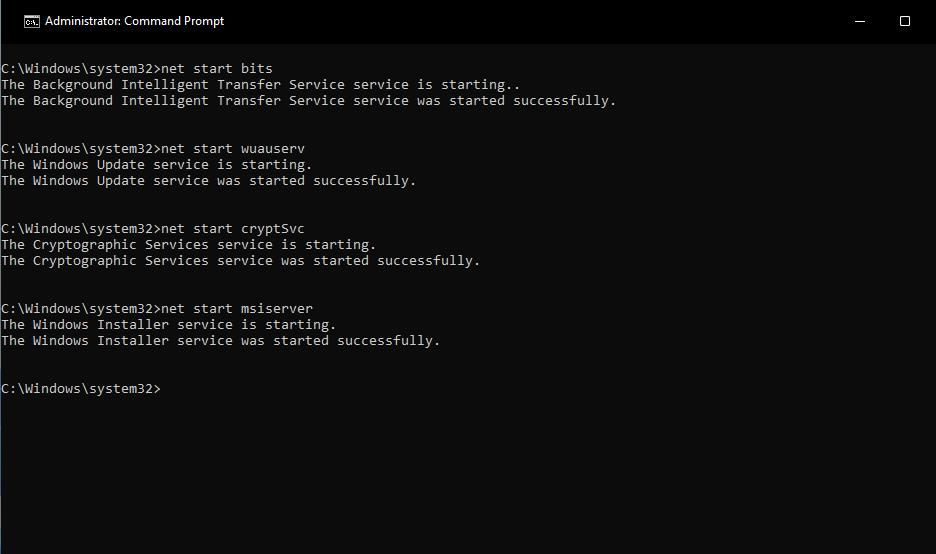
Како ресетовати фасцикле СофтвареДистрибутион и Цатроот2 помоћу ФикВин 11
ФикВин 11 је један од најбољих бесплатно доступних Виндовс алата за поправку који укључује опције за решавање проблема. Међу њима су две опције за ресетовање фасцикли цатроот2 и СофтвареДистрибутион. Овако можете да изаберете те опције брзог поправка у ФикВин 11:
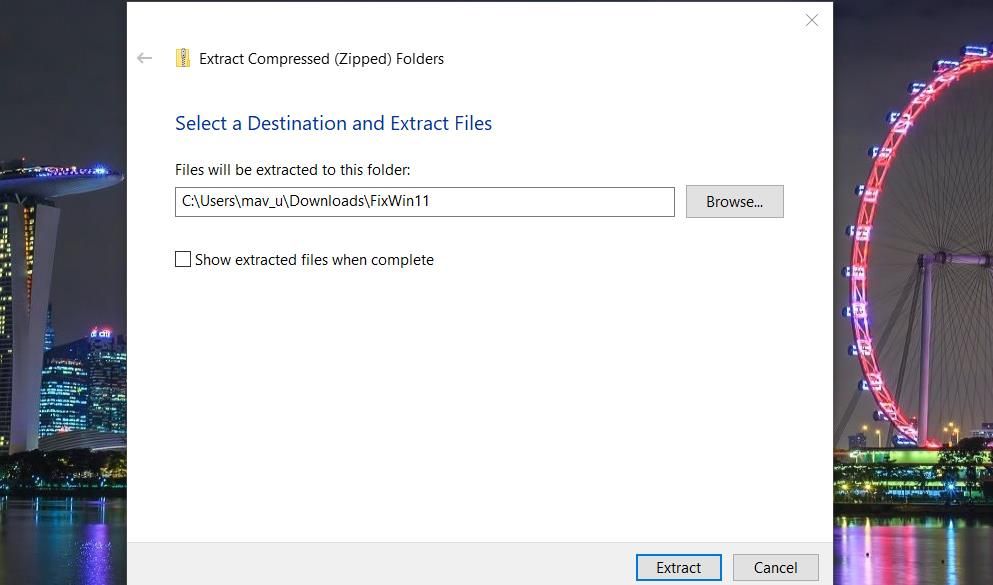
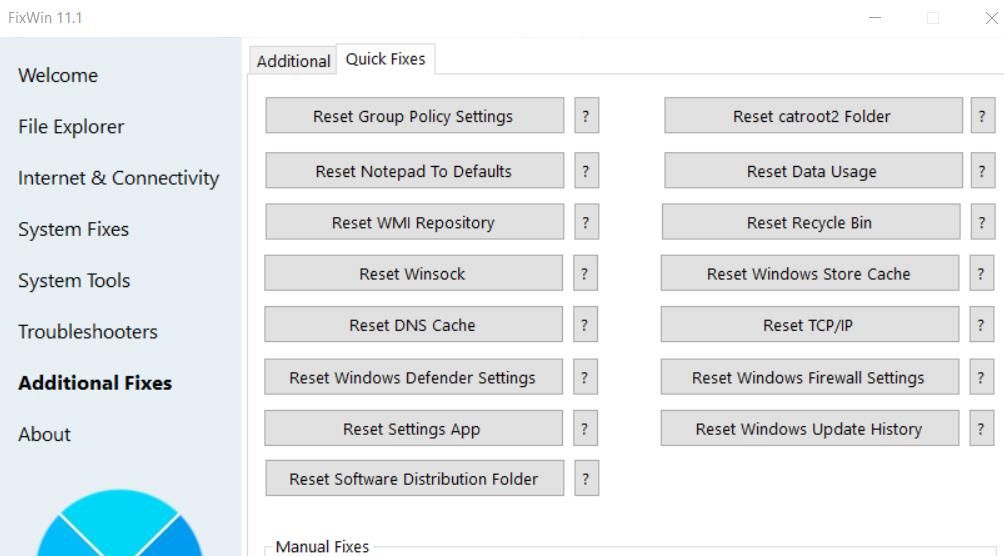
Решите проблеме са ажурирањем оперативног система Виндовс тако што ћете ресетовати фасцикле СофтвареДистрибутион и Цатроот2
Важно је да решите проблеме са ажурирањем када се појаве да бисте одржавали Виндовс ажуриран. Ресетовање фасцикли цатроо2 и СофтвареДистрибутион је један од најефикаснијих метода за решавање проблема за исправљање грешака при ажурирању оперативног система Виндовс.
Дакле, покушајте да то урадите кад год треба да поправите код грешке приказан на картици Виндовс Упдате у подешавањима.