Jednostavna Instalacija Steam-a na Linux
Instalacija Steam platforme na Linux operativnom sistemu je proces koji se lako obavlja i pruža korisničko iskustvo slično onome na Windows-u.
Pre pojave Steam-a, igranje video igara na Linux-u je bilo prilično ograničeno, fokusirajući se uglavnom na igre otvorenog koda, korišćenje virtuelnih mašina i emulaciju.
Međutim, dolazak Steam-a za Linux je iz temelja promenio način na koji gejmeri pristupaju igrama.
Steam vam omogućava da bezbedno čuvate svoje podatke o igrama u Steam oblaku, što znači da uvek možete nastaviti igru tamo gde ste stali, bez obzira na to koji računar koristite.
Ako ste strastveni Linux korisnik i ljubitelj video igara, verovatno se pitate kako da instalirate Steam na svoj Linux računar.
U ovom članku ćemo detaljno objasniti postupak instalacije Steam-a na Linux, kako biste mogli da uživate u neometanom igračkom iskustvu.
Šta je Steam?
Steam je platforma koja funkcioniše kao digitalna prodavnica i servis za distribuciju video igara. Razvijena je i lansirana 2003. godine od strane kompanije Valve Corporation.
Kroz Steam klijent, korisnici imaju mogućnost da instaliraju kupljene igre direktno u svoj lični oblak. Pored toga, Steam korisnici mogu ostavljati recenzije igara, kupovati dodatni sadržaj (DLC), postavljati sopstveni kreirani sadržaj i još mnogo toga.
Steam klijent takođe poseduje brojne funkcije, kao što su pristup listi prijatelja, automatsko ažuriranje igara, glasovni chat tokom igre i mogućnost deljenja igara sa prijateljima.
Jednostavno rečeno, Steam je online platforma za video igre koja je nastala sa ciljem da olakša i poboljša proces ažuriranja igara. Steam omogućava automatsko dodavanje zakrpa za sprečavanje rušenja igara usled velikog broja online igrača. Važno je napomenuti da je Steam trenutno još uvek u beta fazi.
Korisnički interfejs Steam-a omogućava vam da pronađete odlične ponude igara različitih žanrova, od avanturističkih i akcionih, do pucačina iz trećeg lica i indie naslova. Takođe, imate mogućnost trgovanja kolekcionarskim predmetima unutar svoje igračke zajednice.
Steam je dostupan na Windows, TV, mobilnim, Linux i MacBook uređajima. Za korišćenje vam je potrebna brza internet veza i moderan računar kako biste mogli neometano da uživate u igrama. Računari za igranje obično pružaju visok kvalitet performansi, prilagodljive konzole, dovoljno prostora za skladištenje i kompatibilnost sa dnevnim boravkom.
Karakteristike Steam-a
Valve kontinuirano radi na uvođenju novih ažuriranja i najnovijih funkcija. Neke od ključnih karakteristika su:
- Steam chat: Komunicirajte sa prijateljima i grupama putem glasa ili teksta, bez napuštanja igre. Koristite opcije kao što su tvitovi, GIF-ovi, video snimci i druge multimedijalne sadržaje na svom Steam profilu.
- Centri za igre: Pronađite sve informacije o određenoj igri na jednom mestu. Postavljajte sadržaj, učestvujte u diskusijama i budite u toku sa najnovijim ažuriranjima igre.
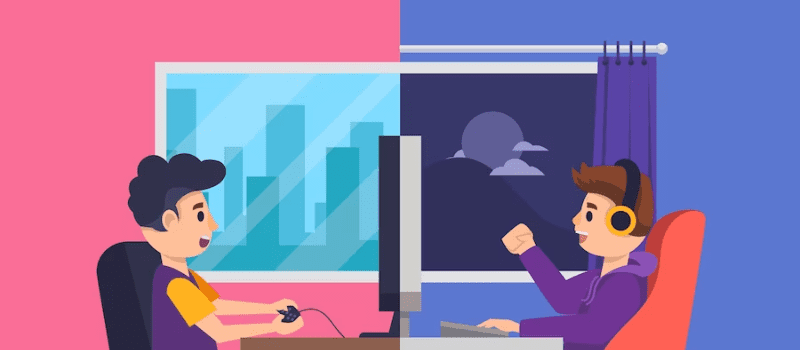
- Steam prenos: Jednostavno prenosite uživo svoju igru, klikom na dugme, i podelite je sa članovima zajednice ili svojim prijateljima.
- Steam radionica: Otkrijte, preuzmite i kreirajte kozmetičke dodatke i modifikacije (modove) koje su izradili drugi igrači, za oko 1000 podržanih igara.
- Dostupnost na mobilnim uređajima: Steam-u možete pristupiti bilo gde u svetu putem Android ili iOS uređaja.
- Rani pristup igrama: Igrajte, otkrivajte i uključite se u razvoj igara koje su još u procesu kreiranja.
- Višejezičnost: Globalna zajednica je od suštinskog značaja za multiplayer igre. Steam klijent podržava oko 28 različitih jezika.
Minimalni Sistemski Zahtevi
Steam za Linux zahteva određeni softver i hardver. U nastavku su navedeni minimalni sistemski zahtevi:
- Potreban je AMD Opteron ili 1 GHz Pentium 4 procesor sa AMD64 (x86-64) skupom instrukcija, CMPXCHG16B podrškom (cx16 – /proc/cpuinfo flags) i SSE3 podrškom (pni – /proc/cpuinfo flags)
- 5 GB slobodnog prostora na hard disku i 512 MB RAM-a
- Pouzdanija internet veza (preporučuje se DSL/kablovska brzina)
- Potpuno ažuriran najnoviji Ubuntu LTS

- 32-bitni (i386, IA32) i 64-bitni (x86-64, AMD64) najnoviji grafički drajveri
- 64-bitni (AMD64, x86-64) Linux kernel
- Podrška za AMD drajvere: Za najnovije grafičke kartice preporučuje se instalacija 12.11 drajvera. Za starije modele, Catalyst 13.2 Legacy je najnovija verzija za 2 i 4 GPU serije i podržava HD2400 Pro grafičke kartice.
- Podrška za NVIDIA drajvere: Za novije kartice, kao što je serija 8, potrebno je instalirati 310.x drajver. Za starije kartice, 304.x drajver podržava najnoviju NVIDIA 6 i 7 seriju. Da biste pristupili drajverima, prvo morate ažurirati keš memoriju i instalirati željeni upravljački program.
- Podrška za Intel HD 3000/4000 drajvere: Potrebno je koristiti najnovije Mesa 9 drajvere ili novije verzije.
Kako Preuzeti i Instalirati Steam Igre
Igranje online igrica na računaru je danas veoma popularno. Gotovo svi vole da se zabavljaju uz neki oblik online igara. U nastavku ćemo objasniti kako možete preuzeti i instalirati igre sa Steam-a na svoj računar.
- Kreirajte besplatan Steam nalog na zvaničnoj web stranici.
- Kada se nađete na glavnoj stranici Steam-a, pogledajte desnu stranu. Tamo ćete pronaći dugme „Instaliraj Steam“. Pratite uputstva nakon što kliknete na njega.
- Kada ste instalirali Steam klijent, idite na glavnu stranicu prodavnice.
- Na glavnoj stranici ćete pronaći raznovrsne igre, neke su besplatne, a druge se plaćaju. Odaberite igru koju želite da igrate.
- Možete odabrati žanr igre, kao što su RPG, strategija, akcija, avantura itd. Pređite kursorom preko igre koju želite da igrate i kliknite na nju. Ako želite da igrate besplatne igre, možete odabrati opciju „Besplatne igre“.
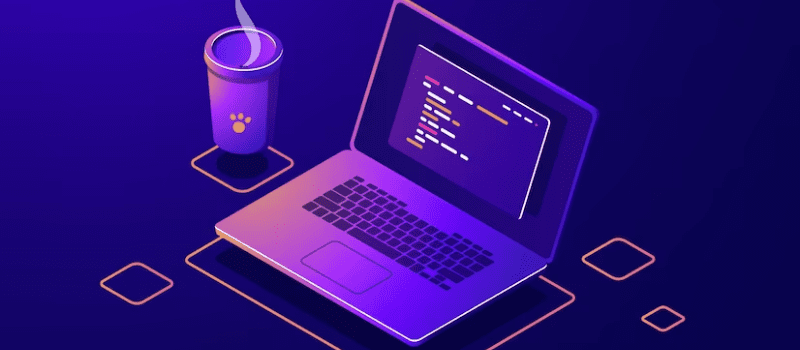
- Proverite da li vaš računar ispunjava minimalne sistemske zahteve za igru koju ste odabrali. Nakon što kliknete na igru, možete videti sistemske zahteve na dnu stranice.
- Kada ste proverili zahteve, kliknite na dugme „Igraj igru“ koje se nalazi u gornjem srednjem delu stranice.
- Ako ste odabrali besplatnu igru, pratite uputstva za instalaciju. Ako se radi o igri koja se plaća, pređite na sledeći korak.
- Kliknite na „Dodaj u korpu“, unesite podatke svoje kreditne kartice i kliknite na dugme „Kupi“. Nakon toga ćete dobiti opciju za instalaciju igre.
- Kada završite kupovinu, automatski ćete biti preusmereni na biblioteku igara. Pronađite igru koju ste upravo instalirali, a zatim je preuzmite. Na kraju, kliknite na dugme „Igraj“ i možete početi sa igranjem.
Pročitajte i: Najbolje AAA igre koje privlače celokupnu gejmersku zajednicu
Instaliranje i Konfigurisanje Steam-a na Ubuntu ili Debian
Postoji nekoliko metoda koje možete pratiti da biste instalirali i konfigurisali Steam na Linux sistemu. Na Debian ili Ubuntu distribucijama, možete instalirati i konfigurisati Steam koristeći GUI i CLI metode.
Evo kako to funkcioniše:
#1. Instalacija Steam-a iz Softverskog Centra
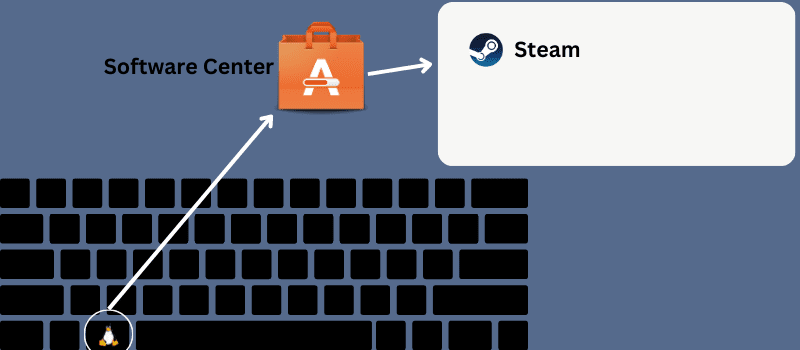
Ovo je najlakši način za preuzimanje i konfiguraciju Steam-a na Ubuntu ili Debian distribuciji.
- Ako koristite najnoviji Ubuntu sistem, kliknite na Linux ili Super taster na tastaturi.
- Pojaviće se traka za pretragu. Potražite „Softverski centar“. Kada ga otvorite, potražite aplikacije pomoću ikone za pretragu.
- Ukucajte Steam na ikoni za pretragu. Kada se pojavi, otvorite ga i kliknite na dugme za instalaciju.
- Unesite svoju root lozinku da biste nastavili sa instalacijom.
#2. Instalacija Steam-a preko CLI
Ako ste napredni korisnik, verovatno će vam više odgovarati CLI metoda nego GUI. Postoje dve jednostavne opcije za instalaciju i konfiguraciju Steam-a putem CLI-a:
- Instalirajte instalater i pustite ga da uradi ostalo.
- Instalirajte Steam direktno iz zvaničnog Linux repozitorijuma.
Pokrenite sledeće komande da biste instalirali instalacioni fajl:
sudo apt-get update
sudo apt install steam-installer
Kada se instalacija završi, možete pokrenuti instalacioni paket i dozvoliti mu da automatski preuzme potrebne pakete kako bi kreirao Steam okruženje.
Instalirajte Steam direktno na Debian ili Ubuntu distribuciju pomoću komande:
sudo apt update && sudo apt install steam
#3. Instalacija Steam-a preko APT URL-a
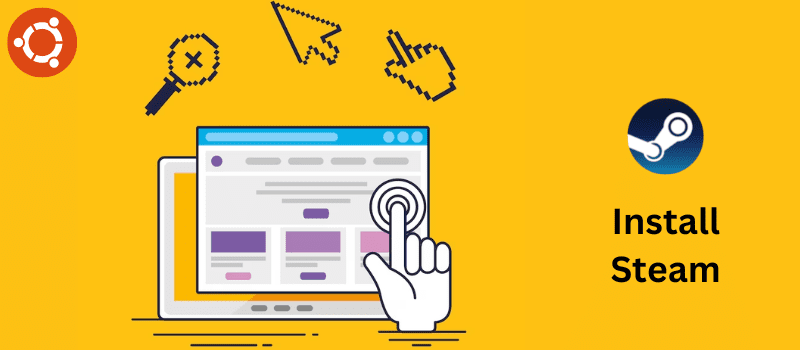
Za Linux igrače, Linux nudi APT URL za Steam, kako bi igrači mogli jednostavno da dobiju ono što žele. Bez unošenja komandi, možete lako instalirati i konfigurisati Steam na vašem Ubuntu ili Debian sistemu.
Samo kliknite na dugme APT URL i instalirajte Steam. Uverite se da je multivers repozitorijum aktiviran na vašem sistemu pre nego što kliknete na dugme. Ako nije, pokrenite komandu sudo add-apt-repository multiverse.
Kopirajte APT-URL koji dobijete i nalepite ga u adresnu traku pretraživača. Automatski ćete videti iskačući prozor. Brzo pokrenite proces instalacije.
#4. Instalacija Steam-a nakon preuzimanja Debian paketa
Ako prelazite sa Windows-a na Ubuntu, ovaj proces će vam se verovatno dopasti. Ovaj metod vam omogućava da preuzmete i instalirate kompajlirani Debian paket na vašu mašinu. Možete preuzeti .deb paket koristeći odgovarajuće dugme.
Nakon završetka preuzimanja, otvorite direktorijum preko terminala i potražite datoteku. Sada pokrenite komandu dpkg (sudo dpkg -i steam_latest.deb) sa root pristupom za instaliranje Steam-a.
Instaliranje i Konfigurisanje Steam-a na Fedori
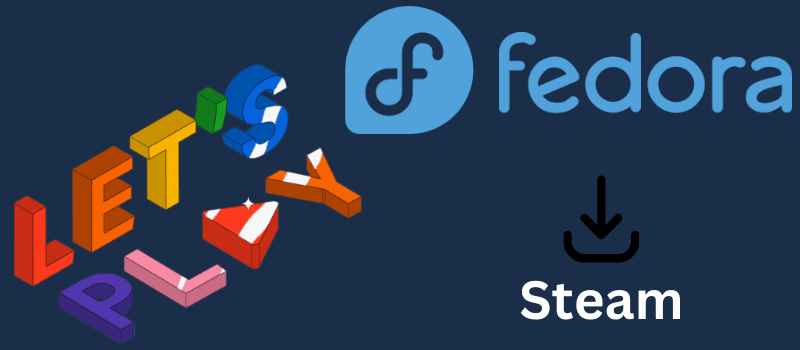
Postoji nekoliko metoda za instalaciju i konfiguraciju Steam-a na vašoj Fedora radnoj stanici, uključujući CLI i GUI metode. Pre početka procesa, uverite se da imate root pristup sistemu.
#1. Instalacija Steam-a pomoću CLI
Prvo morate da ažurirate sistemski repozitorijum kako bi vaš sistem bio spreman za Steam. Na svom terminalu možete pokrenuti sledeće komande za ažuriranje sistema:
sudo dnf update –refresh
sudo dnf update
sudo dnf upgrade
Ako koristite ažuriranu Fedoru, verovatno već imate RPM fusion pakete instalirane. Ako nemate instalirane pakete, možete pokrenuti sledeću komandu:
sudo dnf install https://mirrors.rpmfusion.org/nonfree/fedora/rpmfusion-nonfree-release-$(rpm -E %fedora).noarch.rpm
Kada završite proces instalacije fusion paketa, pokrenite komandu dnf za instaliranje Steam-a na Fedoru. Nakon završene instalacije Steam-a, možete uneti ime aplikacije u terminal da biste je pokrenuli.
sudo dnf install steam -y
steam
#2. Instalacija Steam-a pomoću GUI metode
Steam paket je dostupan u Fedorinom softverskom centru. Da biste instalirali Steam na svoj računar, morate ažurirati svoj repozitorijum i omogućiti repozitorijum treće strane na Fedora radnoj stanici.
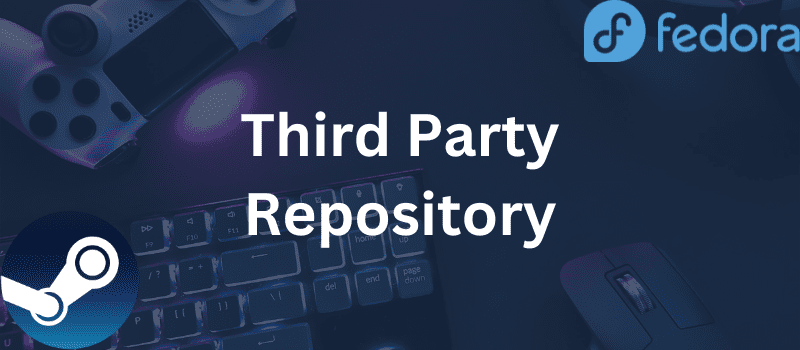
Prvo otvorite softverski centar iz menija aplikacija. Kliknite na ikonu menija da biste otvorili podešavanja. Pronađite opciju „Repozitorijum treće strane“ i omogućite je. Za ovaj proces će vam biti potrebna root lozinka.
Kada ga omogućite, zatvorite aplikaciju i ponovo je otvorite kako bi se učitala nova podešavanja. Potražite Steam u traci za pretragu. Kada se pojavi Steam, kliknite na njegovo ime da biste otvorili stranicu za instalaciju. Ostali koraci su prilično jednostavni. Kliknite na dugme za instalaciju i pratite uputstva, unoseći root lozinku kada se to od vas zatraži.
Instalacija i Konfiguracija Steam-a na Linux Mint-u
Za instalaciju i konfiguraciju Steam-a na vašem Linux Mint OS-u, možete koristiti nekoliko metoda. U nastavku ćemo razmotriti svaku od njih.
#1. Instalacija Steam-a korišćenjem APT Package Manager-a
Prvo morate otvoriti terminal. Pokrenite komandu za ažuriranje APT keša. Ova komanda takođe ažurira instalirane pakete.
sudo apt update && sudo apt upgrade -y
Zatim pokrenite sledeću komandu:
sudo apt install Steam
#2. Instalacija Steam-a pomoću Synaptic Package Manager-a
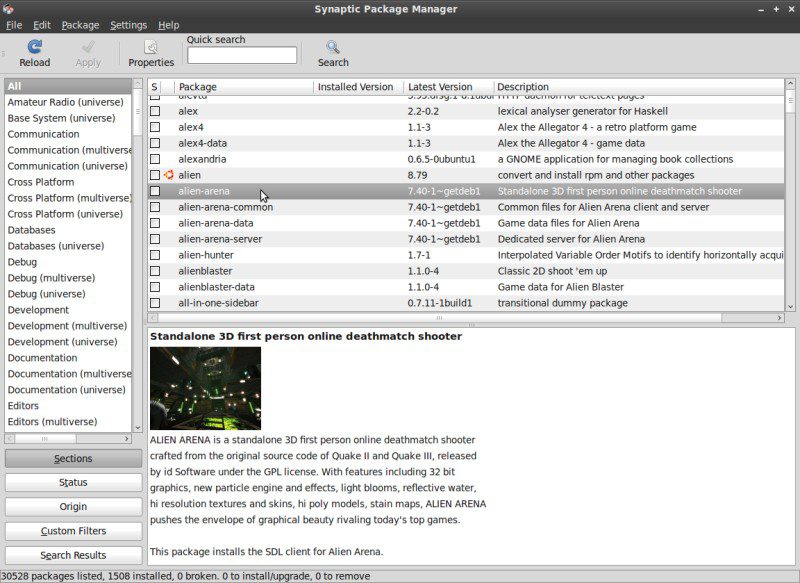 Izvor: Linux Mint
Izvor: Linux Mint
Ovo je jednostavna metoda jer ne zahteva korišćenje komandne linije. Synaptic package manager je za one koji preferiraju GUI. On funkcioniše kao frontend za APT. Za instalaciju Steam-a pomoću Synaptic package manager-a, pratite sledeće korake:
- Pokrenite Synaptic package manager.
- Unesite root lozinku i omogućite root pristup.
- Kliknite na dugme „Ponovo učitaj“ kako biste ažurirali APT keš.
- Kliknite na dugme za pretragu i unesite Steam u polje. Odaberite „Ime“ iz padajućeg menija.
- Odaberite Steam instalacioni program. Zatim odaberite „Označi za instalaciju“ pomoću menija koji se pojavi nakon što kliknete desnim tasterom miša na njega.
- Videćete prozor koji sadrži listu zavisnosti koje je potrebno instalirati. Pritisnite „Označi“.
- Kliknite na dugme „Primeni“ kako biste primenili promene.
- Sačekajte da se proces završi. Kada se završi, kliknite na dugme „Zatvori“.
#3. Instalacija Steam-a korišćenjem GUI-a
Instalacija i konfiguracija Steam-a korišćenjem GUI-a je veoma jednostavna. Potrebno je da pratite tri jednostavna koraka da biste instalirali Steam na svoj sistem.
- Pokrenite softverski menadžer: Kliknite na Start meni kako biste otvorili pokretač aplikacija i potražite softverski menadžer. Kliknite na ikonu da biste pokrenuli program.
- Pretraga Steam-a: Kada se program pokrene, idite na sekciju za pretragu i ukucajte Steam. Kliknite na enter kako biste započeli proces. Na ekranu će se pojaviti Steam.
- Instalacija Steam-a: Kliknite na ikonu Steam i kliknite na dugme za instalaciju kako biste započeli proces instalacije na vašem Mint OS-u.
Kako Ažurirati Steam
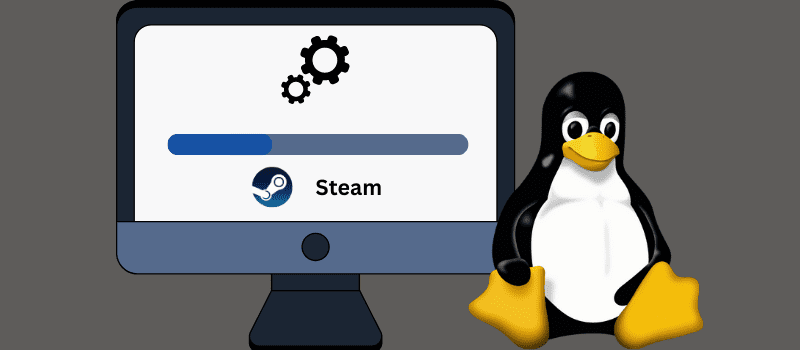
Da biste ažurirali Steam klijent na Linux-u, pratite sledeće korake:
- Pokrenite aplikaciju.
- Kliknite na Steam meni koji se nalazi u gornjem levom uglu.
- U padajućem meniju, kliknite na „Proveri ažuriranja“.
- Pojaviće se prozor sa informacijama o dostupnim ažuriranjima.
- Kliknite na „Ažuriraj“ i sačekajte da se ažuriranje završi i da se ponovo pokrene Steam aplikacija.
Često Postavljana Pitanja
Da li je moguće instalirati Steam igre na poseban disk ili particiju na Linux-u?
Odgovor: Da, moguće je instalirati Steam igre na particionisani disk na Linux-u.
Da li je bezbedno preuzimati i instalirati igre sa Steam-a na Linux-u?
Odgovor: Da, bezbedno je instalirati i konfigurisati Steam na Linux-u.
Da li su sve moje Steam igre kompatibilne sa Linux-om?
Odgovor: Nisu sve Steam igre obavezno kompatibilne sa Linux distribucijama.
Da li mogu da prilagođavam svoje Steam igre sa modovima na Linux-u?
Odgovor: Steam radionica funkcioniše na sličan način i na Linux-u i na Windows-u. Modove možete lako koristiti i na Linux-u.
Završne Reči
Online igre su postale odličan izvor zabave za mnoge, od dece do odraslih. Preuzimanje igara sa Steam-a može biti veoma korisno zbog pouzdanosti i dostupnosti najnovijih i ažuriranih naslova.
Ovaj članak će vam pomoći da razumete kako da instalirate i ažurirate Steam na Linux-u, kako biste mogli da uživate u svojim omiljenim igrama bez problema.
Pogledajte i najbolje besplatne igre na Steam-u.