Већ постоје упутства како инсталирати Windows 10 на Chromebook, међутим корисници желе надоградњу на Windows 11, најновији оперативни систем компаније Microsoft. Постоји неколико емулатора за Chromebook који могу помоћи при покретању Windows 11 на Chromebook-у, а ми ћемо у овом водичу обрадити један од најједноставнијих. Користићемо QEMU да покажемо како инсталирати Windows 11 на ваш Chromebook. Имајте на уму да је за покретање виртуелне машине потребан солидан хардвер. Ако желите само користити Windows апликације или игре, препоручује се подешавање Wine-а за покретање Windows апликација на Chromebook-у уместо потпуне виртуелне машине Windows. Након тога, следите наше упутство за инсталирање и коришћење Windows 11 на вашем Chromebook-у.
Инсталација Windows 11 на Chromebook: Детаљно упутство (2023)
У ово упутство смо уврстили све неопходне услове које требате испунити за инсталирање Windows 11 на Chromebook. Поред тога, додали смо детаљне инструкције како направити виртуелну машину за Windows 11 и како исправити све потенцијалне грешке током процеса.
Предуслови за покретање Windows 11 на Chromebook-у
1. Да бисте могли инсталирати Windows 11 на Chromebook, потребан вам је моћан Chromebook, идеално онај са 64-битним Intel или AMD процесором. Поред тога, требало би да имате најмање 128 GB меморије и 8 GB RAM-а.
2. За оптималне перформансе, ваш Chromebook треба да подржава KVM (виртуелна машина заснована на језгру). Ако ваш Chromebook има Intel процесор 11. генерације или новији, KVM подршка је већ доступна. Упутства како проверити KVM подршку на вашем Chromebook-у можете наћи у наставку овог водича.
3. Подршка за Linux је обавезна на вашем Chromebook-у. С обзиром на то да Windows 11 захтева 64 GB простора за складиштење, потребно је доделити приближно 80 GB простора Linux партицији. У зависности од администратора, Linux подршка може се разликовати на Chromebook-у који је школа издала.
4. На крају, биће вам потребна ISO датотека за Windows 11 како бисте подесили виртуелно окружење. Преузмите нову копију ISO датотеке за Windows 11 пратећи наш приложени водич.
Подешавање QEMU-а и Виртуал Мацхине Манагер-а
1. Претпоставља се да сте већ омогућили Linux на свом Chromebook-у. Ако нисте, пратите наше повезано упутство и подесите Linux одмах. Обавезно доделите 80 GB или више простора за складиштење Linux партицији.
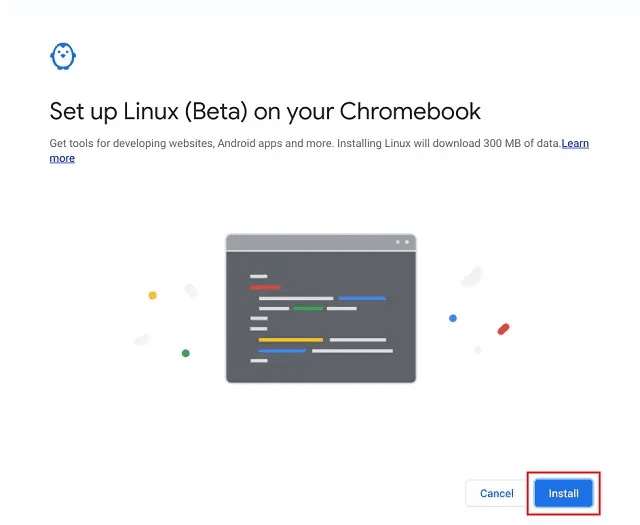
2. Затим, идите до директоријума Linux апликација у покретачу апликација и отворите терминал.

3. Након тога, извршите команду испод да бисте ажурирали све пакете и зависности.
sudo apt update && sudo apt upgrade -y

4. Затим, извршите команду испод да бисте инсталирали QEMU и Virtual Machine Manager.
sudo apt install qemu-kvm libvirt-clients libvirt-daemon-system bridge-utils virtinst libvirt-daemon virt-manager -y

5. Када завршите са тим, отворите покретач апликација и покрените „Управљач виртуелних машина“ из директоријума Linux апликација.

6. Сада пребаците ISO датотеку за Windows 11 коју сте преузели у одељак „Linux датотеке“ користећи апликацију Датотеке.

Инсталирање Windows 11 на ваш Chromebook
Када сте подесили QEMU и Virtual Machine Manager, време је да инсталирате Windows 11 на ваш Chromebook. Пратите кораке у наставку да направите виртуелну машину за Windows 11 на вашем Chromebook-у:
1. У управљачу виртуелних машина кликните на дугме „Креирај“.

2. Овде одаберите „Локални инсталациони медиј“ и кликните на „Напред“. Ако ваш Chromebook не подржава KVM, видећете упозорење на врху. Без KVM подршке, перформансе ће бити лоше.

3. На следећој страници кликните на „Претражи“.

4. Отвориће се нови прозор. Овде кликните на „Претражи локално“.

5. Сада одаберите ISO датотеку за Windows 11 и кликните на „Отвори“.

6. Софтвер ће аутоматски препознати оперативни систем као Windows 10. То није проблем и можете га игнорисати. Кликните на „Напред“.

7. На следећој страници оставите меморију на 4096 MB (4 GB) и повећајте број језгара процесора на 4. Опет, ако имате моћан процесор са више језгара и RAM-а, доделите више RAM-а и језгара процесора за боље перформансе.

8. На следећој страници доделите најмање 65 GB простора на диску за Windows 11. Ако имате више простора, можете га доделити по жељи.

9. Затим промените име виртуелне машине у „Win11“ или „Windows 11“ и кликните на „Заврши“.

10. Можда ће се појавити искачући прозор са текстом „Виртуелна мрежа није активна“. Кликните на „Да“ да бисте наставили.
Напомена: Ако добијете грешку у облику „Није могуће поставити XATTR trusted…“, пређите на следећи одељак у овом чланку да бисте пронашли решење.

11. Коначно, Windows 11 ће се покренути на вашем Chromebook-у. Сада можете наставити са инсталацијом и користити Windows 11 без проблема.

12. Да бисте ослободили курсор из виртуелне машине Windows 11 и вратили га у окружење Chrome OS, притисните дугме „преглед“ у горњем реду тастатуре (обично изнад тастера „5“).

Суочавате се са грешком „Није могуће поставити XATTR поуздано“ на Chromebook-у? Ево решења!
Ако добијете грешку попут „Није могуће довршити инсталацију: ‘Није могуће поставити XATTR trusted.libvirt.security.dac…“ док подешавате виртуелну машину за Windows 11 на вашем Chromebook-у, не брините. Потребно је направити неколико измена и радиће без проблема. Ево корака које требате следити.
1. Отворите терминал и извршите команду испод да бисте уредили датотеку „qemu.conf“.
sudo nano /etc/libvirt/qemu.conf

2. Ово ће отворити nano уређивач у терминалу. Сада додајте доње линије на врх. Имајте на уму да тастатуру можете користити само у овом уређивачу.
user="root" group="root" remember_owner=0

3. Сада притисните „Ctrl + O“ и Ентер да бисте сачували промене у nano уређивачу. Након тога, притисните „Ctrl + X“ да изађете из nano уређивача.

4. На крају, наставите и пратите горе наведене кораке. Инсталација виртуелне машине за Windows 11 ће радити сигурно. Ако не ради, препоручује се поновно покретање Chromebook-а и покушај поново.
Како искључити и избрисати виртуелну машину Windows 11 на Chromebook-у
1. Ако нисте задовољни перформансама и желите да искључите виртуелну машину Windows 11, кликните на икону „стрелица“ и одаберите „Искључи“. Ако виртуелна машина не реагује, одаберите „Присилно искључи“.

2. Ако желите потпуно избрисати Windows 11 са вашег Chromebook-а и ослободити простор, прво искључите виртуелну машину, а затим отворите Virtual Machine Manager. Сада кликните десним тастером миша на њу и одаберите „Избриши“. Не брините, ово неће избрисати ништа на вашем Chromebook-у јер је виртуелна машина изолована од остатка система.

3. На следећој страници проверите је ли означена опција „sда“, а затим кликните на „Избриши“. У року од неколико секунди, виртуелна машина за Windows 11 ће бити избрисана и ваш простор за складиштење ће бити ослобођен. Можете одабрати да избришете ISO датотеку за Windows 11 заједно са њом.

Инсталирање и коришћење Windows 11 на Chromebook-у
Ето како можете инсталирати и користити Windows 11 на Chromebook-у. Као што је горе поменуто, потребан вам је моћан хардвер да бисте покренули Windows 11 на Chromebook-у. У противном, перформансе ће бити слабе и нећете моћи ништа продуктивно да урадите. У сваком случају, то је све од нас. Ако желите испробати Chrome OS Flex на другим рачунарима, пратите наш водич и научите како инсталирати Chrome OS Flex на Windows рачунаре. А да бисте пронашли најбоље Chromebook апликације које служе као алтернативе популарним Windows апликацијама, погледајте нашу детаљну листу. На крају, ако се суочите са било каквим проблемима, обавестите нас у одељку за коментаре испод.