Želite li da postavite WordPress na svom lokalnom računaru?
Lokalna instalacija WordPressa podrazumeva da se vaša web stranica hostuje direktno na vašem računaru. Vaš računar u ovom slučaju funkcioniše kao server za vaš web sajt. Svi fajlovi se čuvaju na vašem hard disku i samo vi možete pristupiti toj web stranici.
Da biste instalirali WordPress na lokalnom računaru, neophodna su vam dva besplatna alata: lokalno razvojno okruženje kao što su XAMPP, LAMP, MAMP ili WAMP, i instalaciona datoteka WordPressa.
U normalnim okolnostima, ako želite da kreirate web stranicu zasnovanu na WordPressu, morate da registrujete domen, zakupite hosting i zatim pokrenete web stranicu na internetu. Međutim, ako želite samo da istražite i isprobate različite opcije WordPressa, lokalna instalacija je idealno rešenje.
Nećete imati nikakvih troškova za hosting ili domen; sve testiranje i razvoj možete obaviti potpuno besplatno. Pored toga, ako tek učite kako se prave WordPress web stranice, lokalni hosting je preporučen pristup.
U ovom tekstu ćemo objasniti kako da postavite WordPress na vašem lokalnom računaru u pet jednostavnih koraka. Za ovu demonstraciju, koristićemo XAMPP softver, jer je kompatibilan sa različitim operativnim sistemima (Windows, Linux i Mac) i potpuno je besplatan za upotrebu.
Započnimo sa detaljnim objašnjenjem.
Prednosti instaliranja WordPressa na Lokalnom Računaru
WordPress je nesumnjivo jedan od najpopularnijih sistema za upravljanje sadržajem (CMS) na svetu. Prema Izveštaju o tržišnom udelu CMS-a za 2023. godinu, WordPress pokreće preko 43% svih web lokacija na internetu.
Kada WordPress CMS instalirate lokalno, cela web lokacija se hostuje na vašem ličnom računaru. Web lokacija se povezuje sa lokalnom mašinom putem loopback mreže, umesto preko interneta sa udaljenim serverom. Zato se ovo naziva lokalni hosting.
Evo nekoliko prednosti instalacije WordPressa na lokalnom hostu:
#1. Učenje i razvoj
Ako ste početnik u WordPress programiranju ili planirate da se bavite razvojem WordPress tema i dodataka, lokalni hosting vam može pomoći da unapredite svoje veštine. Razvoj WordPressa na lokalnom računaru je posebno koristan za studente jer je to potpuno besplatan način učenja.
Najbolja stvar je što možete učiti sopstvenim tempom.
#2. Sigurno okruženje za testiranje novih dodataka, opcija i tema
Testiranje novih dodataka, opcija ili tema na aktivnoj web stranici može prouzrokovati kvar i oštetiti njen kod, pa čak i oboriti celu web lokaciju. Ovo može negativno uticati ne samo na korisnike već i na prihode vašeg poslovanja.
Lokalnom instalacijom WordPressa dobijate sigurno okruženje za testiranje novih dodataka, funkcija ili tema.
#3. Izolovano razvojno okruženje
Instaliranje WordPressa na lokalnom hostu vam omogućava izolovano okruženje za razvoj novih alata i tehnika bez ikakvog rizika uz maksimalnu fleksibilnost. U web razvoju, potrebno vam je okruženje u kojem možete eksperimentisati sa kodom dok isprobavate nove ideje.
Kada se nova funkcija/dodatak/tema razvije, možete je prebaciti u testno okruženje radi dodatne provere kvaliteta i poboljšanja.
Kako instalirati WordPress na Lokalni Računar?
Sada kada znate prednosti lokalnog hostovanja WordPressa, pogledajmo praktični vodič korak po korak kako da to uradite na pravi način.
Okruženje za web razvoj nam omogućava da razvijamo web aplikacije lokalno (offline). Da bismo razvili bilo koju web aplikaciju, prvo moramo da podesimo razvojno okruženje na našem lokalnom računaru.
Tokom konfiguracije web razvojnog okruženja, mi pretvaramo naš lokalni računar da se ponaša i kao klijent i kao server. Da biste postavili okruženje za web razvoj koje koristi PHP i MySQL, potrebno je da instalirate jedan od navedenih softverskih paketa, u zavisnosti od specifikacija vašeg sistema.
Softver za lokalni hosting:
| XAMPP | Cross-platform, Apache, MySQL, PHP i Perl |
| WAMP | Windows, Apache, MySQL, PHP |
| LAMP | Linux, Apache, MySQL i PHP |
| MAMP | Mac, Apache, MySQL i PHP |
Ako želite da saznate više o softveru za lokalni hosting, pročitajte naš detaljni vodič o XAMPP, WAMP, LAMP i drugim rešenjima.
U ovom primeru, koristiću XAMPP jer radi na svim operativnim sistemima (Windows, Mac ili Linux). U poređenju sa drugim platformama, XAMPP nudi više funkcija i ima interfejs koji je lak za korišćenje, naročito za početnike.
Možete preuzeti bilo koju verziju XAMPP-a, ali preporučujem da instalirate najnoviju. Kada se instalater preuzme, možete započeti proces instalacije.
Samo pokrenite instalacioni program i kliknite na dugme „Next“ dok XAMPP ne raspakuje svoje fajlove.
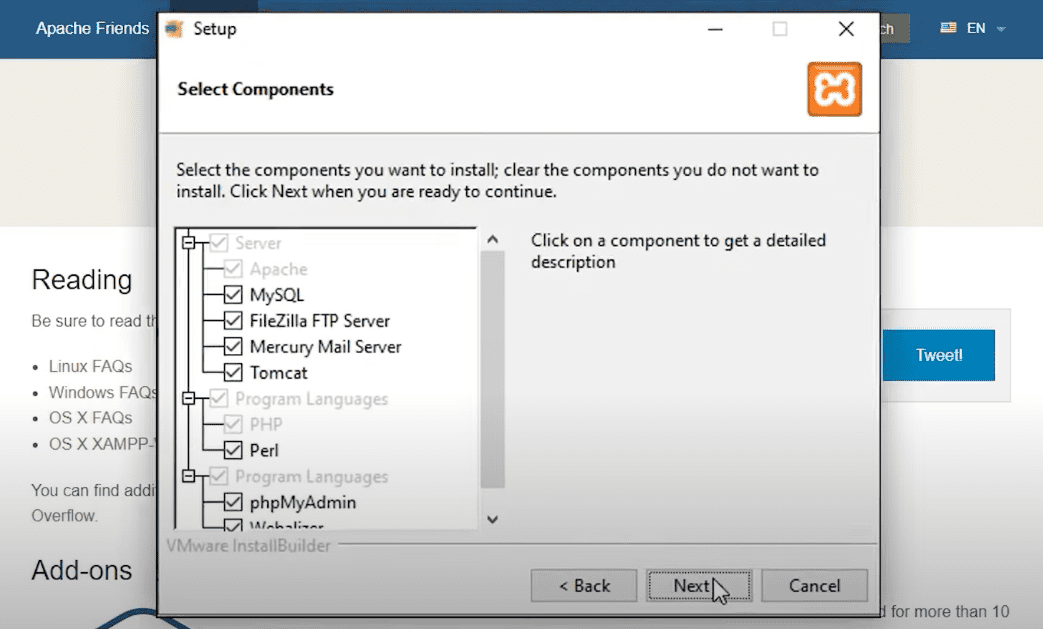
Sačekajte da XAMPP raspakuje sve fajlove, i softver će biti instaliran. Ovo može trajati nekoliko minuta.
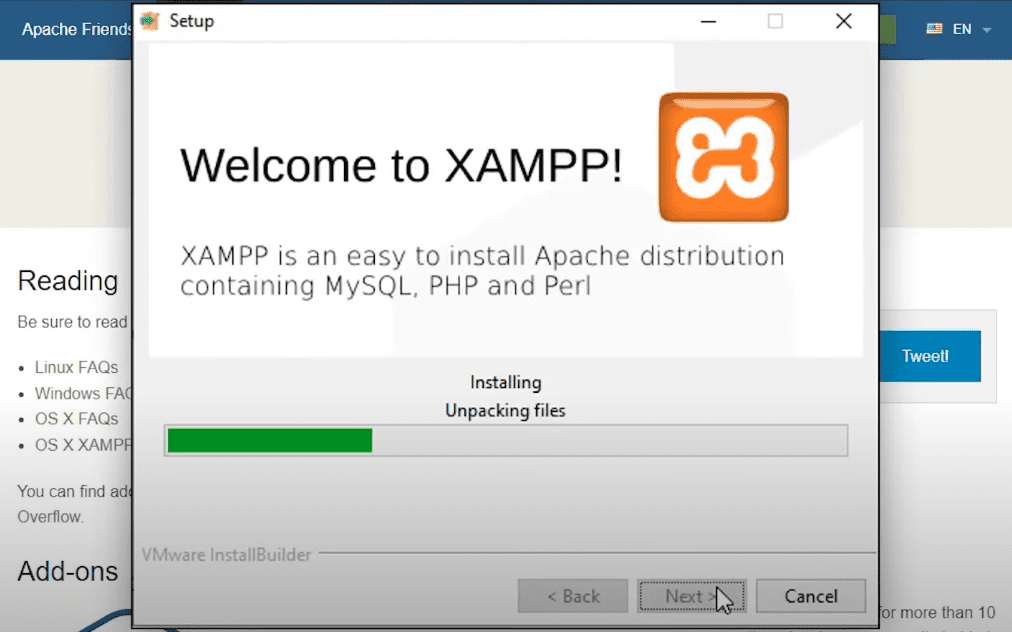
Konfigurisanje lokalnog serverskog okruženja za instalaciju WordPressa
Kada god želite da kreirate novi projekat (web stranicu) u WordPressu, prvo morate da konfigurišete lokalno serversko okruženje. Tek tada ćete moći da instalirate WordPress na vaš lokalni računar.
Kada se XAMPP instalira, otvoriće se kontrolni prozor. Potrebno je da pokrenete Apache i MySQL module pre nego što instalirate WordPress. Kada moduli postanu zeleni, možete nastaviti sa daljom instalacijom.
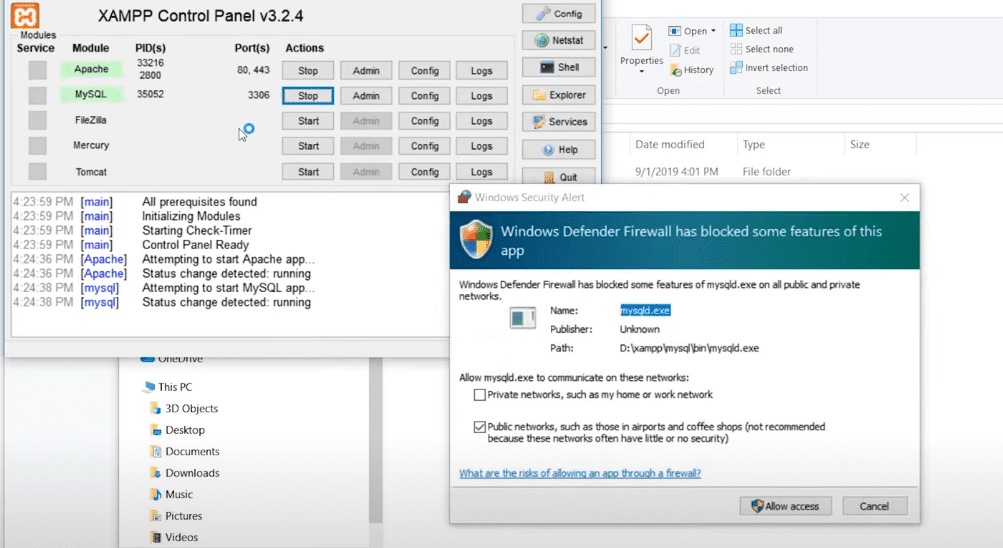
Može se pojaviti i obaveštenje od Windows Firewall-a da su neke funkcije ove aplikacije blokirane. Ako se to desi, kliknite na „Dozvoli pristup“.
Kada završite, minimizirajte ovaj prozor. Nemojte ga zatvarati, već ga samo minimizirajte.
Preuzimanje i instaliranje WordPressa
Sada kada je lokalno serversko okruženje postavljeno, možete instalirati WordPress.
Posetite WordPress.org i preuzmite najnoviju verziju.
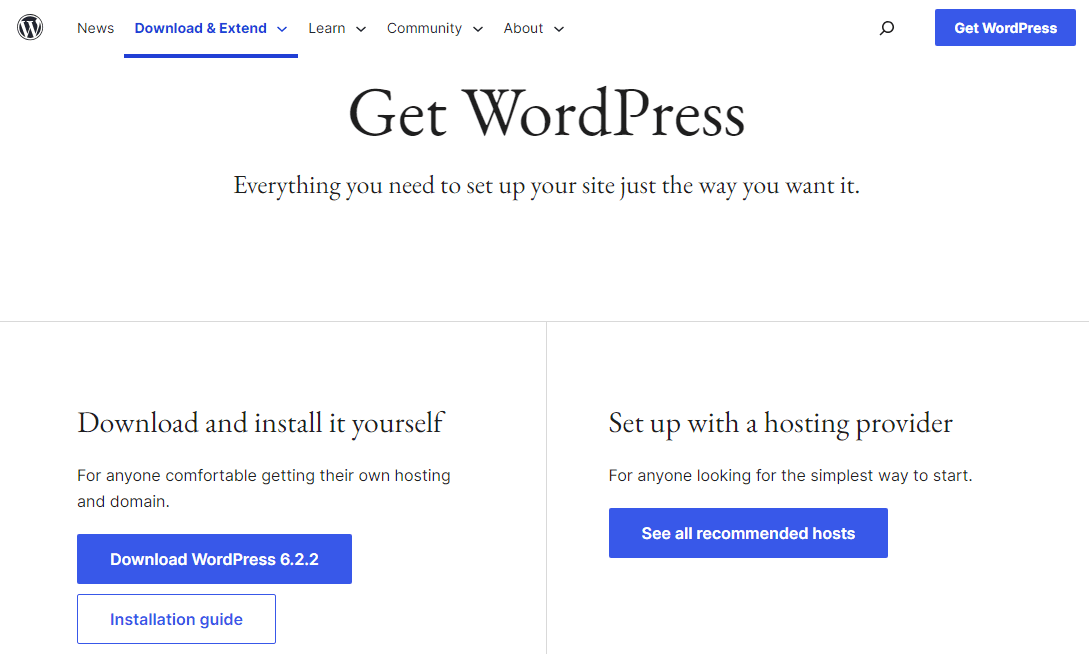
Nakon preuzimanja ZIP arhive, idite na disk na kojem ste instalirali XAMPP, otvorite folder u kojem je XAMPP instaliran, a zatim i folder htdocs. Kopirajte WordPress ZIP arhivu u htdocs folder.
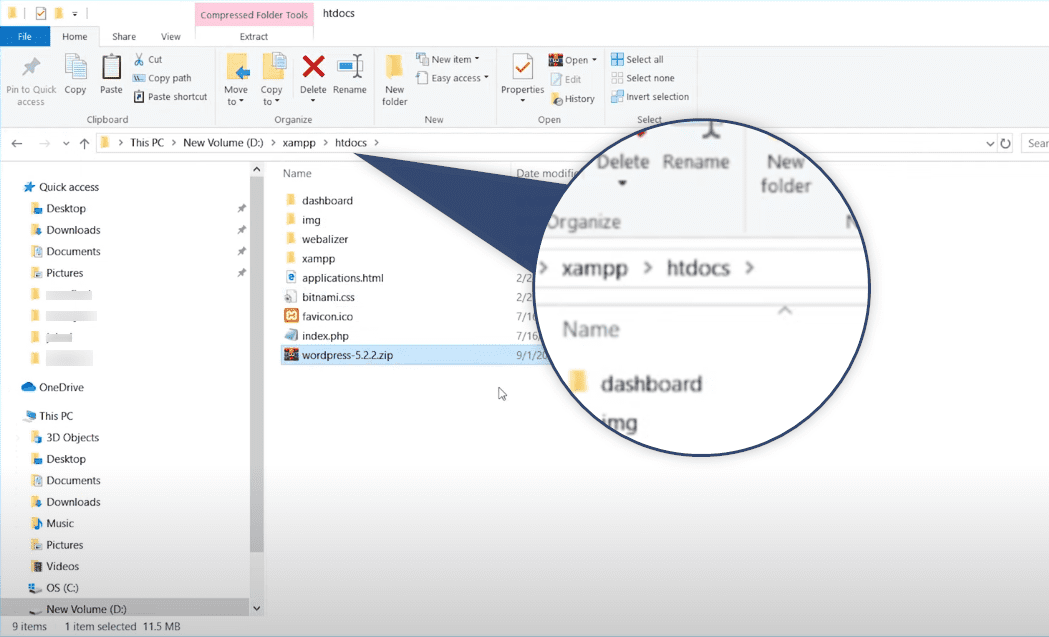
Nakon što kopirate ZIP arhivu, raspakujte WordPress fajlove.
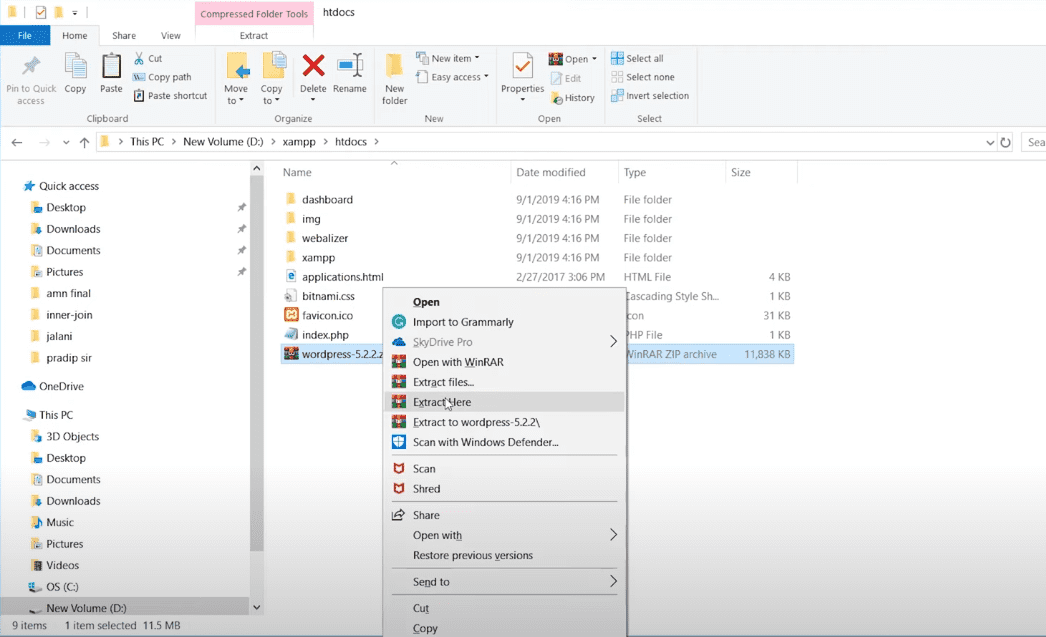
Kada se folder raspakuje, možete ga preimenovati. Imenujte folder onako kako želite da se zove vaš projekat (web stranica).
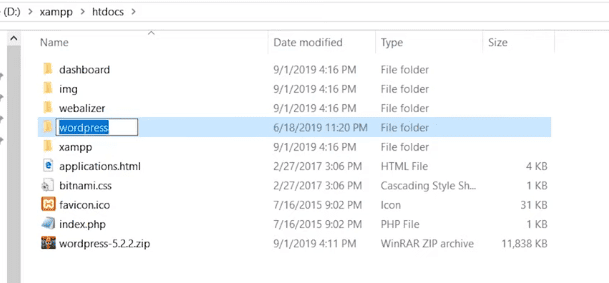
Važno je napomenuti da ste upravo instalirali WordPress fajlove koji su potrebni za pokretanje WordPressa na vašem lokalnom računaru; niste instalirali sam WordPress CMS.
WordPress kreira dinamičke web stranice, a ovim dinamičkim web stranicama je potrebna baza podataka za ispravan rad. Ako se sećate, mi smo pokrenuli MySQL bazu podataka u XAMPP-u. Sada moramo da kreiramo novu bazu podataka da bismo instalirali WordPress na lokalni računar.
Kreiranje baze podataka za WordPress
Da biste kreirali MySQL bazu podataka, otvorite web pretraživač, unesite localhost/phpmyadmin/ i krenite sa kreiranjem baze podataka.
Važno je da moduli Apache i MySQL budu uključeni u XAMPP kontrolnom panelu; inače se ova stranica neće otvoriti.
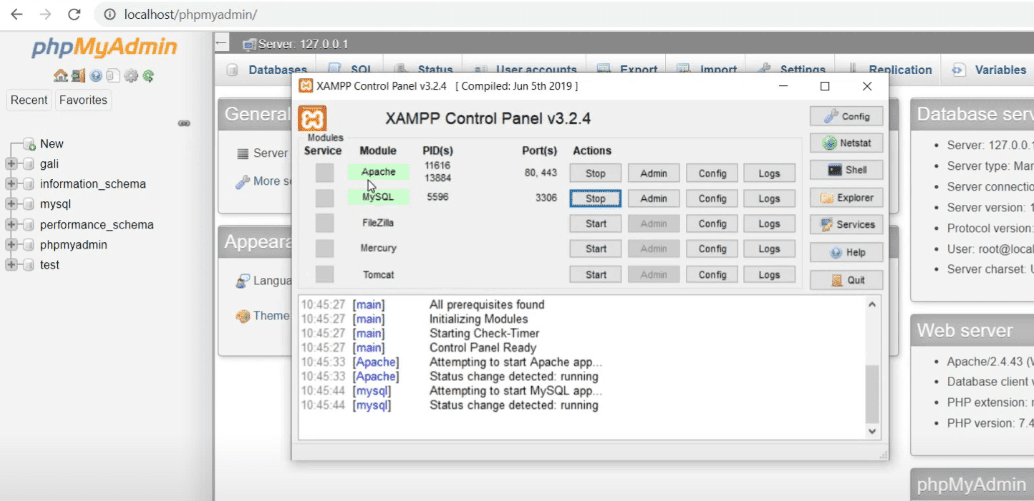
Kliknite na „Databases“ i kreirajte bazu podataka. Nakon što upišete željeno ime baze podataka, kliknite na „Create“.
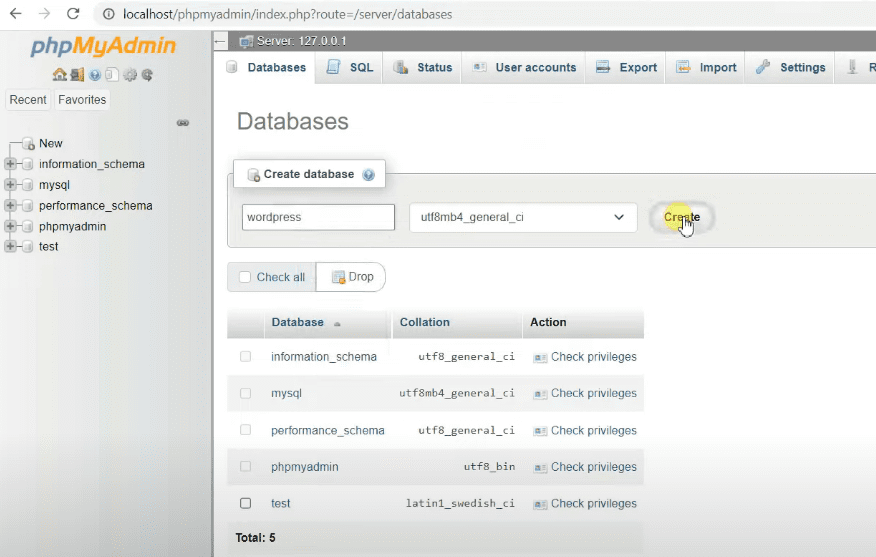
Napomena: Morate kreirati novu bazu podataka svaki put kada kreirate novi projekat (web stranicu).
Konfigurisanje podešavanja WordPressa
Sada treba da započnemo podešavanje WordPressa. Vaš lokalni računar će funkcionisati kao host. Dakle, potrebno je da otvorite web pretraživač i u adresnu traku unesete – localhost/<ime-wordpress-foldera>.
Ja sam ga nazvao „wordpress“, tako da ću ja uneti – localhost/wordpress/. Nakon što pritisnete „Enter“, videćete ovu stranicu.
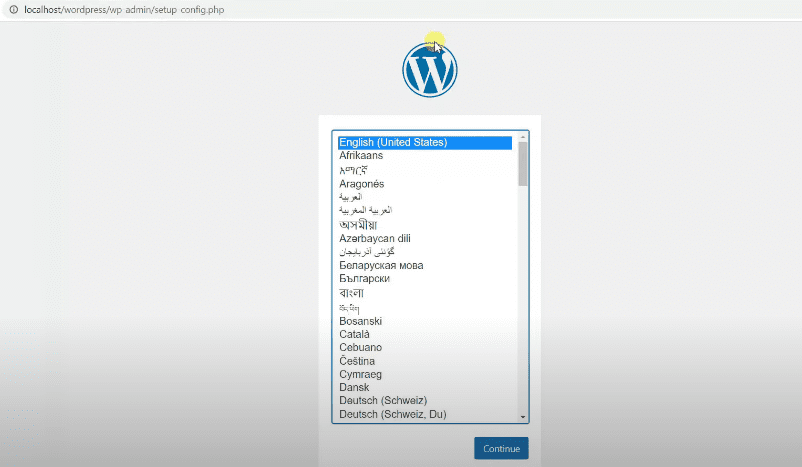
Izaberite jezik na kojem želite da instalirate WordPress i kliknite na „Continue“.
WordPress će tražiti da konfigurišete bazu podataka. Kliknite na „Let’s go“. U sledećem prozoru unesite detalje za povezivanje sa bazom podataka. Obavezno unesite tačno ime baze podataka u polje „Database Name“.
U suprotnom, nećete moći da konfigurišete WordPress podešavanja.
Ja sam kreirao bazu podataka pod imenom „wordpress“, tako da ću ga uneti onako kako sam ga nazvao.
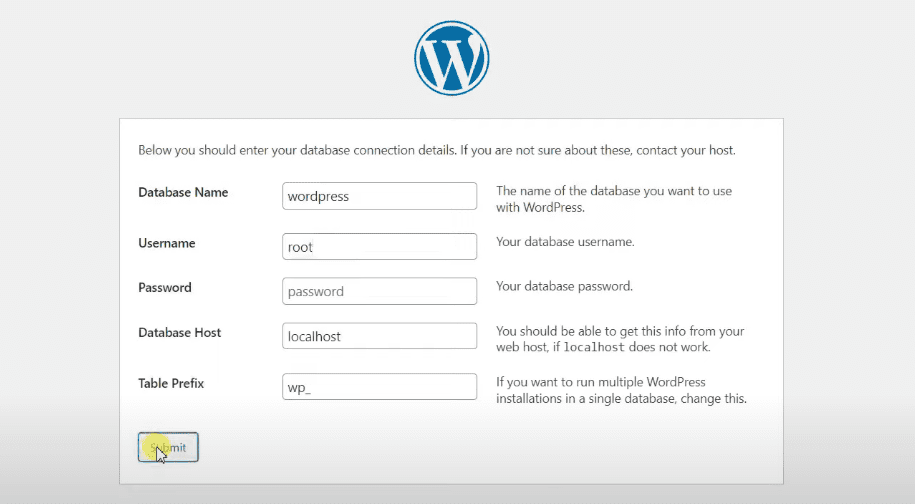
Zapamtite da će vaše korisničko ime uvek biti „root“ kada instalirate WordPress na lokalnom računaru. Polje za lozinku ostavite prazno, a Database Host podesite na „localhost“.
Ne morate ništa da menjate u polju za prefiks tabele. Samo kliknite na „Submit“.
Kada vidite sledeći pop-up prozor, kliknite na „Run the installation“.
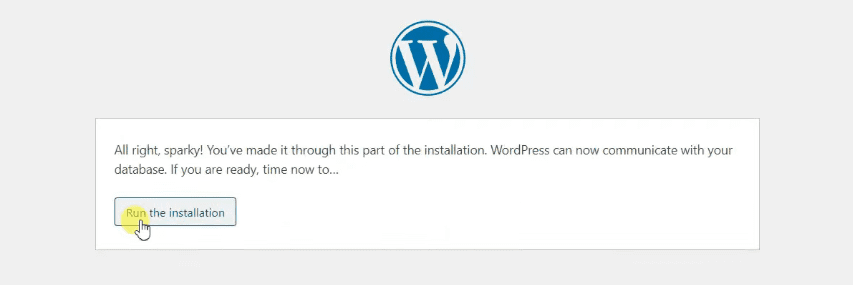
Sada je potrebno da unesete još informacija kako biste kreirali svoju WordPress web stranicu.
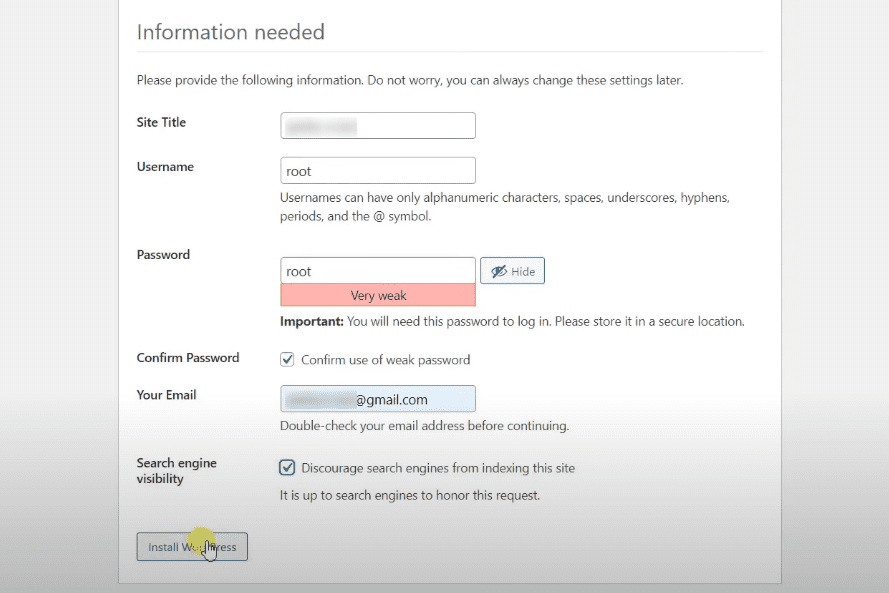
Dodajte naslov web stranice i svoje korisničko ime. Ovde možete kreirati lozinku po želji; moći ćete je promeniti kasnije sa WordPress kontrolne table. Dodajte i svoju e-mail adresu.
Označite polje „Search Engine Visibility“ ako ne želite da Google botovi indeksiraju vašu web lokaciju. To znači da Google neće pronaći stranice i blogove vaše web stranice i stoga se ona neće rangirati u pretraživaču.
Najčešće web programeri ili kompanije ne žele da njihove lokalno hostovane WordPress web stranice budu rangirane na Google-u, jer su kreirane isključivo za testiranje i razvoj, a ne u komercijalne svrhe.
Ako želite da Google pronađe vašu lokalnu web stranicu, nemojte označavati to polje.
Kada završite, kliknite na „Install WordPress“.
Videćete poruku o uspehu i dugme za prijavu.
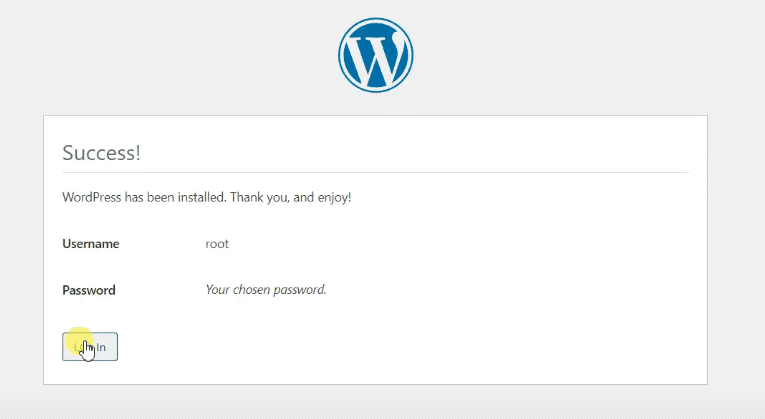
Unesite svoje korisničko ime i lozinku i otvorite svoju WordPress web stranicu. Web stranica će imati podrazumevanu temu, ali je možete prilagoditi pomoću WordPress Gutenberg editora blokova.
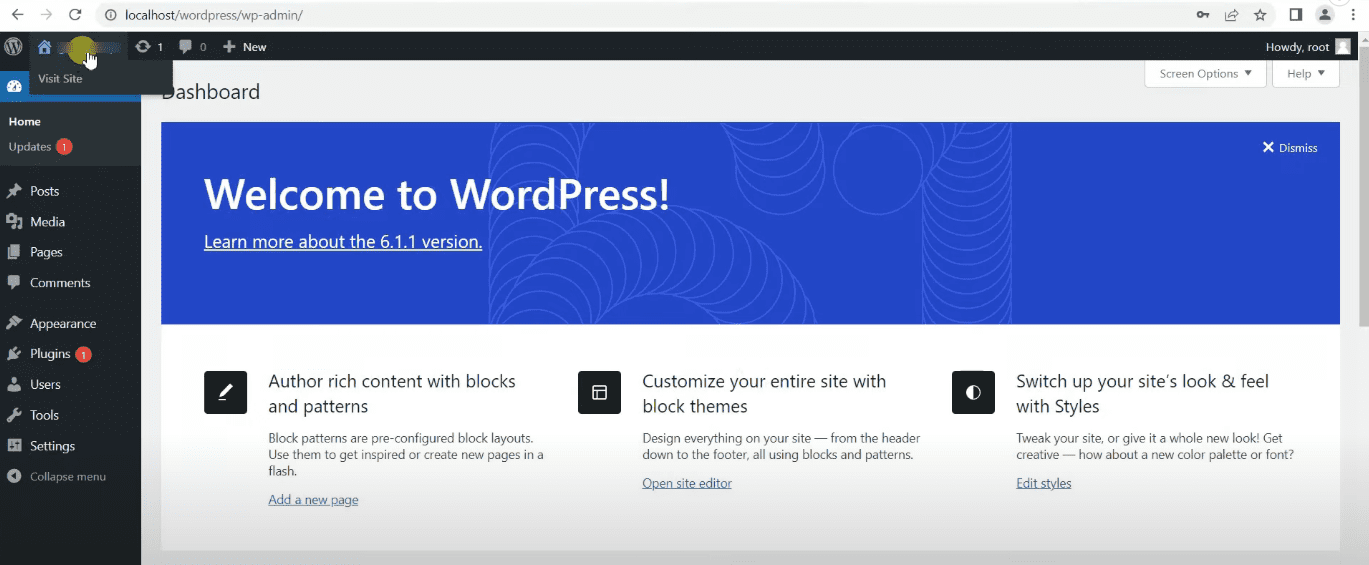
Ako ne želite da koristite podrazumevanu temu, možete dodati novu. Samo idite na „Appearance >> Themes >> Add New“.
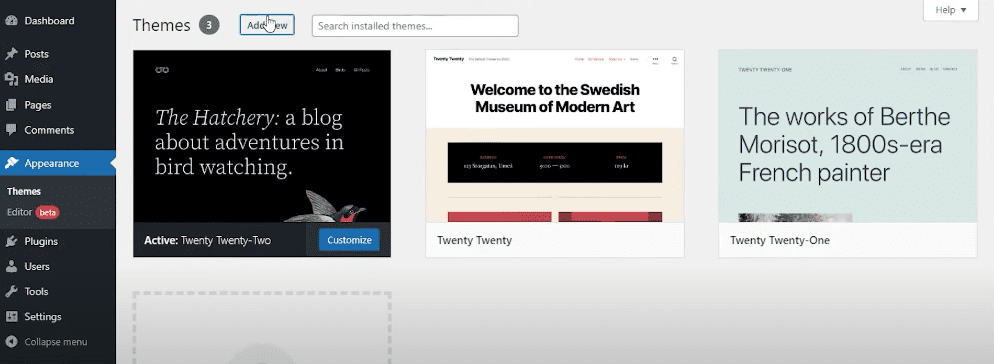
Voila, instalirali ste WordPress na lokalnom hostu!
Sada možete da nastavite sa testiranjem i razvojem bez brige da ćete oštetiti vašu glavnu web stranicu.
Uobičajene greške tokom lokalne instalacije WordPressa i kako ih rešiti
Tokom lokalne instalacije WordPressa, neki korisnici se mogu suočiti sa čestim greškama. Hajde da razmotrimo te greške zajedno sa savetima za njihovo rešavanje.
Greška pri uspostavljanju veze sa bazom podataka
Greška u vezi sa bazom podataka se javlja kada WordPress ne može da se poveže sa vašom MySQL bazom tokom instalacije. Proverite akreditive baze podataka i ime baze podataka i uverite se da se podudaraju sa bazom podataka koju ste kreirali.
Povezivanje sa FTP serverom nije uspelo
Ova greška se javlja kada WordPress ne uspe da se poveže sa FTP serverom tokom instalacije tema ili dodataka. Najčešće se dešava kada unesete netačne FTP akreditive.
404 Greška – Stranica nije pronađena
Ova greška se javlja kada WordPress ne može da locira određenu stranicu ili post. Da biste ovo rešili, proverite podešavanja permalinka i uverite se da su podešena na „Post name“ ili na neku drugu prilagođenu strukturu.
HTTP greška prilikom otpremanja slika
Postoji nekoliko razloga za ovu grešku. Neki od najčešćih su ograničenje veličine datoteke ili nisko ograničenje PHP memorije. Da biste rešili ovaj problem, potrebno je da povećate ograničenje PHP memorije i maksimalnu veličinu datoteke u php.ini datoteci.
Beli ekran smrti
Znate li grešku „plavog ekrana smrti“ u Windows-u? Beli ekran smrti je slična greška za WordPress. Ova greška je uglavnom uzrokovana konfliktom tema ili dodataka.
Zato pređite na podrazumevanu temu ili pokušajte da deaktivirate vaše dodatke jedan po jedan da vidite koji od njih pravi problem.
Pročitajte naš kompletan vodič o grešci belog ekrana smrti.
Konačne misli
Uz pomoć XAMPP-a, možete lokalno da instalirate WordPress na bilo kom uređaju, bilo da je u pitanju Windows, Mac ili Linux. Ovaj vodič korak po korak će vam pomoći da instalirate WordPress na lokalnom hostu.
Slobodni ste da eksperimentišete sa različitim WordPress temama, dodacima i opcijama prilagođavanja. Bez obzira da li ste početnik ili ekspert za WordPress, lokalni hosting WordPressa pruža bezbedno i kontrolisano okruženje za učenje, testiranje i poboljšanje vaših web razvojnih veština.
Šta da čitate dalje? Pročitajte o najboljim WordPress dodacima za pretvaranje WordPress web stranica u mobilne aplikacije.