Brzi linkovi
Ključne informacije
- Brisanje nepotrebne stranice u Microsoft Wordu obično je jednostavan zadatak, bez obzira na uređaj koji koristite.
- Možete ukloniti stranice u Wordu koje su potpuno prazne, kao i one koje sadrže tekst i druge elemente.
- Problemi sa formatiranjem, poput tabela ili grešaka, mogu otežati brisanje stranica u Wordu. Međutim, to se obično lako rešava.
Naučite kako da obrišete stranice u Microsoft Wordu, bilo da želite da se oslobodite prazne stranice na kraju dokumenta ili one koja sadrži tekst i druge sadržaje. Takođe, saznajte kako da rešite potencijalne probleme koji vam mogu ometati brisanje stranica u Wordu.
Kako obrisati stranicu u Microsoft Wordu: najlakši način
Najčešće ćete želeti da obrišete stranicu u Wordu jer je nepotrebno prazna na kraju dokumenta. Na sreću, ovo je veoma lako izvodljivo. Postupak je identičan bez obzira da li koristite računar, tablet ili pametni telefon:
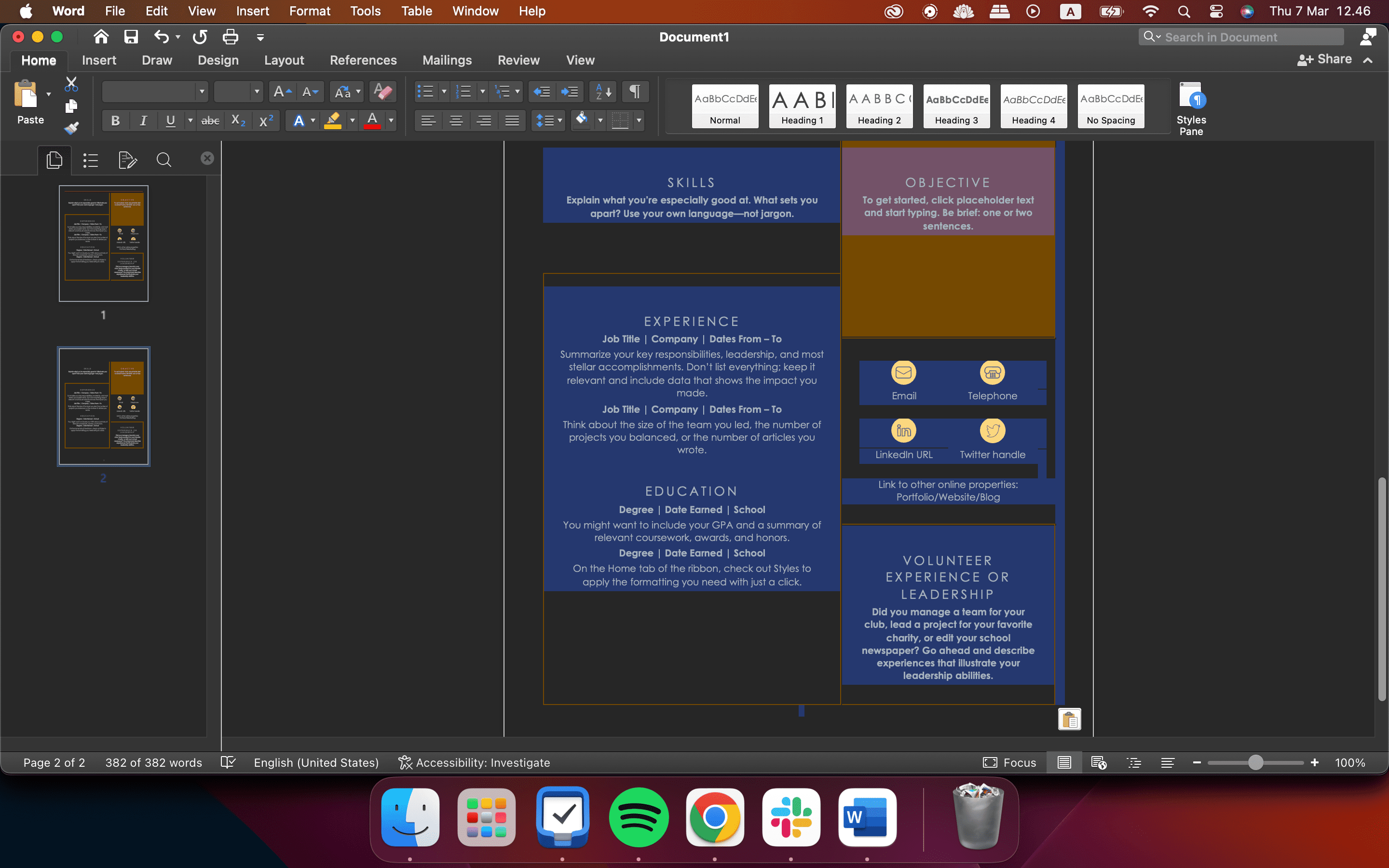
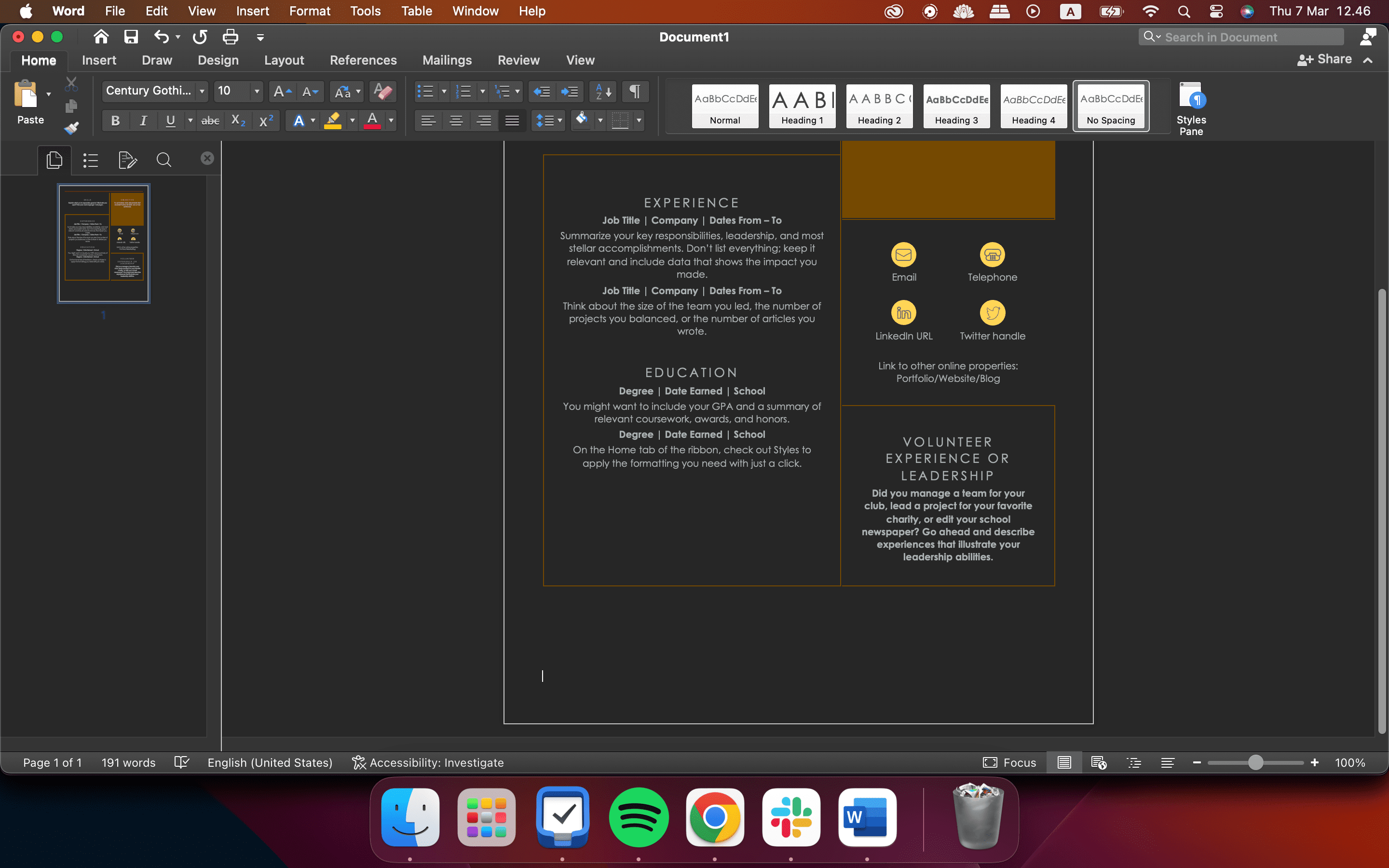
U slučaju praznih Word stranica na kraju dokumenta, dovoljno je da pritiskate Backspace dok se kursor ne vrati na prethodnu stranicu.
Zašto ne mogu da uklonim svoje stranice u programu Microsoft Word?
Ako imate poteškoća pri brisanju stranice u Wordu, razlog može biti jedan od navedenih.
1. Margine dokumenta mogu da vas spreče da izbrišete stranice u Wordu
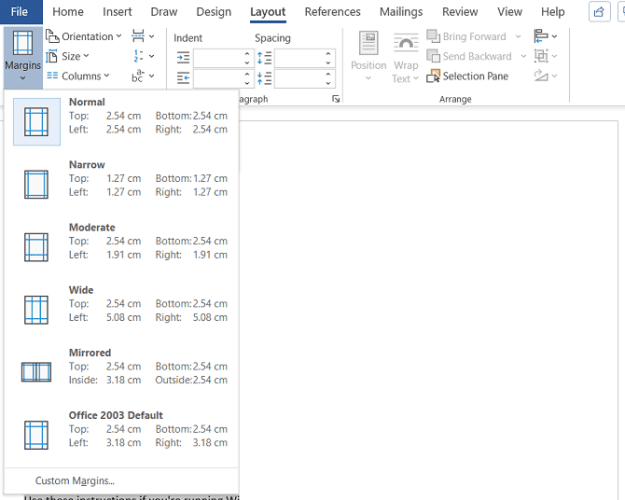
Prevelike margine stranice mogu sprečiti brisanje dodatne stranice u Wordu. Ovo je tip problema koji možda ne biste odmah primetili.
Da biste proverili margine, idite na Layout > Margins i odaberite jednu od ponuđenih opcija ili unesite prilagođene vrednosti.
2. Proverite da li oznake pasusa sprečavaju brisanje Word stranica
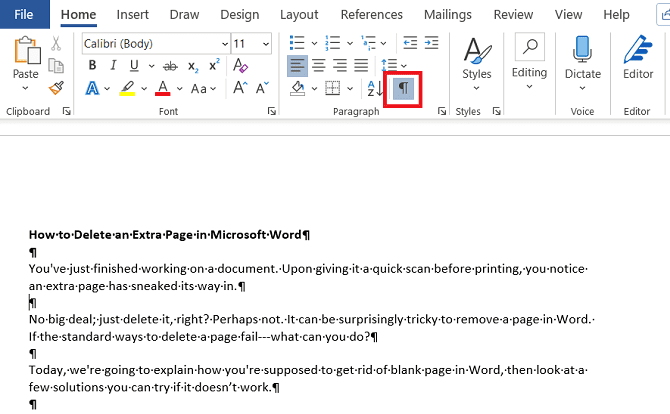
Kada uključite prikaz oznaka za formatiranje u Wordu, možete lakše razumeti šta se dešava sa vašim dokumentom.
Da biste ih aktivirali, idite na Home > Paragraph i kliknite na ikonicu za prikaz oznaka pasusa. Alternativno, pritisnite CTRL + *.
Kada su oznake uključene, proverite praznu stranicu da li sadrži oznake pasusa. Ako ih primetite, obrišite ih. Oznake pasusa su skrivene karakteristike u Wordu i ponekad ih morate otkriti da biste rešili probleme u dokumentu.
3. Prelomi stranica u Wordu
Ako se prazna stranica nalazi u sredini dokumenta, a ne na kraju, uzrok je skoro sigurno pogrešan prelom stranice.
Uključivanje oznaka pasusa, na način opisan iznad, takođe će vam omogućiti da vidite prelom stranice. Uklonite prelome stranica i rešićete se prazne stranice.
Zbog načina na koji Microsoft Word funkcioniše, ako se dokument završi tabelom, Word će automatski uneti oznaku pasusa iza nje. Ako se tabela takođe nalazi pri dnu stranice, ovo može dovesti do kreiranja dodatne stranice.
Nemoguće je obrisati poslednju oznaku, ali postoji rešenje koje ne zahteva prilagođavanje veličine tabele. Označite oznaku pasusa i smanjite veličinu fonta na 1.
Ako je oznaka i dalje prisutna, postavite kursor na nju, kliknite desnim tasterom miša i izaberite Paragraph u kontekstnom meniju. Kliknite na karticu Indents and Spacing i postavite sve razmake na nulu.
Ako stranica i dalje ostaje, možete pokušati da sakrijete pasus. Idite na Home > Font i kliknite na malu strelicu u donjem desnom uglu da biste otvorili iskačući meni. Pronađite odeljak Effects na kartici Font i označite polje pored Hidden.
5. Prelomi sekcija mogu uzrokovati prazne stranice u Wordu
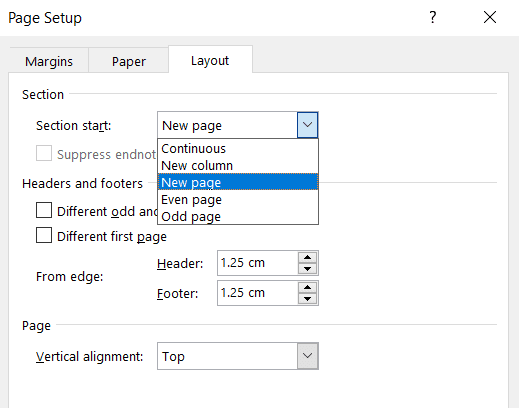
Prelomi sekcija su važni za označavanje početka i kraja sekcija sa različitim formatiranjem unutar istog dokumenta.
Stoga, ako prelom sekcije uzrokuje praznu stranicu, postupajte pažljivo. Nije preporučljivo da ga potpuno izbrišete, jer to može izazvati probleme sa formatiranjem na drugim mestima.
Ispravan pristup je da postavite prelom sekcije na Continuous. Da biste to uradili, kliknite odmah nakon preloma koji želite da promenite, zatim idite na Layout > Page Setup na traci i otvorite iskačući meni.
Na kartici Layout, promenite opciju Start section na Continuous.
6. Proverite podešavanja vašeg Microsoft Word štampača
Ako dobijate prazne stranice prilikom štampanja dokumenta, ali ih ne vidite na ekranu, problem su verovatno podešavanja vašeg štampača.
Detaljno objašnjavanje za svaki štampač prevazilazi okvire ovog teksta, ali bi trebalo da pronađete opciju Preferences za vaš štampač i potražite opciju stranice za razdvajanje.
Brisanje stranice u Microsoft Wordu obično nije komplikovan zadatak. Potrebno je samo da obrišete sadržaj i uklonite sve nepotrebne razmake, a program će sam odraditi ostalo. Ako imate problema sa brisanjem stranica, proverite da li neki od gore navedenih problema ometaju ovaj proces.