Glavne Poente
- Za brisanje više mejlova u Outlook-u, možete ih sve selektovati i izbrisati jednim klikom.
- Možete koristiti alatku za čišćenje razgovora kako biste uklonili suvišne mejlove u konverzacijama.
- Izbrisane poruke e-pošte u Outlook-u možete povratiti vraćanjem u originalnu fasciklu ili pomoću funkcije „Oporavak izbrisanih stavki“.
Radi bolje organizacije prijemnog sandučeta i lakšeg pristupa važnim mejlovima, preporučljivo je brisati poruke koje više nisu potrebne. Srećom, postoji nekoliko metoda za brisanje više mejlova odjednom u Outlook-u, bez obzira koristite li desktop, web ili mobilnu verziju. Hajde da pogledamo ove metode i kako ih možete primeniti.
Kako izbrisati više mejlova u Outlook aplikaciji za desktop računare
Postoji više načina za grupno brisanje mejlova u Outlook-u. Izbor najprikladnijeg načina zavisi od toga koje mejlove želite da obrišete i gde se nalaze. Možete izbrisati cele fascikle, očistiti razgovore ili ručno selektovati i obrisati mejlove.
Brisanje više mejlova odjednom u Outlook-u
Najjednostavniji način za brisanje više mejlova u Outlook-u je da ih sve izaberete istovremeno. Ovo je posebno lako ako su mejlovi u nizu.
- Izaberite prvi mejl.
- Držite pritisnut taster Shift na tastaturi.
- Izaberite poslednji mejl. Ova akcija će izabrati prvi, poslednji i sve mejlove između njih.
- Kliknite desnim tasterom miša na bilo koji od selektovanih mejlova i izaberite „Izbriši“.
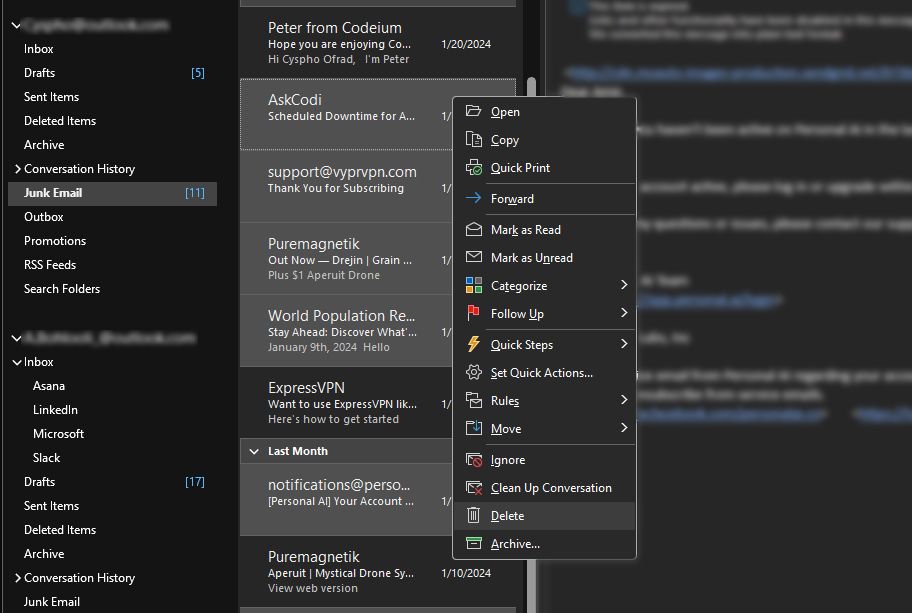
Ako mejlovi nisu u nizu, potrebno je nekoliko dodatnih klikova. Za brisanje nesusednih mejlova:
- Kliknite na prvi mejl.
- Držite pritisnut taster Ctrl (Windows) ili Command (Mac) na tastaturi.
- Izaberite sledeći mejl.
- Kliknite na svaki mejl koji želite da izbrišete dok držite Ctrl.
- Kada izaberete sve mejlove, kliknite desnim tasterom miša i izaberite „Izbriši“ da biste ih uklonili.
Brisanje svih mejlova u fascikli u Outlook-u
Postoje dva načina da izbrišete mejlove iz fascikle. Možete isprazniti fasciklu, što će ukloniti sve mejlove, ali će fascikla ostati netaknuta, ili možete izbrisati celu fasciklu zajedno sa svim mejlovima u njoj. Oba procesa su jednostavna i zahtevaju samo nekoliko klikova.
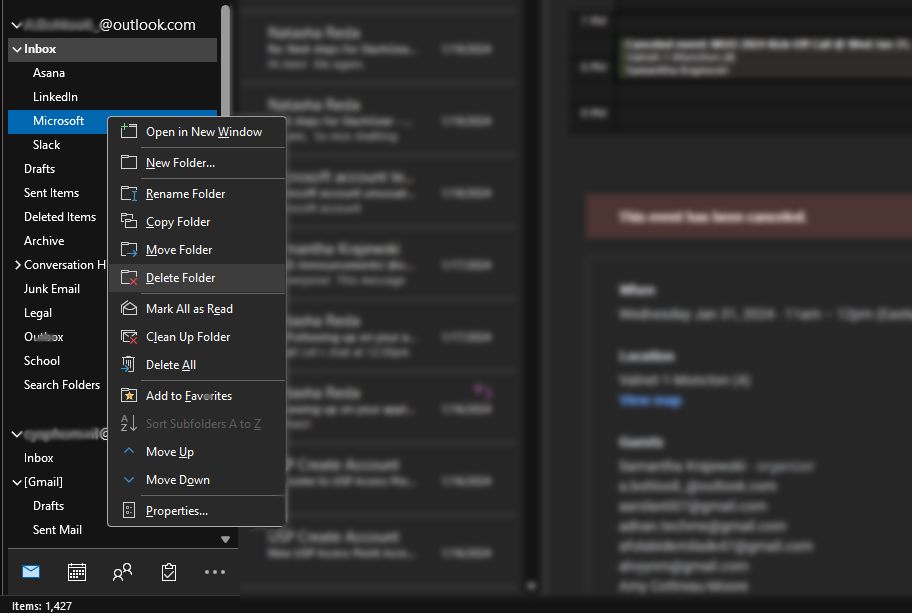
- Kliknite desnim tasterom miša na fasciklu sa mejlovima.
- Izaberite „Izbriši fasciklu“ da biste izbrisali fasciklu i njen sadržaj.
- Izaberite „Izbriši sve“ ako želite da izbrišete mejlove u fascikli, ali da zadržite samu fasciklu.
- Kliknite na „Da“ u promptu da biste potvrdili brisanje mejlova.
Korišćenje alatke za čišćenje razgovora u Outlook-u
Duge konverzacije putem e-pošte mogu zatrpati vaše prijemno sanduče. Svaki novi odgovor u razgovoru uključuje sve prethodne odgovore u nizu. To znači da vam je često potreban samo najnoviji mejl u razgovoru, koji sadrži sve prethodne.
Da biste rešili ovaj problem, možete koristiti Outlook-ovu alatku za čišćenje razgovora. Ova alatka identifikuje suvišne mejlove u razgovorima i premešta ih u fasciklu „Izbrisane stavke“, zadržavajući samo najnoviji mejl koji sadrži sve prethodne odgovore. Možete koristiti ovu alatku za određenu konverzaciju, fasciklu ili fasciklu i njene podfascikle. Evo kako:
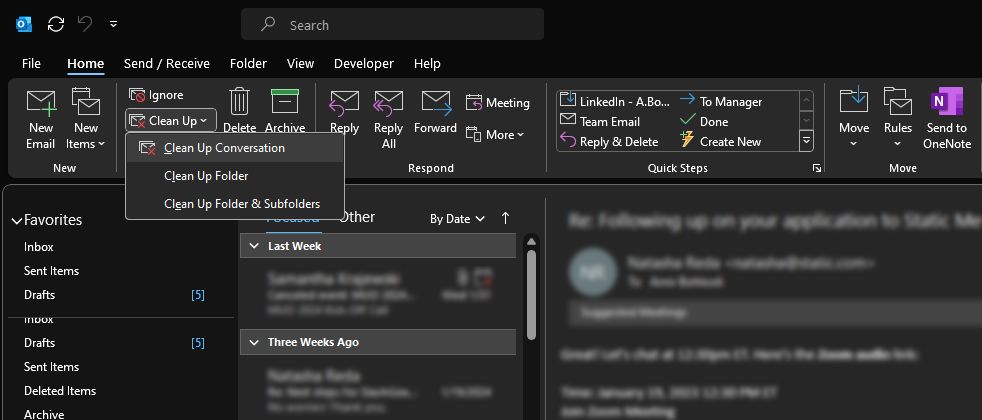
- Idite na meni „Datoteka“ na traci programa Outlook.
- U odeljku „Izbriši“ kliknite na „Očisti“.
- Izaberite jednu od tri opcije za čišćenje mejlova iz razgovora.
Alatku za čišćenje razgovora možete koristiti samo u desktop verziji Outlook-a. Nije dostupna u web ili mobilnim verzijama.
Kako izbrisati više mejlova u Outlook-u na webu
Web verzija Outlook-a je veoma slična desktop verziji, uključujući i proces brisanja mejlova. Možete izbrisati mejlove tako što ćete ih izabrati pojedinačno ili izbrisati fasciklu. Za selektovanje više mejlova u Outlook Web-u, možete koristiti iste metode kao u desktop verziji.
- Ako su mejlovi u nizu, izaberite prvi mejl, držite pritisnut taster Shift, a zatim izaberite poslednji mejl da biste izabrali sve mejlove između njih.
- Ako želite da izaberete nekoliko nepovezanih mejlova, možete držati pritisnut taster Ctrl i kliknuti na svaki od njih da biste ga izabrali.
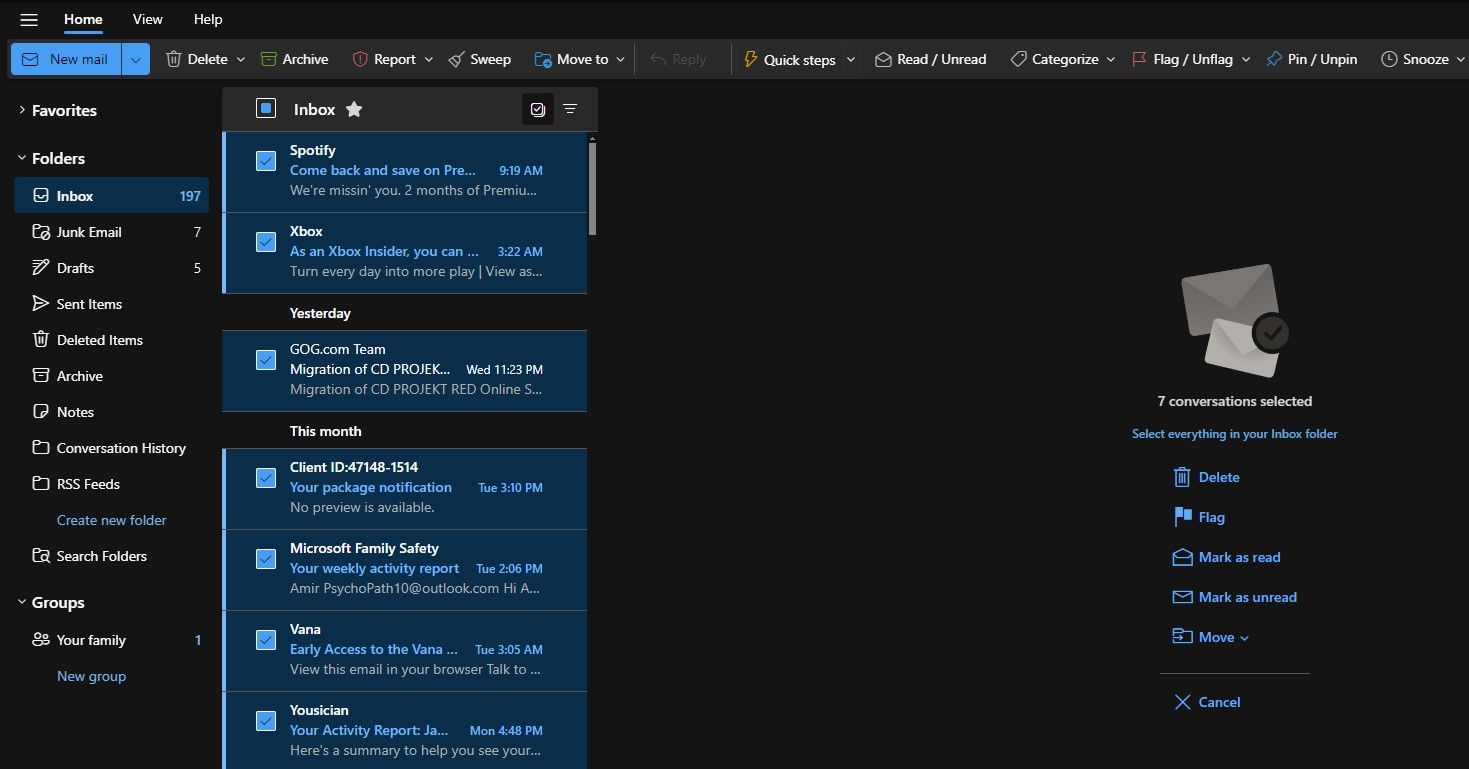
Dodatno, u web verziji možete označiti polje pored svakog mejla da biste ga izabrali. Kada izaberete mejlove, kliknite na „Izbriši“ na traci sa alatkama da biste ih izbrisali.
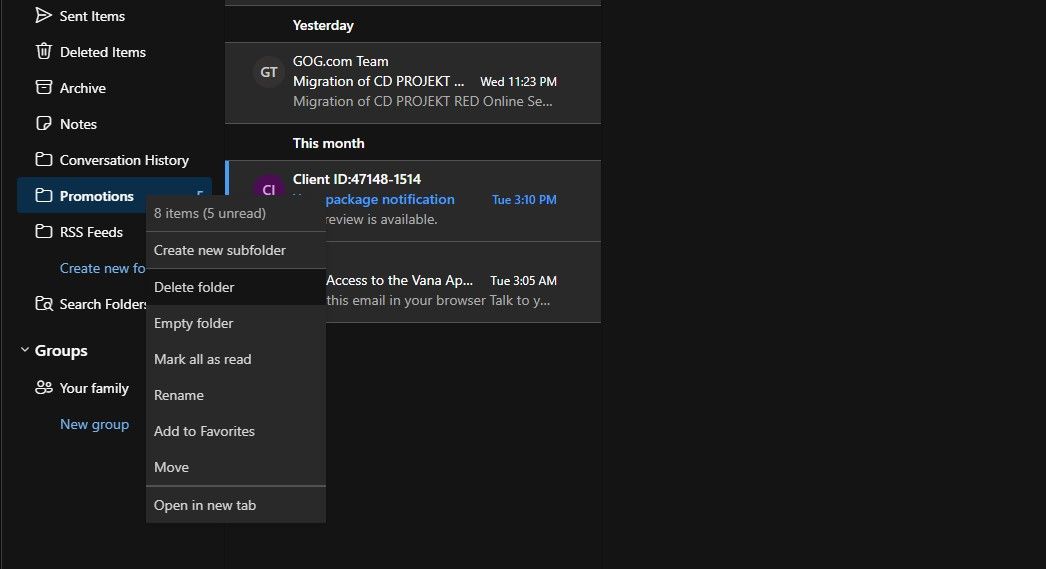
Baš kao i Outlook za desktop, takođe možete brisati fascikle ili isprazniti njihov sadržaj u Outlook Web-u. Koraci su identični: kliknite desnim tasterom miša na fasciklu, a zatim izaberite „Izbriši fasciklu“ da biste izbrisali fasciklu i njen sadržaj ili izaberite „Isprazni fasciklu“ da biste izbrisali samo sadržaj fascikle.
Kako izbrisati više mejlova u Outlook Mobile
Za brisanje više mejlova u Outlook Mobile-u, morate birati svaki mejl pojedinačno. Iznenadjujuće, ne možete obrisati ili isprazniti fascikle u mobilnoj verziji.
S obzirom na to da ne možete koristiti fizičku tastaturu sa Outlook Mobile-om, jedina opcija je da birate mejlove koje želite da obrišete jedan po jedan. Da biste to uradili, izaberite mejlove tako što ćete dodirnuti polje za potvrdu pored njih, a zatim tapnite na „Izbriši“ na traci.
Kako povratiti izbrisane mejlove u Outlook-u
Ako ste slučajno izbrisali mejl u Outlook-u, u većini slučajeva ga možete povratiti. U zavisnosti od vašeg provajdera e-pošte, možete povratiti i mejlove koje ste trajno izbrisali.
Vraćanje izbrisanih mejlova u Outlook-u
Možete povratiti izbrisane mejlove tako što ćete ih vratiti u originalnu fasciklu, kao što je prijemno sanduče. Evo kako:
- Idite u fasciklu „Izbrisane stavke“ ili „Otpad“.
- Kliknite desnim tasterom miša na mejl koji želite da vratite.
- Izaberite „Premesti“, a zatim izaberite fasciklu u koju želite da vratite mejl.
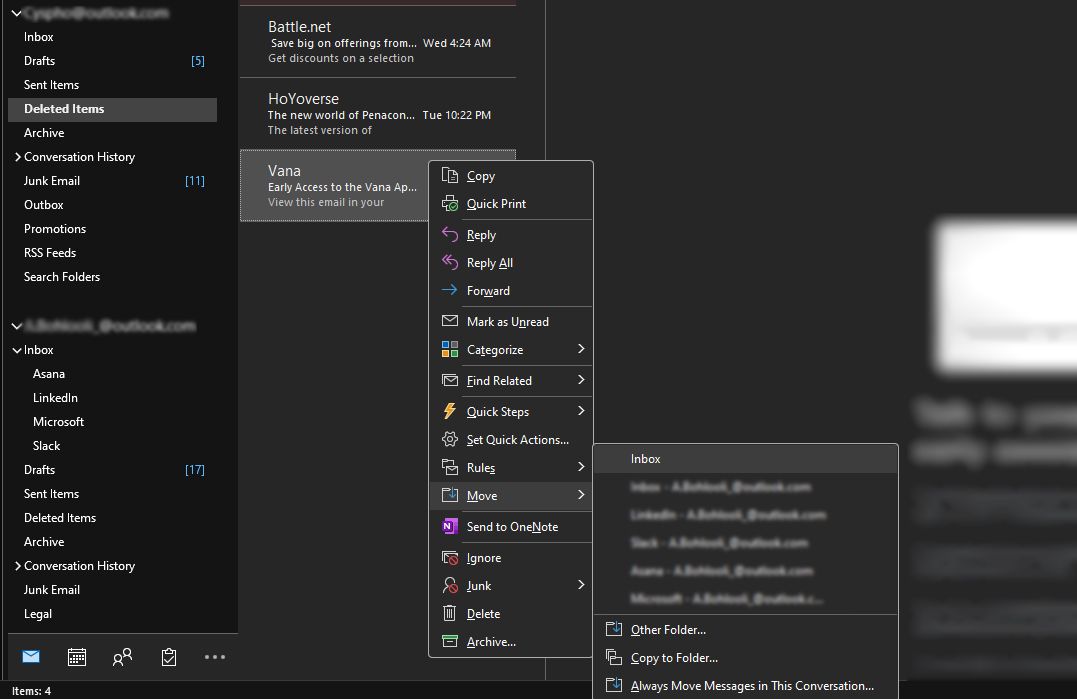
Ovaj metod oporavka je primenljiv na sve verzije Outlook-a, uključujući desktop, web i mobilne platforme.
Vraćanje trajno izbrisanih mejlova u Outlook-u
Ako ste trajno izbrisali mejl i vaša e-pošta ima fasciklu „Izbrisane stavke“, još uvek ga možete povratiti. Međutim, ako vaša e-pošta umesto toga ima fasciklu „Otpad“, ne možete povratiti trajno izbrisane mejlove. Ova funkcija je potpuno odsutna na Outlook Mobile.
Da biste vratili trajno izbrisane mejlove na Outlook radnoj površini, pratite ove korake:
- Idite u fasciklu „Izbrisane stavke“ u Outlook-u.
- Idite na početni meni na traci.
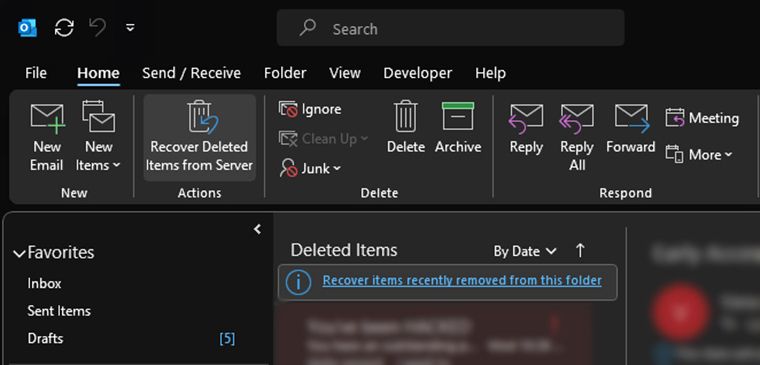
- U odeljku „Akcije“ izaberite „Oporavi izbrisane stavke sa servera“.
- Izaberite izbrisane mejlove koje želite da povratite. Ako želite da povratite sve izbrisane mejlove, možete kliknuti na „Izaberi sve“ u donjem levom uglu.
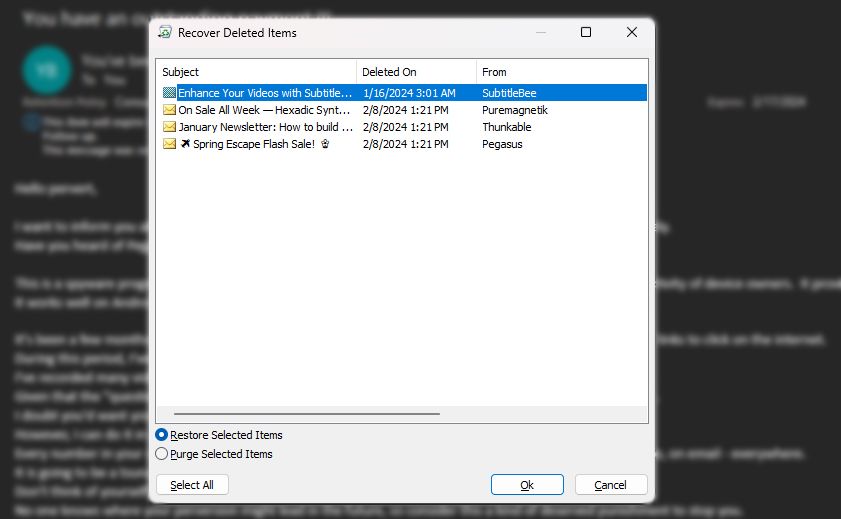
- Uverite se da je radio „Restore Selected Items“ označen, a zatim kliknite na „OK“.
Oporavljena e-pošta će se vratiti u vašu fasciklu „Izbrisane stavke“. Zatim je možete vratiti u prijemno sanduče prateći korake iz prethodnog odeljka.
Brisanje e-pošte je zamorno kada je ima previše za brisanje. Metode o kojima smo ovde razgovarali olakšavaju i ubrzavaju ovaj zadatak. Pored toga, ako ste slučajno izbrisali stavku, sada znate kako da je brzo vratite, čak i ako je trajno izbrisana.