Aplikacija FaceTime, koju nudi Apple, omogućava brz i jednostavan video razgovor sa prijateljima i porodicom putem vašeg iPhone-a, iPad-a i Mac-a. Sada, uz pomoć aplikacije FaceTime na vašem Apple TV-u, možete uključiti i druge ljude u vašem domu u vaše pozive.
Samo nekoliko klikova pomoću Siri Remote-a i iOS uređaja potrebno je da uputite i prenesete FaceTime pozive na veliki ekran. Pokazaćemo vam kako to da uradite.
FaceTime na Apple TV-u: Šta vam je potrebno

Kao što se i očekuje, moraćete da ispunite određene uslove pre nego što počnete da koristite FaceTime pozive preko vašeg Apple TV-a. Prvo, potrebno je da ažurirate svoj Apple TV 4K druge generacije na tvOS 17 ili noviju verziju kako biste mogli da koristite aplikaciju FaceTime – nažalost, stariji Apple TV uređaji nisu kompatibilni.
Budući da Apple TV nema ugrađenu kameru i mikrofon, neophodan vam je i iPhone XR ili iPad 8. generacije ili noviji, koji koriste iOS 17, sa uključenom FaceTime opcijom u podešavanjima. FaceTime na Apple TV-u koristi Apple-ovu funkciju Continuity Camera, koja bežično prenosi video sa kamere vašeg uređaja na veliki ekran, pa je neophodno da svi uređaji budu povezani na istu Wi-Fi mrežu.
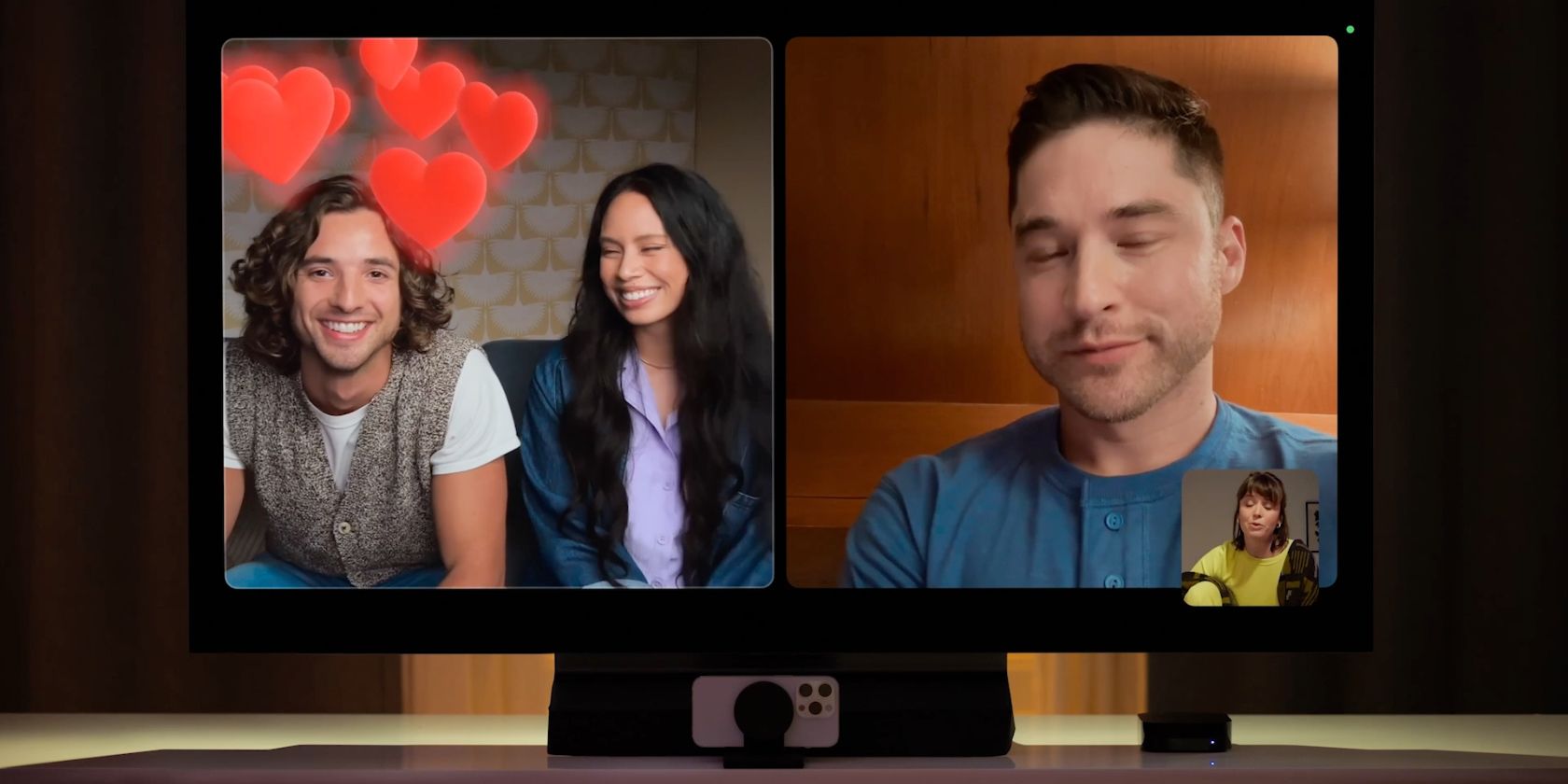 Kredit za sliku: Apple
Kredit za sliku: Apple
Iako tehnički nije obavezno, za najbolji kvalitet slike preporučuje se korišćenje postolja za iPad ili iPhone. Pomoću postolja možete da postavite uređaj u pejzažnoj orijentaciji ispod ili ispred televizora, sa zadnjim kamerama okrenutim prema vama, za optimalan prikaz.
Na kraju, potreban vam je Siri daljinski upravljač vašeg Apple TV-a da biste pristupili dodatnim opcijama tokom poziva. Ako vam je potrebna pomoć da ga pronađete, možete da iskoristite funkciju tvOS 17 da locirate izgubljeni daljinski upravljač Apple TV-a pomoću vašeg iPhone-a.
Kako uputiti FaceTime poziv na svom Apple TV-u
Kao i kod FaceTime poziva na vašem iPhone-u, korišćenje aplikacije na vašem Apple TV-u je veoma jednostavno. Kada budete spremni, uzmite Siri Remote i svoj iPhone ili iPad da biste započeli.
- Pokrenite aplikaciju FaceTime na vašem Apple TV-u.
- Kliknite na svoj korisnički profil ili na „Ostalo“, a zatim skenirajte QR kod kako biste se povezali ukoliko se ne pojavi automatski.
- Dodirnite obaveštenje Continuity Camera koje se pojavljuje na vašem iPhone-u ili iPad-u, a zatim dodirnite „Prihvati“.
- Postavite iPhone ili iPad u pejzažnu orijentaciju ispod ili blizu televizora, sa zadnjim kamerama okrenutim prema vama.
- Sačekajte da se odbrojavanje pojavi na vašem TV-u kada budete u vidokrugu.
- Pomoću Siri daljinskog upravljača kliknite na dugme „Dodaj“ u gornjem levom uglu TV ekrana. Dodatno, možete da uključite FaceTime funkcije klikom na „Centralna pozornica“, „Portretni režim“ ili „Reakcije“ pre nego što uputite poziv.
- Kliknite na osobu koju želite da pozovete, a zatim kliknite na odgovarajući broj ili adresu ako imaju više kontakata.
- Kliknite na zeleno dugme FaceTime da započnete poziv.
Da biste ubrzali proces za buduće pozive, možete da preskočite deo pregleda slike tako što ćete dodirnuti „Preskoči“ na svom iPhone/iPad-u ili kliknuti na dugme „Reprodukuj/Pauza“ na Siri daljinskom upravljaču. Vaši nedavni kontakti će se takođe pojaviti kada ih pozovete putem FaceTime-a, pa možete da preskočite neke korake klikom na njih kada se aplikacija pokrene umesto korišćenja dugmeta „Dodaj“.
Da biste prekinuli poziv, kliknite na dugme „Završi“ ili dodirnite „Prekini vezu“ na svom iPhone/iPad-u.
Kako preneti FaceTime poziv na svoj Apple TV
Ako već vodite FaceTime poziv na svom iPhone-u ili iPad-u, možete ga brzo prebaciti na svoj Apple TV. Postoje tri načina za prebacivanje poziva.
Koristite dugme „Premesti“ na svom iPhone-u ili iPad-u:
- Započnite FaceTime poziv na svom iPhone-u ili iPad-u.
- Dodirnite dugme „Premesti“ sa desne strane vašeg Apple TV-a.
- Ponovo dodirnite dugme „Premesti“.
Koristite dugme „Zvučnik“ na svom iPhone-u ili iPad-u:
- Započnite FaceTime poziv na svom iPhone-u ili iPad-u.
- Dodirnite dugme „Zvučnik“.
- Dodirnite svoj Apple TV.
Koristite podešavanja FaceTime Control Center-a na Apple TV-u:
- Započnite FaceTime poziv na svom iPhone-u ili iPad-u.
- Kliknite i držite dugme „Početak“ na Apple TV Siri daljinskom upravljaču.
- Kliknite na dugme FaceTime u Kontrolnom centru.
- Kliknite na svoj iPhone ili iPad.
Da biste prekinuli FaceTime poziv, kliknite na dugme „Završi“ pomoću Siri daljinskog upravljača ili dodirnite „Završi poziv i prekini vezu“ na svom iPhone-u.
Kako pristupiti PiP i dodatnim FaceTime opcijama na Apple TV-u
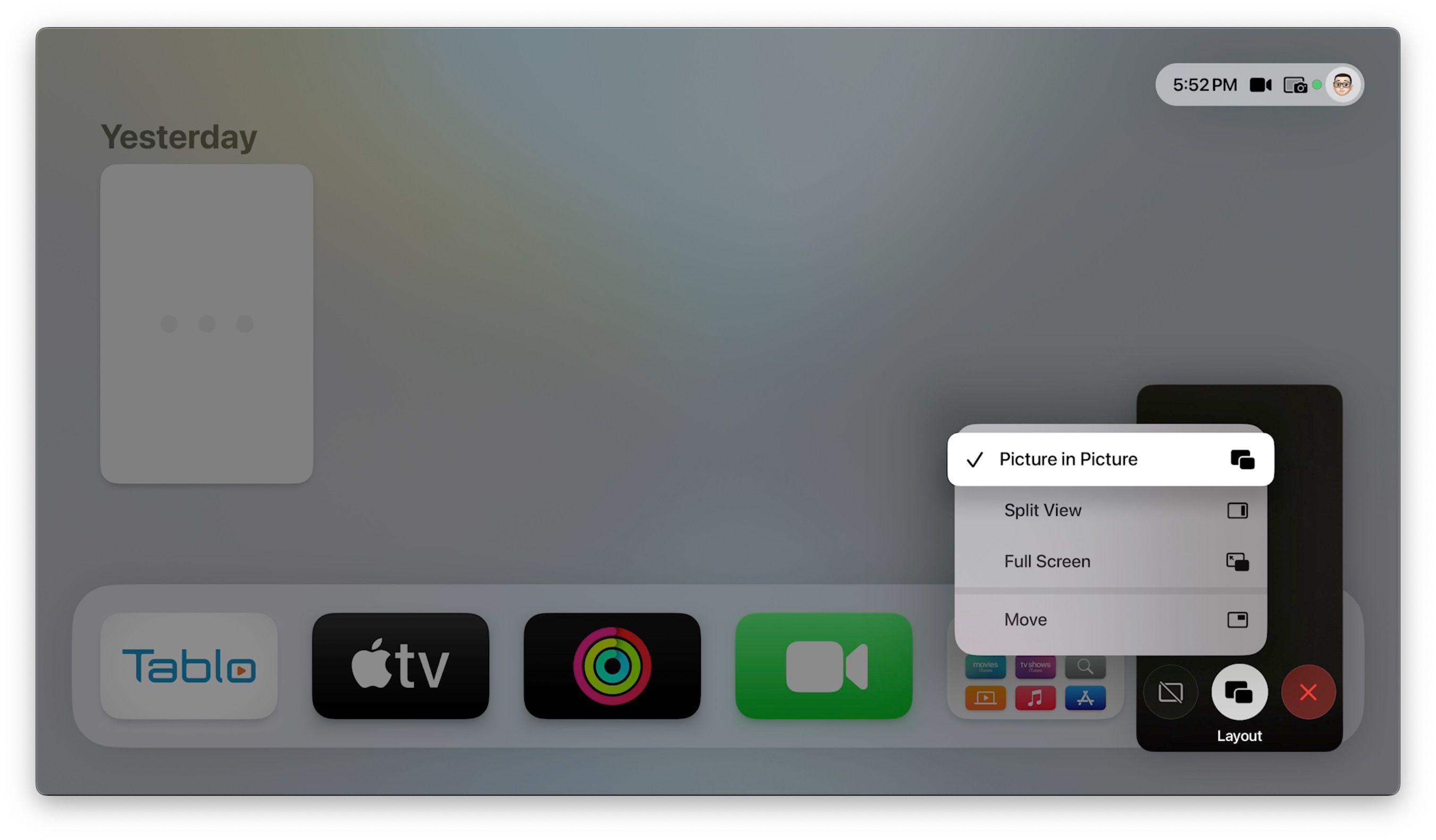
Tokom FaceTime poziva, možete i dalje da pokrećete druge aplikacije i pristupate podešavanjima kao i obično. U ovim slučajevima, poželjno je da koristite režim „Slika u slici“ za svoj FaceTime poziv.
- Uputite FaceTime poziv.
- Kliknite na dugme „Nazad“ na Siri daljinskom upravljaču da biste ušli u PiP režim.
- Kliknite na dugme „Početna“ da biste prikazali opcije slike u slici.
- Kliknite na dugme „Layout“.
- Kliknite na „Slika u slici“, „Podeli prikaz“ ili „Ceo ekran“ po želji.
Alternativno, možete da kliknete na dugme „Premesti“ da biste ponovo pozicionirali PiP prozor na ekranu ili ga potpuno sakrijete klikom na dugme „Sakrij“.
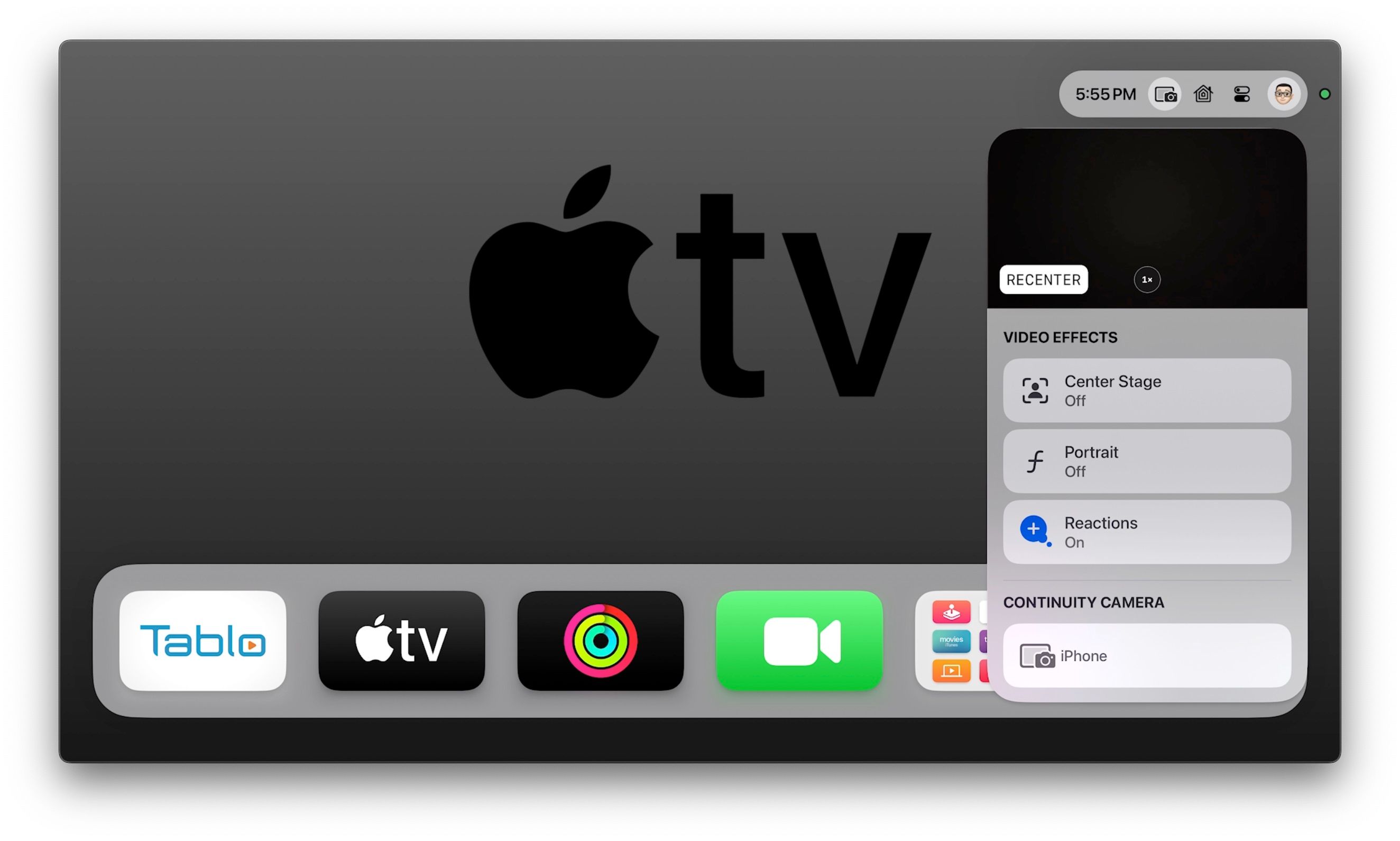
Dodatne FaceTime opcije su takođe dostupne tokom vašeg poziva preko Kontrolnog centra. One uključuju opcije zumiranja i centriranja, video efekte i izvor kamere.
Da biste pristupili opcijama zumiranja i centriranja:
- Uputite FaceTime poziv.
- Kliknite i držite dugme „Početna“.
- Kliknite na dugme „Continuity Camera“.
- Kliknite na „RECENTRIRAJ“ da biste vratili pogled kamere na prvobitnu početnu tačku.
- Kliknite na dugme „Zum“ da biste se prebacivali između .5x i 1x, u zavisnosti od vašeg iPhone-a, ili koristite klizač da ručno podesite nivo zumiranja.
Da biste podesili video efekte:
- Uputite FaceTime poziv.
- Kliknite i držite dugme „Početna“.
- Kliknite na dugme „Continuity Camera“.
- Kliknite da biste uključili ili isključili „Centralnu pozornicu“, „Portret“ ili „Reakcije“ po želji.
Da biste prebacili kameru na drugi uređaj:
- Uputite FaceTime poziv.
- Kliknite i držite dugme „Početna“.
- Kliknite na dugme „Continuity Camera“.
- Kliknite na željenu kameru na dnu menija.
Kako poslati animirane reakcije tokom FaceTime poziva
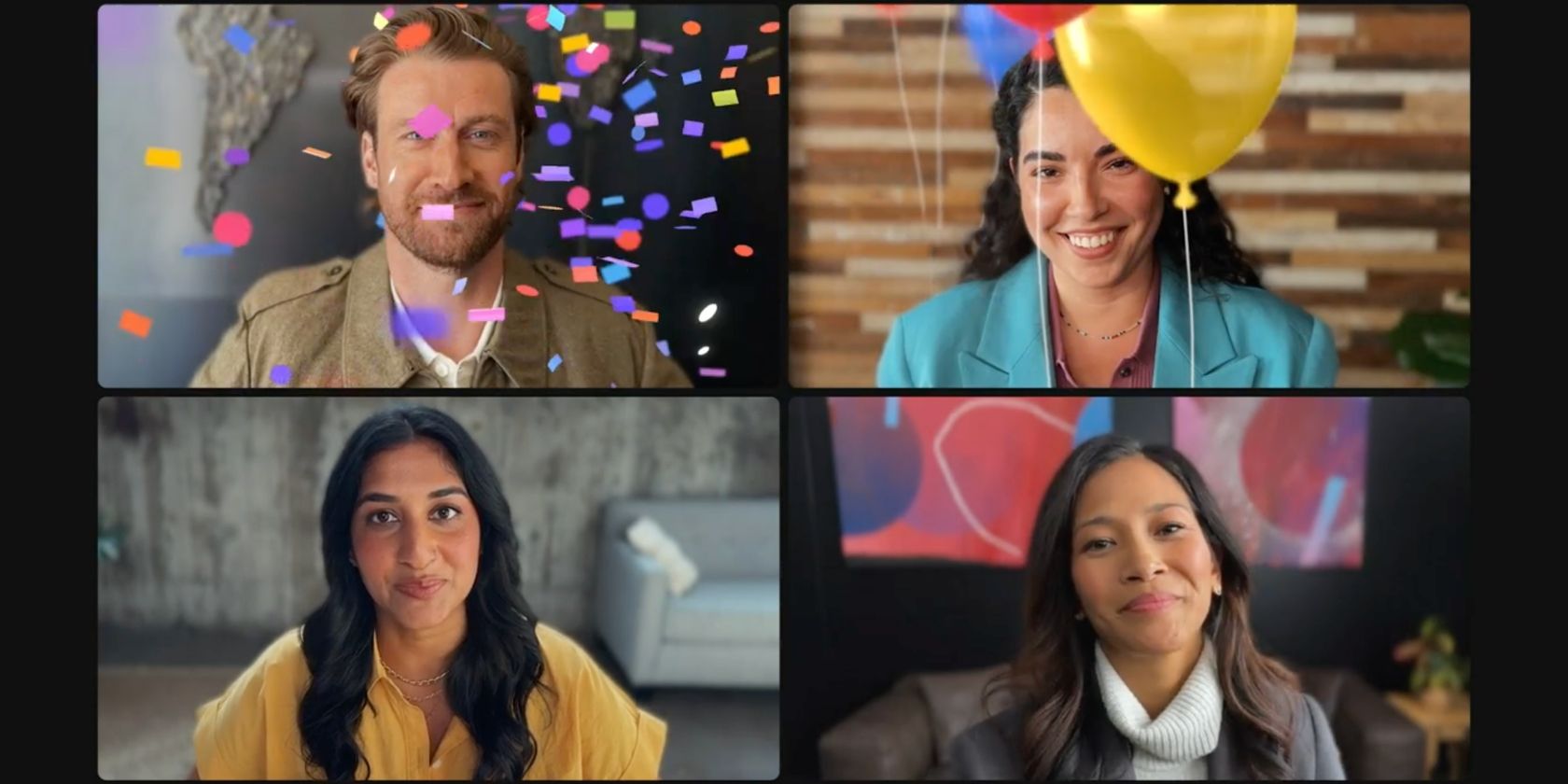 Kredit za sliku: Apple
Kredit za sliku: Apple
Novost u FaceTime-u u iOS-u i tvOS-u 17 je mogućnost slanja animiranih reakcija tokom poziva. Umesto korišćenja Siri daljinskog upravljača, potrebno je da koristite pokrete rukama ispred kamere da biste poslali reakcije.
Trenutno postoji osam pokreta koje možete koristiti za slanje efekata.
Pokreti jednom rukom:
- Palac gore da pošaljete „sviđa mi se“.
- Palac dole da izrazite „ne sviđa mi se“.
- Napravite znak mira za slanje balona.
Gestovi sa obe ruke:
- Palac gore sa obe ruke za slanje vatrometa.
- Palac dole sa obe ruke za slanje kiše.
- Napravite srce sa obe ruke da pošaljete ljubavni efekat.
- Napravite dva znaka mira da biste poslali čestitku.
- Napravite dva „kamena roga“ da biste aktivirali laser.
Uključite sve u FaceTime na Apple TV-u
Sa FaceTime-om na velikom ekranu, vaš Apple TV je sada najbolji način da svi budu uključeni u vaš sledeći porodični video poziv. Umesto da se gomilate oko vašeg iPhone-a, vaše domaćinstvo može da se poveže sa voljenima iz udobnosti kauča, pa čak i da šalje zabavne animirane reakcije uz prepoznavanje pokreta.